有关如何制作 Excel 工作表副本的综合指南
已发表: 2023-12-06Microsoft Excel 是电子表格软件中典型的强大功能,为数据分析、组织和操作提供了一系列强大的功能。 当用户浏览这个动态工具的复杂性时,经常需要复制工作表,其目的包括从保护关键数据到进行复杂的场景分析。 在这份深入的指南中,我们将逐步揭开如何复制 Excel 工作表的过程的神秘面纱,确保各个技能水平的用户都能充分利用这一不可或缺的功能的潜力。
Excel 的多功能性远远超出了基本计算的范围。 它充当复杂数据项目、财务建模和协作努力的画布。 了解复制工作表的细微差别可以增强用户体验,使个人能够无缝创建备份、迭代多个版本或共享 Excel 修改文件、数据,而无需更改原始数据集。 在以下部分中,我们将深入研究每个步骤的细节,确保清晰度并提供超越表面的见解。
如何制作 Excel 工作表副本的步骤
无论您是经验丰富的 Microsoft Excel 用户还是电子表格魔法领域的新手,本指南都旨在为您提供所需的知识,让您自信而准确地完成 Excel 工作表副本的制作过程。 让我们踏上这一全面的旅程,释放 Excel 数据管理功能的全部潜力。 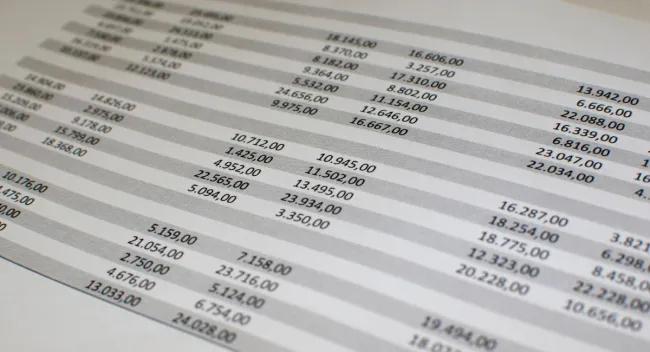
第 1 步:打开 Excel 工作簿
首先启动 Microsoft Excel,这是一个功能强大的电子表格应用程序,是 Microsoft Office 套件的一部分。 打开 Excel 后,您可以从一个新的空白工作簿开始,如果您一直在处理一个项目,则可以从现有的工作簿开始。 如果您要开始一个新项目,请通过在顶部菜单中选择“文件”,然后选择“新建”,然后选择“空白工作簿”来创建新工作簿。 或者,如果您要继续以前的项目,请打开包含要复制的工作表的特定工作簿。
如果您是从头开始,请借此机会将数据直接输入到单元格中,或使用 Excel 的数据导入功能从外部源导入数据。 这个初始步骤为后续的复制过程奠定了基础。
第 2 步:选择工作表
Excel 在工作簿中组织数据,这些数据进一步分为单独的工作表。 每个工作表都由位于 Excel 窗口底部的一个选项卡表示。 这些选项卡显示工作簿中包含的工作表的名称。 要复制特定电子表格,请单击与该工作表对应的选项卡。
通过单击该选项卡,您可以将所选工作表突出显示为活动工作表。 此步骤至关重要,因为它确保您在继续复制过程之前使用正确的工作表。

第 3 步:复制工作表
选择所需的工作表后,右键单击选项卡。 此操作将提示出现上下文菜单,显示与工作表管理相关的各种选项。 导航到此菜单中的“移动或复制”选项,并将鼠标悬停在其上以显示其他选项。
第四步:选择位置
选择“移动或复制”将启动一个标有“移动或复制”的新窗口。 在此窗口中,您将看到一些选项来指定复制工作表的放置位置。 您有两个主要选择:
在同一工作簿中:
- 利用“To book”下拉菜单选择当前工作簿。 这可确保重复项保留在同一文件中。
- 使用“工作表之前”下拉列表确定复制工作表在工作簿中的位置。 您可以选择将其放置在特定工作表之前或之后。
到另一本工作簿:
- 如果要将工作表复制到其他工作簿,请从“到工作簿”下拉列表中选择目标工作簿。 如果所需的工作簿未打开,您可以使用相同的下拉列表找到它。
第 5 步:选项(可选)
为了增强对复制过程的控制,请利用“移动或复制”窗口中提供的可选设置。 选中窗口左下角的“创建副本”复选框。 此选项可确保原始工作表不受影响,从而为您的指定目的创建真正的副本。
第6步:确认并复制
配置目标和可选设置后,单击“确定”按钮确认您的选择并启动复制过程。 Excel 现在将根据您指定的参数在同一工作簿或另一个工作簿中复制选定的工作表。 复制的工作表将放置在指定位置,保留原始工作表并方便您的数据管理需求。
结论
总之,掌握制作 Excel 工作表副本的技能不仅是一种技术熟练程度,而且是每个 Excel 用户工具包中的战略资产。 当我们应对数据操作和分析的复杂性时,复制工作表的能力就成为一项关键能力。 这份综合指南阐明了如何制作 Excel 工作表副本的分步过程,为寻求充分利用 Excel 工作表复制功能的用户提供了详细的路线图。
其优势不仅仅在于复制; 它们涵盖数据安全、实验迭代、协作努力以及许多其他场景,在这些场景中,在探索新可能性的同时保留原始内容至关重要。 通过遵循概述的步骤,用户可以自信地复制工作表,确保数据完整性并让自己能够巧妙地应对各种挑战。
当您将这些新发现的知识融入您的 Excel 熟练程度时,请考虑工作表复制所带来的无数可能性。 无论您是保护重要信息、进行假设分析还是与同事无缝协作,创建工作表副本的能力都为高效且有效的数据管理奠定了基础。
