Android 镜像/投射:如何将 Android 连接到电视
已发表: 2020-06-01如果您没有智能电视,但在不同平台上观看了大量内容,那么充分利用体验的一种方法是将您的 Android 设备连接到电视并在更大的显示器上查看内容。 同样,由于我们大多数人通常在智能手机上拍摄图像,因此同样的方法也有助于重温旧记忆并在更大的屏幕上充分体验它们。 更不用说将手机连接到电视以及控制器的能力,并利用更大的屏幕空间玩游戏,这是另一个用例。 因此,为了帮助您完成此过程,以下是有关如何将 Android 手机连接到电视的指南。

目录
Android 镜像与投射
在继续如何将您的 Android 连接到电视之前,让我们首先区分两个在智能手机-电视连接方面最令人困惑的术语:Mirror 和 Cast。
当您考虑将电话与电视连接时,有两种方法可以解决这个问题。 一种方法是将安卓手机的整个屏幕镜像到电视上,如果按照“镜像”这个词的字面意思,这意味着你的安卓手机的整个屏幕在电视上是按原样共享的。 因此,您在设备上执行的任何操作也会实时反映在电视上。 另一方面,另一种方式——演员——是关于限制设备将屏幕上的内容分享到电视上的能力。 相反,让您能够选择要在电视上共享的特定应用程序/内容,而不是镜像整个显示器。 因此,您可以更好地控制在电视上分享的内容。
如何将安卓连接到电视
I. 将您的 Android 设备连接到电视的有线方式
将 Android 设备连接到电视并开始使用屏幕镜像的最简单方法之一是使用电缆和适配器。 一般来说,音频/视频共享的首选接口不会导致其质量的显着损失,超过 HDMI(高清多媒体接口)。 但是,由于 Android 设备带有 micro-USB 或 Type-C 端口,因此您需要使用适配器将数据转换为 HDMI 支持且在电视上可读的格式。
USB 转 HDMI 适配器
除非您的电视相当老旧并且可以追溯到过去十年,否则它可能带有一个 HDMI 端口——一个用于传输高质量、未压缩音频/视频的接口。 在这种情况下,将其连接到您的 Android 设备非常简单。 为此,您只需要一个 USB 到 HDMI 适配器 - 根据您设备中的 USB 端口,它可以是 micro-USB 或 Type-C。 最重要的是,确保您的 Android 设备支持 HDMI,并找到兼容的适配器。
您可以获得两种类型的 HDMI: MHL和SlimPort 。 简要介绍一下,MHL(移动高清高链接)和 SlimPort 是两种技术,可通过 USB 提取数据并通过 HDMI 以兼容格式显示数据,从而帮助设备进行屏幕共享。 虽然两者都旨在提供相同的解决方案,但它们在某些方面确实存在差异,例如支持的格式、功率要求和多功能性。

此外,MHL 适配器可以进一步分为两种类型:主动式和被动式。 有源 MHL 适配器需要额外的电源才能运行,而其对应的无源 MHL 适配器依赖于电视提供的电源,并且仅适用于支持 MHL 的电视机。 这实质上意味着,如果您有一个有源 MHL 适配器,则需要将外部电源连接到您的适配器以使其工作。 但是,如果您的电视默认支持 MHL,您可以使用无源适配器,电视将为适配器供电。

因此,根据您的 Android 支持的格式和电视上可用的端口类型,您可以相应地找到合适的适配器。 在此之后,您需要将适配器的 USB 端插入您的 Android,并将 HDMI 端插入电视。 然后,只需打开电视并将输入设置为 HDMI。
C 型转 HDMI MicroUSB 转 HDMI
二、 将 Android 连接到电视的无线方式
有线方法虽然看起来很简单,但确实有一些缺点。 其中最大的一项是为您的 Android 设备研究合适的适配器所花费的时间。 尤其是现在——市场上的安卓设备数量不断增加——这使得为你的安卓设备找到一个兼容的适配器来与电视建立有线连接是一个乏味的过程。 因此,需要无线解决方案。

要将 Android 无线连接到电视,您基本上有两个选择:Chromecast 和 Miracast。 虽然 Chromecast 是一种设备,也是满足媒体流需求的当前解决方案,但 Miracast 更多的是一种协议,并且已经在电视上出现了相当长的一段时间。 此外,与 Chromecast 不同的是,它内置在大多数电视上。 您可以将 Miracast 视为 HDMI 的替代品,因为两者执行相同的功能——将连接设备(在本例中为 Android)的屏幕镜像到电视上。
相关:如何在 Windows 上使用 Android 手机或平板电脑作为第二个显示器
1.谷歌Chromecast
如果您拥有 Google Chromecast 并使用它在电视上流式传输媒体,您会很高兴知道它也可以用于将 Android 屏幕投射到电视上,而无需花一分钱。 再加上使用 Chromecast 优于传统加密狗或电缆的优势,即使用 Chromecast,您可以选择要在电视上投射的应用程序,同时还可以同时使用您的设备。 然而,使用电缆/加密狗,整个设备的屏幕会镜像到电视上,您无法同时执行多项任务或使用手机上的其他应用程序。

要使用 Chromecast 投射 Android 屏幕,首先,使用提供的 HDMI 电缆和电源(通过 USB 或墙上插座)将 Chromecast 连接到电视。 接下来,在您的 Android 设备上下载 Google Home 应用,然后按照屏幕上的说明在设备和电视之间建立连接。 最后,在 Android 上打开要投射到电视上的应用,然后点击投射按钮。
在 BestBuy 上购买 Chromecast 3
在 Flipkart 上购买 Chromecast 3
2.亚马逊消防电视棒
与 Google Chromecast 非常相似,另一种称为 Fire TV Stick 的即插即用设备也提供了将 Android 屏幕投射到电视上的选项。 因此,如果您碰巧使用 Fire TV Stick 在您的电视上访问所有不同的流媒体服务,例如 YouTube、Netflix、Prime Video、Hulu 等,您也可以使用它来分享您的内容大屏幕上的 Android 设备。

为此,将 Fire TV Stick 连接到电视上的 HDMI 端口并将电源连接到 Stick。 现在,在 Stick 的设置中启用 Screen Mirroring 选项,然后在您的 Android 设备上,点击 Cast 按钮并搜索设备。 找到后,连接两个设备,您就可以将 Android 中的内容投射到电视上。
在美国亚马逊购买 Fire TV Stick
在亚马逊印度购买 Fire TV Stick
3. 全播
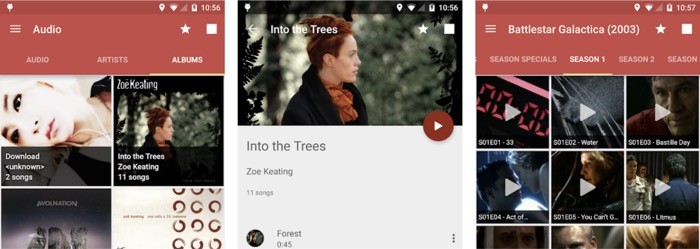
如果您将 Android 连接到电视的目的是播放歌曲或查看照片和视频,并且您不想花钱购买 Chromecast 或 Fire TV Stick,那么 AllCast 应用程序是您的最佳选择。 该应用程序可让您轻松地将 Android 设备中的照片、视频和音频文件分享到电视上。 此外,除了在普通电视上投射内容外,它还支持在 Xbox、Roku、Chromecast、Fire TV Stick 等多种设备上进行流式传输。
下载全播
4. 本地广播
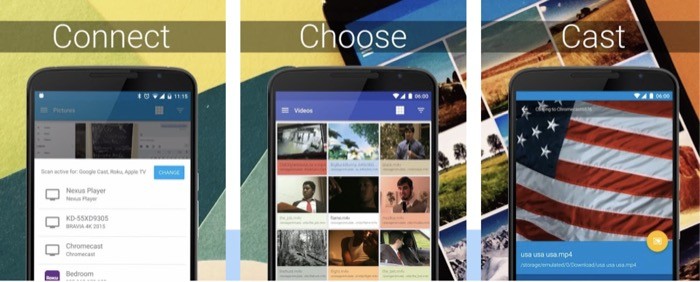
LocalCasts 是另一个 Android 应用程序,可帮助您将设备的内容(例如照片、视频或音频文件)投射到电视上。 与 AllCast 非常相似,它还可以投射到其他设备上,如 Roku、Xbox、Chromecast、Fire TV Stick 和其他 DLNA 设备。 该应用程序支持各种文件格式,并通过应用程序内购买提供对更多功能的访问,例如搜索和视频预览。
下载 LocalCast
使用上述两种方法中的任何一种,您都可以轻松地将 Android 手机连接到电视,并将其内容投射/镜像到更大的显示屏上,以获得更愉快的体验。 无论是查看您的照片/视频、观看 YouTube(或任何其他平台)上的内容、玩游戏,甚至将您的 Android 设备用作流媒体播放器 - 用例都是无穷无尽的。
