如何将 HEIC 转换为 JPG – 24 种非凡的方式
已发表: 2022-02-13想要将您的 iPhone 或 iPad 图像从HEIC 转换为与所有操作系统兼容的 JPG (常规格式)? 那么,本教程适合您。 在此,我将向您展示在线和离线免费将 HEIC 图像转换为 JPG 的不同方法。
HEIC 是 iOS 11 最近更新的 iPhone 图片的高效格式。 与其他常规格式相比,它占用的空间更少。 但它与其他操作系统不兼容。 因此,您需要将它们转换为广泛使用的格式,如 JPG、JPEG 和 PNG。 在本文中,我们为 Windows 提供了简单且最佳的在线和离线工具。 只需浏览它们并找到你最好的。
- 另请阅读:什么是 HEIC 和 HEIF? 如何打开 HEIC 文件。
目录
如何在 Windows 和 Mac 上将 HEIC 转换为 JPG
有几种方法可以在 Windows 和 Mac 上将 HEIC 转换为 JPG。 下面列出了其中一些,只需通过它们来找到你最好的。 所有这些离线工具都有高级版和免费版。 因此,在购买高级工具之前,只需尝试免费的工具即可找到您最好的工具。
视频教程:
为了方便读者,我们以视频教程的形式提供了这篇文章。 如果你对阅读更感兴趣,那就在阅读完成后观看。
1. iMazing HEIC 转换器:适用于 Windows 或 Mac 的最佳免费 HEIC JPG 转换器
iMazing HEIC 转换器是将您的 iPhone 或 iPad 图像轻松转换为大多数常规格式的最佳工具。 只需按照以下步骤了解使用 iMazing 转换器将 HEIC 图像转换为 JPG 格式的过程。
如何使用 iMazing HEIC 转换器将 HEIC 文件转换为 JPG:
本节帮助您毫不费力地将 HEIC 格式的图像转换为大多数常规格式,如 JPG。 只需按照步骤了解该过程。
总时间: 3分钟
第 1 步:下载 iMazing HEIC 转换器
访问 iMazing HEIC 转换器官方网站并将其安装在您的设备上。 安装完成后,iMazing HEIC 转换器的快捷方式将出现在屏幕上。
第 2 步:拖放
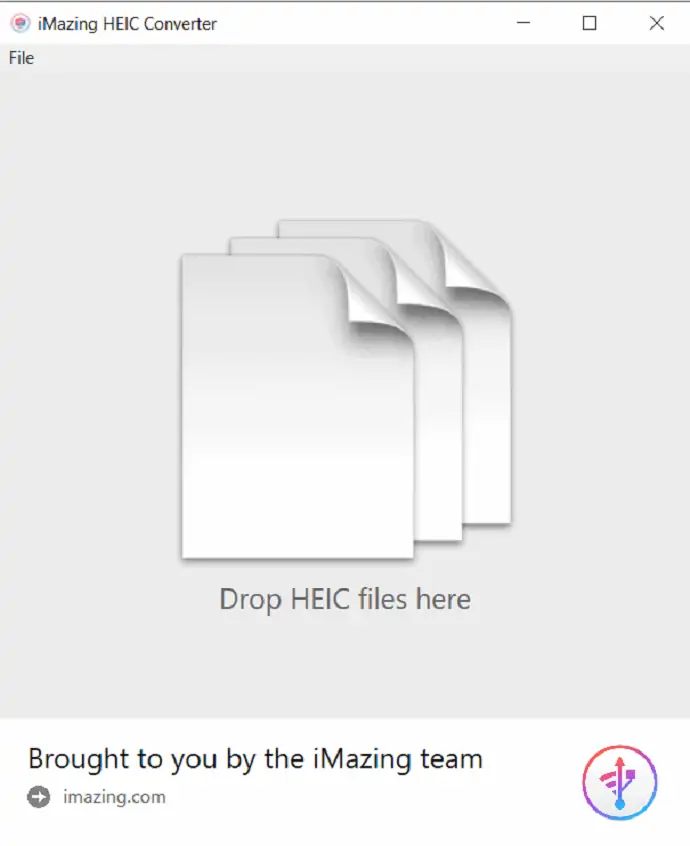
将 HEIC 图像或包含 HEIC 格式图像的文件夹拖放到 iMazing 应用程序窗口中
第三步:选择文件格式,点击转换
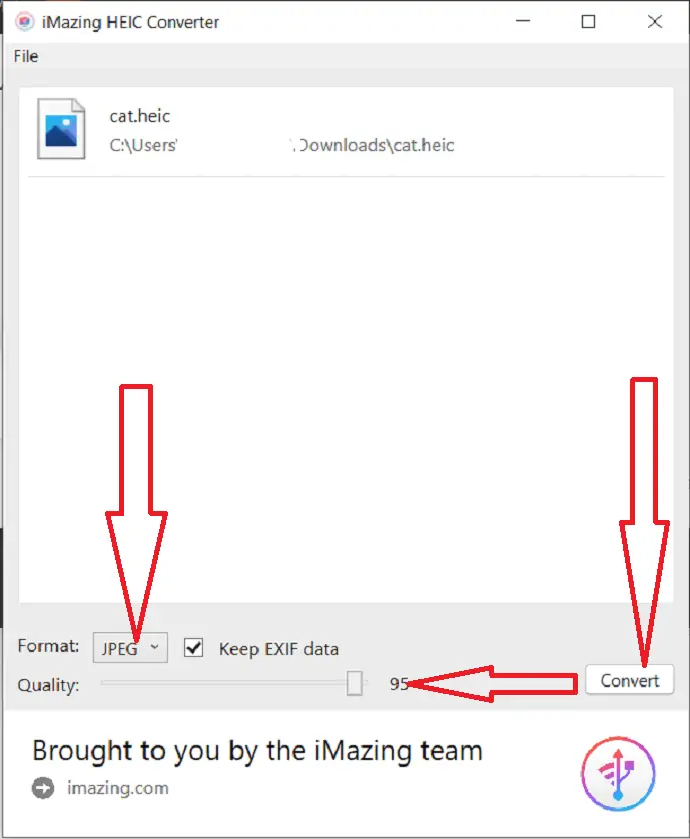
上传的照片将出现在屏幕上。 选择文件格式为JPG,选择图像质量,然后点击右下角的转换选项。 如果要保留 EXIF 数据,请启用该选项。 转换文件需要一些时间,具体取决于图像的数量。 转换完成后,现在您可以在任何操作系统上轻松查看和编辑图像。
供应:
- 互联网
- 想象HEIC转换器
工具:
- iMazing HEIC 转换器
材料: HEIC转换器工具
2. iMyFone HEIC 转换器
iMyfone HEIC 转换器是为转换最新版本的 iOS 设备捕获的图像而开发的最佳应用程序。 您可以下载家庭版的免费版本。 联系销售人员以获取业务许可证。
以下是使用 iMyFone HEIC 转换器将 HEIC 图像转换为 JPG 格式的步骤:
第 1 步:使用任何网络浏览器从其官方页面下载并安装 iMyFone HEIC 转换器工具,或者只需单击此链接即可访问官方页面。
第 2 步:双击 iMyFone HEIC 转换器应用程序。 打开应用程序后,您会在屏幕上找到“转换单张照片”和“批量转换照片”两个选项。 选择你想要的。
在这里,我选择转换单张照片选项并单击开始。
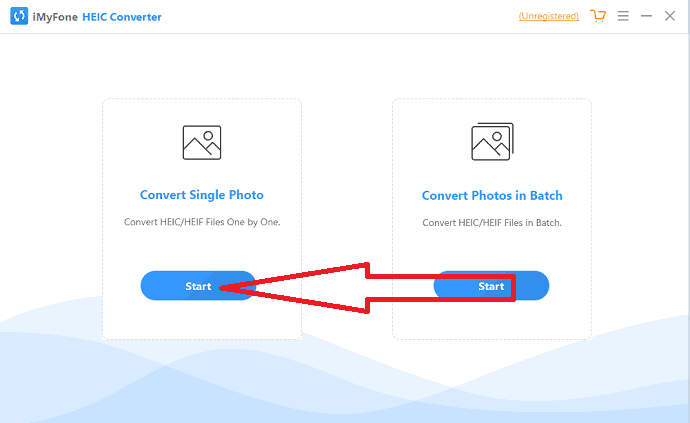
第 3 步:您将重定向到新页面。 单击加号或简单地将 HEIC 图像拖放到主界面上。
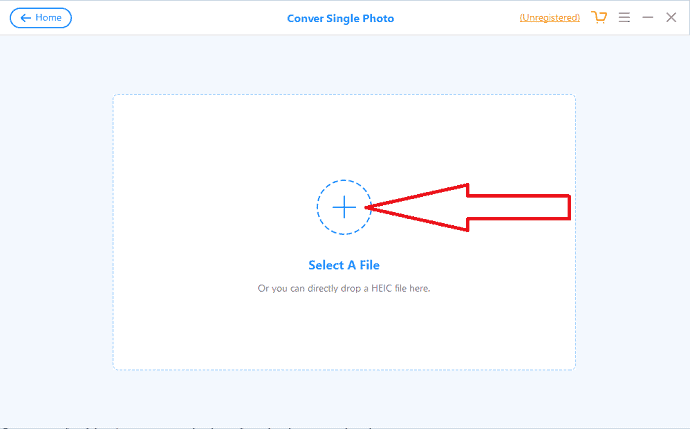
第 4 步:上传的图像将出现在屏幕上。 选择目标文件夹并根据需要调整图像质量。 最后,单击转换选项。
转换完成后,屏幕上会出现提示。 单击“打开文件夹”可以直接查看转换后的图像。 否则,单击“确定”。
注意:有时免费版本不允许您转换 HEIC 图像。 因此,最好毫无问题地获得在 iMyFone HEIC 转换器上工作的许可证。
3.Joyoshare HEIC 转换器 for Mac
Joyoshare HEIC 转换器适用于 Windows 和 Mac。 Joyoshare HEIC Converter for Mac 可以在您的 Mac 上运行。 它的转换速度非常快。 转换图像几乎不需要几秒钟。 它不会将图像上传到 iCloud 以保护您的私人信息。 它将转换后的图像存储在本地 Mac 中。
Joyoshare HEIC 转换器功能
支持的文件格式
它将 HEIC 文件转换为任何其他格式,如 PNG、JPG、BMP、GIF、TIFF 和 WEBP。 即使在转换后,它也能保持图像的高质量。
批处理文件支持
您不仅可以一次转换单个文件,还支持批量文件转换。 因此,您可以一次转换多个文件。 您可以一次转换整个文件夹。 它可以同时转换 100 多张图像。
选项
您可以通过调整一些选项来控制图像质量。 您可以根据需要调整许多参数。 您可以更改分辨率和质量。 您可以选择保留纵横比或 EXIF 信息。
没有质量损失
即使转换后,您也不会发现质量损失。 由于它能够包含 EXIF 数据,因此可以保证您在不影响图像质量的情况下获得转换后的图像。
价格和折扣
Joyoshare HEIC Converter for Mac 不是免费提供的。 它是一款高级软件。 它的成本为 39.95 美元。 有时 Joyoshare 可能会给您特别折扣。 您可能只需 9.95 美元即可获得它。 您还可以测试其免费试用版。 但试用版会在转换后的图像中添加水印。
优惠:我们的读者可以在所有 Joyoshare 产品上获得 20% 的特别折扣。 访问我们的 Joyoshare 折扣券页面以获取促销代码。
- 相关:TunesKit DRM 媒体转换器评论
- 9 种免费图像压缩技术(在线和离线)
如何使用 Joyoshare HEIC 转换器?
使用适用于 Mac 的 Joyoshare HEIC 转换器非常容易。 它的界面也很简单。
1.将您的 iPhone 照片同步到您的 Mac。 您可以使用 Wondershare Dr. Fone 等软件来同步 iPhone。
2.下载Joyoshare HEIC转换器。 安装软件并启动软件。
3.您只需将文件或文件夹拖到软件界面即可添加。 或者您可以选择左下角的 + 符号来添加文件。 您可以一个接一个地添加文件数量,也可以一次添加文件夹。
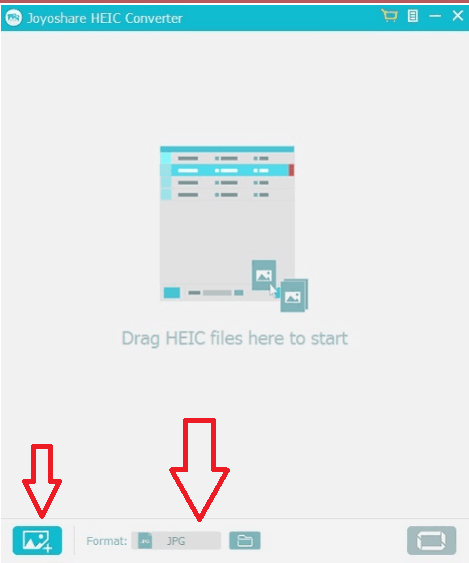
4.您需要通过选择底部的格式选项来选择输出文件格式。 您将在下面的屏幕截图中看到可用的格式。
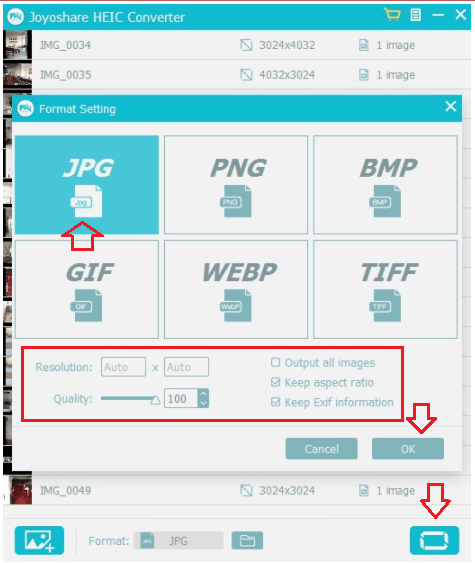
5.选择输出格式。
6.根据您的要求更改分辨率,保留Exif信息等选项。
7.选择确定并选择右下角的转换按钮一次转换所有图像。
4. Aiseesoft HEIC 转换器
Aiseesoft HEIC 转换器也是另一个用于 HEIC 到 JPG 转换的工具。 免费版只允许您转换 10 张 HEIC 图像。
如何使用 Aiseesoft HEIC Converter 将 HEIC 转换为 JPG?
- 在您的设备上下载并安装 Aiseesoft HEIC 转换器。
- 上传要转换为 JPG 的图像。
- 选择质量、输出路径等。
- 点击转换。
5. Apowersoft HEIC转换器
这是另一个无需登录和支付任何费用即可将 HEIC 转换为 JPG 的最佳在线工具。 这是了解如何使用它的详细过程。
第一步:使用任意搜索引擎访问Apowersoft HEIC转换器官网或点击链接。 下载并安装在您的设备上。 主屏幕将如下图所示出现。 单击“添加文件”按钮上传 HEIC 图像或将它们拖放到界面上。
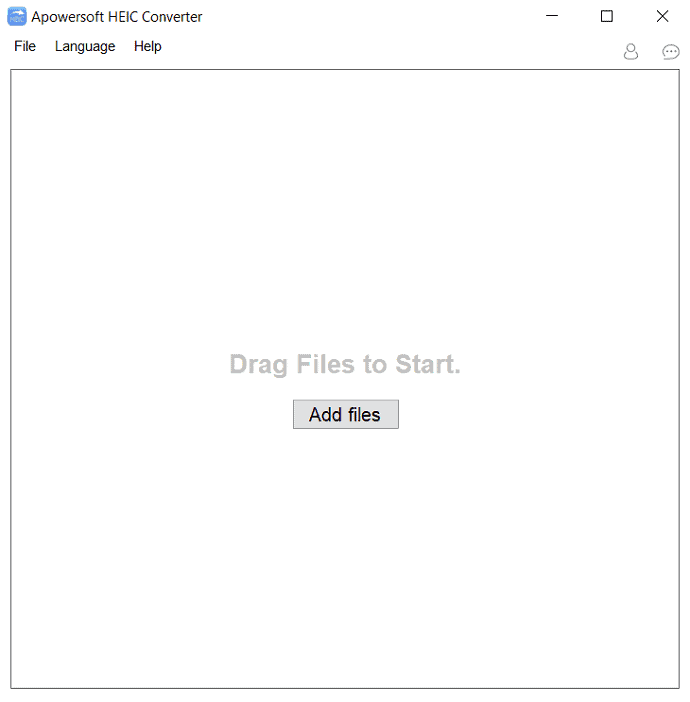
步骤 2:在下一个界面中,选择输出质量、目标文件夹并启用或禁用“保留 EXIF 数据”选项。 最后,单击“开始转换”按钮。 几分钟内,转换后的图像将出现在选定的目标文件夹中。
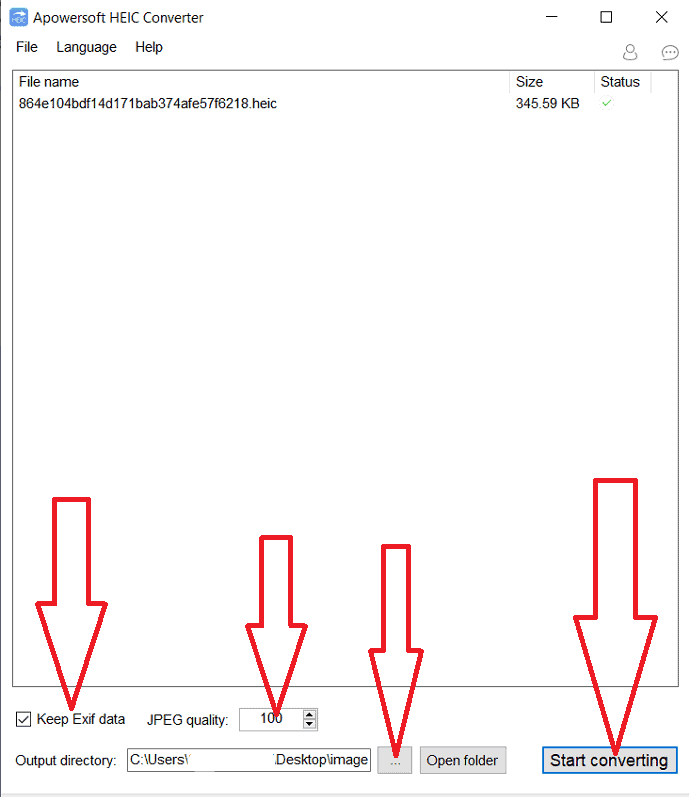
也可以在线将 HEIC 转换为 JPG,无需任何费用且无需登录。 该工具的免费版本允许很少的转换。 因此,最好获得许可证以进行更好的离线转换。
6. CopyTrans HEIC 转换器
CopyTrans 是另一个帮助您轻松查看 HEIC 文件并将其转换为 JPG 的工具。 它允许您一次转换 100 张图像。 以下是帮助您将 HEIC 图像转换为 JPG 的步骤:
第 1 步:使用任何网络浏览器从其官方网站下载并在您的设备上安装 CopyTrans HEIC 转换器,或者只需单击此链接。
第 2 步:启动 CopyTrans 应用程序,打开包含 iPhone 图像的文件夹。 选择您想要的,右键单击,然后从下拉菜单中选择“使用复制转换应用程序转换为 JPG”。
就是这样……就像你想象的那样非常简单。 您只需单击两下即可将 HEIC 图像转换为 JPG 图像。
7. 复制照片
CopyTrans Photo 是 CopyTrans 的另一个工具。 您可以将 HEIC 转换为 JPG,包括将文件从 iPhone 传输到 PC。 让我们看看如何使用它。
- 在您的设备上下载并安装 CopyTrans Photo。 打开 CopyTrans 照片应用程序。
- 选择包含 HEIC 图像的文件夹。
- 选择要转换的照片,右键单击从下拉菜单中选择保存为 JPG。
8. TunesBro HEIC 转换器
TunesBro 也是将 HEIC 文件转换为 JPG 和其他广泛使用的格式的必备软件之一。 它可以以两种不同的模式转换图像,如单次转换和批量转换模式。 在批量转换中,您可以一次转换 100 张图像。 这是使用 TunesBro HEIC 转换器将 HEIC 转换为 JPG 的过程。
第 1 步:从其官方网站下载并安装 TunesBRO HEIC 转换器。 打开 TunesBro HEIC 转换器。 您会在主界面上找到批量转换和单次转换两个选项。 选择您想要的,然后单击“开始”选项。
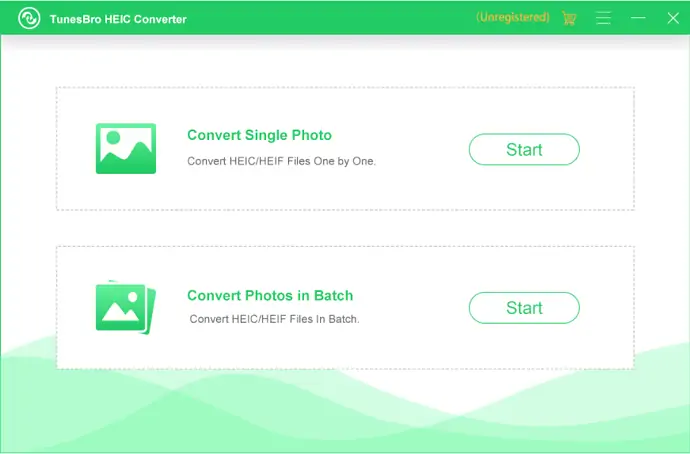
第 2 步:在下一个界面中,单击加号或直接拖放 HEIC 图像。
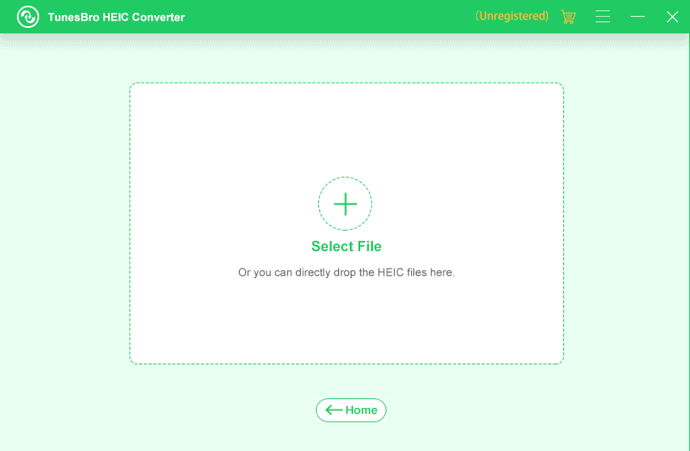
第三步:上传图片后,图片会出现在界面左侧。 选择图像的输出质量,禁用“保留 EXIF 数据”选项以删除该数据,然后选择图像的输出路径。 最后,单击“开始”选项开始转换过程。
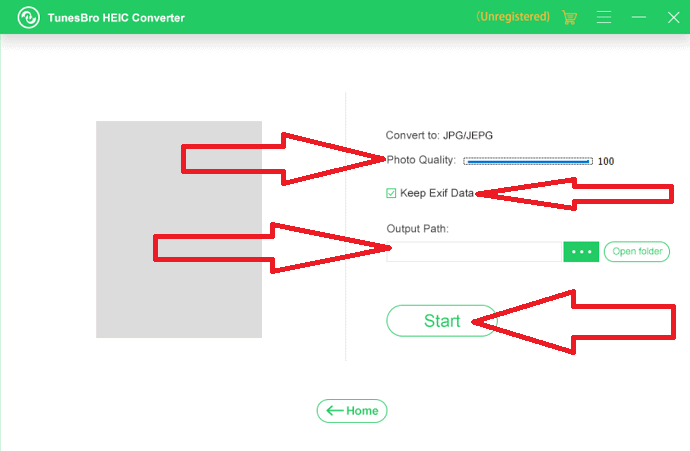
转换完成后,直接单击图像的“打开文件夹”选项或单击关闭。 而已…
注意:试用版仅允许您转换 5 张图像。 如果您想转换更多图像,请以 29.95 美元的价格购买许可证。
9. FonePaw HEIC Conevretr
FonePaw 是另一种实现最佳离线转换的工具。 它免费提供,无需登录。让我们看看如何使用 FonePaw 将 HEIC 转换为 JPG。
第 1 步:使用任何网络浏览器下载并安装 FonePaw HEIC 转换器或单击链接。 启动 FonePaw 应用程序,单击添加 HEIC按钮以选择多个文件,或者将图像拖放到界面上。
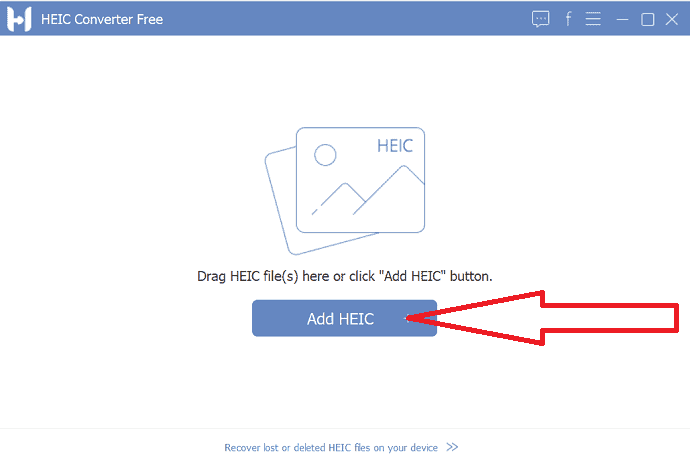
第 2 步:您将重定向到新界面。 单击“添加文件”按钮以添加更多图像以进行转换。 选择图像的输出质量,根据您的意愿启用或禁用“保留 EXIF 数据”选项,选择输出路径并单击转换按钮。
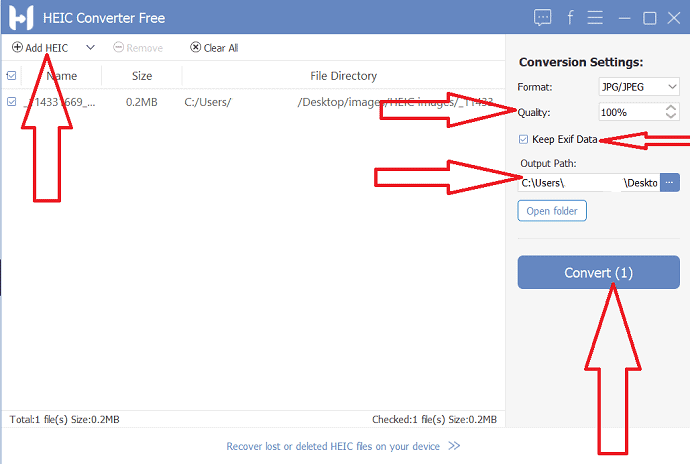
根据图像数量转换文件需要一些时间。 转换完成后,转换后的图像将保存到您设备中选定的目标文件夹中。 而已…
10. GIMP
GIMP 是将 HEIC 图像转换为 PDF 的免费解决方案。 它是最好的开源平台。 它使用起来非常简单,并且与 Windows、macOS 和 Linux 等不同平台兼容。 它还有助于将图像转换为 JPG、PNG、GIF、.hdr 等格式。
第 1 步:从其官方网站下载并在您的设备上安装 GIMP 工具。 安装完成后,启动 GIMP 工具。 单击文件选项并选择打开选项。
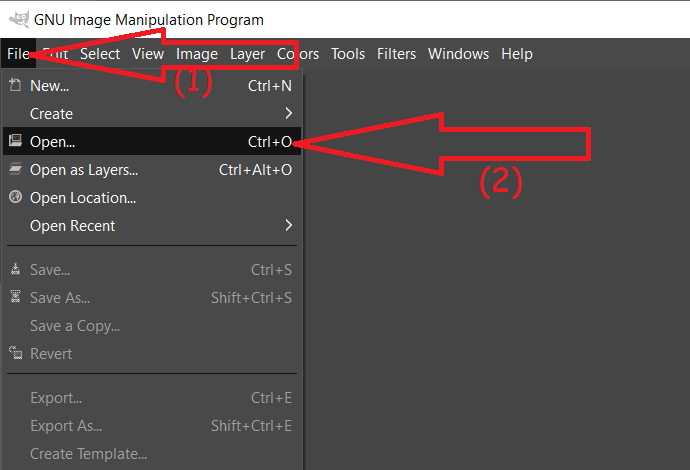
第 2 步:屏幕上将出现打开图像窗口。 导航到包含 HEIC 图像的文件夹。 选择要转换的图像。

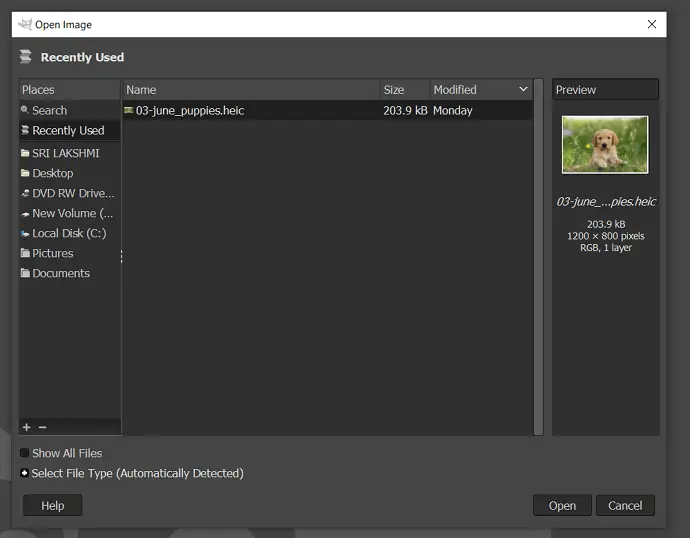
第 3 步:选定的图像将显示在屏幕上。 使用图像编辑工具根据需要编辑图像。 现在,点击文件并从下拉菜单中选择“导出为”。
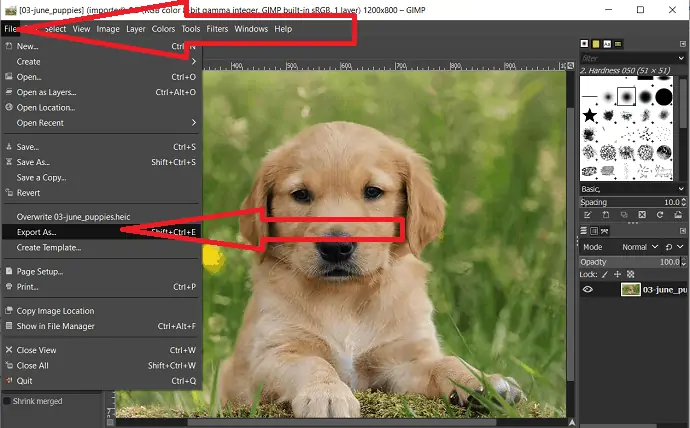
第 4 步:屏幕上将出现导出图像窗口。 按扩展名选择输出格式类型,或者点击底部的“选择文件类型”。 导航并选择图像的输出格式为 JPG。 最后,点击“导出”。
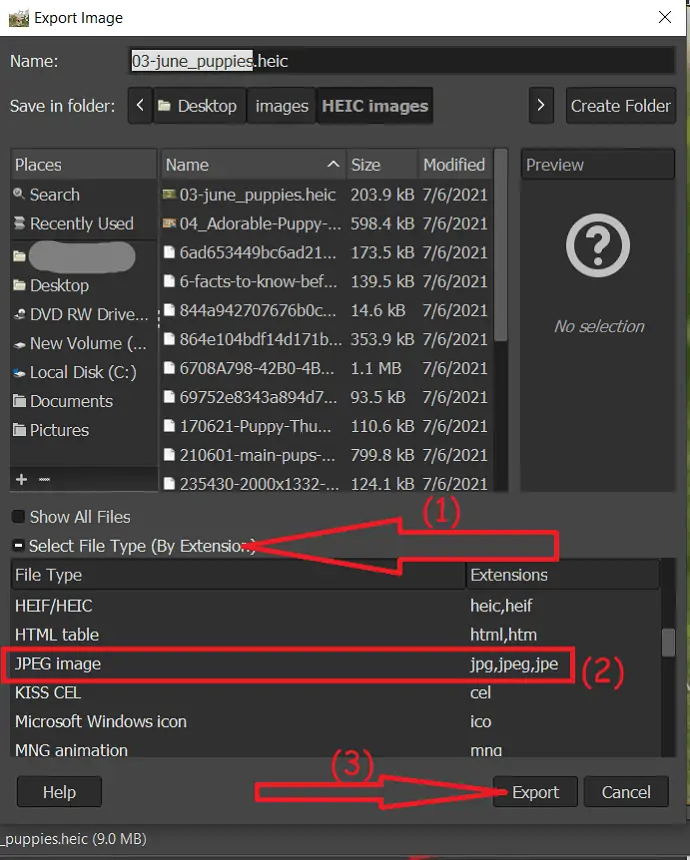
屏幕上将再次出现提示。 从中选择图像的输出质量。 根据需要启用或禁用保存 EXIP 数据、XMP 数据、IPTC 数据和更多选项。 最后,点击导出。
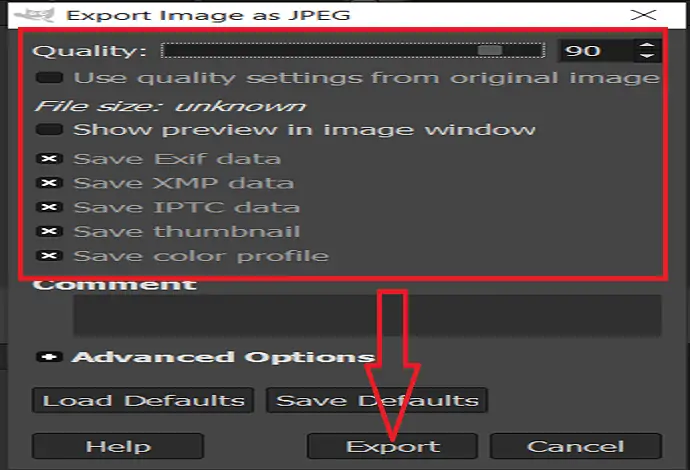
如何在线免费将 HEIC 转换为 JPG
如果您不想花钱,那么本节适合您。 在这里,我们列出了一些有助于轻松将 iPhone 图像转换为 JPG 的在线工具。 只需浏览它们并找到你最好的。
1. 如何使用 Zamzar 将 HEIC 转换为 JPG
Zamzar 是将文件从一种形式转换为另一种形式的最佳在线工具,包括 HEIC 到 JPG。 只需单击两次即可完成您的过程。 让我们如何使用它
第 1 步:访问 Zamzar HEIC 到 JPG 转换器的官方页面。 单击“添加文件”按钮上传 HEIC 图像。
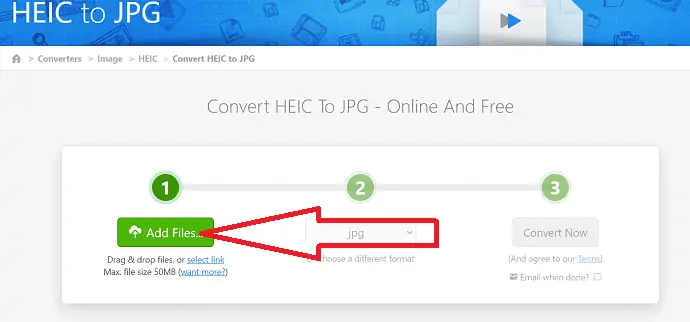
第2步:它会自动将输出格式设置为JPG。 如果您没有找到输出格式为 JPG,请单击向下箭头并从下拉列表中选择格式为 JPG。
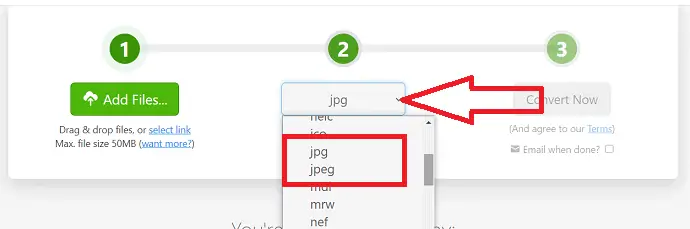
第 3 步:最后,单击“立即转换”按钮。
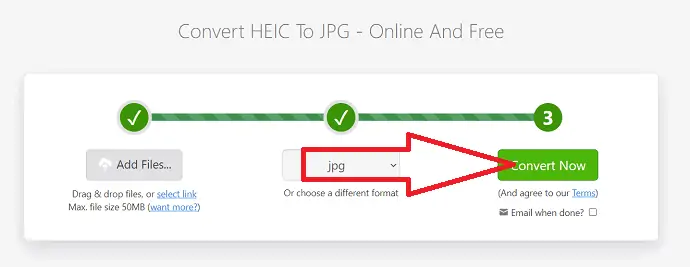
转换过程完成后,您将重定向到下载页面。 单击下载以将其保存在您的设备上。
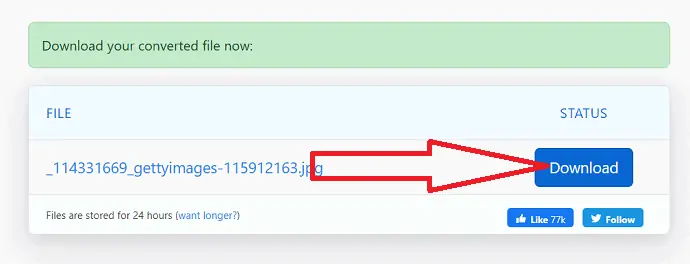
2. 如何使用 CloudConvert 将 HEIC 转换为 JPG
第 1 步:使用任何 Web 浏览器访问 CloudConvert 官方页面或单击链接。 打开 CloudConvert 主页后,单击选择文件选项以从本地设备上传图像。
如果您想从其他来源(如 Google Drive、Dropbox 等)上传图像,请单击向下箭头并选择它们各自的选项。
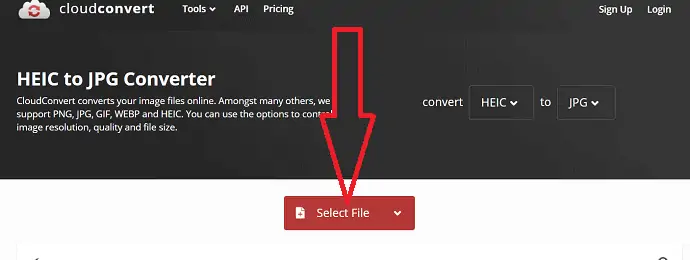
第 2 步:文件上传后,您将重定向到新界面。 单击“添加更多文件”选项以选择另一个文件。 单击转换以开始转换过程。
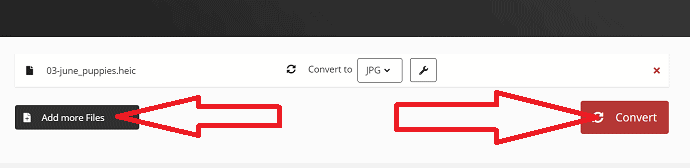
步骤 3:转换过程完成后,转换器图像将出现在屏幕上,并带有下载选项。 单击“下载”将其保存在本地设备上。
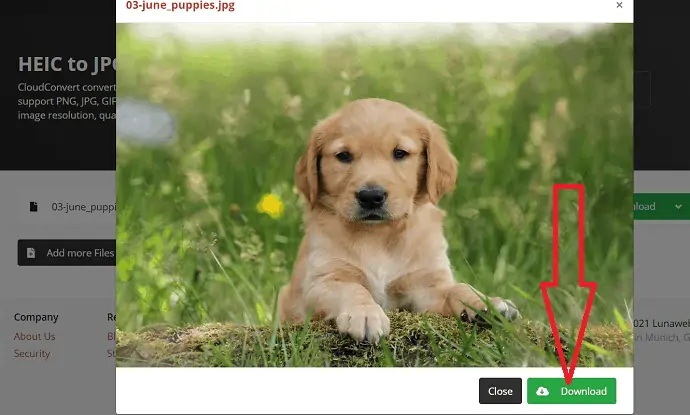
3. 如何使用 Freetoolonline 将 HEIC 转换为 JPG?
step1:使用任意浏览器访问Freetoolonline官方工具。 将文件拖放到要转换的主界面上,或单击以选择批量图像。
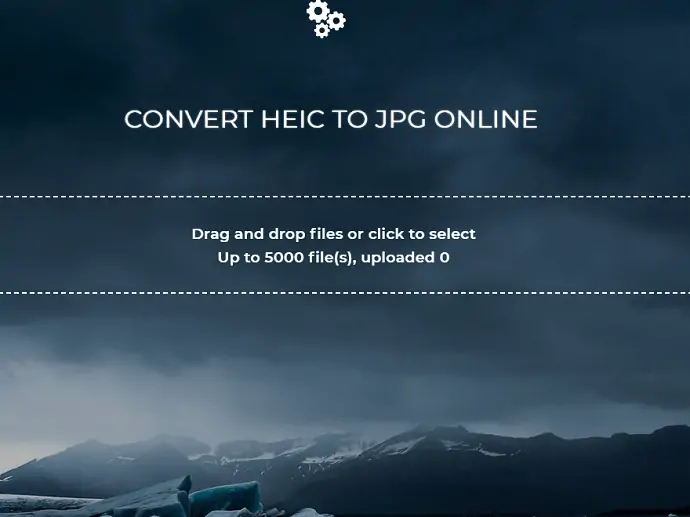
第 2 步:文件上传后,下载选项将出现在屏幕上。 单击它以下载它以将其保存在您的设备上。
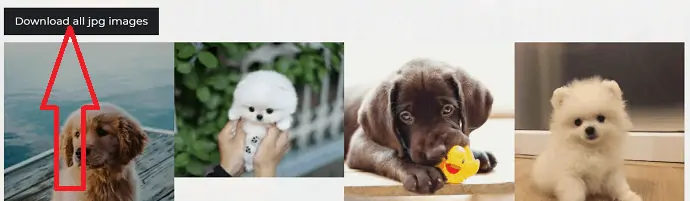
4. 如何使用 HEICtoJPG 将 HEIC 转换为 JPG
HEICtoJPG 是另一种在线工具,可轻松转换您的 HEIC 文件,由 JPGmini 提供支持。您可以将 HEIC 文件转换为常见格式,而不会损失任何质量。 您只需单击两下即可完成工作。 来看看过程
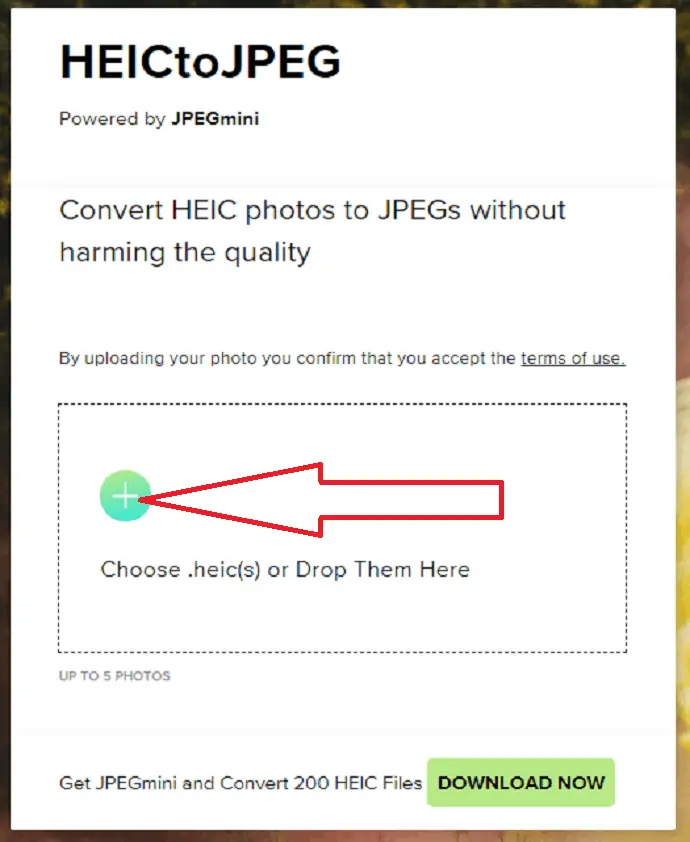
- 转到由 JPEGmini 官方网站提供支持的 HEICtoJPG。 单击加号或在界面上拖动图像。
- 文件上传后,您将重定向到下载页面。 单击下载选项将其保存在您的设备上。 而已..
5. 如何使用 HEIC 将 HEIC 转换为 JPG
所有在线软件将 HEIC 图像转换为 JPG 格式的过程都是相同的。 只需在完成该过程后上传图像并下载即可。
第 1 步:使用任何网络浏览器访问 HEIC 官方页面。 单击“添加 HIEIC 文件”选项以上传 HEIC 文件。
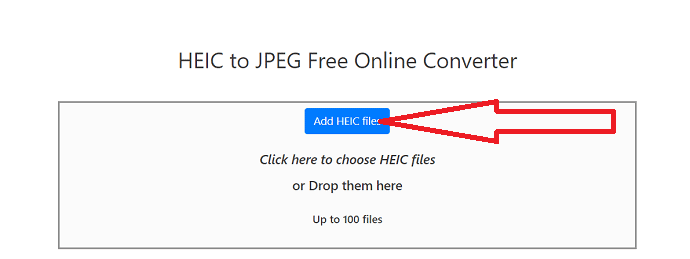
第 2 步:屏幕上将出现一个打开的窗口。 选择一个或多个要转换的文件,然后单击打开。
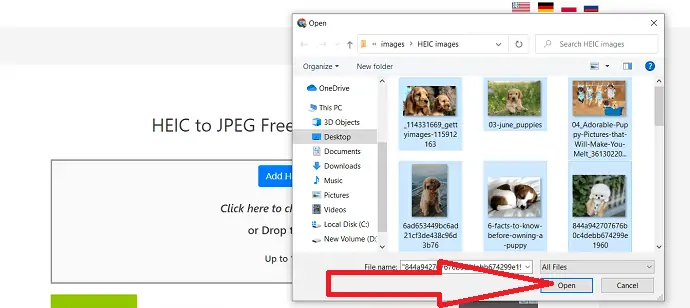
第 3 步:选择图像的输出质量。
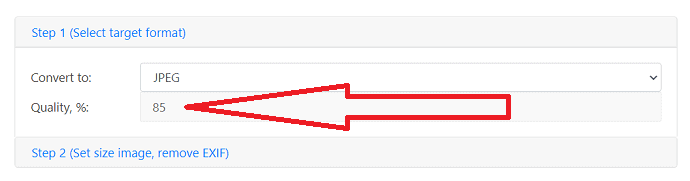
点击“step-2”,设置图片的宽度、高度和DPI。 启用“删除所有 EXIF 信息”选项以删除 EXIF 信息。 最后,单击“转换”选项。
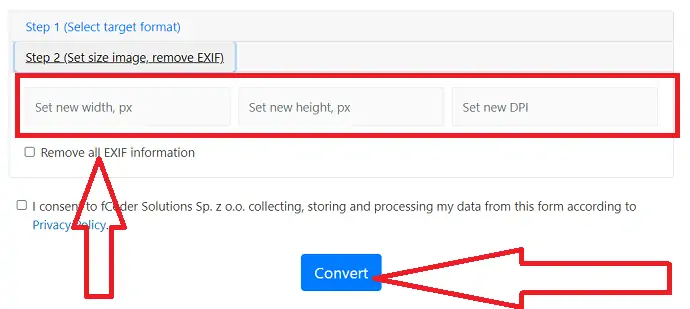
6. 如何使用 ONLINE-CONVERTER 将 HEIC 转换为 JPG
第 1 步:访问 ONLINE-CONVERTER 官方页面。 单击选择文件选项以上传 HEIC 图像。
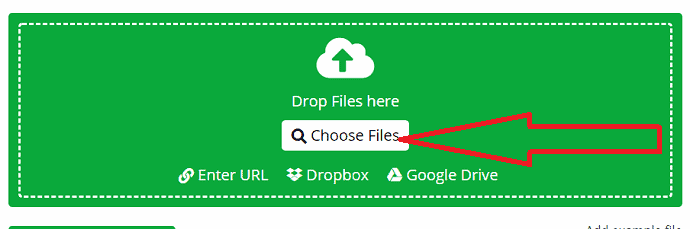
第 2 步:根据需要更改输出设置。 最后,单击开始转换按钮。
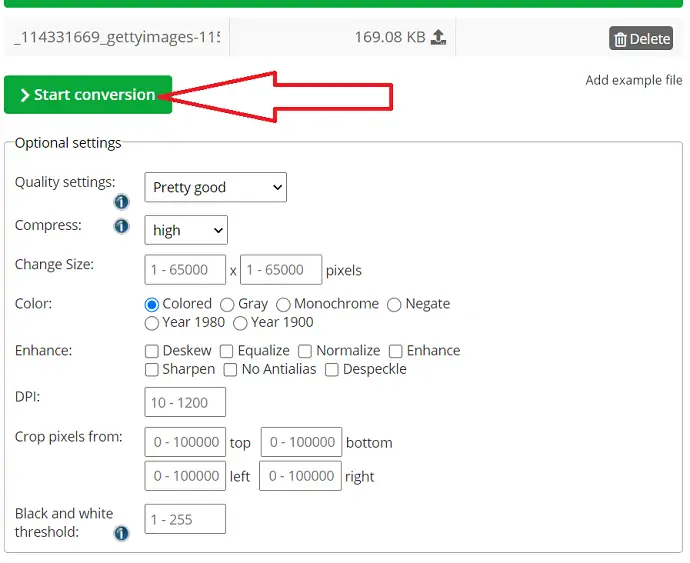
转换完成后,您将重定向到下载页面。 单击下载选项将其保存在您的设备上。
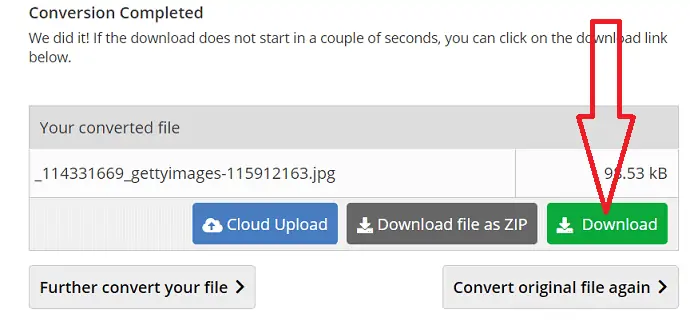
7. 如何使用 iMobie HEIC Converter 将 HEIC 转换为 JPG
第 1 步:使用任何网络浏览器访问 iMobie HEIC 转换器官方页面。 您可以观察主屏幕,如下面的屏幕截图所示。
选择图像的输出质量,禁用“保留 EXIF 数据”选项以删除图像的 EXIF 数据。 选择“单击以选择”以上传图像。
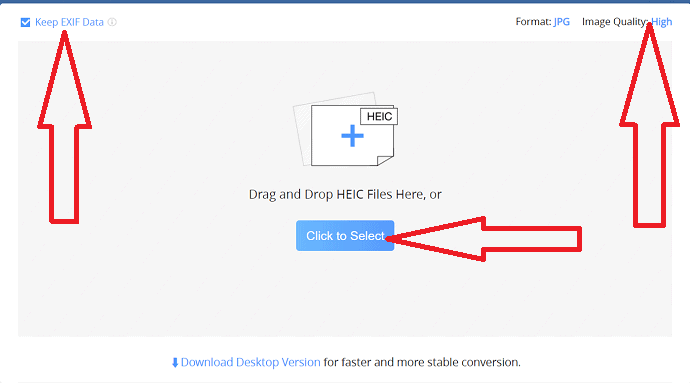
第 2 步:图像上传后,将开始转换过程。 转换过程完成后,下载选项将出现在屏幕上。 单击下载按钮将其保存在您的设备上。
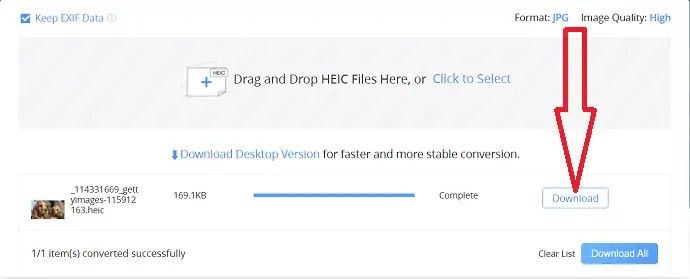
8. 如何使用免费转换器将 HEIC 转换为 JPG
使用 FreeConverter 工具将 HEIC 转换为 JPG 是一个非常简单的过程。 让我们如何使用它:
第 1 步:使用任何网络浏览器访问 FreeConvereter 在线工具官方网站。 点击“选择文件”按钮并上传您想要的 HEIC 图像。
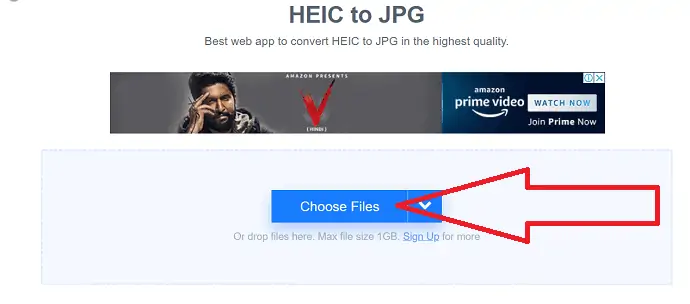
第 2 步:文件上传后,单击转换 JPG 选项开始转换过程。
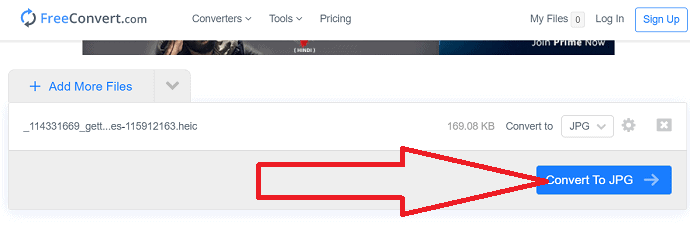
第 3 步:转换过程完成后,您将重定向到下载页面。 单击“下载 JPG”将转换后的图像保存到您的设备。
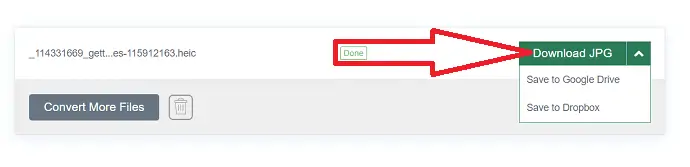
9. 如何使用 CoolUtils 将 HEIC 转换为 JPG
步骤 1:访问 CoolUtils 官方页面,将 HEIC 转换为 JPG。 您可以观察主屏幕,如下面的屏幕截图所示。 上传要转换的 HEIC 文件。
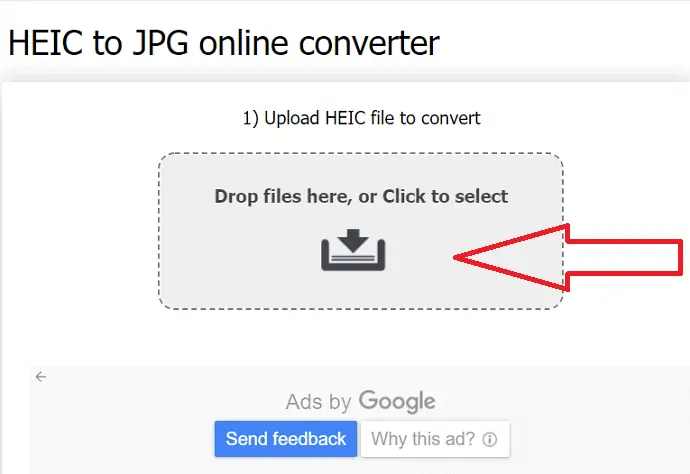
第2步:选择输出格式为JPG。 您还可以通过选择相关选项来更改图像的大小和方向。 最后,点击“下载选项”。
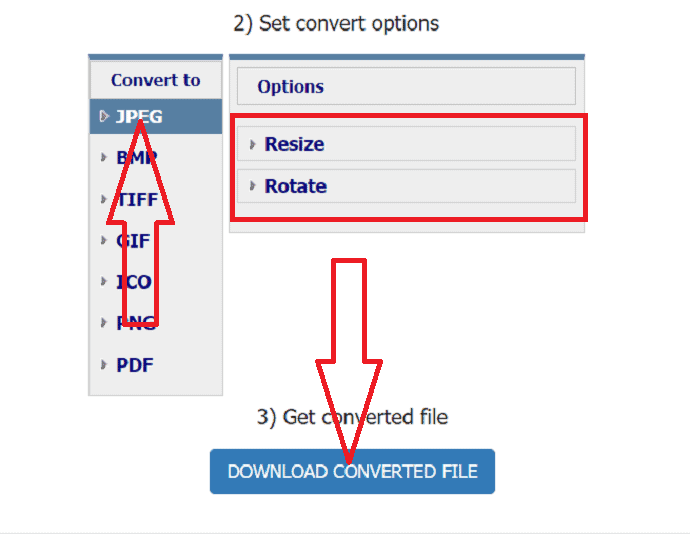
10. 如何使用 Aconvert 将 HEIC 转换为 JPG?
第 1 步:使用任何网络浏览器访问 Aconvert PDF 官方页面。 单击选择文件选项以上传 HEIC 文件。
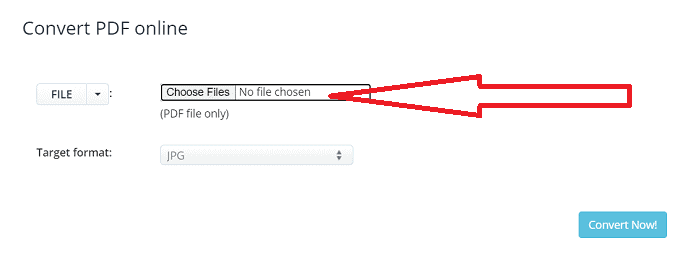
第 2 步:选择输出格式为 JPG,然后单击“立即转换”按钮。 它开始转换过程。 该过程完成后,单击“下载”图标。
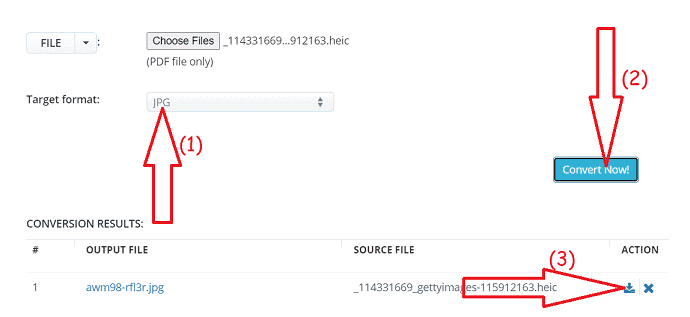
第 3 步:您将重定向到新页面。 单击链接,图像将显示在另一个选项卡中。 右键单击它并将其保存在您的设备上。 否则,只需使用智能手机扫描二维码并保存即可。
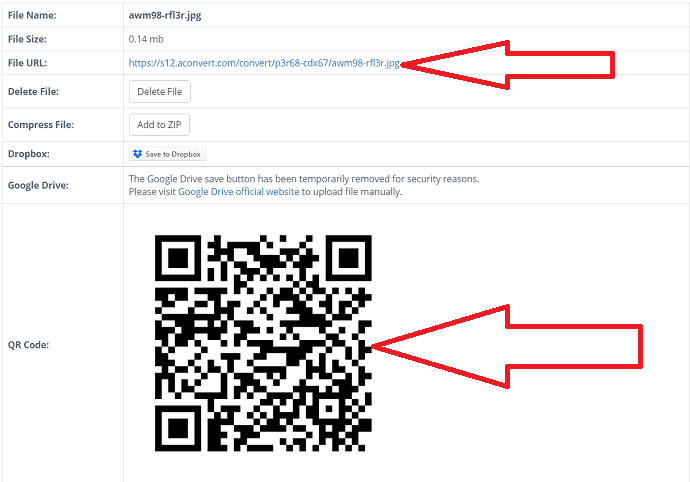
11. 如何使用 Convert365 图像转换器将 HEIC 转换为 JPG?
使用 Convert365 图像转换器将大量 HEIC 图像转换为 JPG 非常简单。 来看看过程
步骤 1:使用任何网络浏览器打开 Convert365 图像转换器官方网站或单击链接。 点击“添加文件”按钮上传 HEIC 文件进行转换。
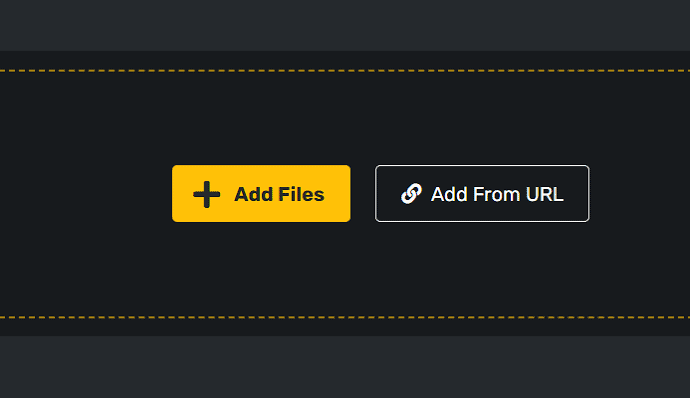
第二步:点击“转换为”,从下拉框中选择输出格式为JPG。 现在,单击“开始转换”。
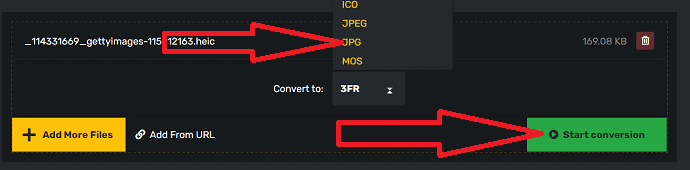
最后,单击“下载”选项将其保存在您的设备上。
12. 如何使用 AnyConv 将 HEIC 转换为 JPG?
使用任何搜索引擎转到 Anyconv HEIC 转换器的官方页面。 选择选择文件选项以上传文件进行转换。
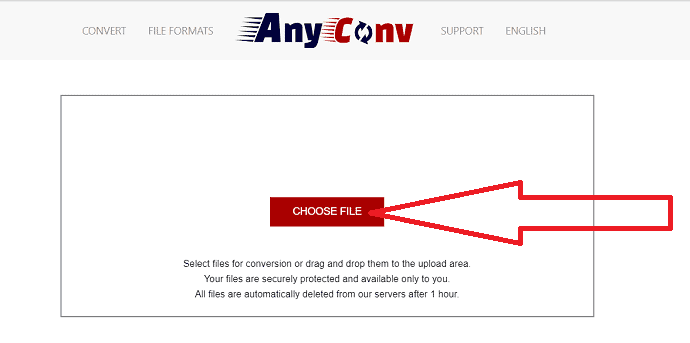
上传图片后,您将重定向到新页面。 选择输出格式为JPG,然后单击转换。
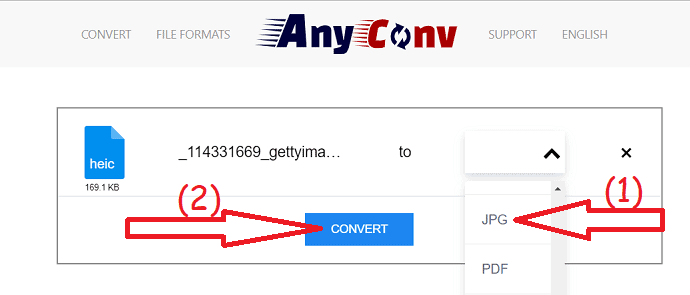
转换完成后,您会在屏幕上找到下载 JPG 选项。 单击它以下载转换后的图像。
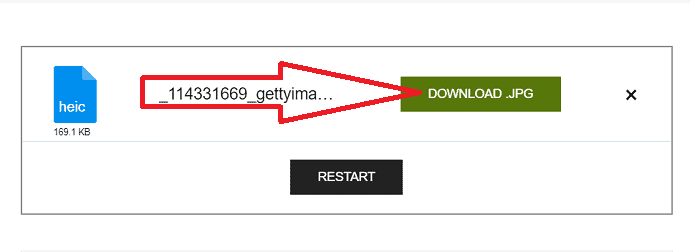
13. 如何使用 Onlineconvertfree 将 HEIC 转换为 JPG?
使用任何网络浏览器打开 Onlineconvertfree 官方页面或单击链接。 单击“选择文件”选项以选择要转换的文件。
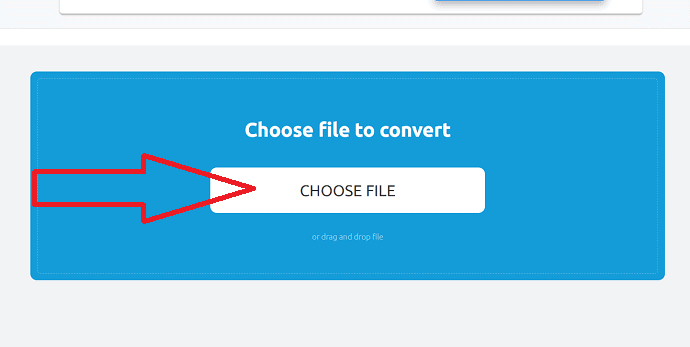
选择输出格式为JPG,然后单击“转换”。 转换完成后,单击下载选项。
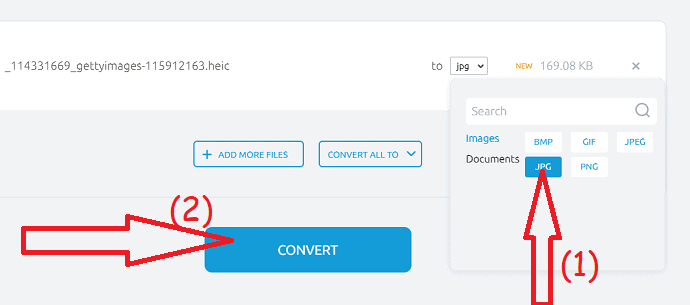
14. 如何使用 Convertio 将 HEIC 转换为 JPG?
Convertio 是允许将 HEIC 文件转换为其他格式(包括 JPG)的在线工具。 这是知道如何使用它的过程
第 1 步:使用任何网络浏览器访问 convertio 官方页面。 点击主界面上的“选择文件”选项,上传 HEIC 图像。
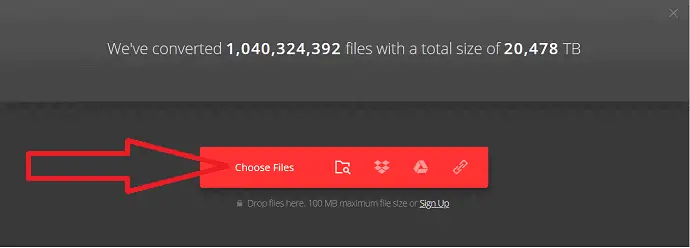
第2步:现在选择输出格式为JPG。
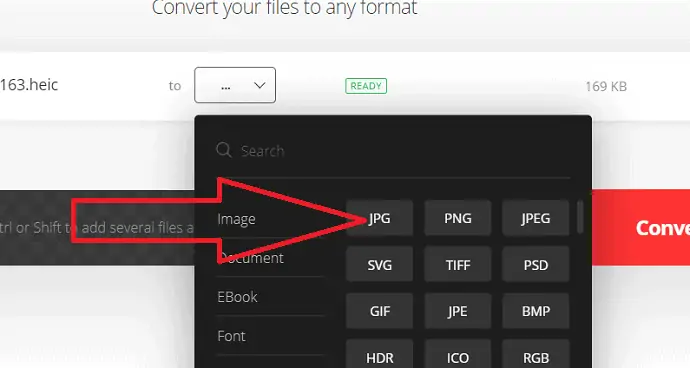
第 3 步:单击“转换”以开始转换过程。 该过程完成后,单击“下载”将其保存在您的设备上。
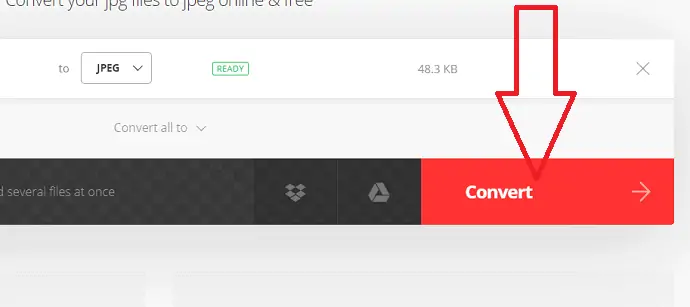
- 另请阅读:在线压缩和调整图像大小的 9 种免费方法
最后的想法:
在本文中,我们列出了有助于将 HEIC 图像转换为 JPG 的在线和离线方法。 其中少数是高级方法。 如果您不想花钱,请使用它的免费版本。 但是免费版本有一些限制。 因此,最好使用高级方法以获得更好的转换、质量和安全性。 iMazing 是以最佳输出质量将 HEIC 转换为 JPG 的最佳离线工具。
当您不想在设备上安装任何软件时,也可以使用在线工具。 在所有在线工具中,CloudConvert 和 HEICtoJPG 是最好和最简单的工具。
我希望本教程,如何将 HEIC 转换为 JPG ,帮助您将 HEIC 格式的 iPhone 图像转换为最常规的格式 JPG,轻松兼容任何操作系统。 如果你喜欢这篇文章,请分享它并在 Facebook、Twitter 和 YouTube 上关注 WhatVwant 以获取更多技术提示。
如何将 HEIC 转换为 JPG – 常见问题
我可以将 HEIC 图像转换为 JPG 吗?
是的。 您可以使用任何在线或离线工具轻松地将您的 HEIC 图像转换为 JPG。
有没有什么软件可以把 HEIC 转为 JPG?
有几个在线和在线将 HEIC 转换为 JPG。 上面的文章中列出的很少。 只要通过他们和你的。
将 HEIC 转换为 JPG 的最佳在线工具是哪个?
CloudConvert 是我们列表中排名第一的最佳在线工具。
是否有任何离线工具可以实现最佳转换?
iMazing 是以最佳质量将 HEIC 转换为 JPG 的最佳工具。
