如何将图像转换为 PDF - 16 种惊人的方式(在线和离线)
已发表: 2022-02-13想要将图像转换为 PDF? 有几种在线和离线工具可以在短时间内将图像转换为 PDF。 这是一个非常简单的任务。 您还可以毫不费力地将一批图像转换为 PDF。 在本教程中,您可以找到一些在线和离线方法来轻松地将图像转换为 PDF。 只需浏览它们并找到你最好的。
提示:除了免费方法,我们还提供了使用 Adobe Acrobat DC 和 Wondershare PDFelement 的高级方法。 如果您经常处理 PDF 文件,那么这些高级方法最适合完成您的任务。 Wondershare PDFelement 是高级软件,但与 Acrobat DC 相比,终身许可证的成本略低。
目录
如何将图像离线转换为 PDF
视频教程:
为了方便读者,我们以视频教程的形式提供了这篇文章。 如果你对阅读更感兴趣,那就在阅读完成后观看。
1. 如何使用 Wondershare PDFelement 将图像转换为 PDF(推荐)
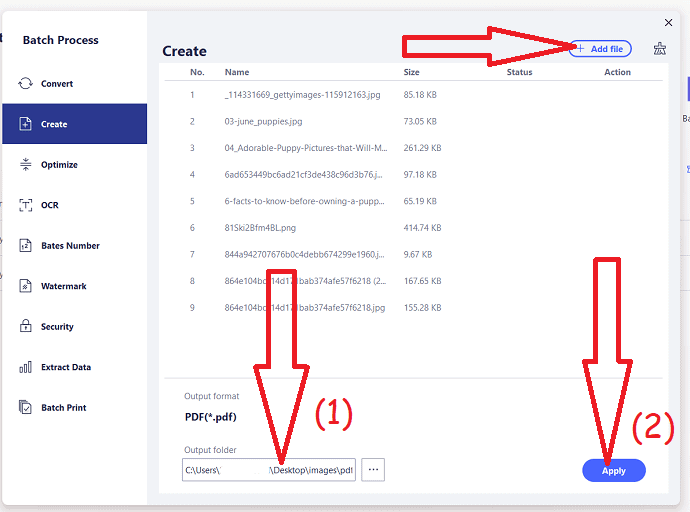
在本节中,您将找到以轻松方式将图像转换为 PDF 的详细过程。 Wondershare PDFelement 是提供许多功能的最佳工具之一。
总时间: 5分钟
第 1 步:下载并安装
从其官方网站购买或下载 Wondershare PDFelement 的免费版本。 将其安装在您的设备上。
第 2 步:选择创建 PDF
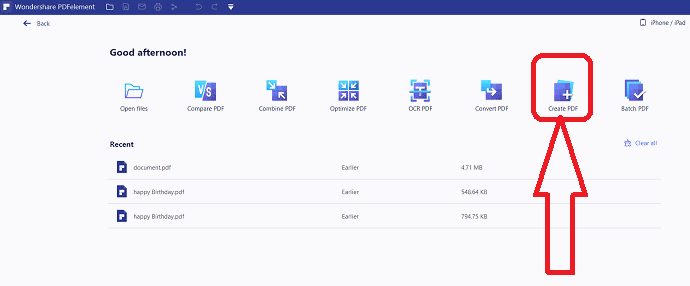
启动 Wondershare PDFelement,您会发现主屏幕,如下图所示。 从那个点击“创建PDF”选项。
第三步:上传图片
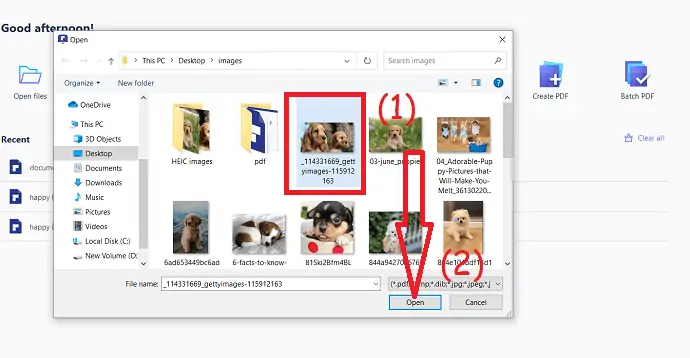
屏幕上将出现一个打开的窗口。 选择要转换为 PDF 的图像,然后单击确定。
第 4 步:点击“转 PDF”
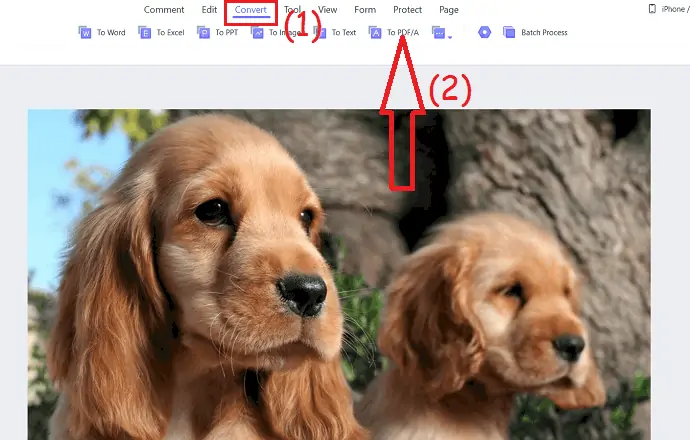
所选图像将出现在屏幕上。 您会在顶部找到几个选项,单击“转换”选项并选择“转换为 PDF”选项。
第 5 步:保存转换后的文件
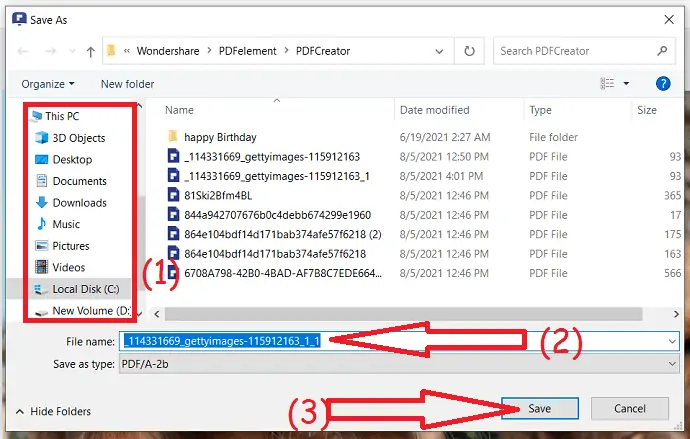
屏幕上会出现提示。 在开始转换过程之前单击“是”保存更改,否则单击否。转换过程完成后,屏幕上将显示“另存为”窗口。 选择目标文件夹,根据需要在文件名框中输入名称。 最后,单击“保存”选项。
第 6 步:批量转换
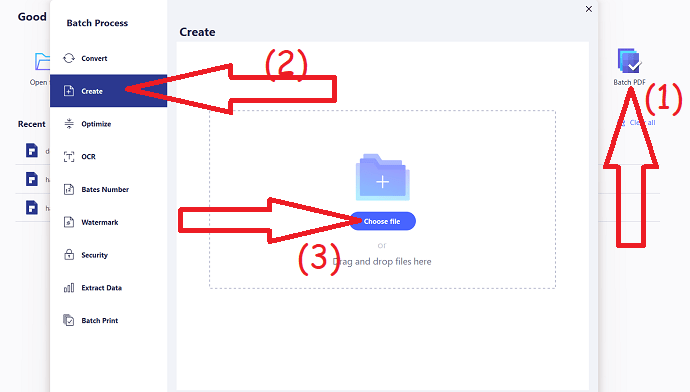
如果您想一次转换一批图像,请单击 Wondershare PDFelement 主界面中的“批量 PDF”。 屏幕上会出现一个批处理窗口,您可以在左侧窗口中观察到几个选项。 选择“创建”选项,然后单击选择文件以上传图像。
第 7 步:选择输出文件夹并单击应用
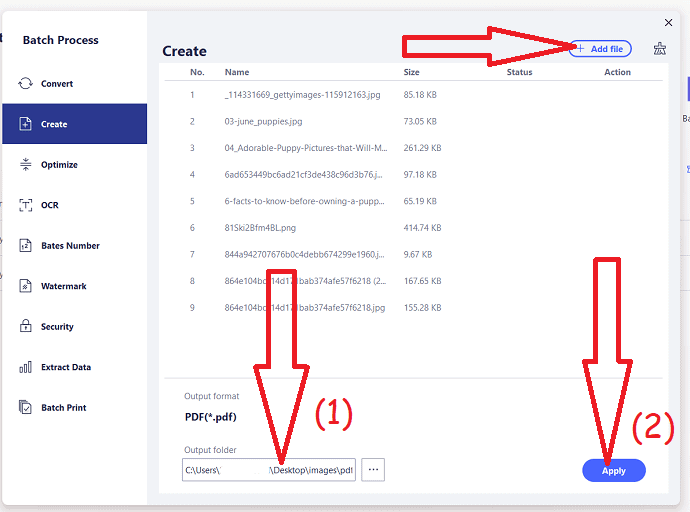
上传图像后,检查图像的输出格式。 单击顶部的“添加文件”选项以添加更多图像。 选择输出文件夹,然后单击“应用”选项。 眨眼间就完成了,图像转换为 PDF 并保存到目标文件夹。
预计成本: 79.99 美元
供应:
- 互联网
工具:
- 万兴万兴PDF专家
材料:图像到PDF转换器
就是这样……这些是轻松将图像转换为 PDF 的几个简单步骤。 Wondershare PDFelement 的免费版本允许您将图像转换为 PDF,但它会为其添加水印。 因此,购买专业版即可在没有水印的情况下使用。
优惠:我们的读者获得所有 Wondershare 产品的特别折扣。 访问我们的 Wondershare 折扣券页面以获取最新优惠。
2. 如何使用 Adobe Acrobat DC 将图像转换为 PDF?
以下是使用 Adobe Acrobat DC 将图像转换为 PDF 的步骤。
第 1 步:购买并下载 Adobe Acrobat DC。 将其安装在您的设备上。 安装完成后,打开应用程序。
第 2 步:单击工具,然后在创建和编辑下选择“创建 PDF”选项。 您将重定向以创建 PDF 页面。
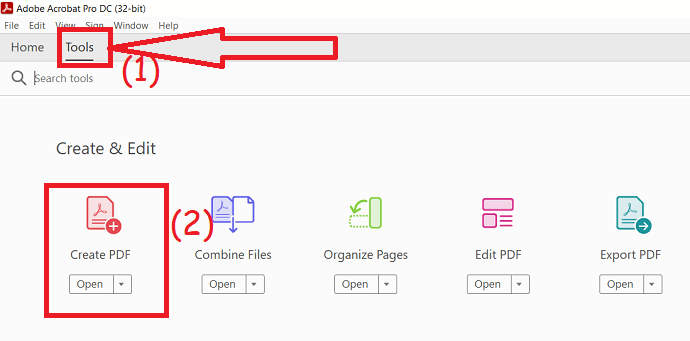
单击“选择文件”选项以上传图像。 上传图片后,单击创建选项。 就是这样......在几秒钟内图像转换为 PDF 并出现在屏幕上。
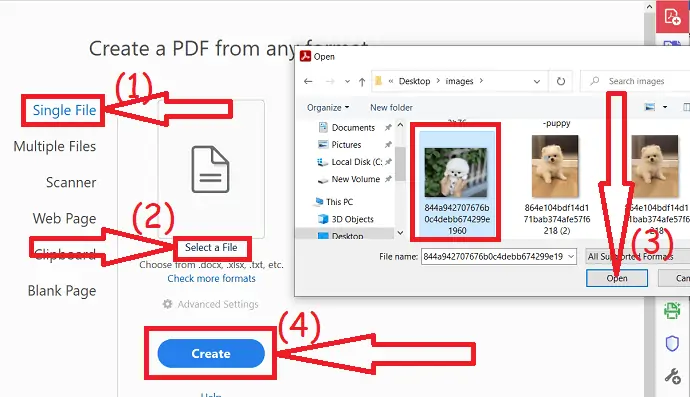
3. 如何使用福昕阅读器将图片转成PDF?
转到任何需要将其转换为 PDF 的图像。 右键单击它,转到“打开方式”,然后单击绘画。
现在图像在油漆中打开。
转到文件->单击打印->单击打印
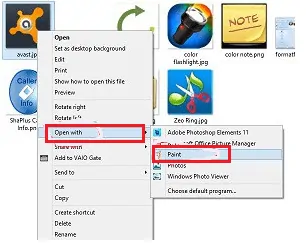
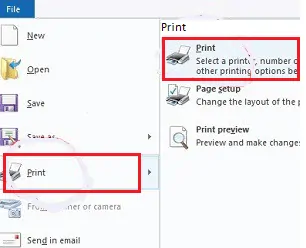
将打开打印窗口。 点击 Foxit Reader PDF 打印机-> 点击打印。
通常会打开另存为窗口。 选择目标文件夹并键入文件名。 点击保存图片。
图像将以 PDF 格式保存在您的目标文件夹中。
阅读:在不损失质量的情况下调整图像大小的 9 种方法
3.1。 使用直接选项将 jpeg 转换为 PDF
- 打开存储图像的文件夹。
- 右键单击要转换为 PDF 的图像。
- 点击“在 Foxit 阅读器中转换为 PDF”。 您将被引导保存 PDF 文件。 就是这样,您的图像将转换为 PDF。
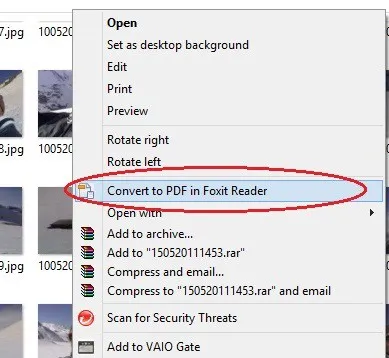
4. 如何使用 GIMP 将图像转换为 PDF?(免费和离线)
第 1 步:使用任何网络浏览器从其官方网站下载并安装 GIMP。 启动 GIMP 应用程序。
第2步:打开应用程序后,单击左上角的文件并选择打开选项。 打开图像窗口将出现在屏幕上。 导航到要转换为 PDF 的图像。
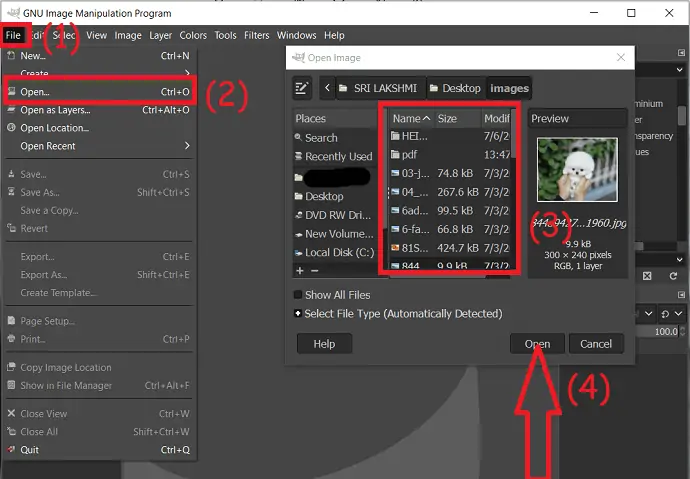
第 3 步:上传的文件将出现在屏幕上。 您可以根据需要编辑图像。 再次点击文件并选择“导出为”选项。
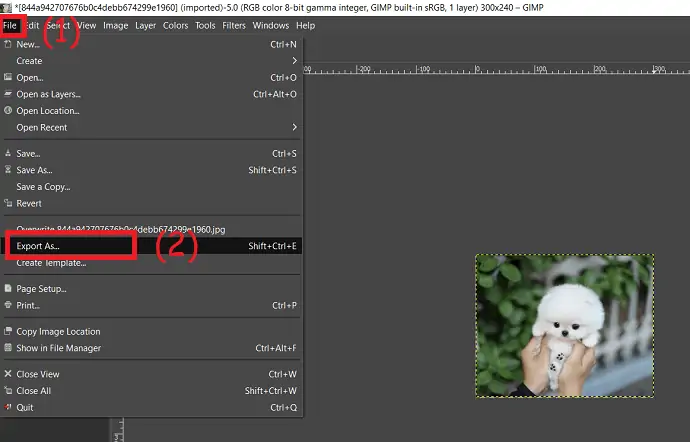
导出图像窗口将出现在屏幕上。 选择图像的目标位置,在选择文件类型下选择输出格式为 PDF,然后单击导出。 就是这样,转换后的图像将在几秒钟内保存到您的设备中。
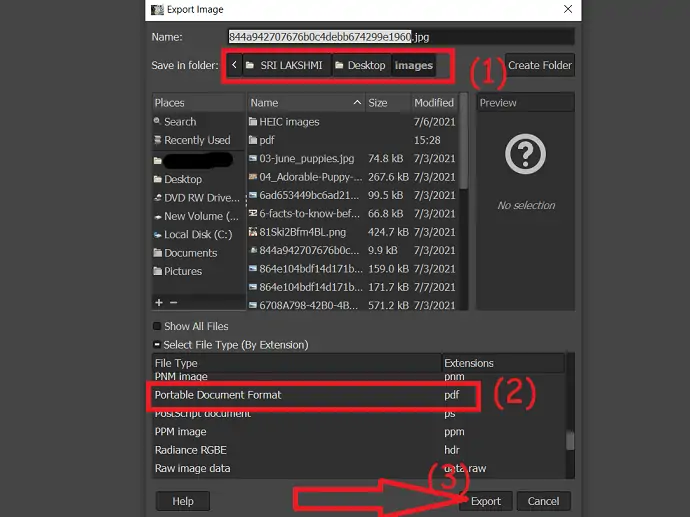
5. Converseen(免费和离线)
Converseen 是用于将 HEIC 图像/文件转换为广泛使用的格式(如 JPg、PNG、JPEG、JP2、JPC 等)的工具,包括 PDF 等文档格式。 它还可以帮助您更改所选图像的大小、分辨率和方向。 它是免费提供的。

如何使用 Converseen 将图像转换为 PDF?
第 1 步:从其官方页面下载并安装在您的设备上。 打开 converseen 应用程序,然后单击“添加图像”选项以上传图像以进行转换。
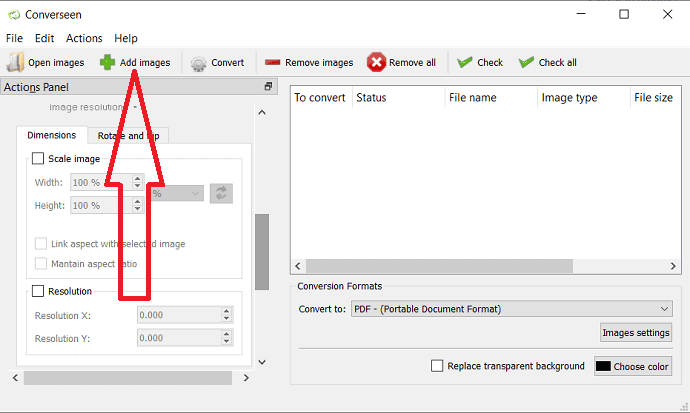
第2步:点击“转换为”选项并设置图像的输出格式。 您还可以借助各自的选项更改图像的大小、分辨率和方向。
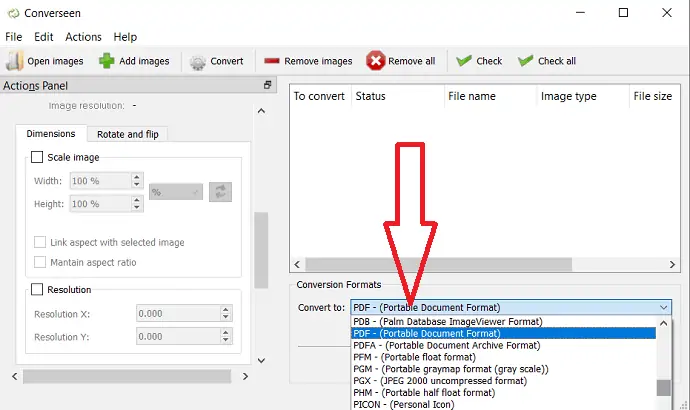
第 3 步:检查上传的图像,然后单击顶部的“转换”选项。
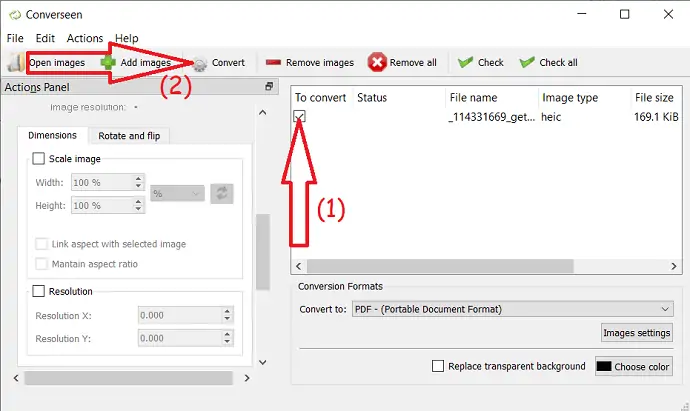
它会在几秒钟内将您的图像转换为 PDF 并将其保存到您的本地设备。
6. Apowersoft PDF转换器(免费和离线)
Apowersoft PDF转换器是一个简单的工具,可以将最流行格式的图像转换为PDF。 它还允许您将 PDF 转换为其他格式而不会造成任何损失。 让我们看看如何使用它。
如何将图像转换为PDF?
第 1 步:从官网下载并在您的设备上安装 Apowersoft PDF 转换器。 启动 Apowersoft PDF 应用程序。 从主界面点击“转换为 PDF”选项。
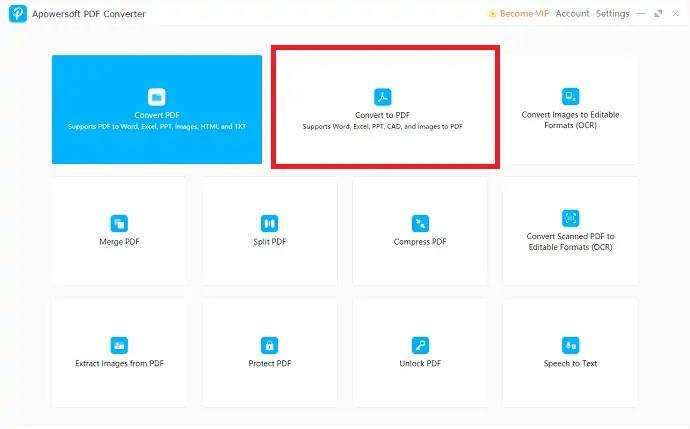
第 2 步:您可以观察屏幕上的几个选项。 从那个点击“到PDF”下的“图像到PDF”选项。 单击加号或拖放要上传的图像。
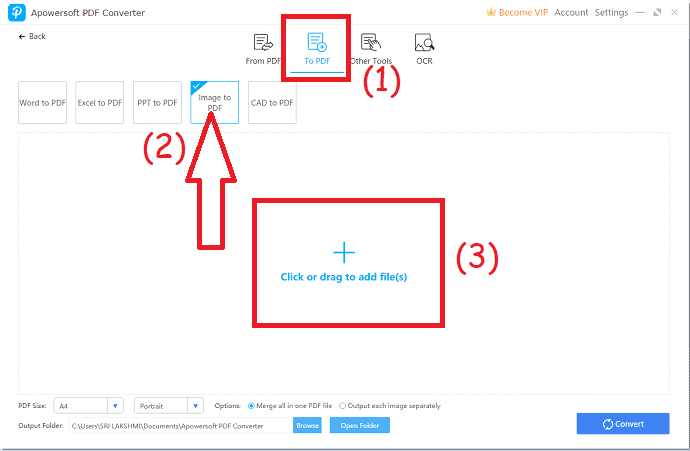
第 3 步:上传的图像将出现在屏幕上。 选择 PDF 大小方向等。 选择输出文件夹。 最后,单击转换选项。 这就是转换后的图像将存储在您选择的文件夹中。
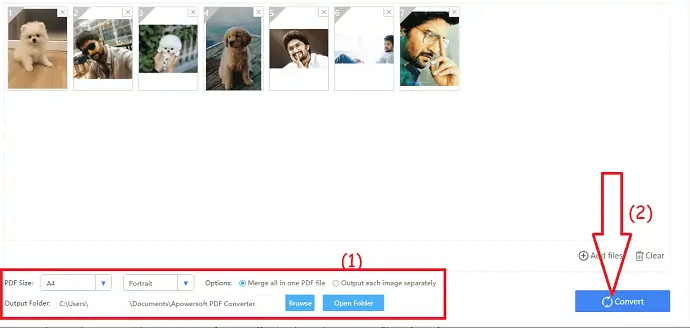
7.冰淇淋PDF转换器
Icecream PDF Converter 是免费的 PDF 转换器,可让您将 PDF 和 PDF 转换为其他文件格式。 它还支持受密码保护的文件。 它是免费的,但一次只允许 3 个文件。
第 1 步:使用任何网络浏览器从其官方网站下载并安装冰淇淋 PDF 转换器。 安装完成后,打开应用程序。 选择“到 PDF”选项,然后单击“加号”以上传图像。
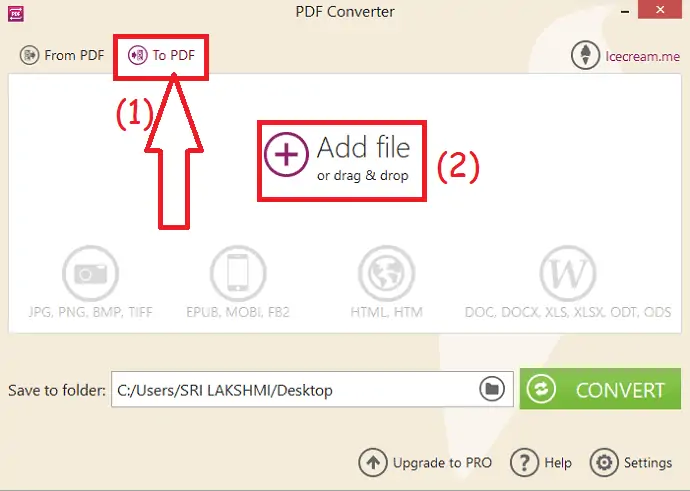
第 2 步:上传的图像将显示在屏幕上。 如果您想以 Zip 格式下载所有转换后的文件,请启用“全部合并为一个 PDF 文件”。 选择输出文件夹,然后单击“转换”。
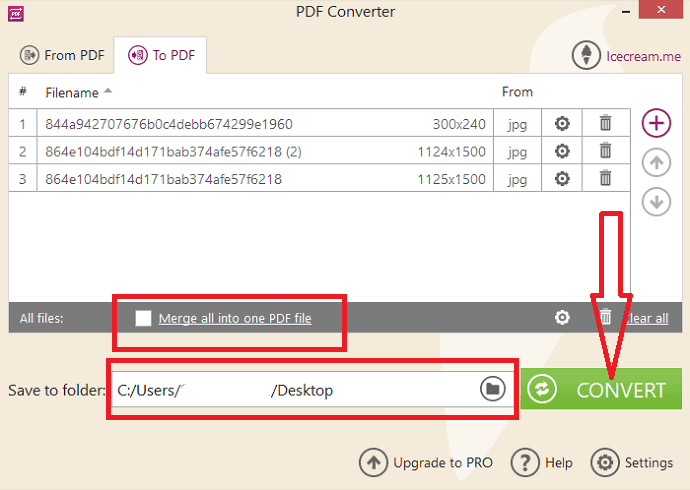
在免费版本中,您一次只能转换 3 张图像。 如果您想转换更多图像,请购买专业版。
8. 如何在 Windows 上使用照片应用程序将图像转换为 PDF
- 使用 Windows 操作系统上的照片应用程序打开要转换为 PDF 的图像。
- 单击屏幕右上角的打印图标。
- 屏幕上将出现一个弹出窗口。 选择 Windows 打印到 PDF 作为打印机、格式、纸张尺寸、照片尺寸和边距,如您所愿。
- 最后,点击打印。 屏幕上将显示另存为窗口。 选择文件名,输出路径,点击“保存”。
- 相关:如何免费在线或离线将 PDF 转换为只读。
- 7 种免费方法将仅可怕的 PDF 转换为可编辑的 PDF。
在线将图像转换为PDF的方法
1. 扎姆扎尔
Zamzar 是一款出色的工具,可以轻松地将图像转换为 PDF 格式。 它还可以免费将任何格式的文件转换为您需要的格式。 让我们看看如何将图像转换为 PDF 格式。
如何将图像转换为PDF?
第 1 步:使用任何网络浏览器访问 Zamzar 官方网站。 打开 Zamzar 主页后,单击添加文件选项以上传图像。
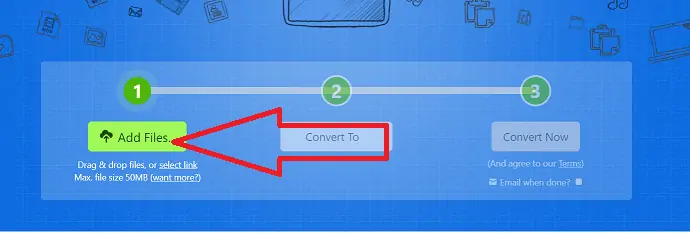
第二步:在第二步中,点击“转换为”,从文档下方的下拉框中选择输出格式为PDF。
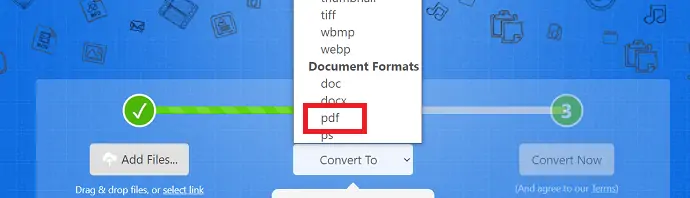
第3步:在第三步中,单击转换选项。 您还可以添加您的电子邮件 ID,以便在该过程完成后通过电子邮件接收转换后的图像。
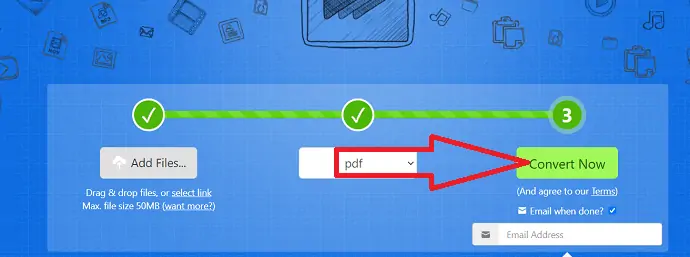
单击“立即转换”后,它将开始转换过程。 最后,点击“下载”。
2. 如何使用 Sejda 将图像转换为 PDF
第 1 步:使用任何网络浏览器访问 sejda jpg 到 PDF 官方网站,或者单击链接。
单击上传图像文件以上传您想要的图像。 您还可以从 Dropbox、Google Drive、One Drive 和网址等不同来源上传图像。
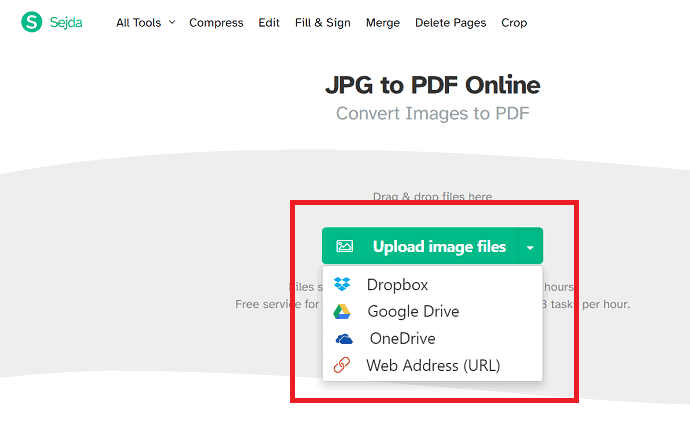
第 2 步:上传的图像将显示在屏幕上。 如果要添加更多图像,请单击“添加更多文件”选项。 根据您的意愿设置页面大小、方向和边距。 最后,点击“转换为PDF”。
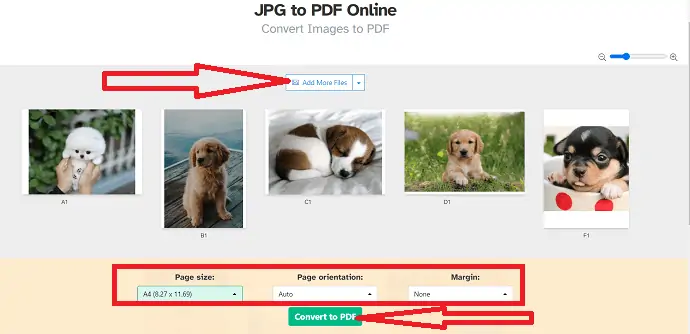
第 3 步:转换后的图像将出现在屏幕上,并带有下载选项。 点击“下载”将其保存在您的设备上。 您可以使用各自的选项直接共享和打印转换后的文件。
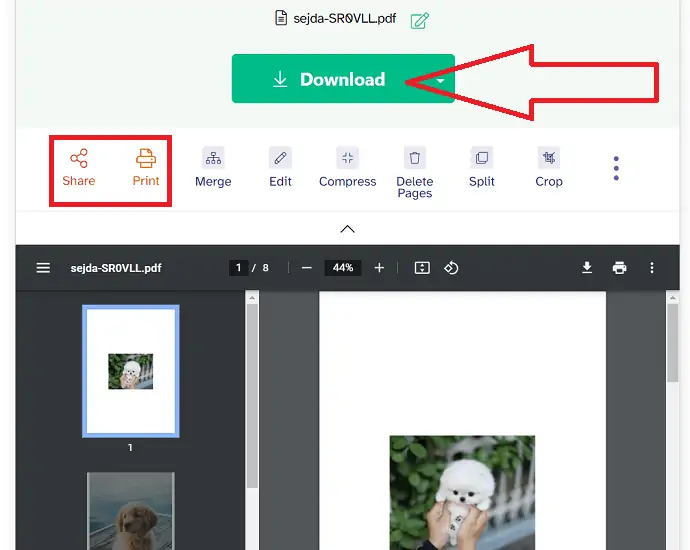
3. 如何使用 SmallPDF 将图像转换为 PDF?
第 1 步:使用任何 Web 浏览器访问 SmallPDF jpg to PDF 官方网站或单击链接。
单击选择文件选项,或者在主界面上拖放一个或多个文件。
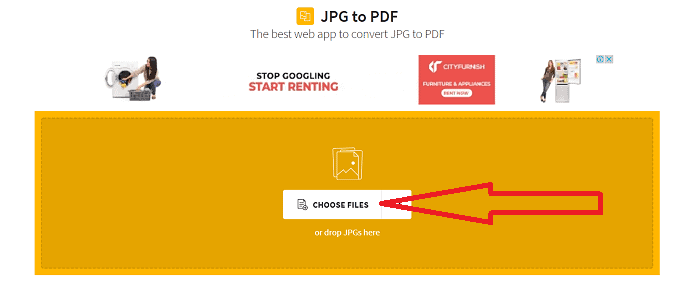
第 2 步:上传的图像将显示在屏幕上。 根据需要调整页面大小、方向和边距。 然后点击右上角的“Conver”。 如果要添加更多图像,请选择“添加文件”或点击加号。
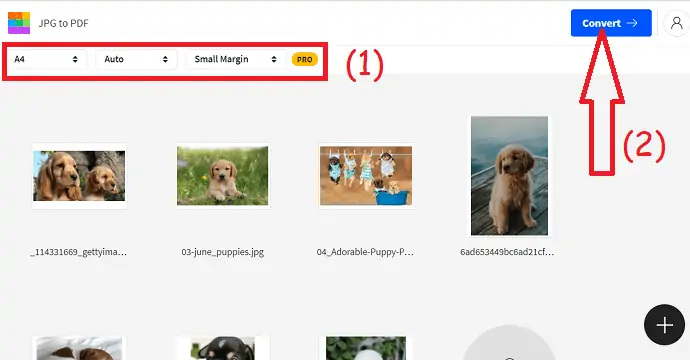
第 3 步:转换过程完成后,您将重定向到下载页面。 最后,单击“下载”选项将转换后的文件保存在您的设备上。
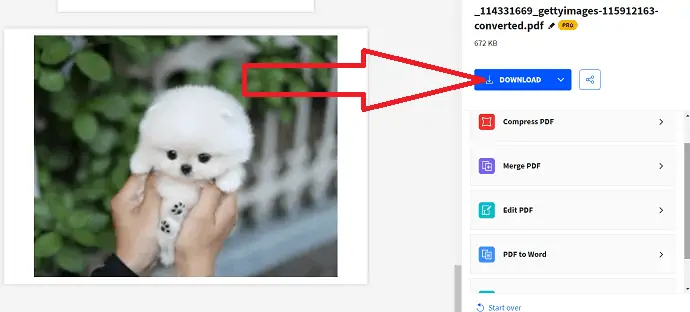
4. 如何使用 iLovePDF 将图像转换为 PDF?
第 1 步:使用任何网络浏览器访问 iLovePDF jpg to PDF 官方网站或单击链接。 屏幕上显示 iLovePDF jpg 到 PDF 转换器主页后,单击选择 JPG 图像以上传图像。 您可以上传一张或多张图片进行转换。
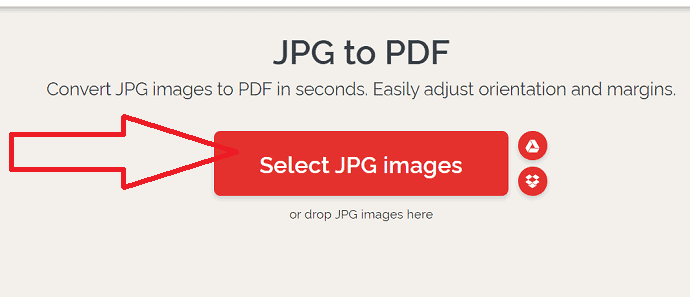
第 2 步:根据需要调整页面方向、大小和边距。 现在点击右下角的“转换为PDF”。
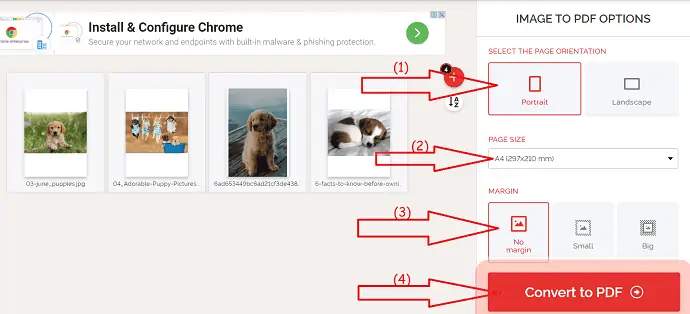
第 3 步:最后,单击下载选项将其保存在您的设备上。
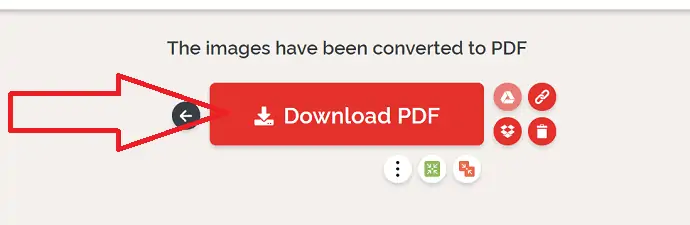
5. 如何使用 PDF.Online 将图像转换为 PDF
这是一个将图像转换为 PDF 的简单工具
第 1 步:使用任何网络浏览器访问 PDF.Online 官方页面或单击链接。 您会在屏幕上找到几个工具。 从该选择 JPG 到 PDF,您将重定向到 JPG 到 PDF 页面。
您将找到三个上传图像的选项。 选择您要上传图片的位置。 您还可以删除要转换的图像。
第2步:转换过程完成后,您将重定向到下载页面。 点击“下载”。
6. 免费pdf转换
第 1 步:使用任何搜索引擎访问 freepdfconvert 官方页面。 主页打开后,单击“选择图像文件”以上传图像。 您还可以从 Google Drive、Dropbox 和网络链接等其他来源上传图片。 您也可以一次上传多个文件。
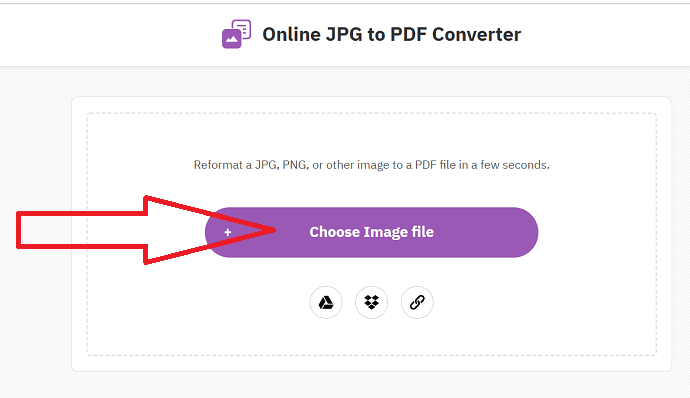
第 2 步:上传的图像将出现在屏幕上。 如果您想上传更多图片,请点击“加号”按钮。 选择“将图像合并到一个 PDF”以在一个 PDF 文件中获取所有图像。 否则,请选择“创建单独的 PDF 文件”选项。 单击“创建 PDF”选项。 最后,单击“下载”选项将其保存在您的设备上。
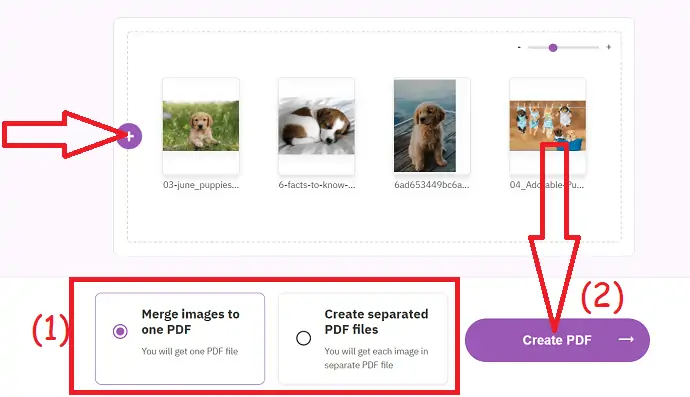
7. SodaPDF 在线
第 1 步:使用任何网络浏览器访问 SodaPDF 在线 jpg 到 PDF 官方网站。 单击选择文件以从您的设备上传图像。
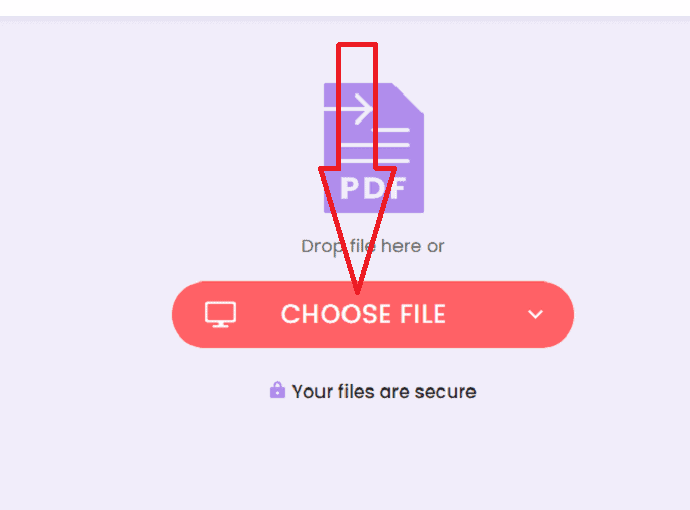
步骤2:转换过程完成后,单击“预览文件”以检查转换后的图像。 最后,单击“下载”选项将其下载到您的设备上。
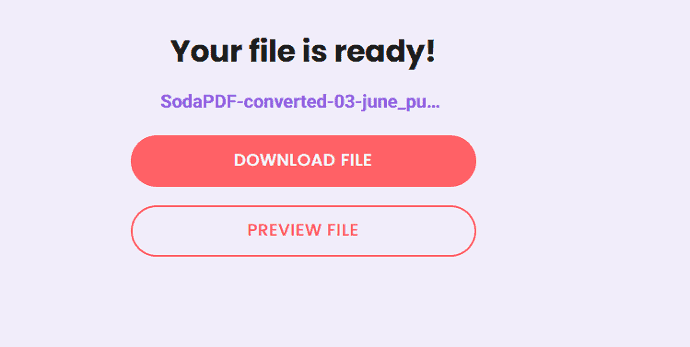
8. 云转换
Cloudconvert 是一个简单易用的过程,可帮助您轻松地将任何图像格式转换为 PDF。 它是最好的在线工具之一。
第 1 步:使用任何 Web 浏览器访问 Cloudconvert 官方页面。 选择输入格式作为要插入的类型,输出格式选择 PDF。 单击选择文件选项以上传图像。
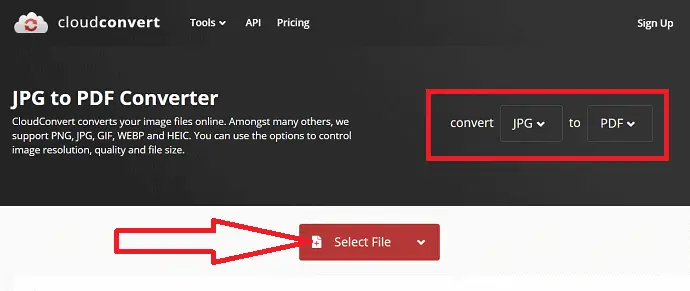
第2步:文件上传后,点击“转换”。 单击“添加更多文件”以上传更多文件。 最后,单击“下载”将其保存在您的设备上。
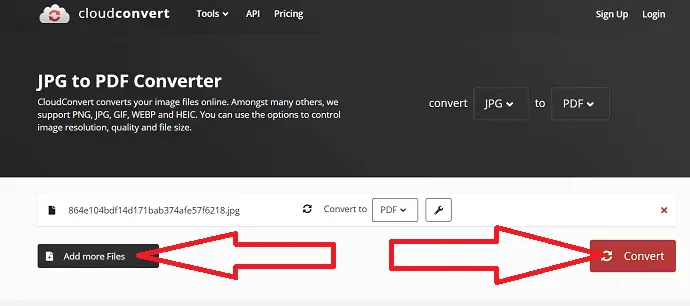
最后的想法
文章中提到的所有工具都是最好和最简单的工具。 您可以在眨眼之间将图像转换为 PDF。 您可以找到在线和离线工具。 只是通过它们并找到你最好的。 在所有工具中,Zamzar、Sejda 和小型 PDF 是图像转换的最佳在线工具。
如果您主要处理 PDF,那么 Adobe Acrobat DC 是最佳解决方案。 但它更贵。 Wondershare PDFelement 是低成本的最佳替代品。 如果您正在寻找免费的解决方案,那么 GIMP、Apowersoft PDF 转换器和 converseen 是最好的一体化解决方案。
我希望本教程能帮助您了解如何在线和离线将图像转换为 PDF 。 如果您想说什么,请通过评论部分告诉我们。 如果你喜欢这篇文章,请分享它并在 Facebook、Twitter 和 YouTube 上关注 WhatVwant 以获取更多技术提示。
将图像转换为 PDF – 常见问题
是否可以一次将一批图像转换为 PDF?
是的。 可以将一批图像转换为 PDF。
哪个是最好的图像到 PDf 转换器软件?
Adobe 是最好的图像到 PDF 转换器工具。 如果您觉得它更贵,那么我们最好的建议是 Wondershare PDFelement。
有没有免费的工具可以把图片转成PDF?
GIMP 是将图像转换为 PDF 和许多其他格式的一体化工具。 您还可以在转换之前轻松编辑图像。
哪个是图像转换的最佳在线工具?
Zamzar 是一款出色的图像转换工具。
