将 PDF 转换为可编辑 Word 的 9 种方法(在线和离线免费)
已发表: 2022-02-13想要将PDF 转换为可编辑的 Word吗? 本文将为您提供在 Windows、Mac、iPhone 和免费在线上将 PDF 转换为 Word 的可能方法。
PDF 是非常常用的文件。 如果您知道如何将 PDF 转换为可编辑的 Word或 Excel 或任何其他此类文件,它会非常方便。 这是免费在线和离线方法的方法。
除了免费方法,我们还提供了使用 Adobe Acrobat DC 和 Wondershare PDFelement 的高级方法。 如果您经常处理 PDF 文件,那么这些高级方法最适合完成您的任务。 在这两种方法中,我推荐 Wondersahre PDFelement 方法,它是一种有助于通过简单步骤完成任务的高级方法。 这不是免费的方法,但与 Acrobat DC 相比,终身许可证的成本略低。
提示:除了免费方法,我们还提供了使用 Adobe Acrobat DC 和 Wondershare PDFelement 的高级方法。 如果您经常处理 PDF 文件,那么这些高级方法最适合完成您的任务。 在这两种方法中,我推荐 Wondersahre PDFelement 方法,它是一种有助于通过简单步骤完成任务的高级方法。 这不是免费的方法,但与 Acrobat DC 相比,终身许可证的成本略低。
如果您不想花一分钱,请使用免费方法。 下面的文章还提供了一些免费的方法。
- 相关:从 PDF 中提取页面的 3 种方法
- 如何使用免费工具保护 PDF 不被复制
目录
如何免费在线将 PDF 转换为可编辑的 Word
让我们看看使用不同的在线网站将PDF转换为Word文档的方法是什么。
1.使用PDFtoWord
视频教程:
观看此快速教程以轻松了解该过程。 但是,您也可以跳过视频并按照以下教程进行操作:
这种方法对于想要偶尔做一次并且可以接受偶尔广告的人来说很有用。 这种方法是完全免费的,只需要一个有效的互联网连接。
你需要做的就是——
- 从您喜欢的浏览器访问 PDFtoWord 网站。
- 只需通过单击默认选择“PDF”的下拉菜单来选择Word 。 您还可以通过从下拉列表中选择 Excel 或 Powerpoint 将 PDF 转换为 Excel 或 Powerpoint。
- 选择后,只需单击“选择您的文件”按钮从您的计算机中选择您想要的文件。
- 然后只需输入您的电子邮件地址,您将在该地址上收到转换后文件的链接。 因此,请确保您拥有电子邮件地址的密码并且它可以正常运行。
- 完成所有步骤后,只需单击“立即转换”并转到您的电子邮件收件箱,您将在其中收到转换后文件的链接,然后您可以下载该链接。
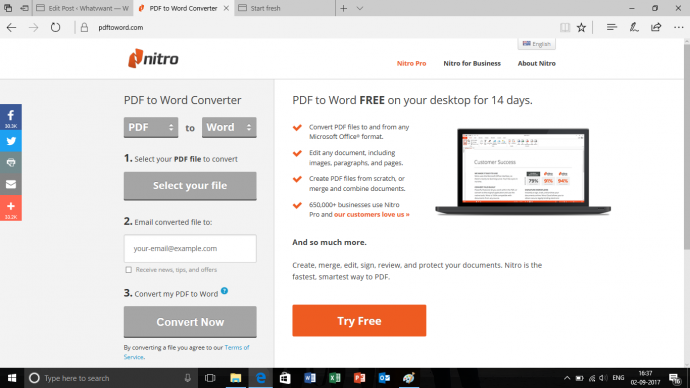
这种方法虽然免费,但有点耗时且耗时。 继续使用离线方法,它不是免费的,但超级简单快捷。
- 阅读:使用超链接将 Word 转换为 PDF 的 5 种免费方法
- 适用于 Windows 或 Mac 的 8 款最佳 PDF 编辑器软件
2. 使用 ILovePDF
第 1 步:访问 ILovePDF 网站并单击转换 PDF 部分
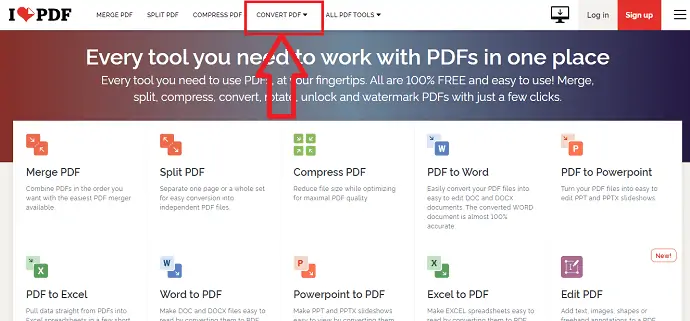
要将 PDF 转换为可编辑格式(Word 文档) ,您需要访问 ILovePDF 网站。 ILovePDF 网站的主屏幕将如上图所示出现。 在屏幕顶部,您可以看到有关 PDF 的不同选项。 单击“转换 PDF”选项。
在转换 PDF 部分,您可以看到上传 PDF 文件的选项。 单击“选择 PDF”选项,如下图所示。
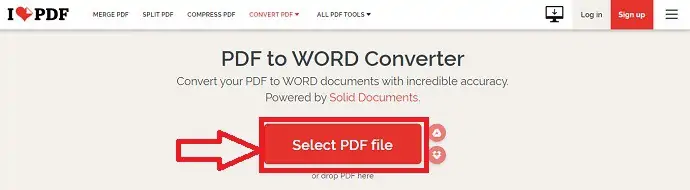
第 2 步:选择 PDF 文件
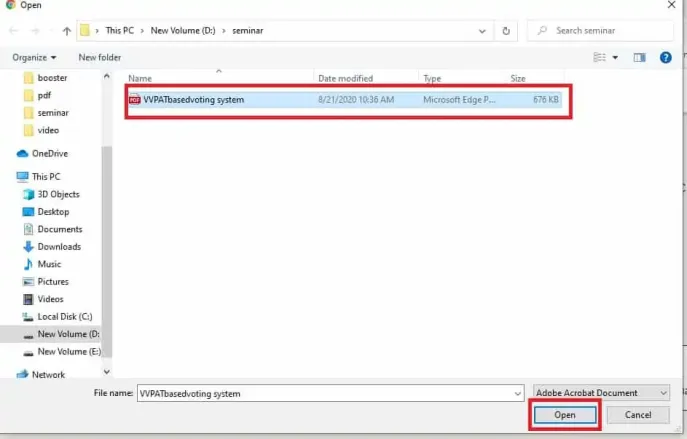
单击“选择 PDF 文件”选项后,您可以看到从设备中选择 PDF 文件的屏幕。 选择要编辑的 PDF。 选择文件后,单击“打开”选项,如上图所示。 当您单击打开选项时,该 PDF 将在 ILovePDF 网站上打开。
第 3 步:单击“转换为 Word”选项
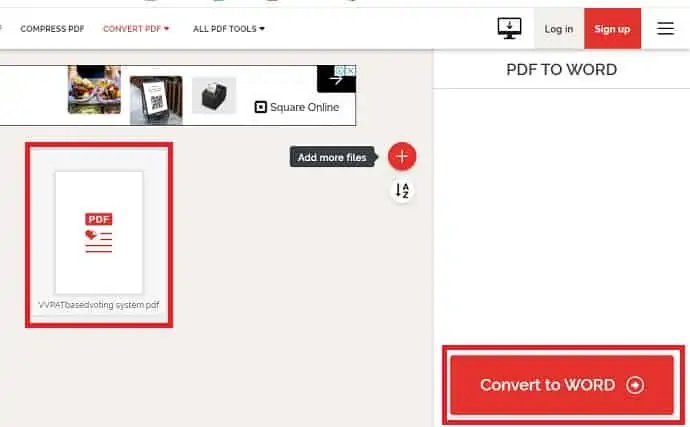
上传 PDF 文件后,您可以看到如上图所示的屏幕。 在那里您将有一个选项,即转换为 WORD。 单击“转换为 WORD”选项将 PDF 转换为 Word。
第 4 步:下载转换后的文件
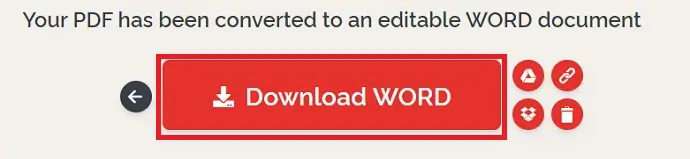
当您单击转换为 WORD选项时,您的 PDF 到 Word 转换将开始。 等到它转换成功。 转换完成后,您可以看到“下载 Word”选项。 单击该“下载WORD”选项。
单击“下载 WORD”选项后,您可以看到文件已下载到您的设备中。 您必须等到它完全下载。
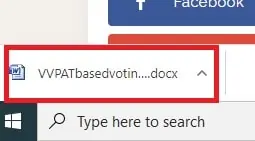
现在,您可以根据需要在 Word 中编辑该 PDF 内容。
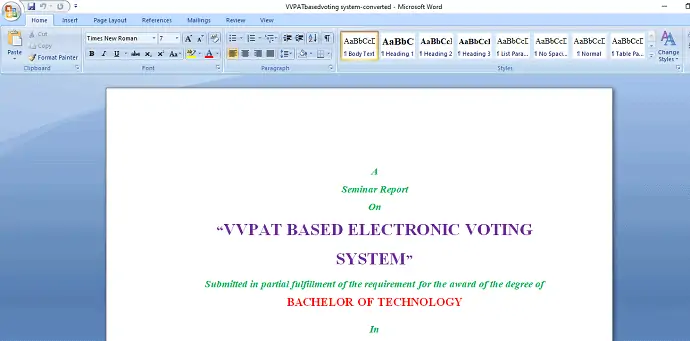
这是使用ILovePDF将 PDF 转换为可编辑 Word 文档的过程。
3.苏打水PDF
Soda PDF是著名的PDF软件之一。 使用 Soda PDF,我们可以创建、转换、编辑 PDF 文件并对其执行更多操作。 在本文中,我们将了解如何将 PDF 转换为 Word 文档。 让我们逐步了解该过程。
第 1 步:访问 Soda PDF 网站并点击选择文件
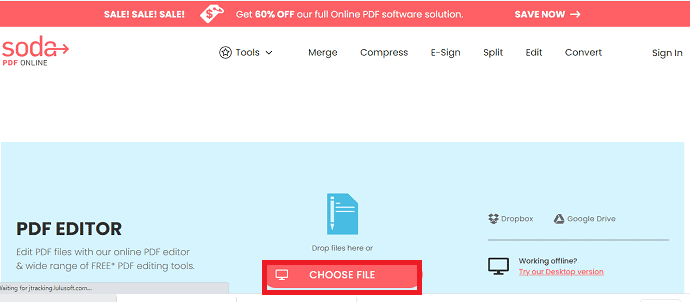
首先,访问 Soda PDF 网站。 然后转到该 Soda 网站中的 PDF 编辑器网站。 单击此处直接从浏览器访问 Soda PDF 编辑器网站页面。 进入 Soda PDF Editor 网站后,您可以看到如上图所示的窗口。 单击“选择文件”选项。
第 2 步:从您的设备中选择一个 PDF 文件
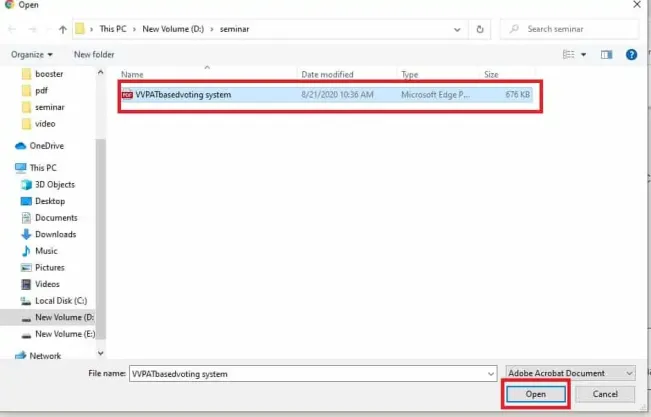
单击“选择文件”选项后,设备中的文件将显示以供选择和上传。 根据需要选择任何文件。 选择文件后,单击“打开”选项。
第 3 步:单击转换选项
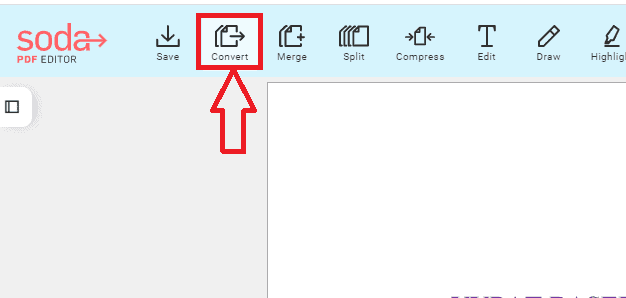
单击“打开”选项后,该 PDF 将上传到 Soda PDF 网站,以便进行编辑或转换。 单击屏幕顶部的“转换”选项,如上面的屏幕截图所示。
STEP-4:选择转换格式
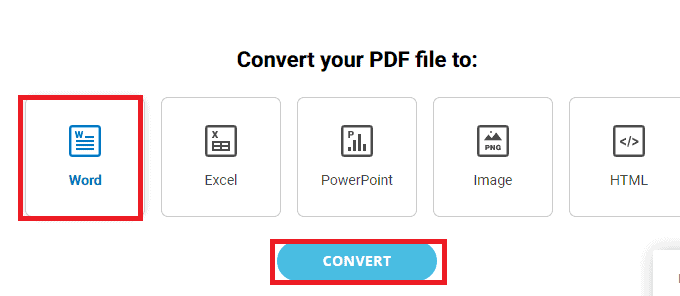
单击“转换”选项后,您可以看到一个窗口,显示您要将 PDF 文件转换为哪种格式。 选择“Word”格式,然后单击这些选项底部的“转换”选项。
第 5 步:下载文件
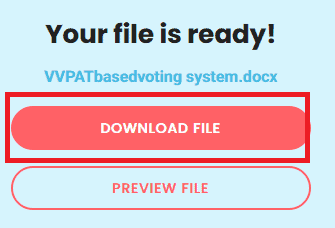
单击“转换”选项后,该 PDF 将转换为 Word 文档。 转换过程完成后,您可以看到如上所示的屏幕。 单击“下载文件”选项。 这样,转换后的 Word 文档将下载到您的设备。
这是使用 Soda PDF 在线网站将 PDF 转换为可编辑 Word 文档的过程。
4. 使用 Smallpdf
到目前为止,我们已经看到了两种使用 IlovePDF 和 Soda PDF 将 PDF 转换为可编辑 Word 文档的方法。 Smallpdf 也是这样一种 PDF 编辑工具。 在本节中,我们将了解如何使用 Smallpdf 在线编辑器将 PDF 转换为 Word 文档。
第 1 步:访问 Smallpdf 网站并单击转换部分
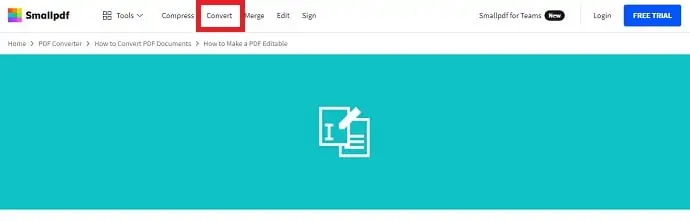
您需要做的第一件事是访问 Smallpdf 网站。 现在转到 PDF 编辑部分。 单击此处直接从您的浏览器查看 Smallpdf PDf 编辑器页面。 访问编辑器页面后,您可以看到如上所示的屏幕,其中包含压缩、转换、合并、编辑、签名选项。
单击“转换”选项。
STEP-2:选择要转换的文件
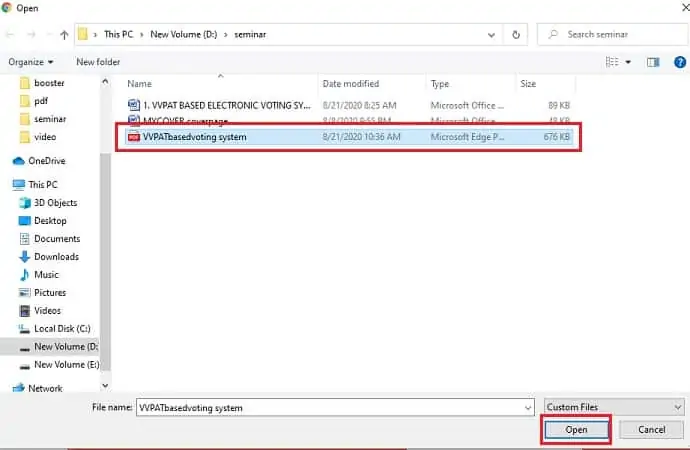
单击“转换”选项后,设备上的文件将打开,如上面的屏幕截图所示。 根据需要选择任何文件,然后单击“打开”选项。
步骤 3:等到文件上传,然后单击 Word 选项
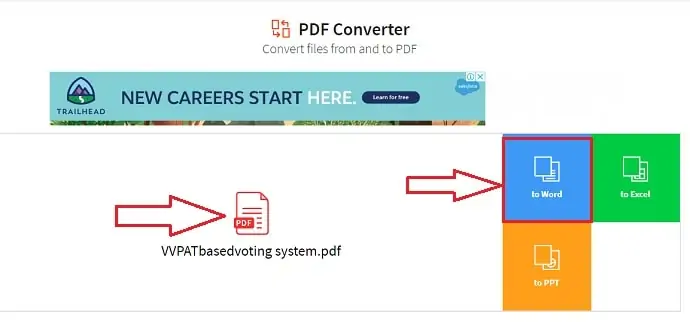
当您单击“打开”选项时,文件将上传到 Smallpdf 网站。 你可以看到你的文件应该转换成的格式选项。 从可用选项中选择“Word”选项。
单击Word选项后,您可以看到以下屏幕。 单击“转换为 Word”选项,然后单击“选择选项” 。
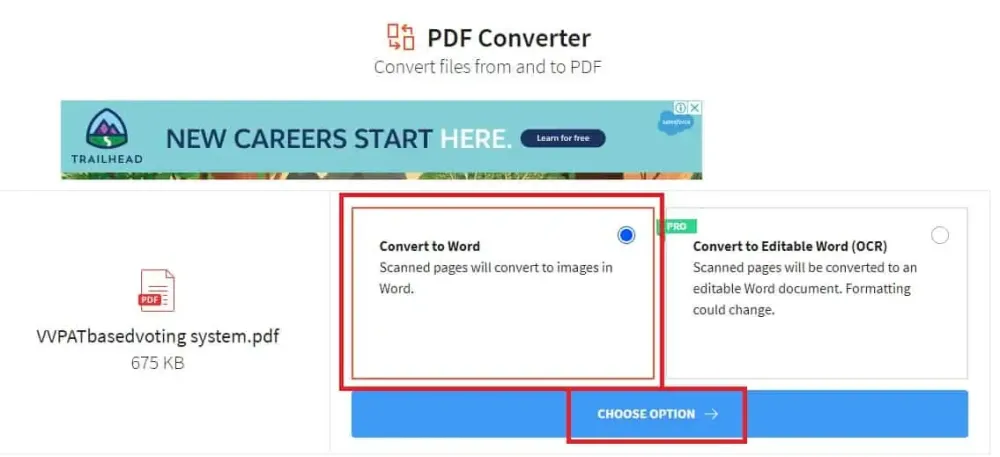
现在您可以看到您的 PDF 文件正在转换为 word。
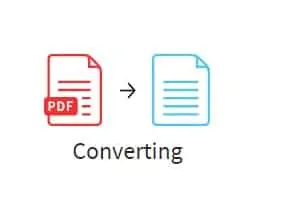
等待文件转换成功。
第 4 步:单击“下载”选项
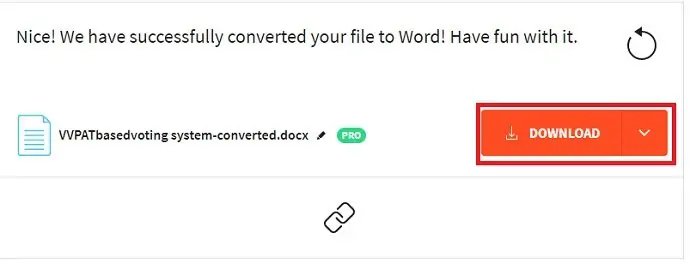
一旦您看到您的 pdf 文件已转换为 word,您将获得如上图所示的下载选项。 单击“下载”选项。 就是这样,您转换的文件被下载到您的设备中。 下载完成后,单击它以查看和编辑。

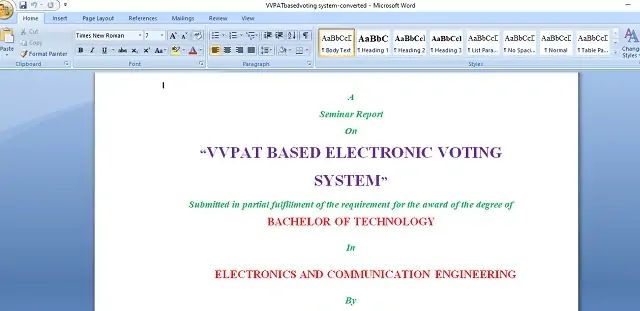
这是使用 Smallpdf 在线编辑器将 PDF 转换为 Word 文档的过程。
5. 如何使用 Acrobat Reader 将 PDF 转换为 Word?
下面列出了使用 Adobe Acrobat Reader 将 PDF 转换为 Word 文档的最佳简单步骤。
- 首先,使用 Adobe Acrobat Reader 打开您的 PDF 文件。
- 单击顶部主菜单中的“文件”选项。
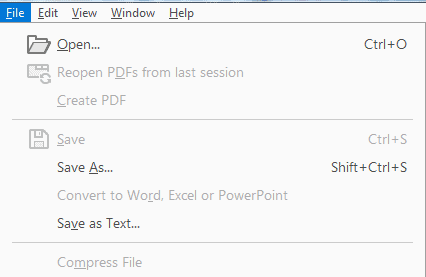
- 选择要转换为 Word 文档文件的 PDF 文件。
- 从“主页”选项卡旁边的顶部菜单中单击“工具”选项卡。
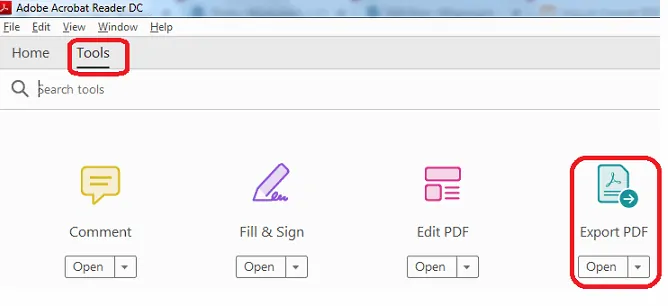
- 现在从可用选项中选择“导出 PDF”选项。
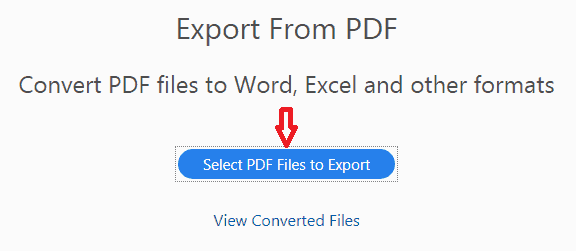
- 现在,如果您在第一步中没有选择 PDF 文件,请单击“选择 PDF 文件”按钮以导出您的 PDF 文件。
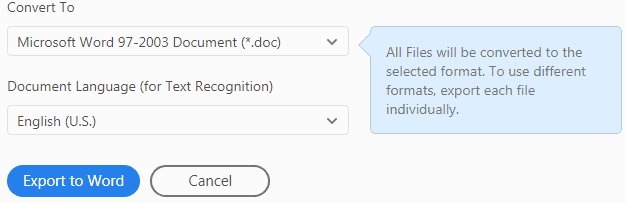
- 您可以看到“转换为”下拉列表中的许多选项。
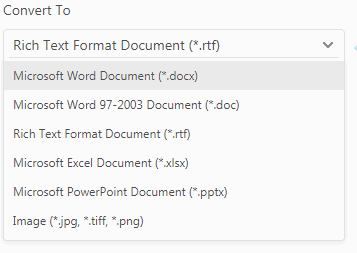
- 由于我们要将 PDF 文件转换为 Word 文档,请从下拉列表中选择“Microsoft Word 文档 (*.docx) 或 Microsoft Word 97-2003 文档 (*.doc)” 。 现在单击“导出到 RTF”按钮。
- DOC 是 Microsoft Word 使用的一种文档格式,而 DOCX 是它的继承者。 两者都相对开放,但 DOCX 更高效,创建的文件更小、更不易损坏。 如果可以选择,请使用 DOCX。 只有当文件将被 2007 之前的 Word 版本使用时,才需要 DOC。 基于 XML 的 DOCX 格式成为 2007 版软件中 Word 的默认保存文件。
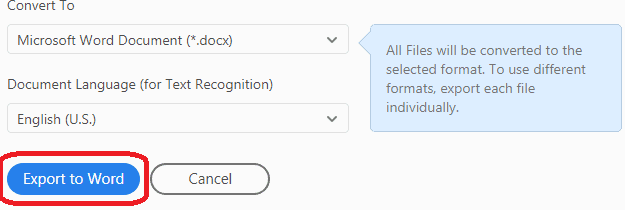
- 请注意,该按钮将根据您在下拉菜单中选择的格式自动更改。
- 假设如果您选择一个单词,那么按钮将变为“导出到 Word”等。
- 您还可以通过单击“添加要导出的文件”按钮来选择多个文件。

- 就这样,您完成了将 PDF 转换为 Word 文档的工作。
6. 如何使用 Adobe Acrobat DC pro 将 PDF 转换为 Word?
以下是使用 Adobe Acrobat DC 轻松将 PDF 文档转换为 Word 的步骤。
- 使用 Adobe Acrobat DC 应用程序打开 PDF 文档。
- 上传的文件将显示在屏幕上。 从右侧窗口中选择“导出 PDF”选项。
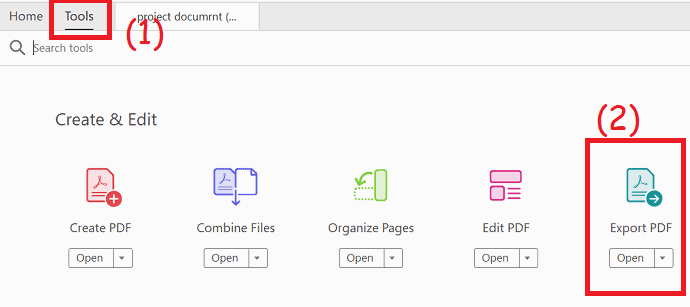
- 您将重定向到新页面。 单击“Microsoft Word”并选择“Word 文档”选项。
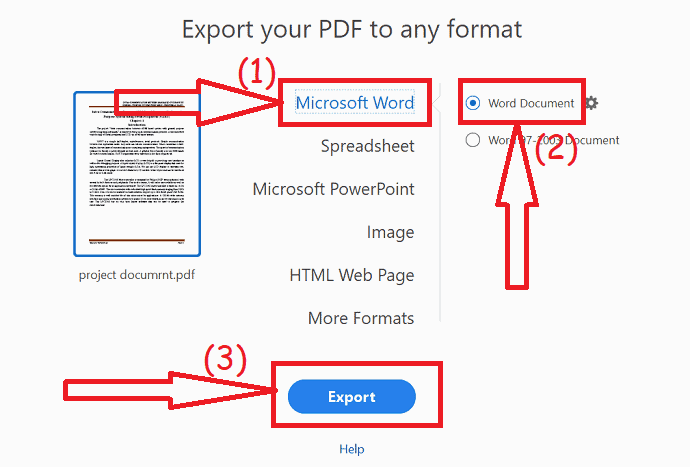
- 最后,点击“导出” 。 转换完成后,另存为窗口将出现在屏幕上。 选择输出文件夹,然后单击保存。
7. 使用 WonderShare PDFelement(推荐)
Wondershare PDFelement 是我个人使用的,超级简单、快速、可靠。 虽然此应用程序不是免费的,但终身许可证只需花一点钱,您还可以获得免费试用。 它是 Adobe Acrobat 阅读器的最佳替代品,它几乎提供了编辑和转换 PDF 文件的所有功能。 您可以阅读我们关于 Wondershare PDFelement 的完整评论以获取完整的详细信息。
你需要做的就是——
- 购买或下载 PDFelement 免费试用版。 安装软件。 打开 PDFelement 后,您需要选择“打开文件”选项。
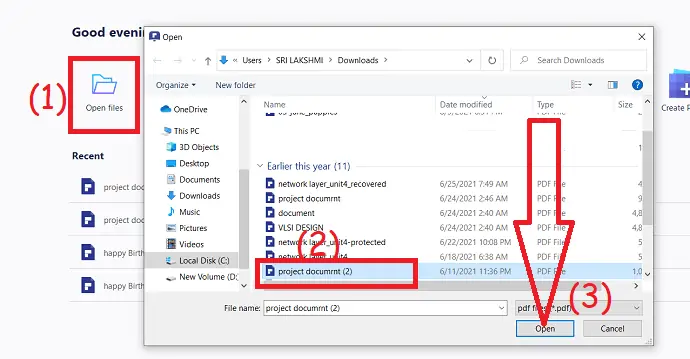
进入编辑器并选择 PDF 后,转到窗口顶部并单击“转换” 。 进入转换选项卡后,只需选择所需的文件格式,然后单击“转换” 。 与免费方法不同,您可以从 10 多种文件格式中进行选择。
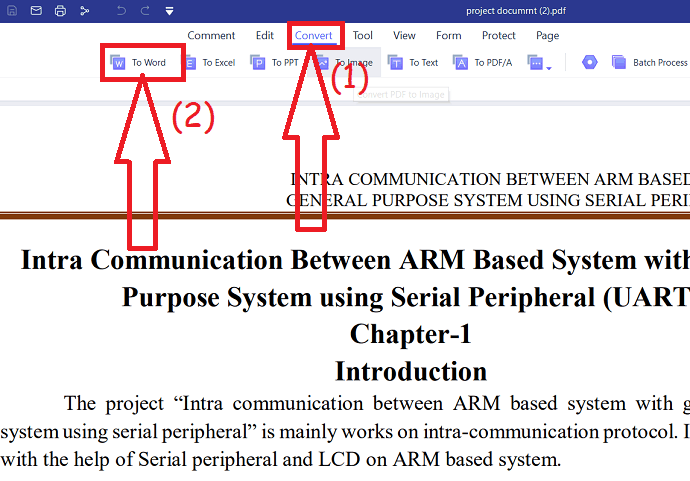
如您所见,您只需 2 个步骤即可使用 PDFelement 转换 PDF,而 Online 方法需要 5 个长步骤。
优惠:我们的读者获得所有 Wondershare 产品的特别折扣。 访问我们的 Wondershare 折扣券页面以获取最新优惠。
8.使用WPS办公
只需按照以下步骤使用 WPS 办公室将 PDF 转换为 Word。
从其官方网站购买或下载 WPS office 的免费版本。 将其安装在您的设备上。 现在使用 WPS office 打开要转换为 Word 的 PDF 文件。
单击窗口顶部的工具选项,然后选择“PDF to Word”选项。 屏幕上会出现提示。 选择输出格式,输出文件夹,然后单击“开始” 。
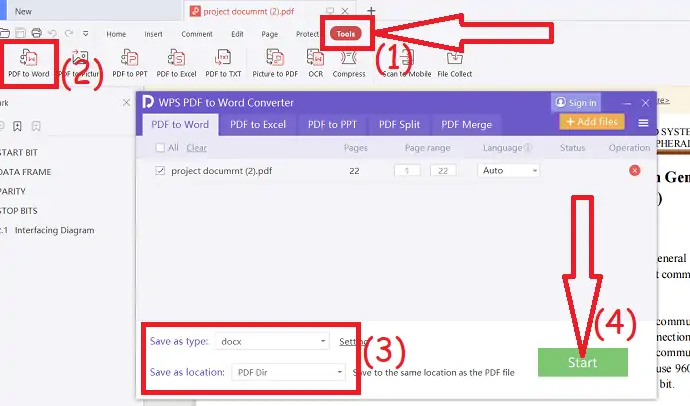
WPS office 的免费版本只允许您转换 3 页。 因此,最好使用高级版本。
9. 使用 Cisdem PDF to Word Converter for Mac
适用于 Mac 的 Cisdem PDF to Word 转换器是在 Mac 系统上将任何 PDF 转换为 Word 的最有效工具。 它被许多专家认为是最推荐的,因为它保留了 PDF 中的原始布局和结构。
它类似于保留原创性的准确布局,包括布局、图像和表格格式。
它节省了时间,无需手动复制粘贴工作,消除了繁琐的工作。
它具有非常高的质量,甚至可以转换加密的 PDF。 它在转换时删除了密码加密。
按照以下步骤在 Mac 上使用 Cisdem 工具将 PDF 转换为 Word:
1)。 购买 Cisdem PDFtoWordConverter for Mac 安装软件。 我们的读者在结账时使用优惠券代码VWANT25 可获得25% 的特别折扣。
打开软件。 只需将 PDF 拖放到如下所示的框中即可转换为 Word。 这里也支持批量转换。
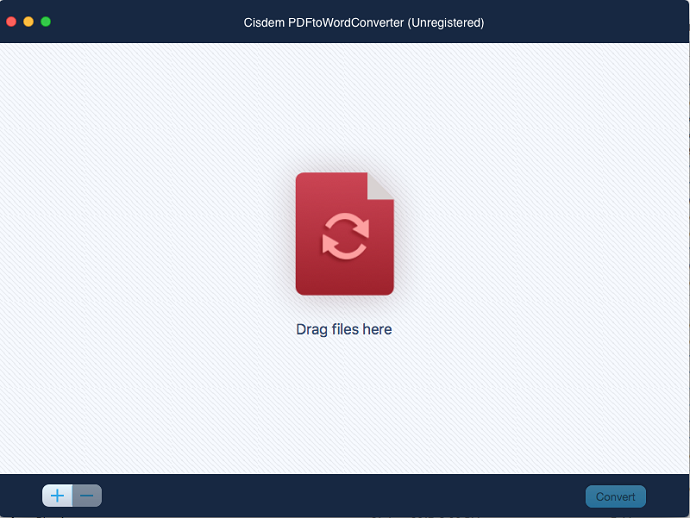
2)。 您甚至可以使用“+”号添加更多要转换的 PDF 文件。
3)。 每次最多可转换 50 个 PDF 文件。
4)。 添加 PDF 后,将显示如下所示的选项。
5)。 您可以选择范围并根据需要对其进行自定义。
6)。 默认情况下,将选择“所有页面”选项,并且所有页面都将使用此选项进行转换。
7)。 您可以将 PDF 转换为“PDF to Docx”或“PDF to Rtfd” 。 请参阅下面的屏幕截图以了解下拉菜单中的选项。
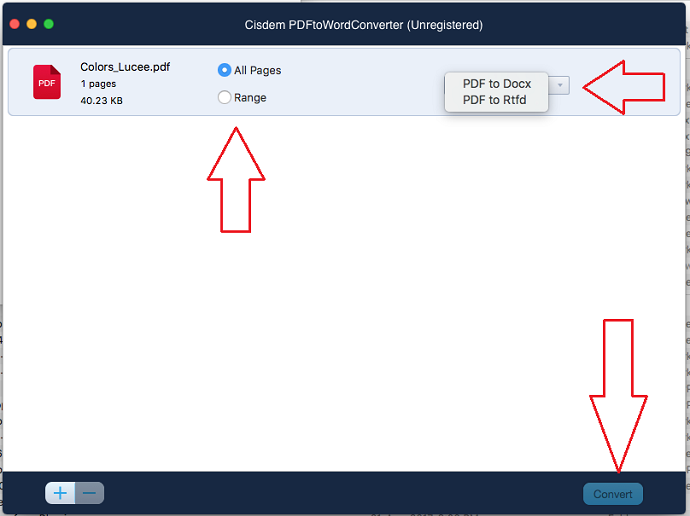
8)。 然后,一旦选择了 PDF 文件,您就可以看到用于转换的“转换”按钮。
9)。 然后单击“转换”按钮开始转换。 转换时可以看到状态。 可以转换单个或一批文件。
10)一旦完成,您可以检查转换结果,非常准确,没有任何混乱。
- 您可能还喜欢:如何使用密码和反复制技术保护 PDF
- 从 PDF 中删除密码的 8 种方法
- 压缩 PDF 文件的 6 个超级有用的技巧
10. 如何在没有电子邮件的情况下免费将常规或扫描的 PDF 转换为 Word Online?
此方法非常适合想要完全匿名地将常规和扫描的 PDF 转换为 MS Word 的用户以及需要免费将非常大的 PDF 文件转换为 Word 的用户。 这是一项在线服务,这意味着您需要有效的 Internet 连接才能使用它。 下面是它的工作原理:
- 访问 PDF to Word Converter.org。
- 上传要转换为 Word 的 PDF。 它可以是常规(电子生成)或扫描(图像) PDF。 您可以使用上传按钮从您的计算机上传您的 PDF,或将 PDF 直接拖放到转换框中。 或者,您也可以从Dropbox、OneDrive 或 Google Drive 导入 PDF 以进行转换。
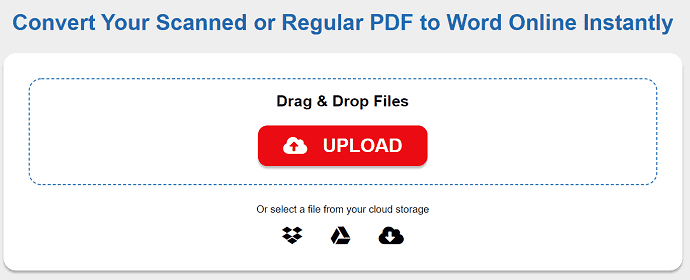
3. 等待转换完成,然后下载转换后的 .docx 文件。
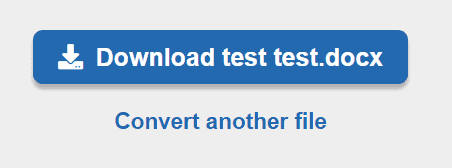
如果您想将更多 PDF 转换为 Word,只需单击链接转换另一个文件,您可以在上面的屏幕截图中看到,然后上传另一个 PDF 进行转换。 您可以在此网站上免费将任意数量的 PDF 转换为 Word,只要您喜欢重复上述过程即可。 所有 PDF 文件即使非常大也会被完整转换。
11. 如何在 iPhone 上将 PDF 转换为 Word?
介绍PDF to Word ,这是一款最先进的 OCR 转换应用程序,可满足您的所有 PDF 需求。 此应用程序甚至适用于 Android 用户。 它有免费和高级版本。 免费版本可以满足您的需求。 免费版本甚至可以转换来自 Google Drive、iCloud、Gmail、Dropbox 或 OneDrive 等在线服务的文件。
一些特点
- 强大的文档扫描仪。
- 扫描时自动识别纸张。
- 能够旋转过滤器并将过滤器应用于扫描的文档。
- 转换文件的图片和截图等,
第 1 步:将 PDF 下载到 Word 到您的设备
单击此处从应用商店下载 PDF 到 Word 应用。 或者在 App Store 的搜索选项卡中输入“PDF to Word” ,你会发现这个应用程序排在第一位。
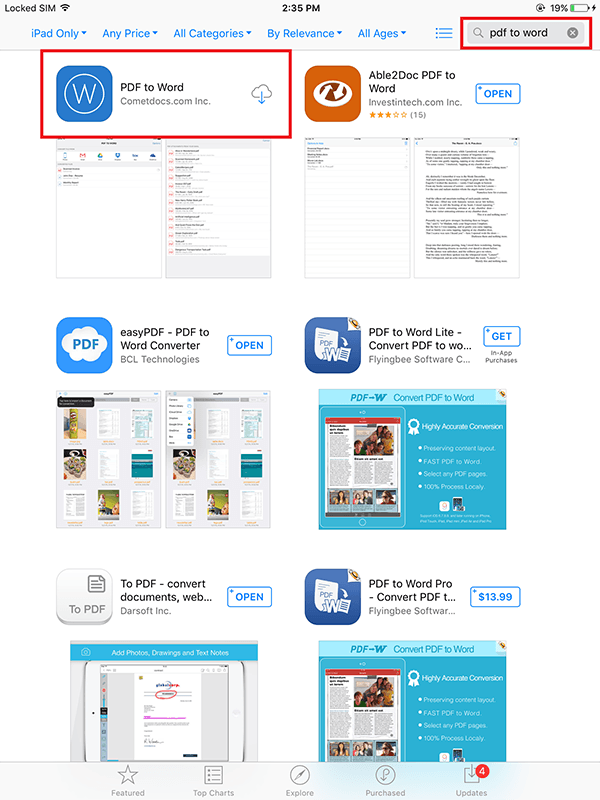
您可以通过点击“安装”按钮下载它,应用程序将开始下载。 一旦它在您的设备上安全无虞,它很可能会出现在屏幕的最后一页上。 滑动到它并打开应用程序。
第 2 步:选择要转换的 PDF
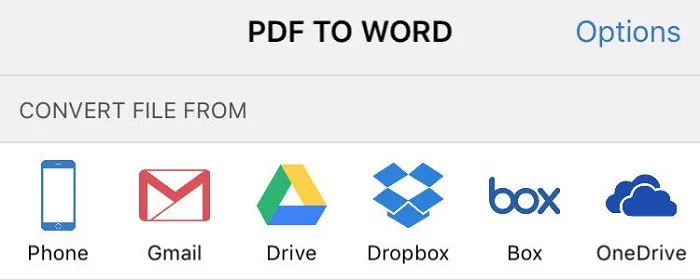
有两种方法可以这样做:第一种方法是从您的设备中手动选择文件。 如果你有它在你的硬盘上,去你保存它的任何文件夹,然后将它导入到 PDF 到 Word。 这可能需要一段时间,而且通常这是导入文件的更难的方法,因为 iOS 平台没有文件浏览器。
导入文件的另一种方法是通过集成的导入服务。 将您所需的云服务与 PDF to Word 连接起来,一旦您选择了该服务,PDF to Word 将列出您在该云存储中拥有的所有文件。 最新的文件将显示在顶部,而最旧的文件将显示在列表中的最后一个。
STEP-3:留给应用程序
选择文件后,PDF to Word 会自动将其发送到 Cometdocs 服务器,您的工作就基本完成了。 您所要做的就是耐心地坐下来等待转换完成。 文件发送到服务器后,它将显示在主屏幕上,并显示转换状态。 至于您之前转换的文件,它们也将出现在同一位置,但在所有正在进行的转换下方。
第 4 步:预览您的新 MS Word 文件
转换完成后,该文件将从 Cometdocs 服务器下载,并显示在之前转换的转换和文件列表的顶部。 该文件的图标现在将变为蓝色并代表一个 MS Word 文件。 点击文件并选择屏幕左下角的“预览” 。
所有文件都转换为 .docx 格式,这是几乎所有编辑应用程序的主要文件编辑格式。 PDF 的内容将保持不变,因此您可以期望您的所有布局、图像、文本格式等与原始 PDF 文件中的一样。
如果您喜欢有关将 PDF 转换为可编辑 Word 文档的最佳方法的教程,请与您的朋友和家人分享。 想要更多技术。 提示,请在 Facebook、Twitter 和 YouTube 上关注 whatvwan。
如何将 PDF 转换为可编辑的 Word – 常见问题解答
PDF文件可以在Word中打开进行编辑吗?
当您在 Word 中打开 PDF 文件时,它会通知您,因为它将制作 PDF 的副本并将其内容转换为 Word 可以显示的格式。 原始PDF根本不会发生变化。
您可以在没有 Adobe 的情况下编辑 PDF 吗?
将 PDF 文件上传到驱动器并在 Google Docs 上打开文件。 然后,该文件将在您的浏览器中打开,其中包含可编辑的内容。
使用 iLovePDF 安全吗?
无论您使用哪种 PDF 工具,我们都使用端到端加密来确保最高程度的保护,防止您的文档被盗或拦截。 上传到 iLovePDF 的所有文件都使用安全超文本传输协议 (HTTPS) 进行保护。
SodaPDF 真的是免费的吗?
Soda View/3D 是一个免费的 PDF 应用程序,用户可以使用它来打开、查看和创建 PDF 文件。
PDF Pro 是免费的吗?
我们的 PDF 编辑器工具包括:添加文本、擦除文本、突出显示以及添加图像和签名。
