如何在 Mac 上将 PDF 转换为图像 [指南]
已发表: 2021-11-10PDF 或便携式文档格式是用于以电子形式呈现文档的标准文件格式。 除了主要用于文档之外,有时您可能还会发现 PDF 与图像一起使用。

但事实证明,共享文档(带有图像的文档)或 PDF 格式的图像文件并不明智,因为 PDF 文件的文件大小比普通的 JPG 或 PNG 文件大得多,并且需要专用的 PDF 查看器被查看和编辑。 因此,除非您特别需要 PDF 格式的图像,否则最好的办法是将其转换为流行的图像格式之一,例如 JPG 或 PNG。
在本指南中,我们将演示在 Mac 上将 PDF 转换为 JPG 或 PNG 的所有不同方法。
目录
如何在 Mac 上将 PDF 转换为图像
如果您使用的是 Mac,则可以通过几种不同的方式将 PDF 转换为图像(包括 JPG 和 PNG),如下所示。
1. 使用预览将 PDF 转换为 JPG 或 PNG
macOS 的Preview是一个功能丰富的图像编辑实用程序,可让您轻松地对图像和文档执行一系列操作。 我们也可以使用它来将 PDF 转换为图像。
请按照以下步骤执行此操作:
- 右键单击要转换为图像的 PDF 文档,然后选择打开方式 > 预览。
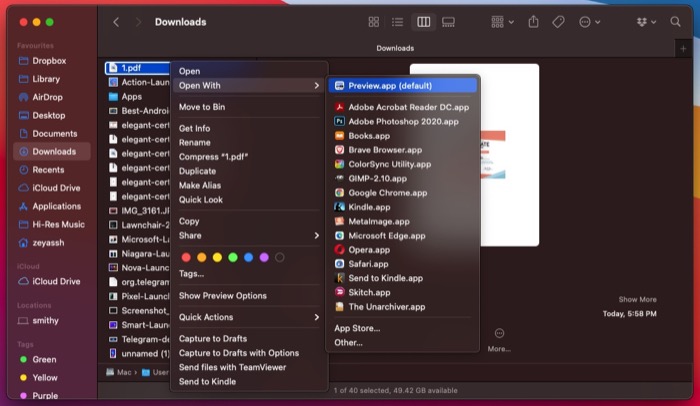
- 单击菜单栏中的文件,然后从菜单选项中选择导出。
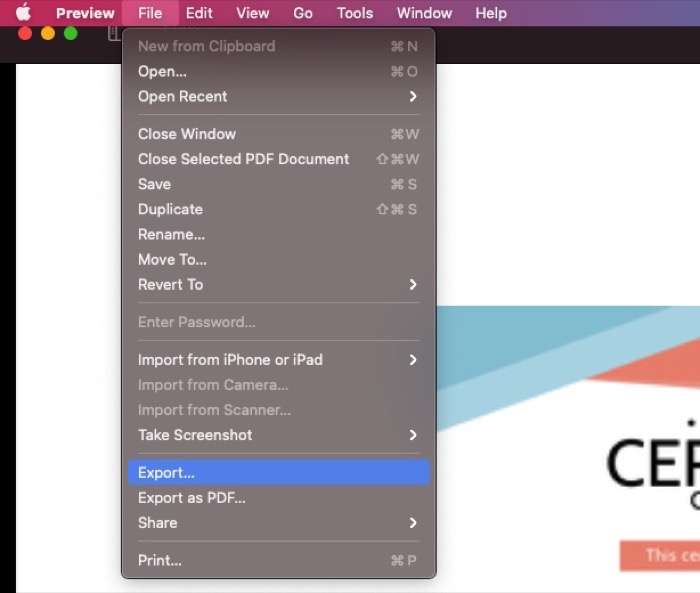
- 在“导出”窗口中,单击“格式”旁边的下拉按钮,然后根据您的偏好选择JPEG或PNG 。 将质量滑块拖动到最佳或最低以调整图像质量。 如果需要,您还可以在此窗口中设置名称、选择目标文件夹和图像分辨率。
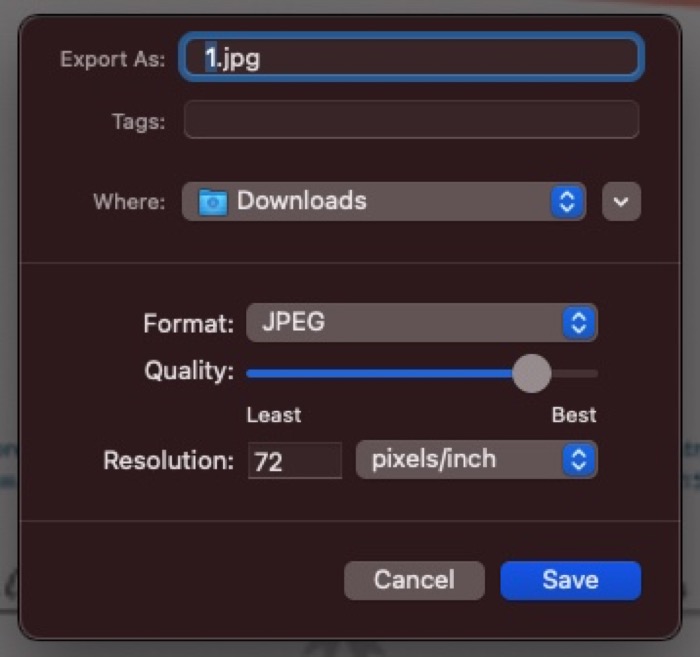
- 点击保存以您指定的图像文件格式转换和保存 PDF。
2. 使用 Automator 自动将 PDF 转换为图像
Automator 是一款功能强大的 Mac 应用程序,可让您在 Mac 上自动执行简单而平凡的任务。 使用它,您可以自动执行您经常执行的操作,例如图像调整大小、图像转换、批量图像重命名等。
出于本指南的目的,我们将使用 Automator 来自动化 PDF 转换过程。 当您需要一次将多个 PDF 转换为图像或需要非常频繁地执行它时,这可以派上用场。
为了自动化图像转换,我们将创建一个 Automator 快速操作。 请按照以下步骤开始:
- 在 Mac 上启动 Automator。 打开Spotlight Search ( command+space ) 并搜索automator或打开Finder ,进入Applications并双击Automator 。
- 选择快速操作并单击选择。
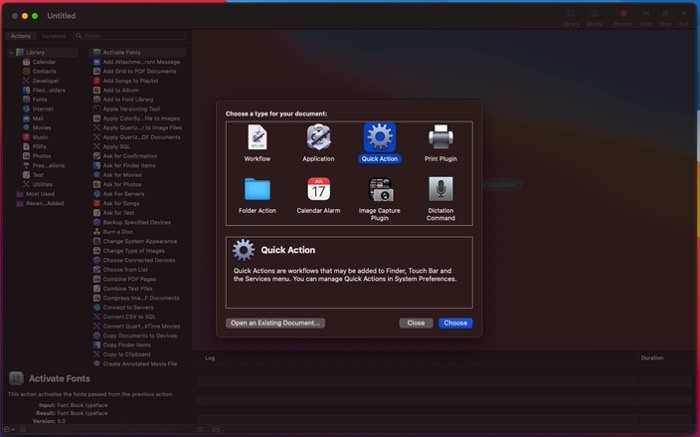
- 单击Workflow 接收当前并选择PDF 文件旁边的下拉按钮。
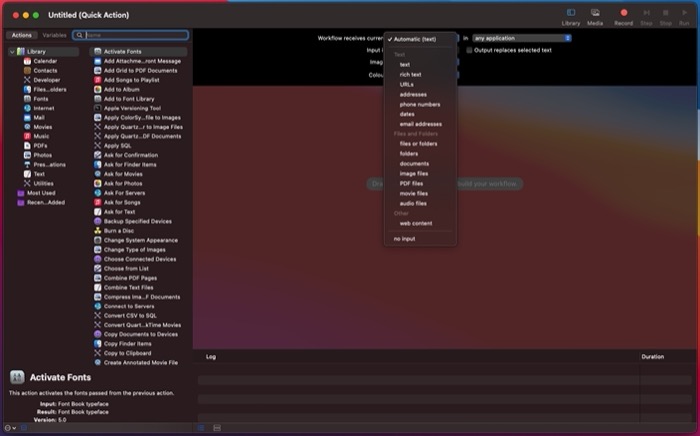
- 点击变量旁边的文本框并搜索将PDF 页面渲染为图像操作。
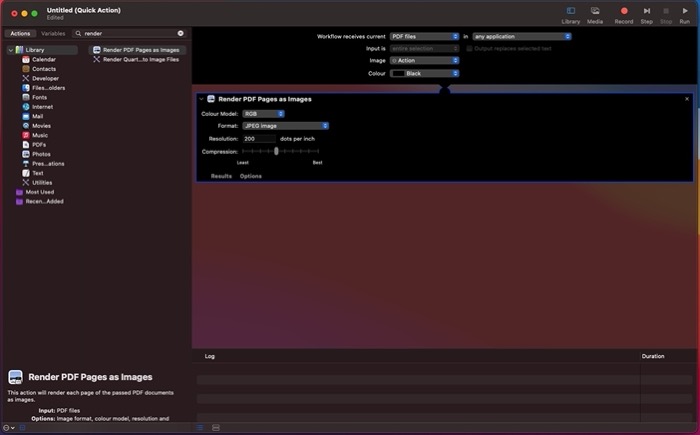
- 将操作拖到右侧的空窗口中。
- 点击格式旁边的下拉菜单,然后从下拉列表中选择所需的输出格式。
- 滑动压缩滑块以根据需要调整文件压缩,同样,如果需要,设置分辨率。
- 再次点击搜索框并搜索Move Finder Items 。
- 将其拖到右侧窗口中当前操作的下方。
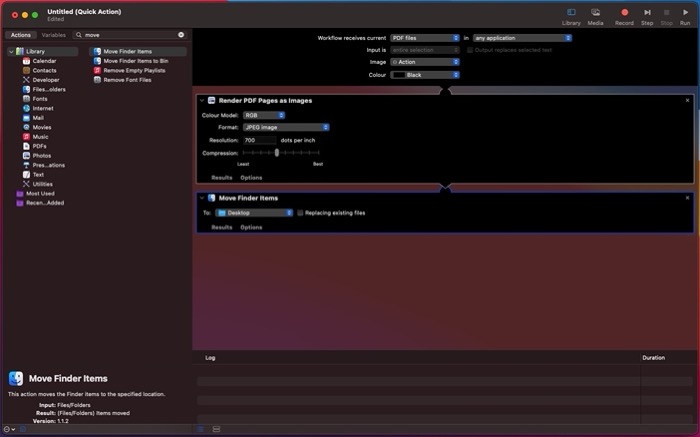
- 点击To旁边的下拉菜单,然后选择要保存转换后的图像的输出文件夹。 您可以选中替换现有文件选项以避免文件混乱。
- 单击菜单栏中的文件,然后选择保存。 或者,点击command+S快捷键调出保存菜单。
- 为您的操作命名并点击保存以保存它。 为了将来的参考,我们将动作 PDF 称为 JPG。
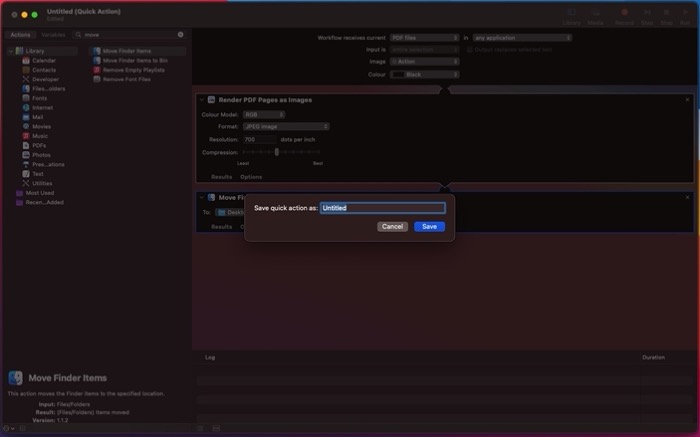
现在,要将 PDF 转换为 JPG(或任何其他图像文件格式),请右键单击它并选择Quick Actions > PDF to JPG 。 Automator 将转换您的图像文件并将其保存到 Mac 上的指定文件位置。

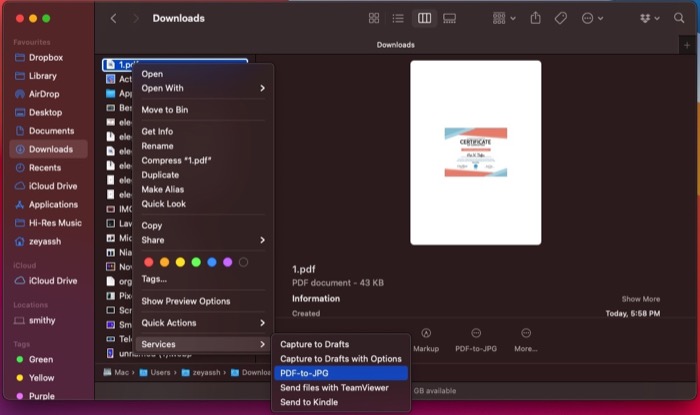
3. 使用第三方 PDF 转换工具将 PDF 转换为 JPG 或 PNG
媒体转换工具让您只需单击几下即可将文件从一种格式转换为另一种格式。 许多这些工具可用于 Mac,您可以使用它们将 PDF 转换为 JPG、PNG 或其他图像格式。 使用这些工具的优点之一是,与本机实用程序相比,它们可以更好地控制转换文件。
以下是一些用于 Mac 转换 PDF 的最佳媒体转换工具:
- 万兴PDF专家
- 置换
- PDF转换器
4.在线将PDF转换为JPG或PNG
虽然上面列出的方法可以帮助您将 PDF 转换为图像(JPEG 文件或 PNG 文件),但如果您懒惰或不想承担手动执行操作的麻烦,您可以使用在线 PDF 工具进行转换您的 PDF 文档。
以下是用于转换 PDF 的最佳 PDF 到图像转换器工具的列表:
- Adobe Acrobat Online:将 PDF 转换为 JPG 文件、PNG 文件和 TIFF 文件
- Smallpdf:将 PDF 转换为 JPG 文件
- PDFtoImage:将 PDF 转换为 JPG 文件和 PNG 文件
- PDF Converter:将 PDF 转换为 JPG 文件和 PNG 文件
- Online2PDF:将 PDF 转换为 JPG 文件和 PNG 文件
使用这些编辑工具相当简单。 您只需在浏览器窗口中访问他们的网站,上传您希望转换为图像的 PDF 文件,然后点击转换(或等效)按钮。 根据您的 PDF 文件的大小,在线转换器工具可能需要一些时间来转换 PDF。 然后,您可以将文件下载到您的 Mac。 下载的文件可以在“下载”文件夹中找到。
5. 使用屏幕截图将 PDF 转换为图像文件
屏幕截图是一种出色的系统功能,可让您捕获屏幕上显示的内容,无论是来自视频、GIF 还是任何其他文件或文档。
在 Mac 上,捕获的屏幕截图以 PNG 文件格式保存,然后您可以选择将它们转换为 JPEG 或您想要的任何其他图像文件格式。 事实证明,我们可以利用此功能将我们的 PDF 文档转换(更像是转换)为图像文件。
请按照以下步骤执行此操作:
- 打开要转换为图像的 PDF 文档。
- 确保 PDF 内容(或图像)在屏幕上居中并缩放到正确的大小。
- 按command+shift+4键盘快捷键激活 Mac 的截图功能。
- 使用鼠标/触控板并拖动十字准线以选择 PDF 中图像周围的区域以捕获它。
- 点击右下角的浮动屏幕截图。
- 按command+s键盘快捷键保存屏幕截图。
除非您更改了 Mac 上的屏幕截图设置,否则您捕获的屏幕截图将以 PNG 格式保存在桌面上。 然后,您可以转到桌面并根据需要将其转换为任何其他图像文件格式。
在 Mac 上轻松将 PDF 转换为图像
本指南中列出的所有方法都可以帮助您轻松地将 PDF 转换为 JPG 或 PNG 格式的文件。 我们认为,Preview 方法非常适合此操作,应该可以满足大多数用户的需求。
另一方面,如果您想更好地控制转换后的 PDF 文件的输出,则可以使用第三方 PDF 转换工具,而为了简单易用,在线 PDF 转换工具效果最好。
最后,如果您希望整个过程自动化 - 或者如果您需要定期执行 - 您可以使用 Automator 创建 PDF 转换的快速操作。
