如何在 Mac 上将 WebP 图像转换为 JPG
已发表: 2022-08-13WebP 是来自 Google 的一种相对较新的图像文件格式,旨在使网页加载更快并消耗更少的带宽。 它逐渐得到越来越多的操作系统和程序的支持,您会注意到今天有各种以 WebP 格式提供图像的网站。

如果您使用的是 Mac,则可以使用 Preview 毫无问题地打开 WebP 图像。 但是,在某些情况下,WebP 图像可能会让您遇到问题。 在这种情况下,将您的 WebP 图像转换为更传统的图像文件格式,如 JPEG,然后再在其他地方使用它们是明智的一步。
跟随我们列出在 Mac 上将 WebP 图像转换为 JPG 的不同方法。
目录
方法 1:使用预览将 WebP 转换为 JPG
Preview 是 macOS 中的内置图像和 PDF 查看器。 它支持各种图像格式并提供用于各种图像处理操作的工具,包括 WebP 到 JPEG 的转换。
按照以下步骤在 Mac 上使用 Preview 将 WebP 转换为 JPG:
- 打开Finder并导航到包含要转换为 JPEG 的 WebP 图像的文件夹。
- 双击图像将其打开。
- 单击菜单栏中的文件,然后选择导出。
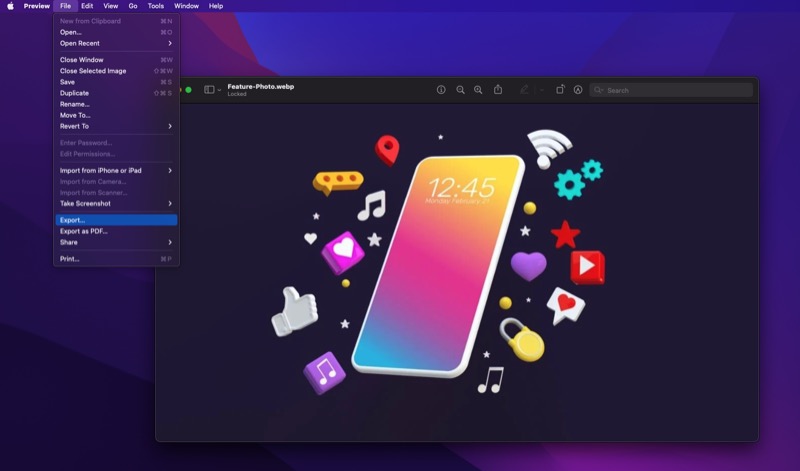
- 在导出对话框中,单击格式旁边的下拉按钮,然后从列表中选择JPEG 。 如果您希望将图像转换为另一种格式,例如 PNG,请从菜单中选择它。
- 将质量滑块一直向右滑动以获得最佳质量。
- 在Export As字段中添加一个名称,然后使用Where下拉按钮选择保存位置。
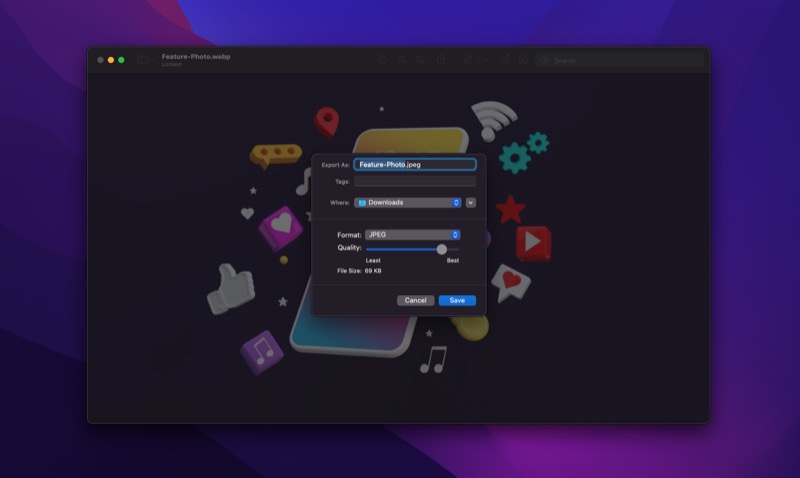
- 点击保存以保存图像文件。
一旦保存为 JPEG(或 PNG 文件),您现在可以在任何程序中打开或共享图像,而无需担心兼容性问题。
方法2:将WebP图像批量转换为JPG
预览非常适合将 WebP 图像转换为 JPEG,但如果您想一次转换多个 WebP 图像,它很快就会成为一项乏味的任务。 这就是像 Automator 这样的工具发挥作用的地方。
Automator 是 macOS 中的一个自动化程序,可让您在 Mac 上自动执行日常和重复的任务。 例如,使用 Automator,您可以创建工作流程以自动进行 PDF 转换、批量重命名图像或批量调整图像大小等。
将 WebP 转换为 JPEG 是 Automator 的另一个有用的应用程序。 以下是为此创建 Automator 工作流程的步骤:
- 打开自动机。
- 在选择文档类型窗口中,选择快速操作并点击选择。 我们选择快速操作,因为这将使我们能够从 Finder 运行工作流程。
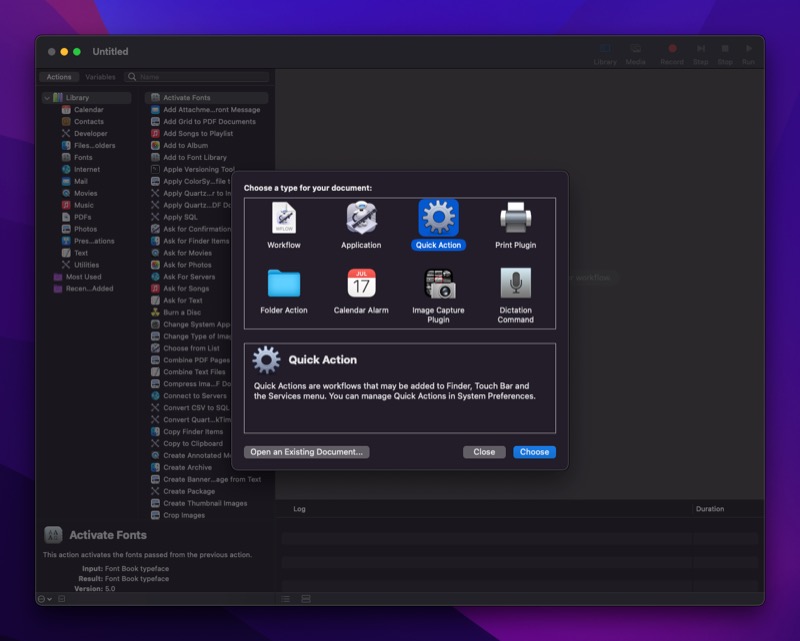
- 单击“工作流接收当前”旁边的下拉菜单,然后从菜单中选择图像文件。 同样,从in下拉列表中选择Finder.app 。
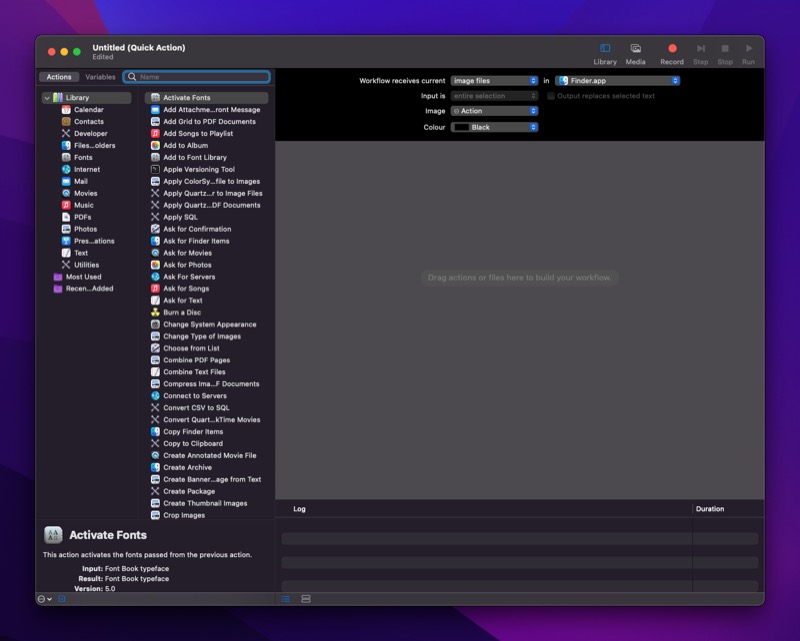
- 单击左侧窗格中的名称字段并输入更改图像类型。 单击并将其拖动到右侧的工作流程区域。 如果提示确认操作,请点击Add 。
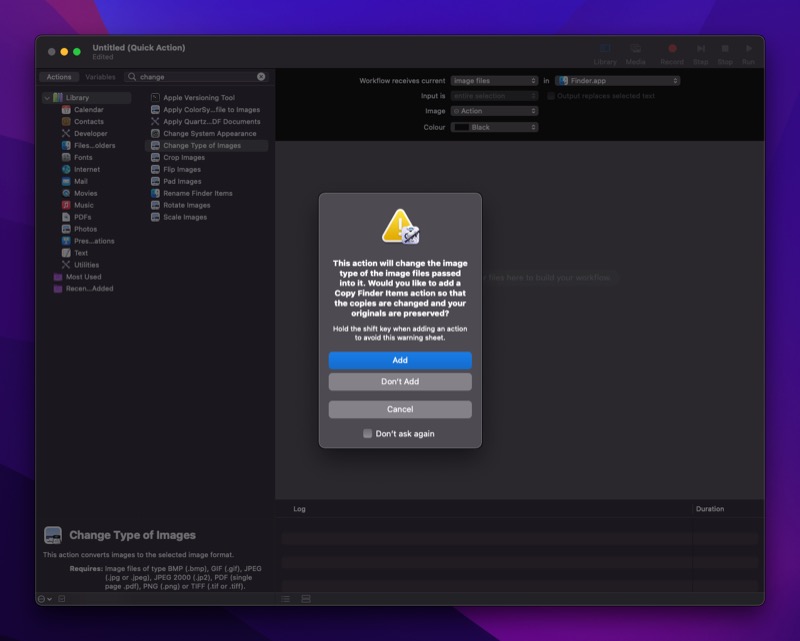
- 在Copy Finder Items操作中点击x按钮。
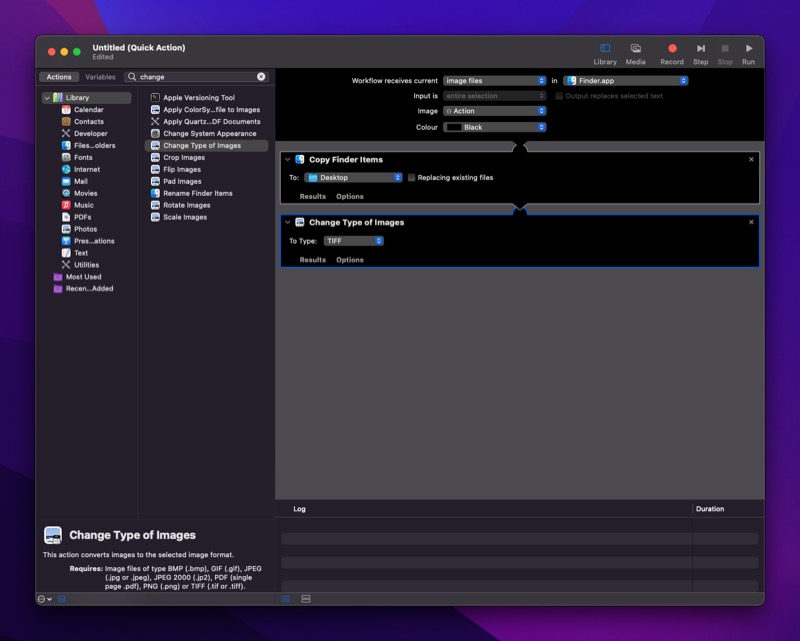
- 在Change Type of Images中,单击To Type下拉菜单并选择JPEG 。 要将 WebP 图像批量转换为 PNG,请选择PNG 。
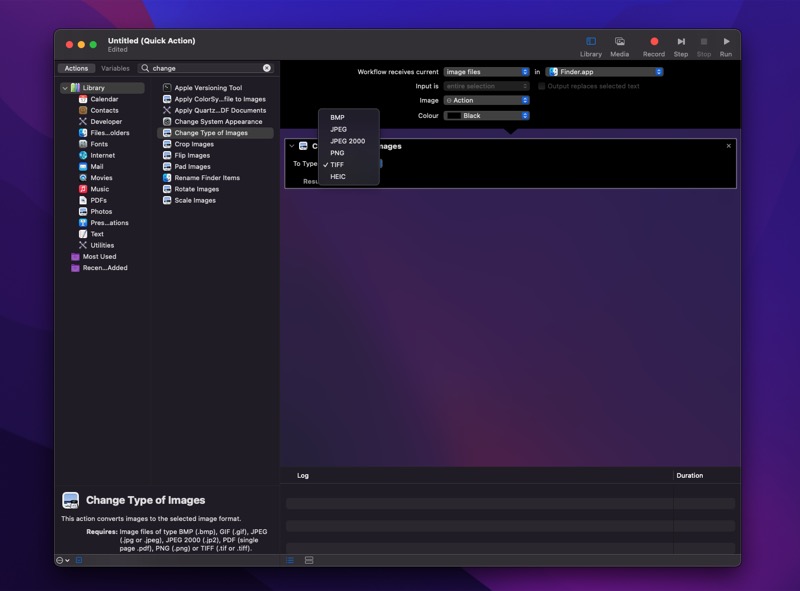
- 点击Command + S键盘快捷键或转到File > Save 。 为这个快速操作工作流程命名,然后点击Save 。 为了将来参考,我们将此工作流程称为Convert to JPG 。
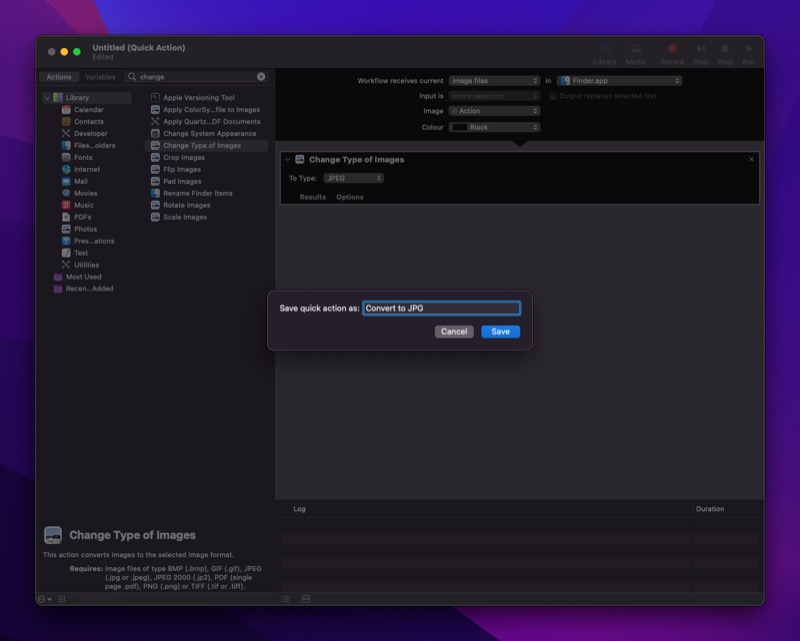
现在您已经创建了工作流程,请按照以下步骤使用它将图像批量转换为 JPG:

- 使用Finder导航到包含要转换为 JPEG 的 WebP 图像的文件夹。
- 选择您要转换的所有图像,右键单击选择,然后选择Quick Actions > Convert to JPG 。 如果您将快速操作命名为其他名称,请从“快速操作”菜单中选择它。
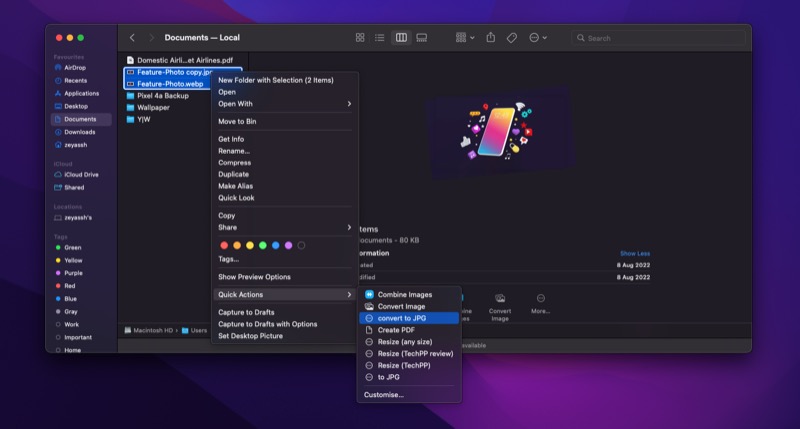
Automator 现在会将您所有的 WebP 图像转换为 JPG 文件。
方法三:使用WebP Converter将WebP图片转为JPG
如果您想以更简单的方式将 WebP 图像转换为 JPG, WebP 转换器是一个很棒的工具。 它免费且易于使用,可让您将 WebP 图像转换为 JPG 和 PNG 格式。 从下面的链接下载它并使用以下步骤在 Mac 上将 WebP 图像转换为 JPEG。
下载: WebP转换器
- 打开WebP 转换器。
- 单击添加文件。
- 选择要转换的 WebP 图像并点击Open 。
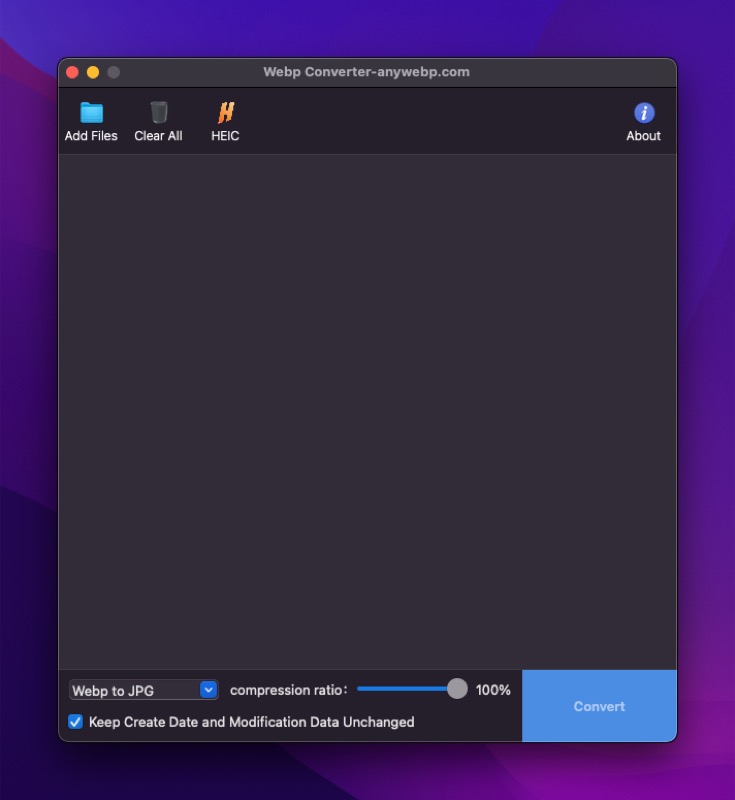
- 单击底部的第一个下拉菜单以选择要将所选图像转换为的格式。
- 移动压缩比滑块以调整输出图像文件的质量。
- 点击转换将 WebP 图像转换为 JPG 或您选择的格式。 如果提示选择保存位置,请选择一个并点击OK 。
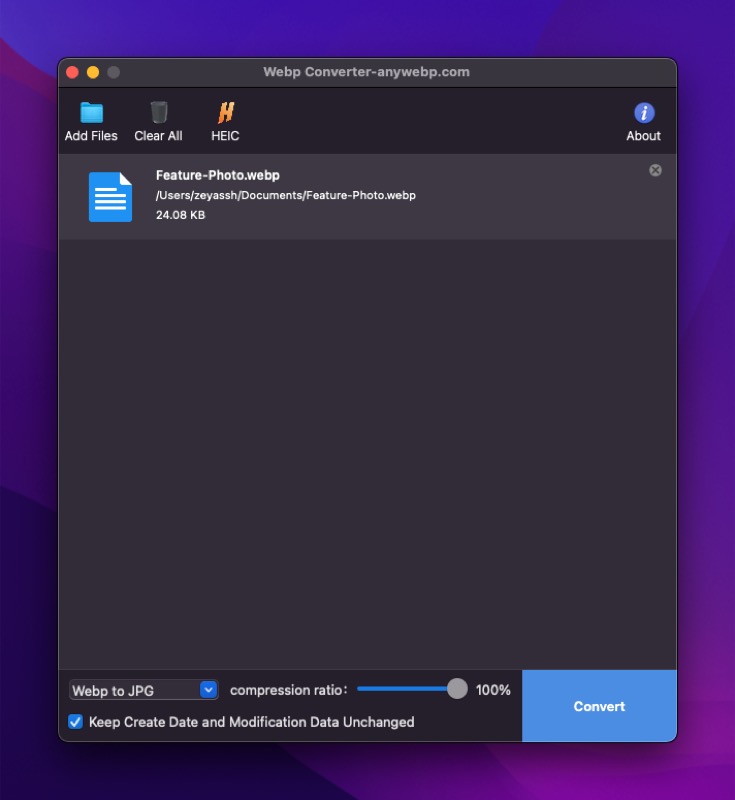
将 WebP 图像转换为 JPG 比您想象的要容易
在 Mac 上将 WebP 图像转换为 JPG 相当容易。 并且根据您的意愿,您可以从上面列出的方法中选择您喜欢的方法来将图像转换为 JPG。
当然,这些方法的工作方式有所不同,因此,您可能会注意到使用这些方法转换的图像的文件大小有所不同。 这可能是由于文件中包含的压缩和元数据等因素造成的。 但总而言之,这些方法大大简化了整个过程,无需付费或成熟的图像编辑程序。
关于将 WebP 图像转换为 JPG 的常见问题解答
如何阻止 Chrome 在 WebP 中保存图像?
不幸的是,Chrome 没有提供翻转开关,您可以将其关闭以阻止它在 WebP 中保存图像。 但是,您可以使用 Chrome 扩展程序,即与类型相同的图像,它为您提供了一个上下文菜单来选择您要保存文件的格式。
在 Chrome 上下载并安装将图像另存为类型。 然后,当您要保存图像时,右键单击它,然后选择Save image as JPG/PNG/WebP > Save as JPG 。
如何将 .webp 文件转换为 .png?
与将 .webp 文件转换为 .jpg 类似,您还可以通过几种不同的方式将 .webp 图像转换为 .png 图像。 查看上面的指南,了解在 Mac 上执行此操作的步骤。
