适用于 Windows 10、11 的 Corsair K55 驱动程序下载和更新
已发表: 2023-08-21借助此简单指南,轻松在 Windows 11/10 上执行 Corsair K55 驱动程序下载和更新,并顺利运行键盘。
Corsair 是全球最著名和最受欢迎的电子品牌之一。 该品牌生产从常见电脑组件到广泛的游戏装备的各种产品。 你可以从这个品牌得到任何东西。 Corsair 的智能 RGB 键盘和鼠标系列尤其受到赞赏。 Corsair K55 键盘就是 Corsair 公司的一款此类设备。
Corsair K55 是一款令人惊叹的支持 RGB 的键盘,非常适合游戏玩家。 将键盘连接到系统也很容易。 您所需要做的就是将设备的适配器插入系统的主板。 但是,即使完成此操作,您在使用键盘时也可能会遇到一些问题。 这是因为键盘驱动程序已过时且有故障。 所有此类错误的完美解决方案是更新适用于 Windows 10 或 Windows 11 的 Corsair K55 驱动程序。
整个博客都是致力于同一主题。
在本指南的后续部分中,您将找到多种方法来下载和安装最新的键盘驱动程序。 使用任何这些解决方案,您都可以轻松安装驱动程序并运行键盘。 因此,事不宜迟,让我们立即看看解决方案。
如何下载或更新适用于 Windows 10/11 的 Corsair K55 驱动程序?
下面,您将找到四种不同的方法来执行 Windows 10/11 的 Corsair K55 驱动程序下载和更新。 第一种方法是自动的,而其他方法则需要手动来获取驱动程序。 按照任何解决方案并安装最新版本的驱动程序并完美运行设备。
方法 1:使用 Bit 驱动程序更新程序自动更新 Corsair K55 驱动程序
Bit 驱动程序更新程序不仅是执行 Windows 11/10 Corsair K55 驱动程序下载的最安全的解决方案,也是最快、最方便的解决方案。 该程序使用起来完全无风险,让您可以访问大量额外的特性和功能,让您可以完全控制计算机系统上的驱动程序。
Bit Driver Updater 具有最有效的驱动程序备份和恢复功能。 当您遇到最新驱动程序更新的任何问题(包括 Corsair K55 驱动程序的问题)时,您可以利用此优势。 此外,您可以选择立即下载并立即更新所有驱动程序,也可以安排稍后进行更新。
更新程序从制造商维护的信誉良好的网站检索所有必要的驱动程序。 这表示只要原始设备制造商 (OEM) 为设备提供更新,您都会在此处找到相同的更新。 您可以选择获取该程序的专业版,它具有更复杂的功能,或者您也可以免费下载该软件。
如何使用Bit驱动更新程序?
要获取适用于 Windows 的 Corsair K55 驱动程序更新的最新版本,只需按照下面列出的步骤操作并单击相应的链接:
- 下载并运行该实用程序以更新 Windows 计算机上的键盘驱动程序。
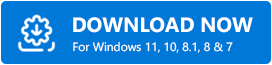
- 应用程序启动后,您应该选择扫描驱动程序软件的选项。
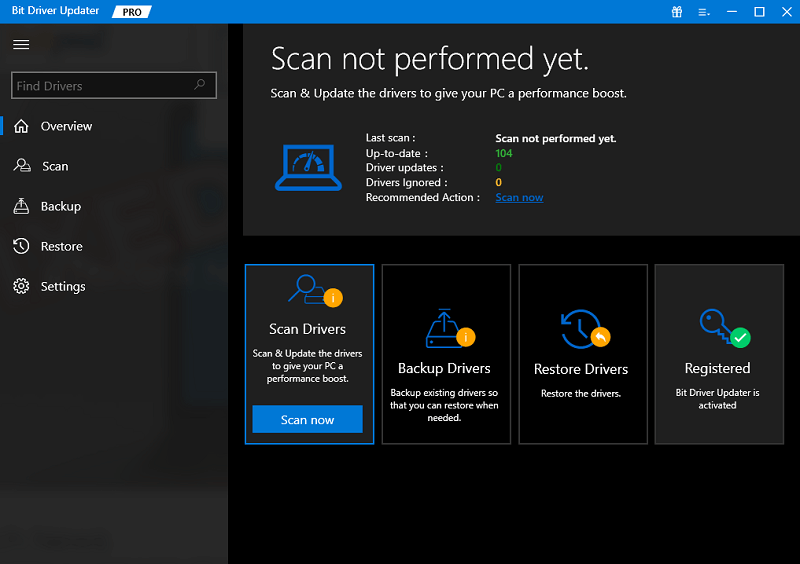
- 扫描完成后,所有可用驱动程序更新的列表将出现在您面前。 要更新所有驱动程序,请单击全部更新。 或者,您可以通过选择“立即更新”来更新各个驱动程序。
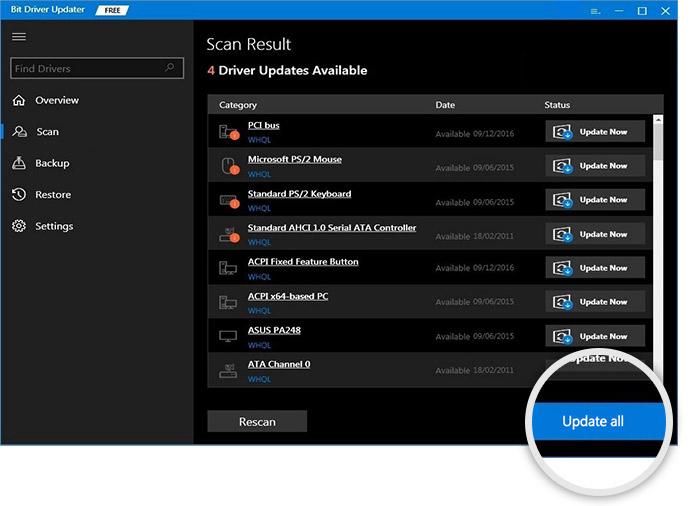
- 安装更新后,请务必重新启动您的设备。
如果您不想使用自动解决方案更新 Corsair K55 驱动程序,请按照下一个进行操作。
另请阅读:如何修复 Corsair HS35 麦克风不工作

方法 2:使用 Windows 操作系统更新来更新驱动程序
Windows 更新软件使您可以选择执行 Corsair K55 驱动程序下载和更新。 开发该系统的程序员决定实现此功能,以便用户更轻松地完成下载和更新 Windows 键盘驱动程序的繁琐工作。 要确定必须执行的操作,请遵循以下概述的过程:
- 要访问系统的配置选项,请右键单击“开始”按钮并选择“设置”。
- 启动操作系统的更新和安全设置。
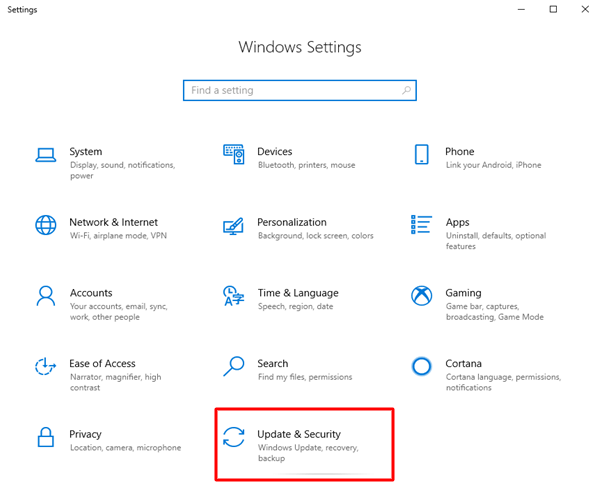
- 首先要提到的是名为Windows Update的软件。 在等待期间,请允许该实用程序加载到您的计算机上。 完全加载后单击“检查更新”按钮以获得必要的更新。
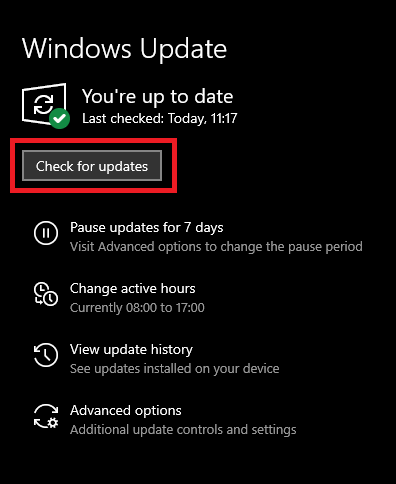
- 当您看到扫描已完成并且存在更新时。下载并安装相同的软件以使操作系统和驱动程序保持最新。(您可能需要在“可选更新”标题下检查键盘驱动程序的更新版本。)
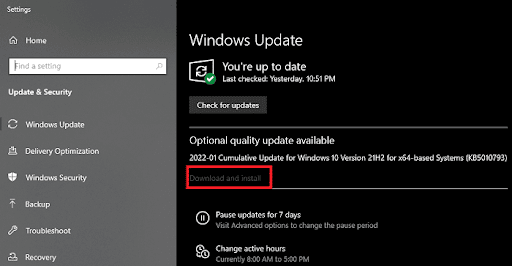
- 更新安装完成后,您需要重新启动系统并使用键盘确定其是否正常运行。
这是一个相当复杂且令人困惑的方法。 因此,您可以尝试前一种方法,也可以查看下一种方法来更新 Corsair K55 驱动程序。
方法3:借助设备管理器
您还可以启动并使用设备管理器来重新安装或下载适用于 Windows 11/10 的 Corsair K55 驱动程序。 使用此程序将使您能够以多种方式管理连接到计算机的设备。 要更新驱动程序,请按以下步骤操作:
- 要访问设备管理器,请右键单击“开始”按钮,然后选择该选项。
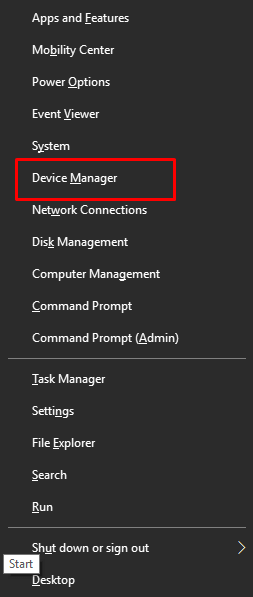
- 在管理器上,查找“键盘”类别,然后展开该类别。
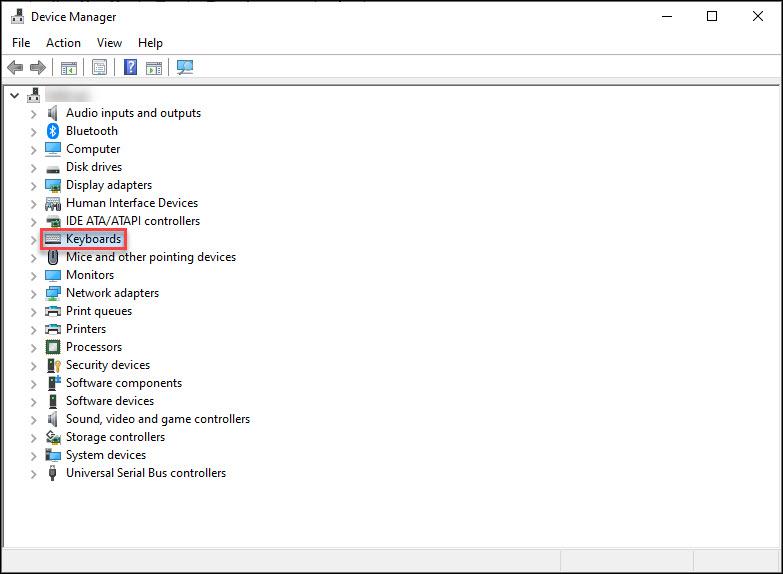
- 使用鼠标右键在列表中选择 Corsair 键盘设备,然后单击“更新驱动程序”。
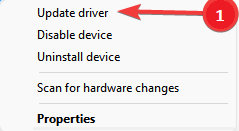
- 单击“自动搜索所有驱动程序”,以便您可以继续更新过程。
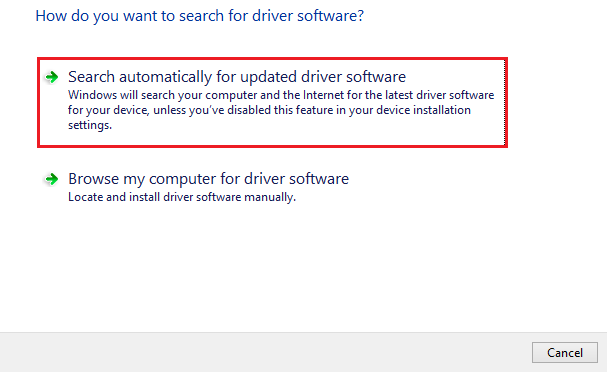
- 操作系统完成驱动程序更新安装后,重新启动您的设备。
如果此方法不起作用或无法满足您的需求,请按照下面提供的最后一个解决方案进行 Corsair K55 驱动程序下载和更新。
方法四:通过官网下载驱动
如果您想完成该过程,从制造商的官方网站下载键盘驱动程序是您目前唯一的选择。 本文最后介绍了 Corsair K55 驱动程序更新的这种方法,因为这是需要付出最大努力才能执行的方法。 如果产品已停产,您可能无法在制造商的网站上找到所需的驱动程序。
发现驱动程序并不是一个简单的操作,因此即使您的产品仍在运营,您在尝试下载或更新 Windows 键盘驱动程序时仍然可能会遇到问题。 即使您的产品仍在营业,情况也可能如此。 因此,我们强烈建议您使用本文中描述的其他技术之一,这样您就可以避免头痛。
另请阅读:如何修复海盗船鼠标和键盘不工作的问题
Corsair K55 驱动程序更新和安装:成功
这就是我们要与您分享的全部内容。 我们希望现在您能够轻松安装驱动程序。 现在,您的键盘可以完美工作了。 如果您对此 Corsair K55 驱动程序下载指南有任何疑问,请在评论中询问我们。 另外,请订阅我们的时事通讯以获取每日有趣的更新。 在 Facebook、Instagram、Twitter 或 Pinterest 上关注我们以表达您的支持。
