已修复 - Windows 10 无法重新连接所有网络驱动器
已发表: 2021-01-15在尝试访问办公网络上的数据时,您是否遇到过“无法重新连接所有网络驱动器”? 如果是的话,这个博客可以提供帮助。 但首先,让我们尝试了解什么是网络驱动器。
什么是网络驱动器? 网络驱动器或映射驱动器是存在于家庭或企业内的局域网上的存储设备。 它可以位于NAS(网络附加存储)或服务器上。 它主要出现在本地安装的驱动器中。 但是,使用网络驱动器,用户可以被授予编辑、复制、删除甚至上传数据的权限。 为什么 Windows 10 在启动时无法重新连接所有网络驱动器? 可能是映射的驱动器可能已断开连接或出现故障。 另一个问题可能是 Windows 甚至在网络可用之前就尝试映射驱动器。 如果问题持续存在,您可以采取以下措施来解决问题。 |
修复 Windows 的方法无法重新连接所有网络驱动器 –
1. 使用组编辑器策略
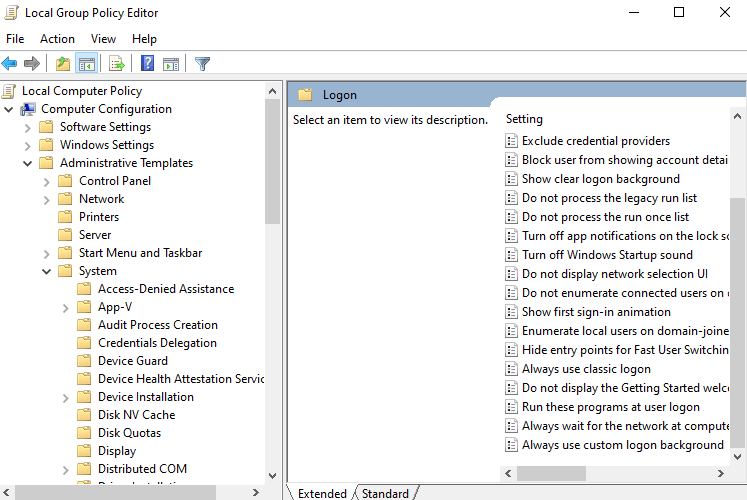
如果 Windows 10 在启动时无法重新连接所有网络驱动器,您可能必须配置本地组策略对象。 通过这样做,Windows 将在驱动器映射发生之前等待连接建立 -
1. 按Windows + R键打开运行对话框
2.输入 gpedit.msc
3.前往计算机配置>管理模板>系统>登录
4.启用在计算机启动和登录时始终等待网络
5. 点击保存按钮
6.重启电脑
2.断开驱动器
如果您在 Windows 中收到“无法重新连接所有网络驱动器”错误,您可以断开所有网络驱动器。 为此,请转到网络驱动器并右键单击它。 然后选择断开连接。 或者,您可以按照以下提到的步骤执行相同操作 -
1.双击这台电脑
2.单击顶部窗格中的映射网络驱动器
3.选择断开网络驱动器
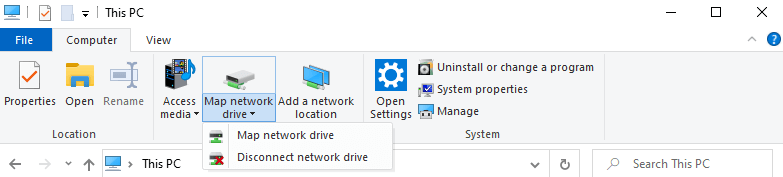
3. 在启动时使用命令提示符和 Powershell 脚本
如果上述方法似乎不起作用,您可以在启动时运行脚本,这将进一步帮助您映射驱动器。 在这里,我们将为您提供命令提示符和Powershell的脚本。
另请阅读: Windows 10 中 PowerShell 和 CMD 之间的区别
注意:执行以下步骤时,您必须具有活动的网络连接 -
命令提示符
1.打开记事本
2.复制并粘贴以下脚本
PowerShell -Command "Set-ExecutionPolicy -Scope CurrentUser Unrestricted" >> "%TEMP%\StartupLog.txt" 2>&1
PowerShell -File "%SystemDrive%\Scripts\MapDrives.ps1" >> "%TEMP%\StartupLog.txt" 2>&1
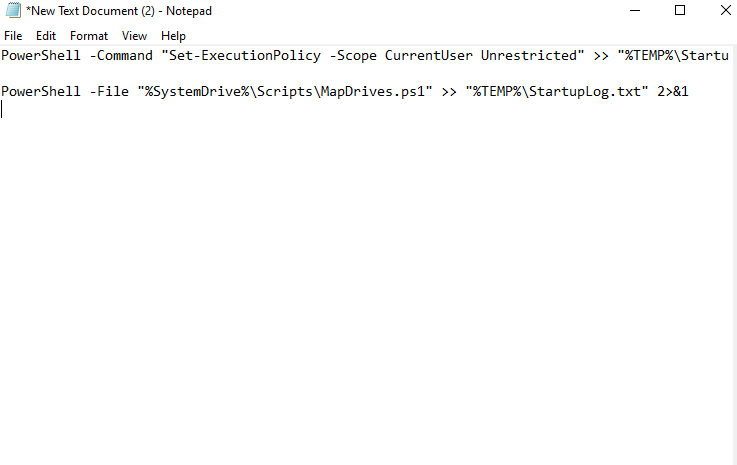
3.将此文件命名为cmd并将其保存到任何所需的位置
电源外壳
1.打开另一个记事本
2.复制并粘贴以下脚本
$i=3
while($True){
$error.clear()
$MappedDrives = Get-SmbMapping |where -property Status -Value Unavailable -EQ | select LocalPath,RemotePath
foreach( $MappedDrive in $MappedDrives)
{
try {
New-SmbMapping -LocalPath $MappedDrive.LocalPath -RemotePath $MappedDrive.RemotePath -Persistent $True
} catch {
Write-Host "There was an error mapping $MappedDrive.RemotePath to $MappedDrive.LocalPath"
}
}

$i = $i - 1
if($error.Count -eq 0 -Or $i -eq 0) {break}
Start-Sleep -Seconds 30
}
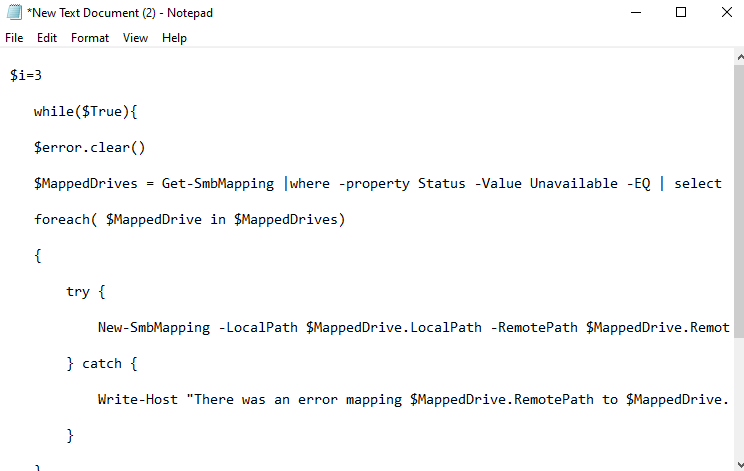
3. 将脚本另存为MapDrives.ps1 。 您必须使用此名称。
创建脚本后,前往 StartUp 文件夹并按照以下步骤操作 -
4. 导航到%ProgramData%\Microsoft\Windows\Start Menu\Programs\StartUp
5.复制并粘贴该文件夹中的cmd脚本
6. 现在前往您的系统驱动器并创建另一个名为Scripts的文件夹
7.在这个文件夹中粘贴Powershell脚本
8.重启你的电脑
9. 您现在应该可以轻松查看映射的驱动器了。
4.使用任务计划程序
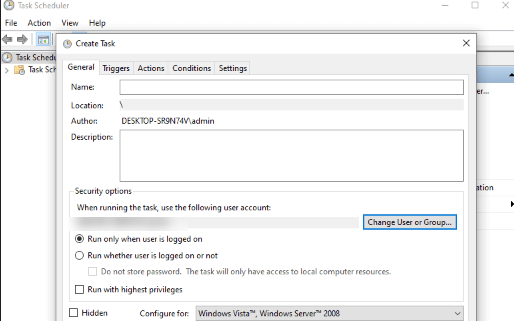
如果您不想使用 StartUp 文件夹,任务计划程序是一种替代方法。 顾名思义,Task Schedular 允许您运行和执行脚本。 以下是您可以使用任务计划程序解决 Windows 中“无法重新连接所有网络驱动器”的步骤 -
1. 在 Windows 搜索栏中键入任务计划程序并单击打开
2. 通过单击操作然后选择创建任务选项来创建任务
3. 默认情况下,您将进入常规选项卡。 这里输入任务名称如映射网络驱动脚本
4. 单击更改用户或组。 选择本地组或用户,然后单击确定
5.检查以最高权限运行
6. 单击触发器选项卡,然后单击新建
7. 单击开始任务旁边的下拉菜单并选择登录时,然后单击确定按钮
8. 前往操作选项卡并单击新建按钮
9. 从操作下拉列表中选择启动程序,然后选择 Powershell.exe
10.在框中输入以下命令 -
-windowsstyle hidden -command .\MapDrives.ps1 >> %TEMP%\StartupLog.txt 2>&1
11.在Start中输入以下位置输入PowerShell脚本的位置
%SystemDrive%\Scripts\
12.点击确定
13. 现在,转到条件选项卡并确保选中仅在以下网络连接可用时启动
14. 从下拉列表中选择任何连接
15.点击确定
5.使用注册表编辑器在启动时禁用适当的选项
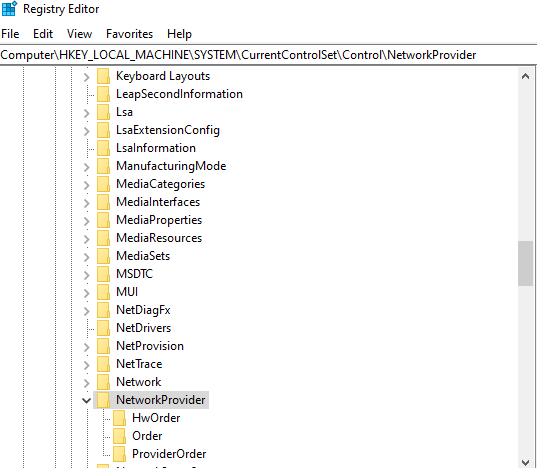
首先,我们要强调的是,在对注册表进行任何修改之前创建注册表备份始终是一种好习惯。 即使出现问题,备份也很方便,您可以恢复现有注册表并避免任何意外。 有了这个,让我们看看如何使用注册表编辑器解决 Windows 中的“无法重新连接所有网络驱动器” -
1. 按 Windows + R 键打开运行对话框
2.输入Regedit
3.导航到下面提到的路径 -
HKEY_LOCAL_MACHINE\SYSTEM\CurrentControlSet\Control\NetworkProvider
4.在右侧双击NetworkProvider
注意:如果找不到此值,请右键单击RestoreConnection文件夹,单击新建,然后单击DWORD 值。 将值设置为0 。 这将禁用映射的网络驱动器消息。
5. 保存更改并关闭编辑器
6.重启你的系统
包起来
我们希望通过上述方式,您不会在 Windows 10 PC 上看到“无法重新连接所有网络驱动器”。 如果博客有帮助,请在评论部分告诉我们并与您的朋友分享。
推荐读物:
已修复:Windows 无法为您的网络适配器找到驱动程序
您的网络适配器无法在 Windows 10 上运行吗? 我们已经解决了
如何修复 Windows 10 PC 中的驱动程序电源状态故障
