在 Windows 上使用命令提示符创建文件的 4 种不同方法
已发表: 2021-08-22文件创建可能是您几乎每天在计算机上执行的最琐碎的任务之一。 如果您是 Windows 用户,您可能会通过图形界面进行操作。
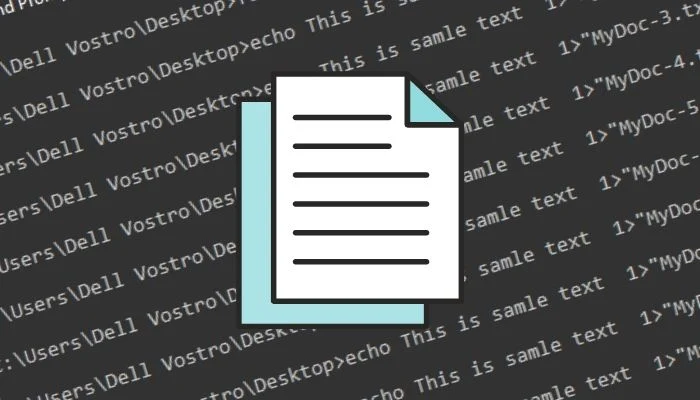
尽管这种方法在实践中似乎更容易,尤其是如果您以前没有使用 CLI 的经验,但它也有其缺点。 与 CLI 方式不同,它提供了一种在计算机上创建文件的快速有效的方式,而 GUI 方式涉及多个步骤,因此既耗时又低效。
因此,这里有一个指南,将引导您了解可用于使用命令提示符在 Windows(Windows 11、Windows 10、Windows 8 或 Windows 7)中创建文件的不同方法。
目录
如何使用命令提示符在 Windows 中创建文件
命令提示符或 CMD 是一个强大的 Windows 实用程序,可让您轻松地在计算机上执行各种系统操作。 它预装在系统上,让您可以为多种操作运行命令,从文件管理到运行批处理文件以实现任务自动化。
创建文件恰好是这样一项任务,与使用文件资源管理器相比,使用 CMD 提示符可以更快、更有效地执行该任务。 但在我们开始演示如何在命令提示符中创建文件之前,您必须知道如何在其上导航 Windows 目录结构,以便可以在所需文件夹中创建文件。
使用命令提示符导航 Windows 文件系统
要使用 CMD 导航 Windows 文件系统,首先,打开命令提示符。 为此,请按Windows + X键盘快捷键并从菜单中选择命令提示符。
接下来,输入 dir 命令列出文件夹内的所有文件和目录(或文件夹)。 确定要打开的文件夹后,输入以下命令并按 Enter:
cd folder_name
例如:
cd Documents
要返回父目录,请运行:
cd ..
访问根目录:
cd \
当我们在这里时,您还应该知道您可以使用命令提示符创建目录(或文件夹)。 为此,请使用cd命令导航到要在其中创建新文件夹的文件夹,并使用以下语法:
mkdir directory_name
例如,要创建目录名称MyDocs ,请运行:
mkdir MyDocs
最后,当您在要创建文件的文件夹中时,使用以下任何一种方法通过 CMD 创建文件。
使用 echo 命令创建文件
echo 命令显示您在 CMD 窗口中键入的消息。 但是,当与重定向运算符 (>) 一起使用时,它可以兼作文件创建命令,根据您输入的文本创建文件。
要使用echo命令创建文件,请打开命令提示符并使用以下语法输入您的命令:
echo your_text_here > filename.extension
例如,如果您想创建一个名为MyFile的文本文件,其中This is sample text作为其文本,.txt 作为文件扩展名,您将运行:
echo This is sample text > MyFile.txt
创建文件后,运行以下命令验证它是否已成功创建:
type filename.extension
例如:
type MyFile.txt
使用 copy con 命令创建文件
与echo命令不同,它在一开始就将您的输入作为您正在创建的文件的内容,而copy con命令采用了一种完全不同的方法。

有了它,您只需要最初为您的文件命名。 然后,它会在文本编辑器中打开新文件,您可以在其中用文本填充它。
要使用copy con创建文件,请使用以下语法:
copy con filename_with_extension
例如:
copy con MyFile.txt
它现在会将您放入命令提示符窗口本身的文件中,您可以在其中添加所需的文本。 完成后,按 Ctrl + Z保存文件,按 Ctrl + C退出编辑。
使用命令提示符在记事本中创建文件
虽然到目前为止我们提到的两种方法都运行良好,但是当您想要在文本文件中输入长文本段落时,它们并不理想。 处理此问题的另一种方法是使用记事本,通常用于创建文件,但通过命令提示符。
为此,请使用以下语法在 CMD 窗口中输入您的命令,然后按 Enter :
notepad filename.extension
例如,如果你想创建一个名为SampleDoc的文件,你可以运行:
notepad SampleDoc.txt
之后,CMD 将在记事本中打开该文件。 它会提示您创建一个新文件,因为您输入的文件不存在。 单击“是”接受并创建文件。
现在,就像使用记事本一样,在文件中输入文本,然后按 Ctrl + S保存,按 Ctrl + W关闭文件。
使用命令提示符创建多个文件
当您想一次在文件夹中创建多个文件并稍后填充它们时,您可以使用for循环,如以下语法所示:
for /l %a in (1 1 10) do type nul > "%a.txt"
... where (1 1 10)告诉 CMD 按从 1 的顺序执行任务,以 1 为步骤,直到 10。要创建 20 个文件,请在命令中将 10 替换为 20。
如果您想在每个文件的开头添加一个通用名称并在其后加上一个数字,则需要使用以下语法:
for /l %a in (1 1 10) do type nul > "filename %a.txt"
…您需要将文件名替换为您想要为文件提供的名称。
例如,运行以下命令将创建 10 个使用以下名称语法的空白文件: MyDoc-1 。
for /l %a in (1 1 10) do type nul > "MyDoc-%a.txt"
此外,如果您想创建具有相同文本的多个文件,您可以调整命令以合并相同的操作。 为此,您需要使用do echo your_desired_text而不是包含do type nul 。
例如,如果您想使用This is sample text as text创建 10 个名为MyDoc-1.txt 、 MyDoc-2.txt等的文件,您可以运行:
for /l %a in (1 1 10) do echo This is sample text> "MyDoc-%a.txt"
…它会在你的当前目录中创建它们。
使用命令提示符在 Windows 上高效地创建文件
本指南中列出的方法应该可以帮助您在命令提示符中完成几乎所有类型的文件创建任务,无论是创建单行文本文件、多段落文本文件,甚至是具有自定义文本和文件名的多个文件。
因此,您可以根据需要选择相应的方法,在 Windows 上快速高效地创建文件。
关于 CMD 创建文件的常见问题
1. 如何在 Windows 命令行中创建文本文件?
在 Windows 中创建文本文件非常简单,您有几种不同的方法来实现它。 如果你只需要一个简单的单行文本文件,你可以使用echo命令,而如果你想创建一个包含多行文本的文本文件,你可以使用copy con命令或在记事本中创建文件。 最后,如果要创建多个文本文件,可以使用for 循环。
2. 使用哪个命令创建文件?
Microsoft 提供了一些不同的 CMD 命令来创建文件,例如echo和copy con 。 但是,您也可以使用其他方法,其中您可以在记事本中创建文件或运行for 循环以生成具有所需名称和文件名的多个文件。
