如何在 Chromebook 上自定义键盘快捷键
已发表: 2024-09-18您现在可以在 Chromebook 中自定义默认键盘快捷键。在最新更新中(Chrome OS 123 或更高版本)。 Google 添加了更改 Chromebook 上的默认键盘快捷键或为同一功能分配多个快捷键的功能。此外,您可以在 Google Chrome 上使用第三方扩展添加更多快捷方式。在本指南中,您将了解如何在 Chromebook 上使用默认的 Chromebook 快捷方式以及如何使用扩展程序添加更多快捷方式。
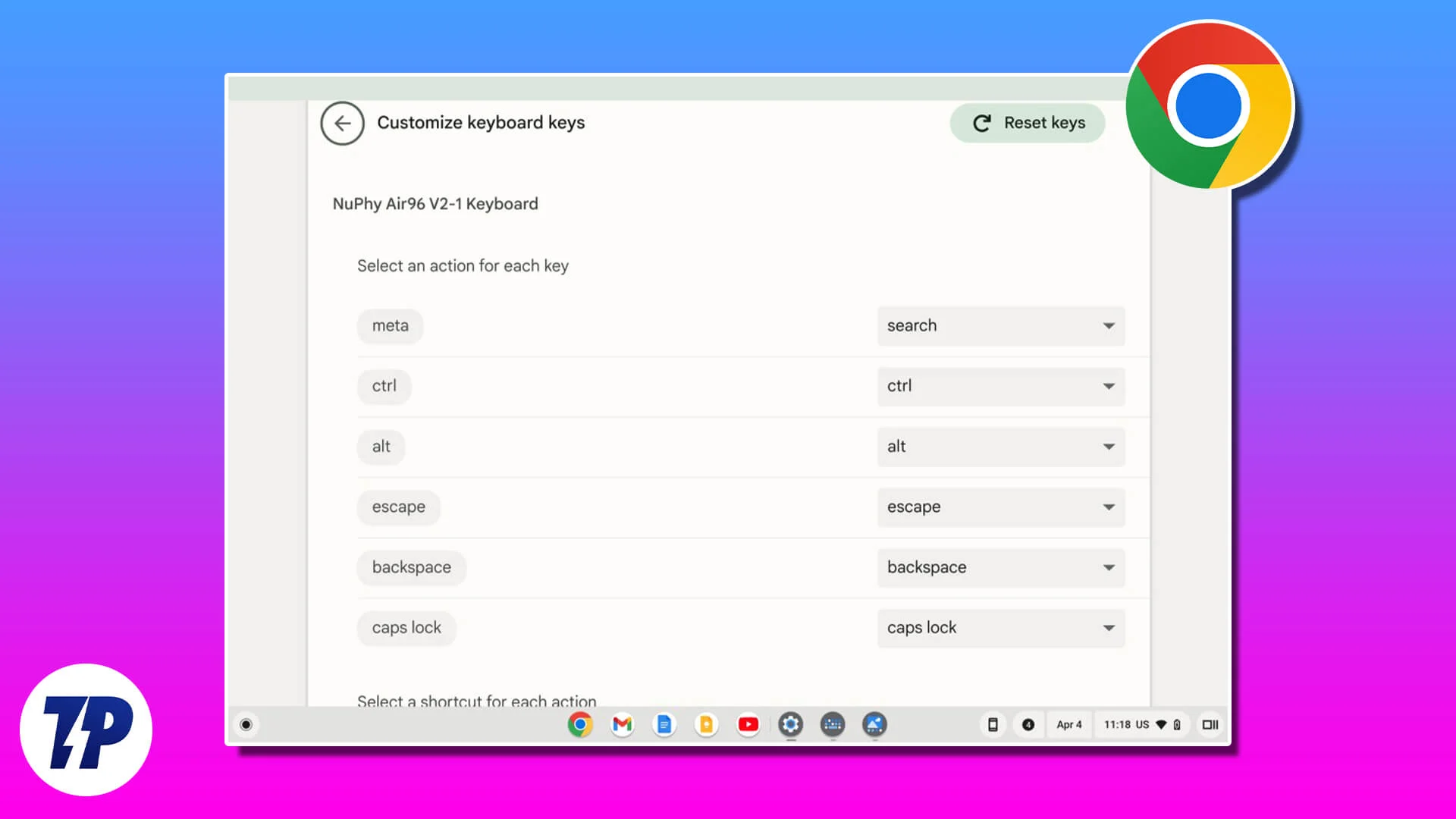
目录
如何在 Chromebook 上自定义快捷方式
方法 | 优点 | 局限性 |
|---|---|---|
1.自定义默认快捷键 | 直接编辑 Chromebook 快捷方式,无需任何其他工具。 | 某些系统快捷方式被锁定且无法自定义。 |
2.使用浏览器快捷方式扩展 | 增加了自定义特定于 Chrome 浏览器的快捷方式的灵活性。 | - 需要第三方扩展。 - 主要限于浏览器。 |
3.在Google开发工具中自定义键盘快捷键 | 专门修改Web开发工具的快捷方式。 | 仅可在 Chrome 开发者工具中使用。 |
自定义 Chrome 上的默认快捷方式
通过最近的 Chromebook 123 更新,您可以编辑 Chromebook 上的默认键盘快捷键。要访问,请确保您拥有最新版本的 ChromeOS(123 或更高版本)。您可以通过转至“设置”>“关于 ChromeOS”来检查 Chromebook 上的 ChromeOS 版本。
如何在 Chromebook 上自定义键盘快捷键
- 打开 Chromebook 上的“设置” 。
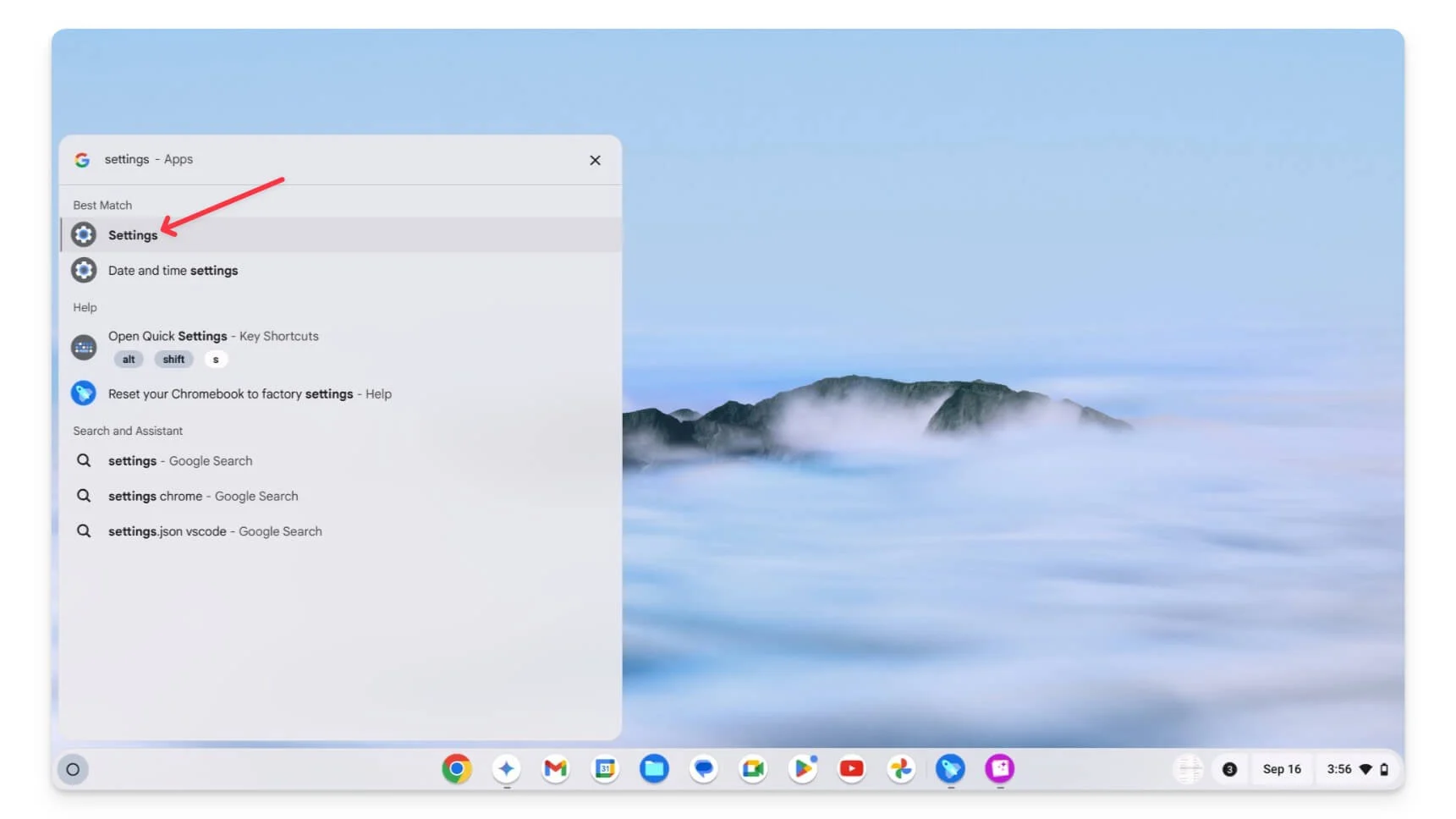
- 单击设备,然后点击键盘和输入。
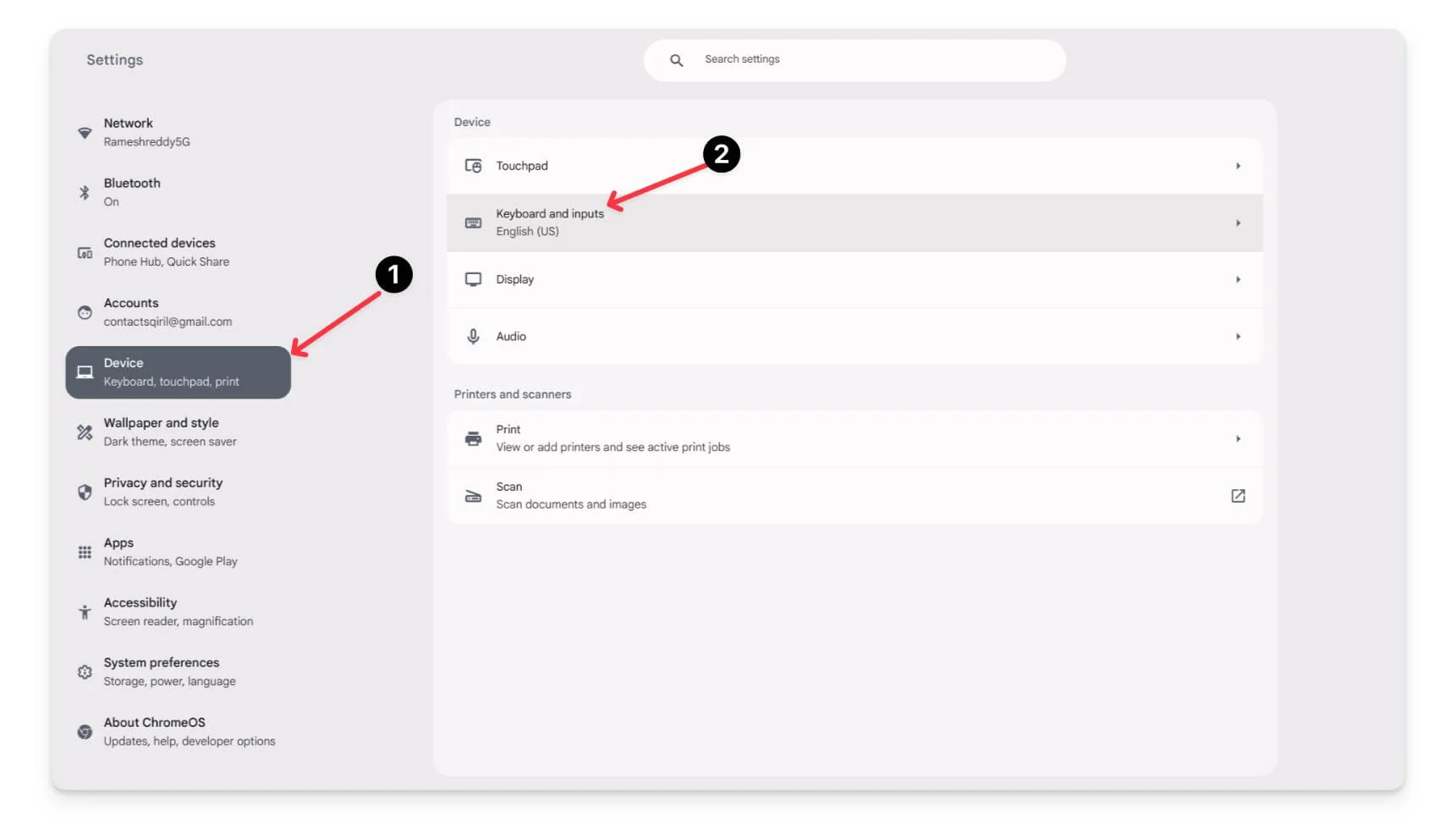
- 现在单击自定义键盘按键。
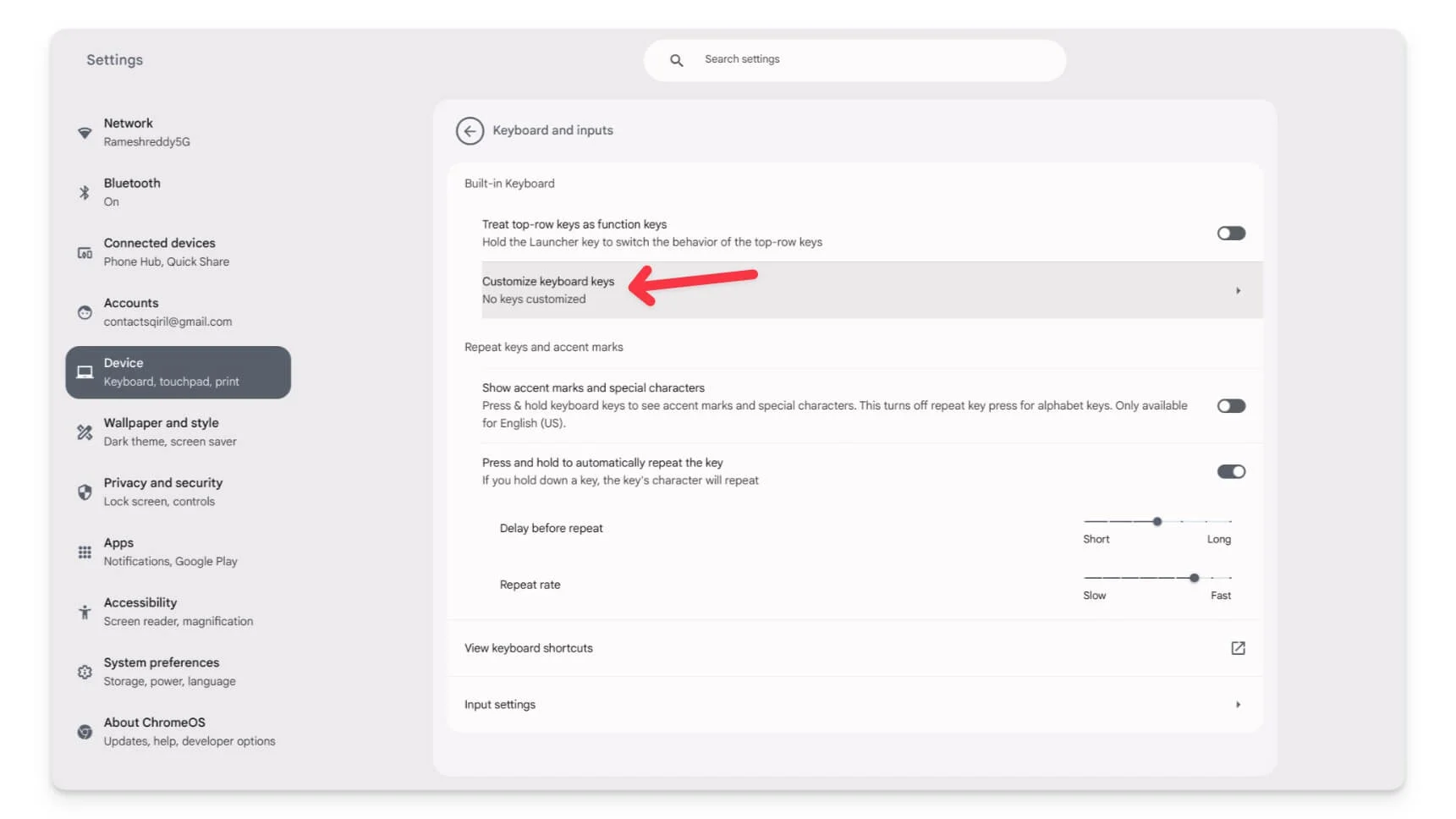
- 检查常规控件是否正确映射。使用键盘,使用 Enter 快捷键Ctrl + Search + S打开键盘快捷键编辑器。
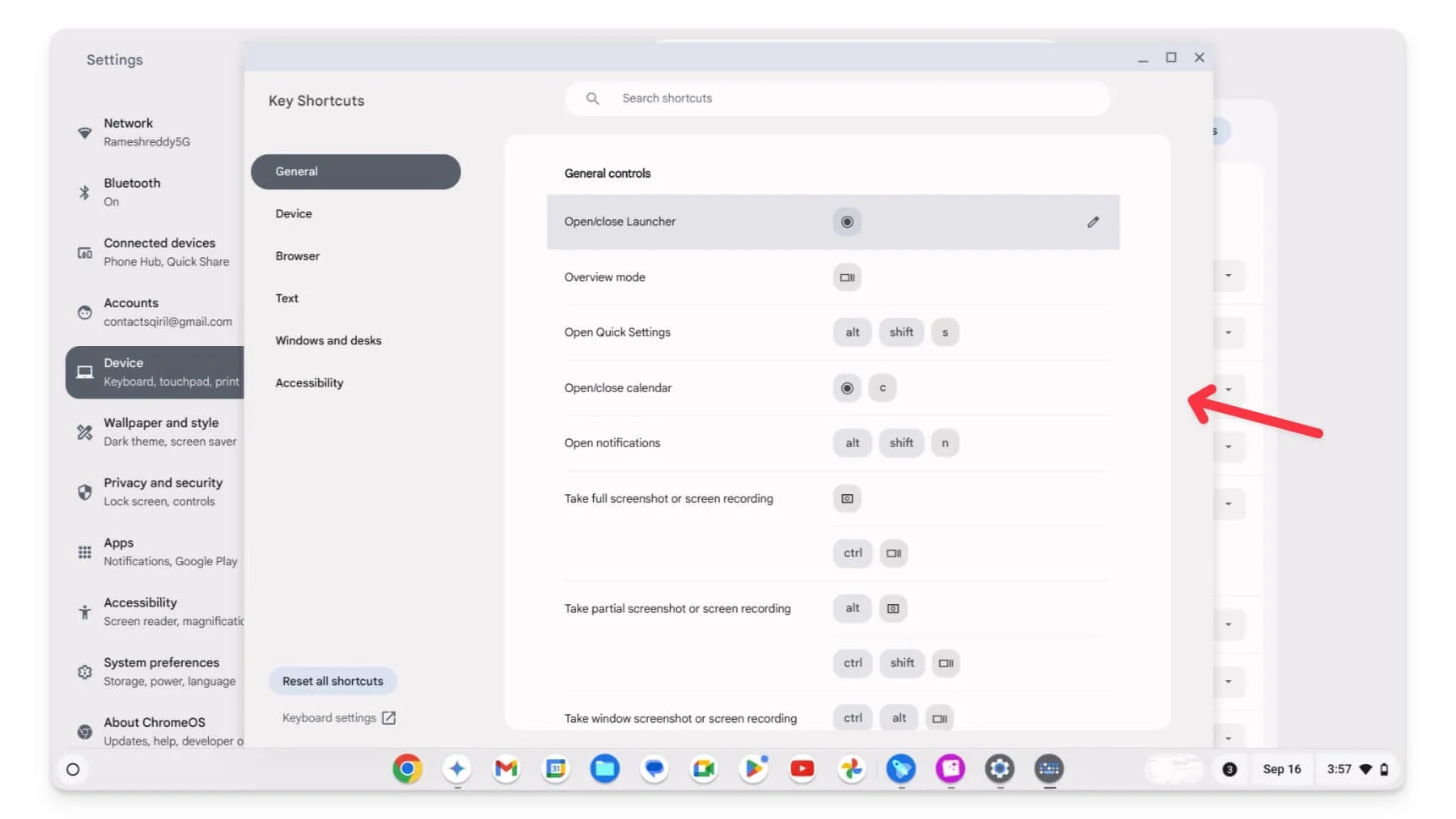
- 在这里,您将看到 Chromebook 上所有预定义的键盘快捷键。要查找要编辑的快捷方式,您可以使用搜索或侧边栏导航到特定类别的快捷方式。
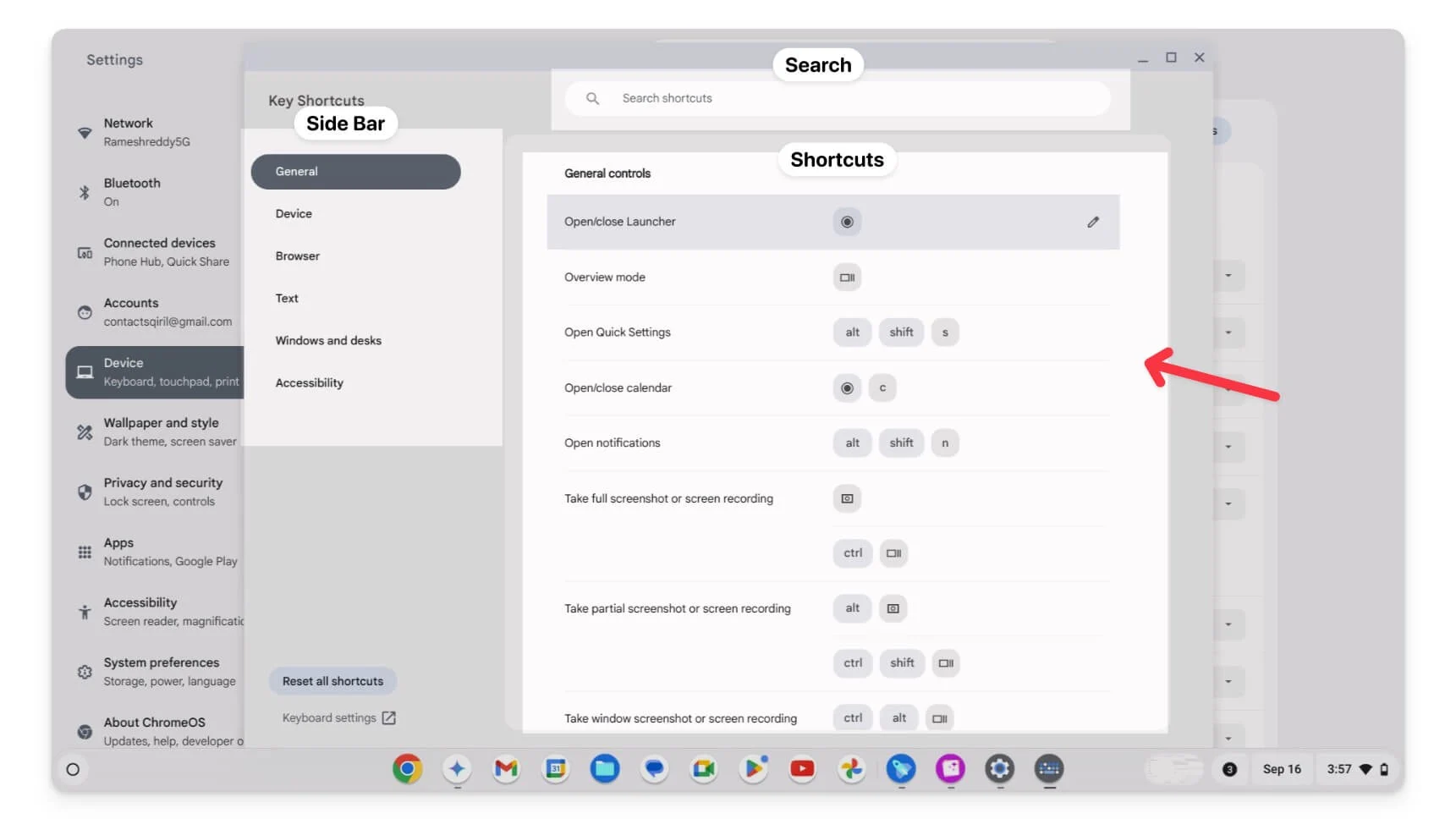
- 将鼠标悬停在快捷方式上。但是,如果您在快捷方式旁边看到锁定符号,则说明该快捷方式已被锁定,无法进行自定义。您无法编辑或删除这些快捷方式。
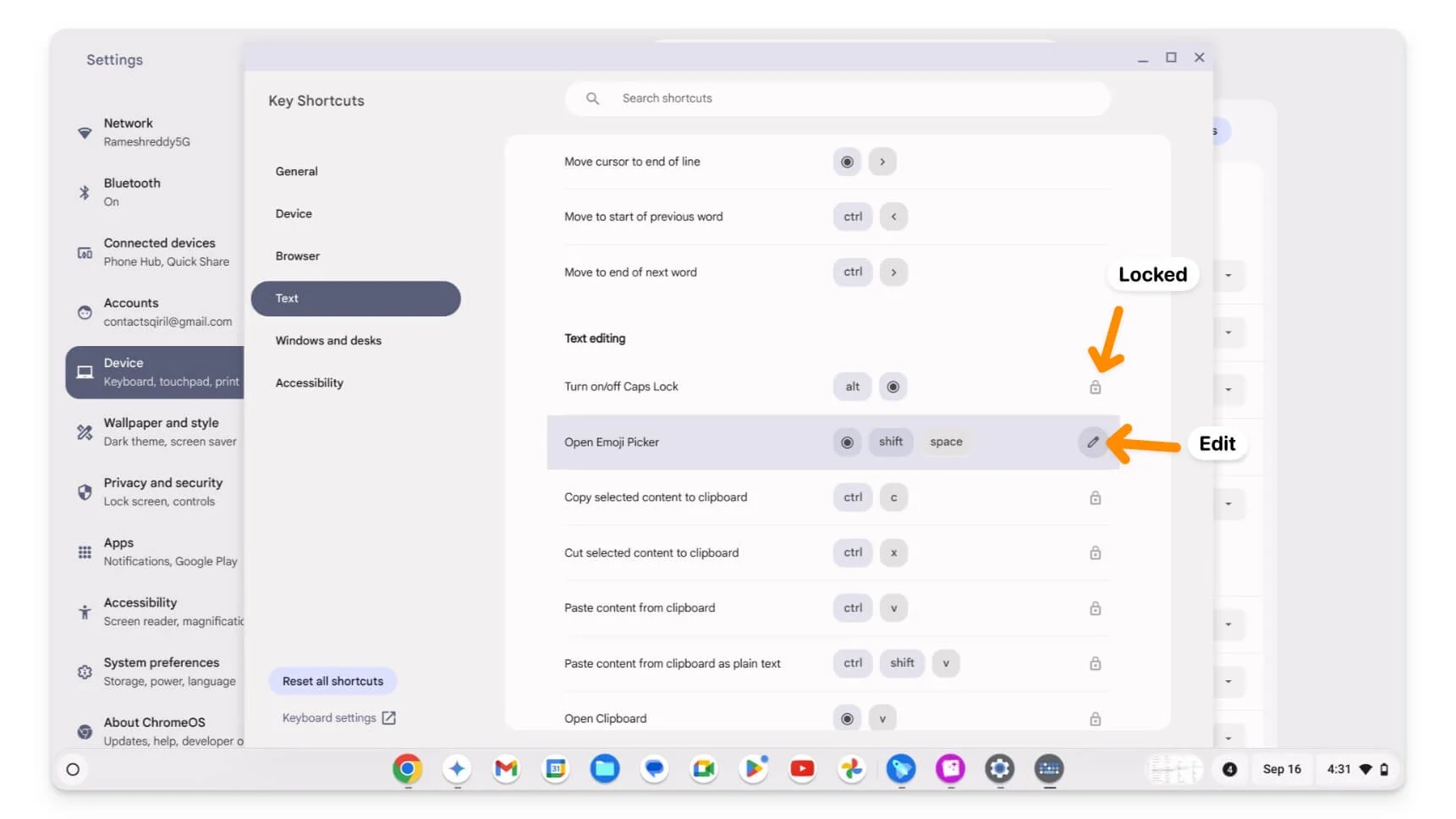
- 单击“编辑”图标可编辑快捷方式。如果您想为同一操作添加新的快捷键,请单击+添加快捷键,然后添加新的快捷键。默认情况下,您应该选择修饰键。要删除,请单击快捷方式旁边的删除图标。
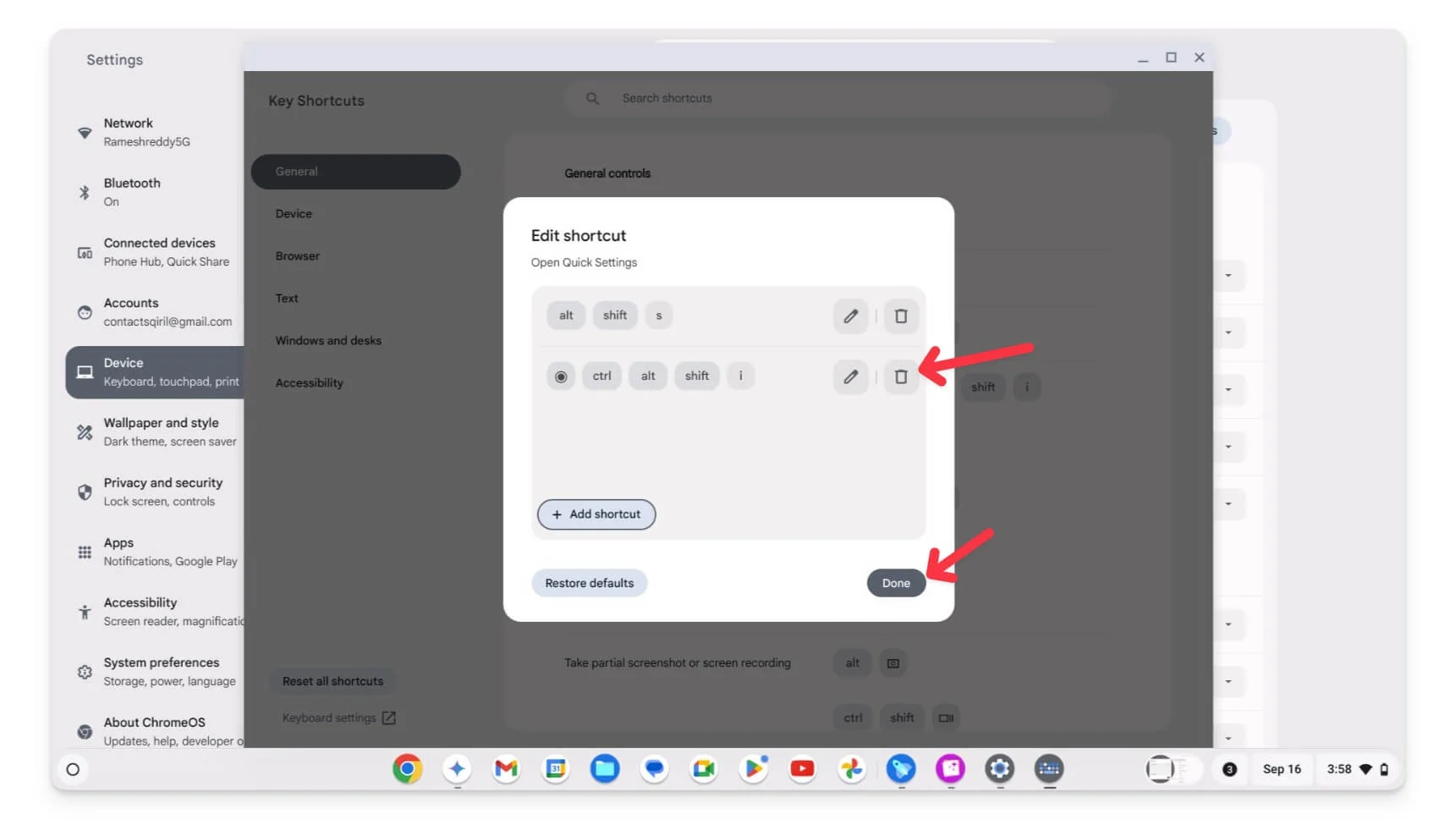
- 此外,浏览器快捷方式已被锁定,无法使用最新的键盘快捷方式自定义进行编辑。请按照以下指南编辑浏览器快捷方式。
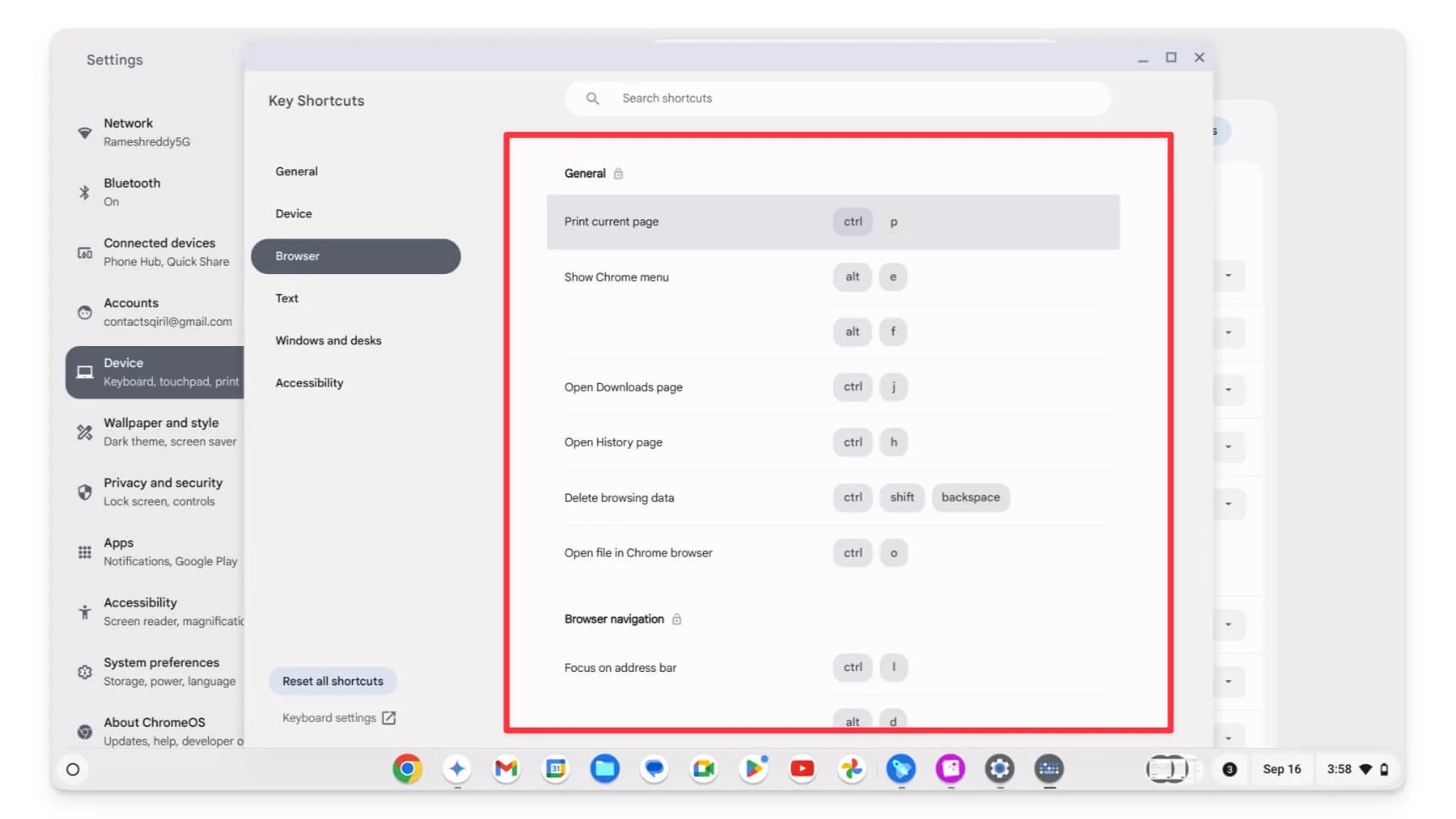
如何在 Chrome 上自定义浏览器快捷方式
默认情况下,Google Chrome 浏览器不允许您编辑或自定义内置快捷方式。但是,您可以使用一些解决方法。您可以使用 Google Chrome 扩展程序添加自定义键盘快捷键并覆盖现有快捷键。

我已经使用Shortkeys 扩展有一段时间了。您可以使用该扩展程序添加或覆盖 Chrome 浏览器上的现有快捷方式。我还发现了Shortcut Keyboard 扩展,它可以让您向 Google Chrome 添加其他快捷方式。但是,它不允许更改快捷方式。以下是如何使用这两个扩展程序进行设置并为 Google Chrome 浏览器添加自定义快捷方式。
如何使用快捷键自定义快捷键:
- 将 Shortkeys 扩展添加到您的 Google Chrome 浏览器。
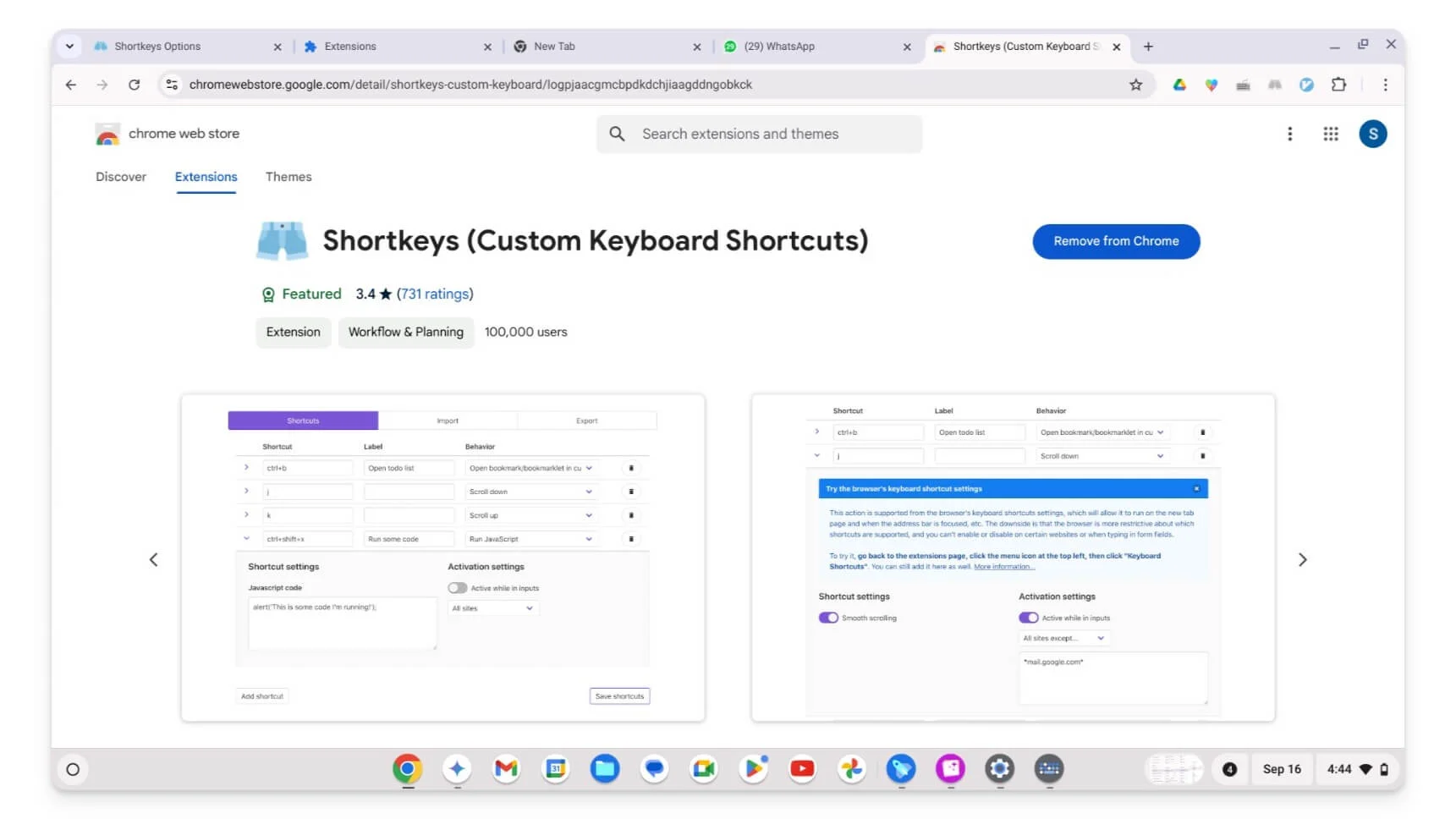
- 单击扩展并点击选项。
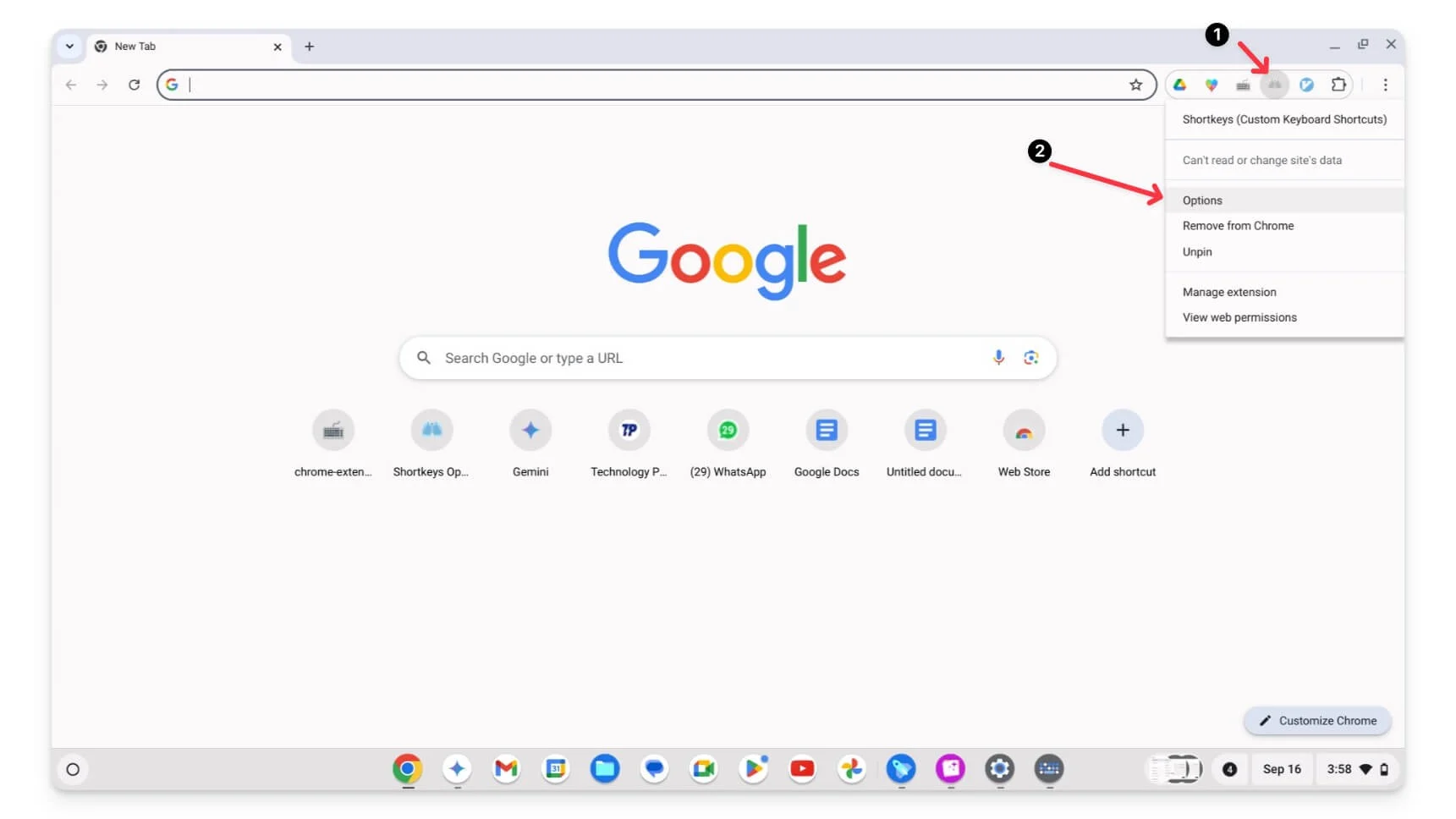
- 在这里,您可以添加或自定义现有的快捷方式。要添加,请单击“添加快捷方式” ,手动输入按键名称,然后使用快捷键名称。确保使用按键名称的快捷方式;例如,使用Ctrl+u代替 Control。您可以在此处查看键盘快捷键和缩写的完整列表。
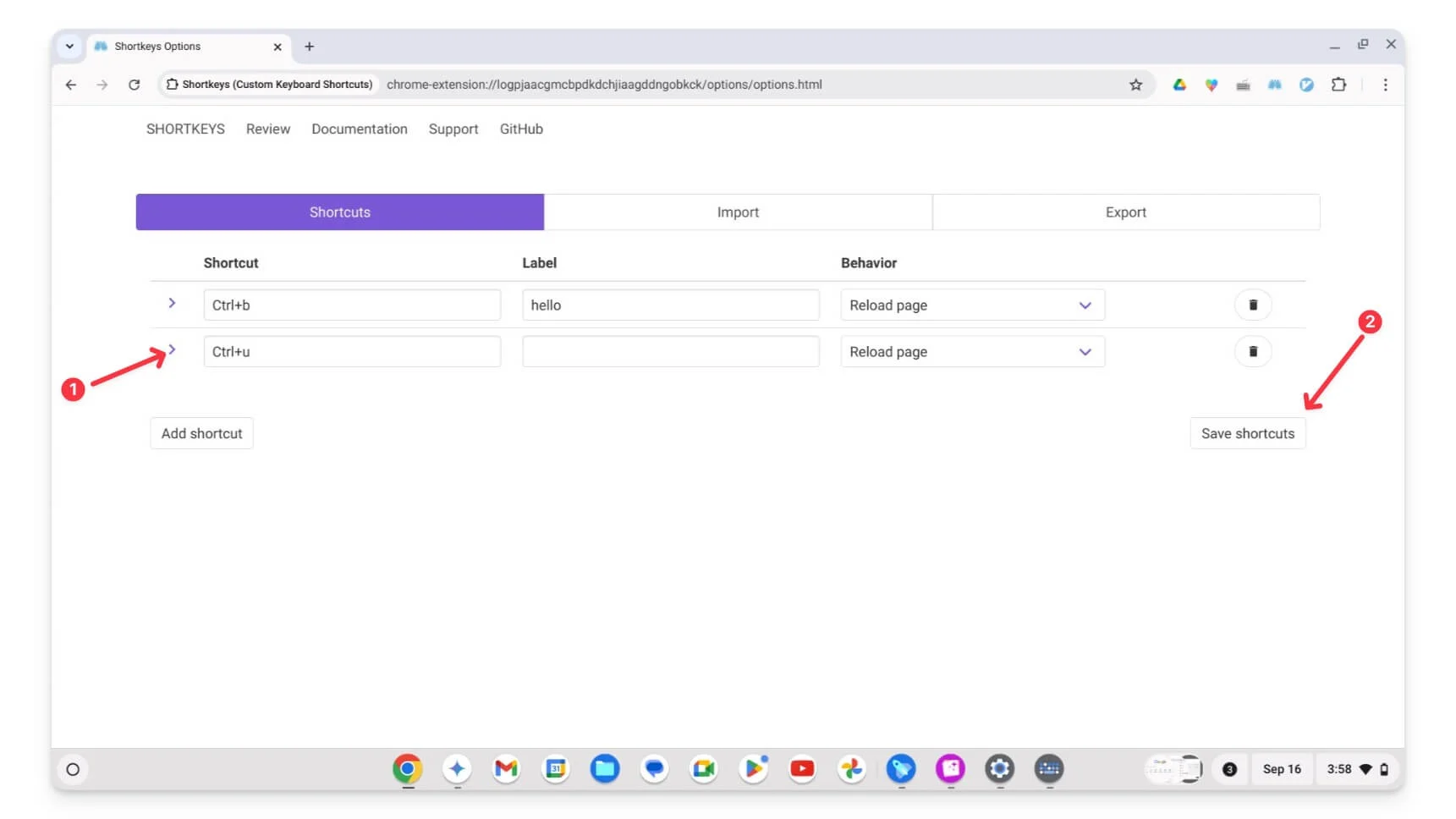
- 单击“保存”快捷方式,然后重新加载要使用该快捷方式的页面。就是这样。您还可以为同一操作创建或分配多个快捷键。最近,大多数人都抱怨它不起作用。重新加载页面以解决问题。
如何使用键盘快捷键应用程序自定义快捷键:
- 安装键盘快捷键扩展并将其固定在顶部。
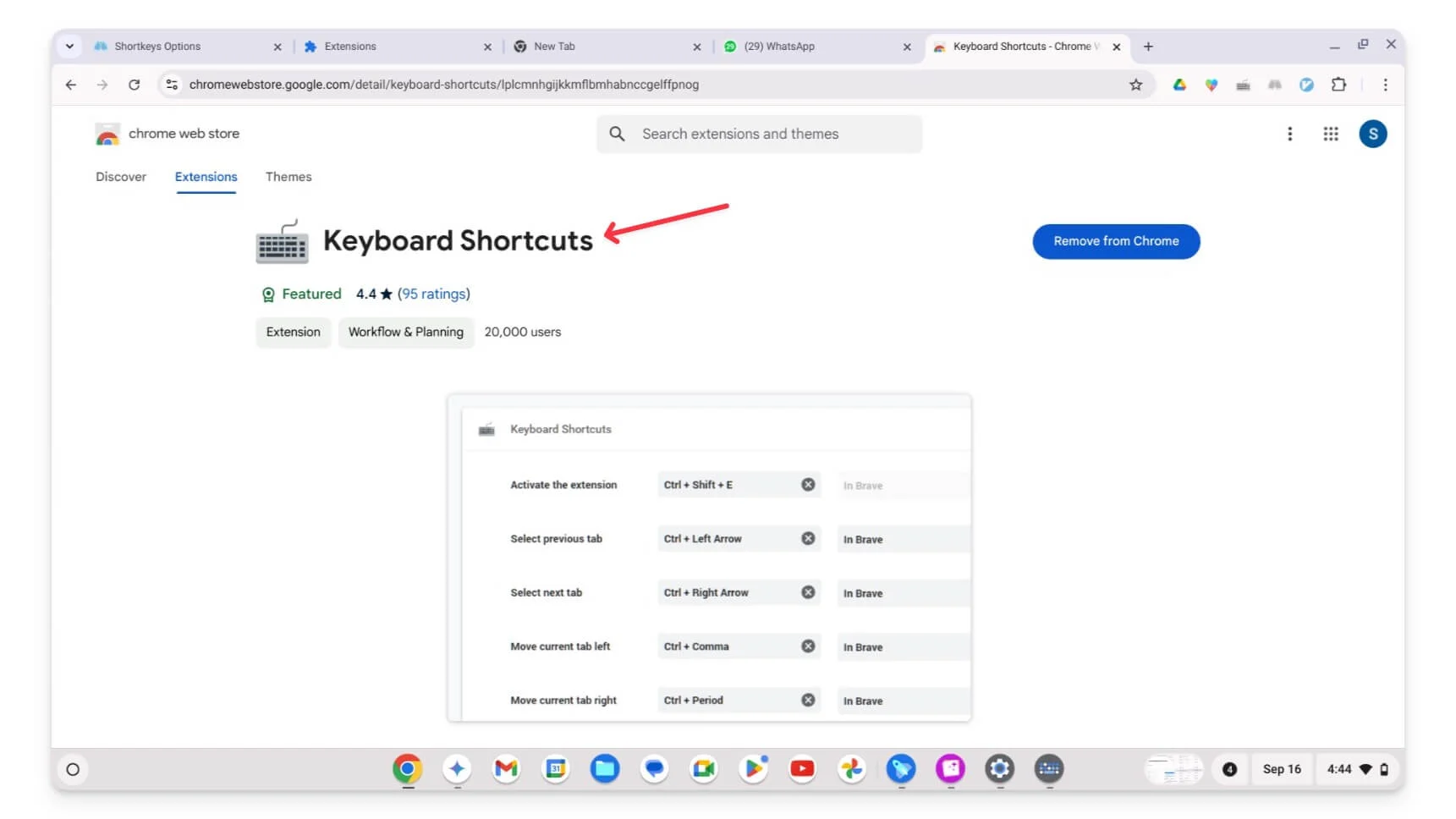
- 单击扩展,转至选项,或访问扩展页面。
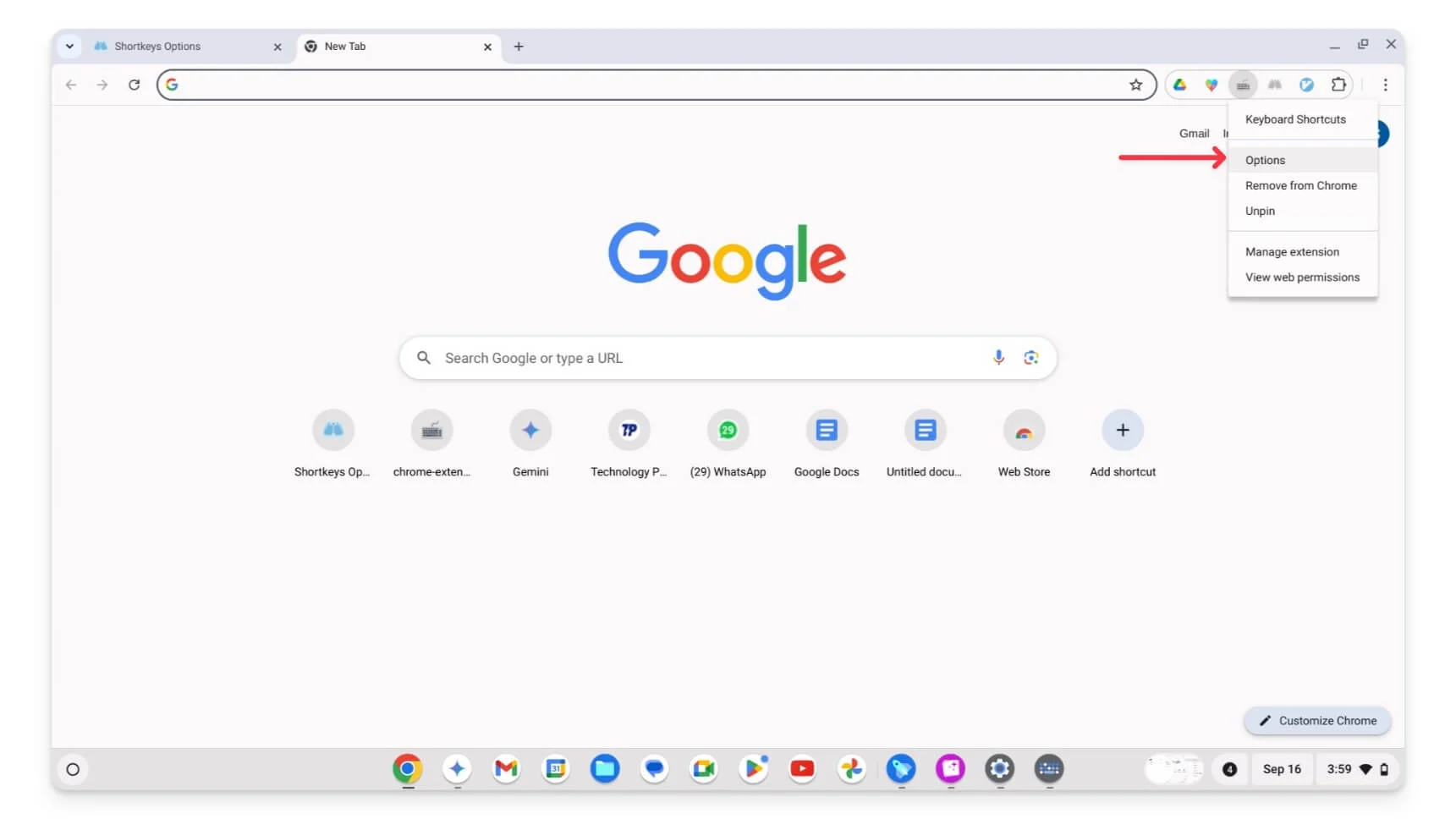
- 您可以在此处看到新的快捷方式选项卡来创建或自定义快捷方式。
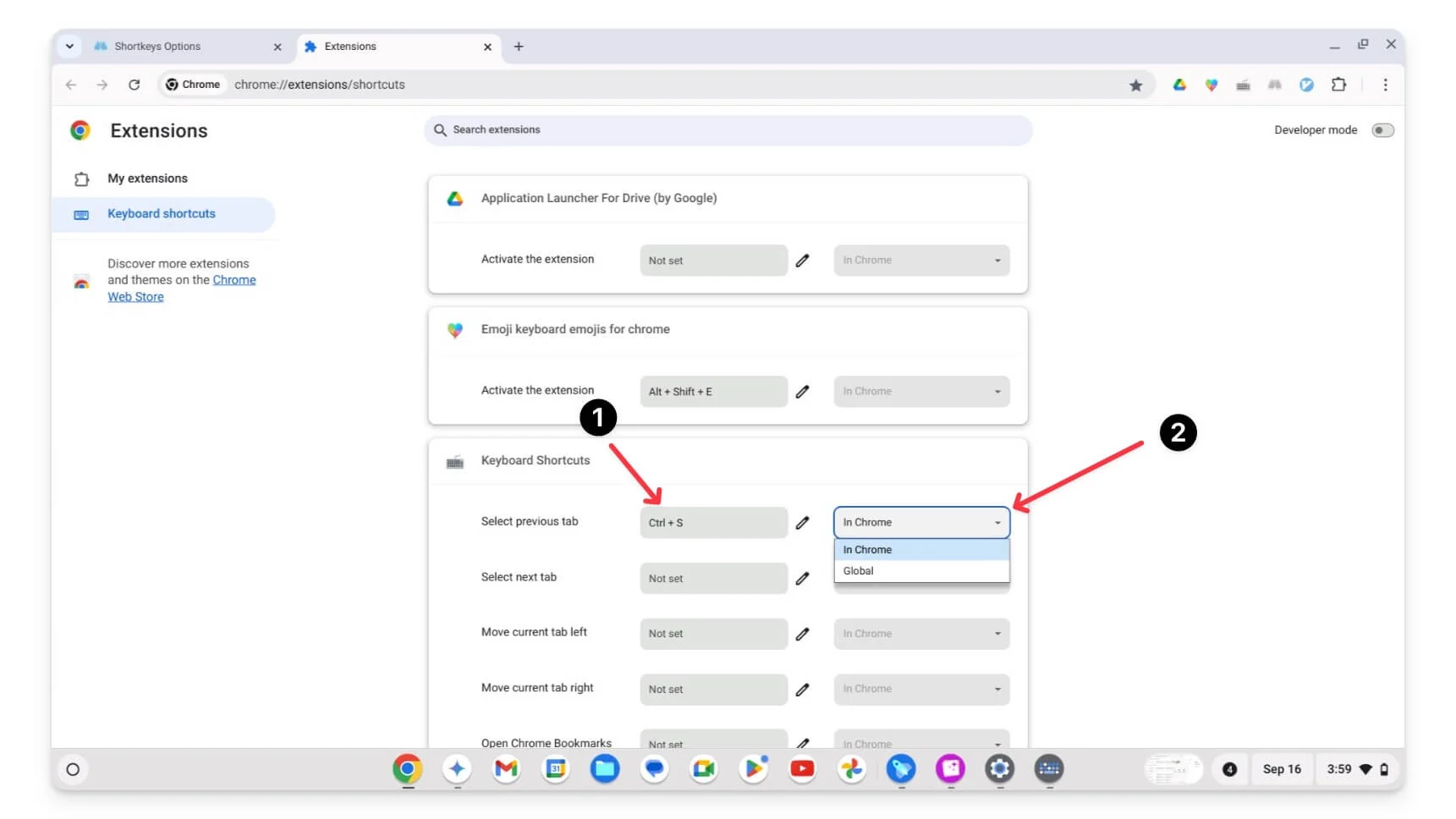
- 要添加,请使用 键;确保至少向快捷方式添加一个修饰键(Ctrl、Alt、Shift、Cmd、Option 等)。接下来,选择在 Chrome 中或全局。
在 Google 开发工具中自定义 Chromebook 键盘快捷键
如果您是网络开发人员或高级用户,这可能会很有用;您还可以在 Chrome 上的 Google 开发工具中自定义键盘快捷键。您可以编辑或添加新的开发工具快捷方式,例如设备快捷方式。您可以为打开控制台、使用单个快捷方式检查元素、查看网络活动等操作设置自定义快捷方式。
如何在开发工具中自定义键盘快捷键:
- 打开Google Chrome 开发工具。您可以使用快捷方式(Windows/Linux:Ctrl + Shift + I,
Mac:Cmd + Option + I) 或右键单击页面并选择“检查”。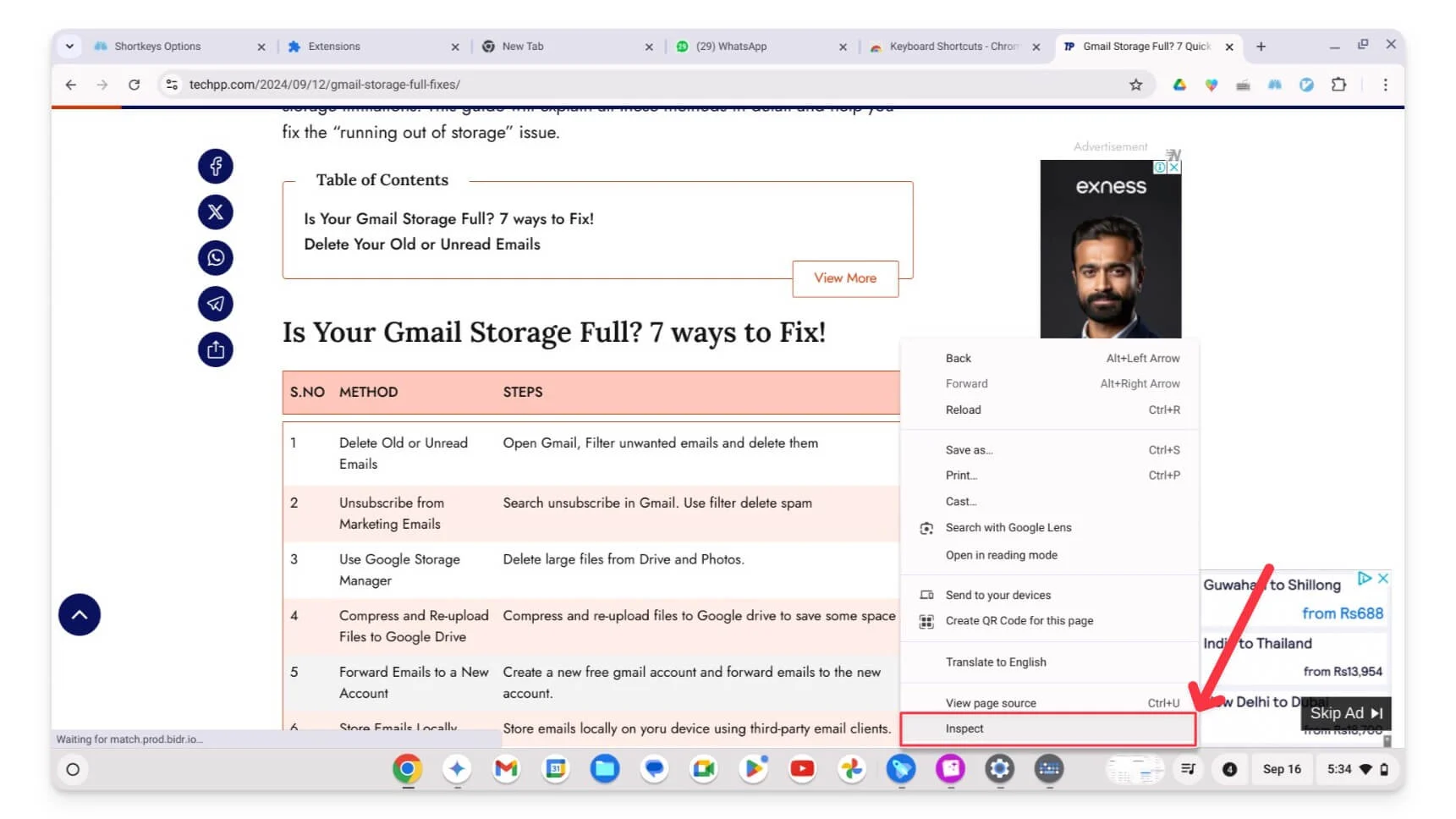
- 单击“设置”图标。
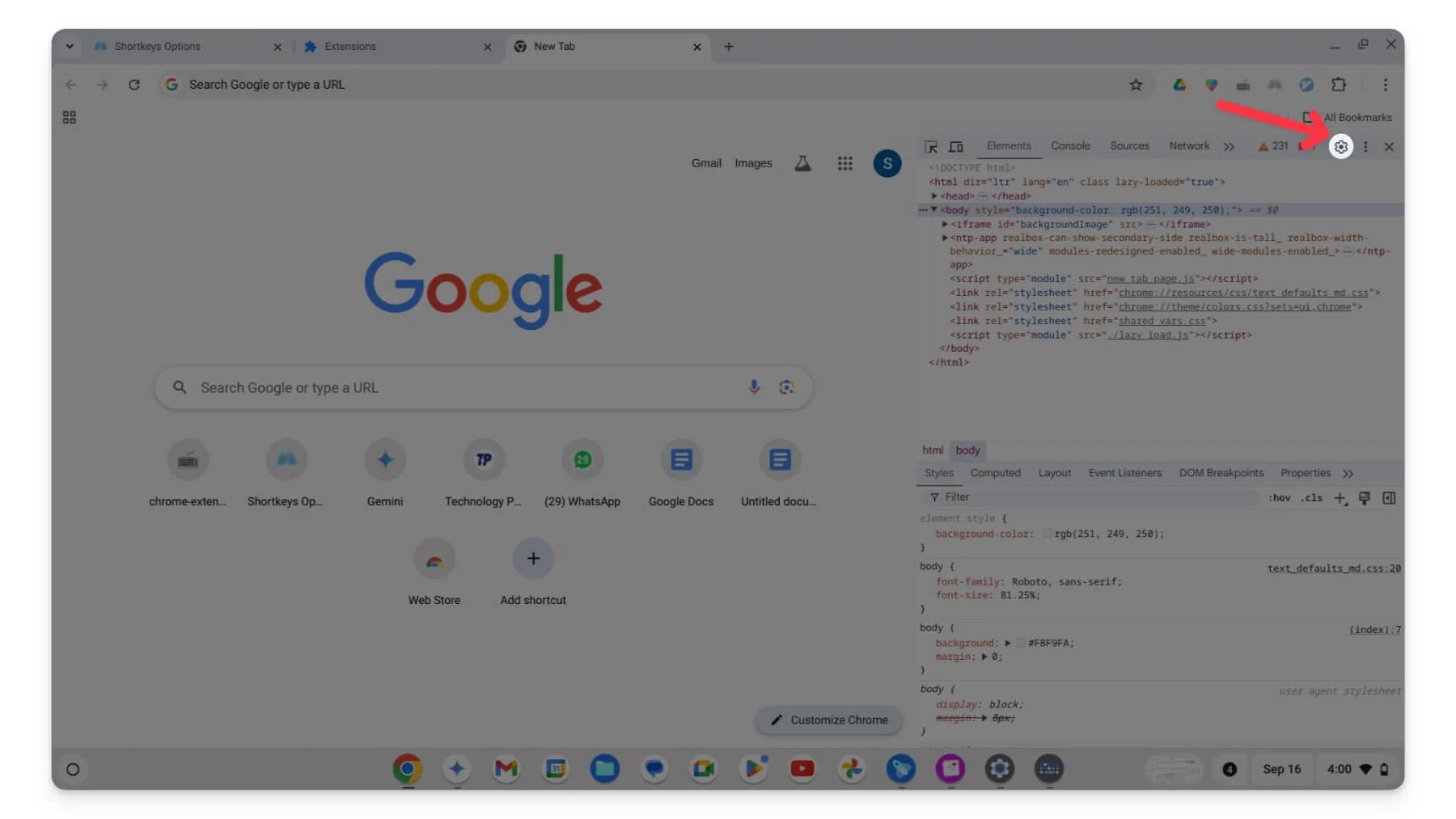
- 找到快捷方式选项并点击它。
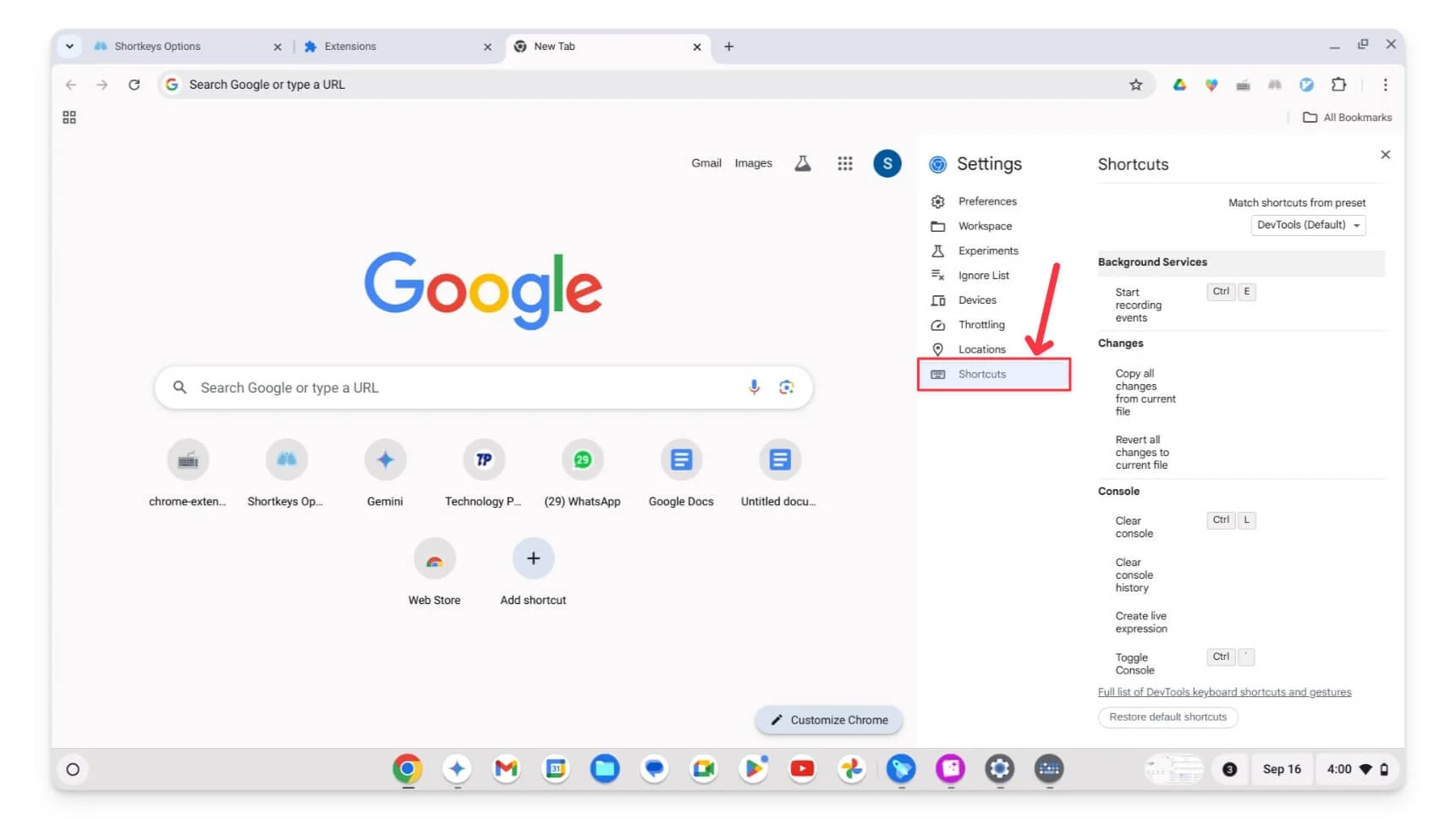
- 在这里,您可以看到所有预设的键盘快捷键。
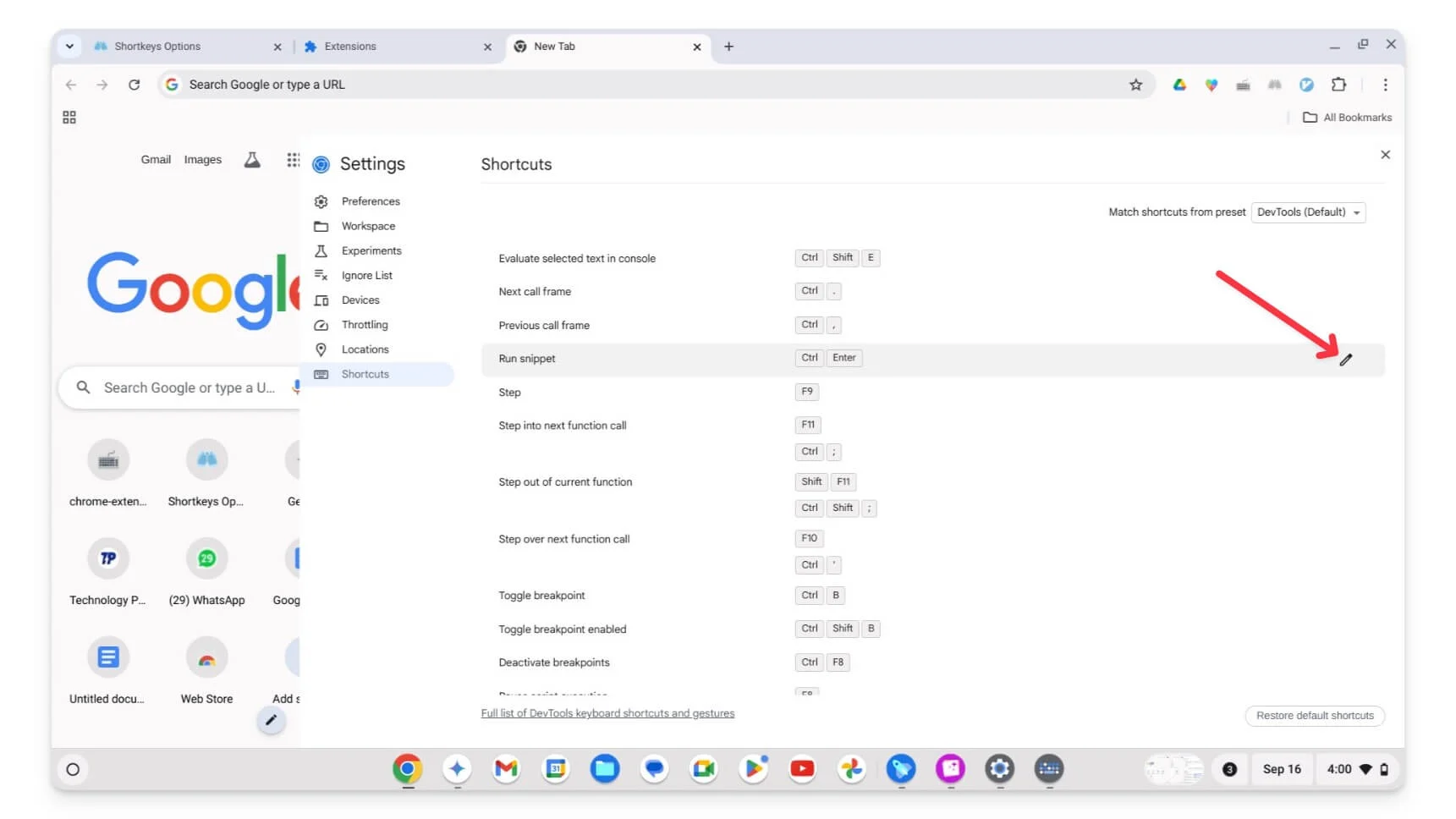
- 单击要更改的快捷方式旁边的编辑按钮。键入新命令,例如 Shift + S。
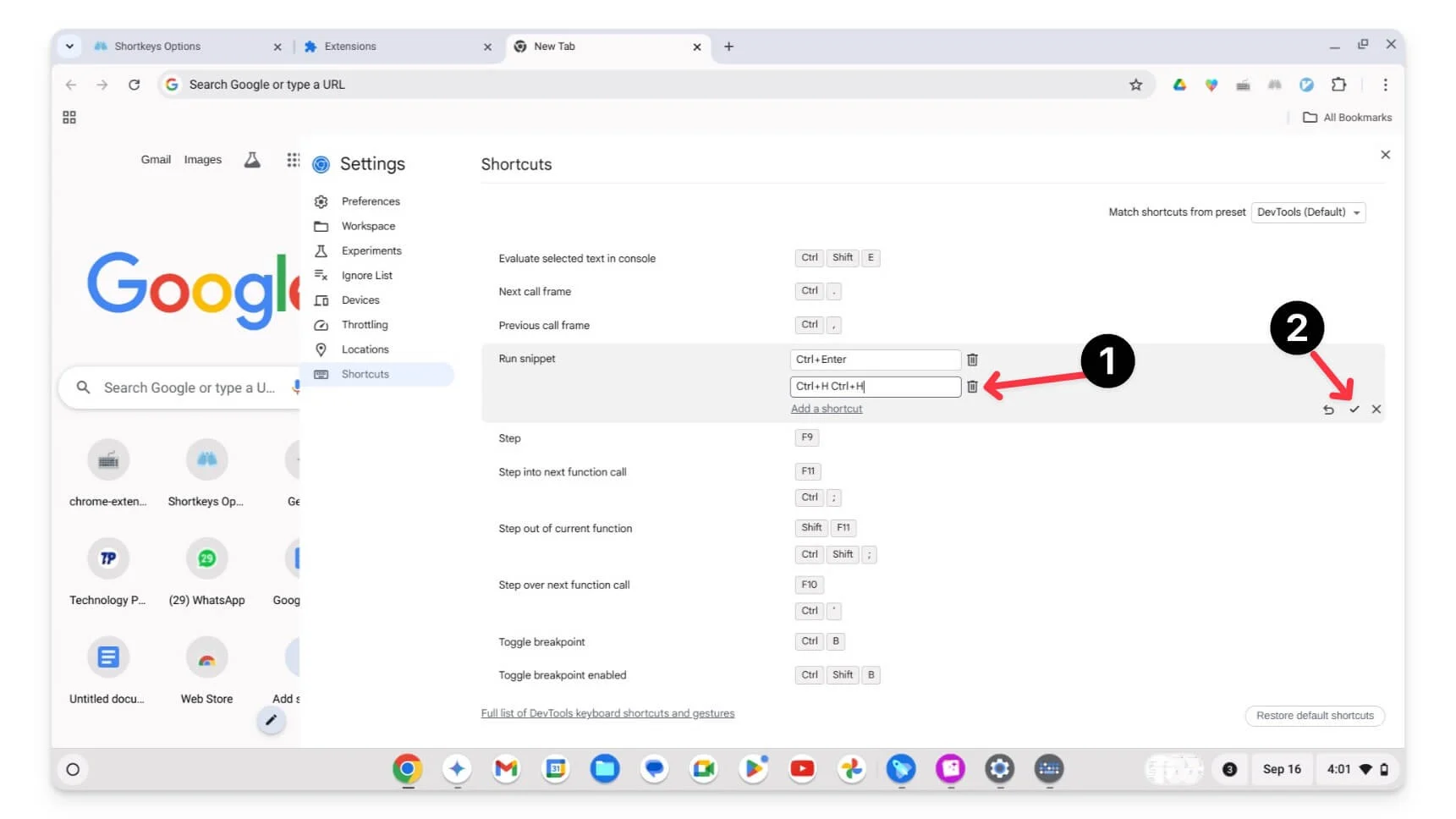
- 单击复选标记保存新快捷方式。就是这样。您已成功设置新的快捷方式。
使用自定义快捷方式简化您的 Chromebook 体验
我最近开始使用 Chromebook,拿到它后做的第一件事就是自定义默认快捷键。最近更新后,您可以个性化 Chromebook 上的内置键盘快捷键。这些更新还允许您自定义鼠标快捷键。如果您的鼠标带有附加按钮,则可以将每个按钮映射到特定操作。将鼠标连接到 Chromebook;转到“设置”>“设备”>“鼠标”>“自定义鼠标按钮”并自定义您的按钮。
如果您不小心映射了错误的键盘快捷键,您可以随时通过转到“设置”>“设备”>“键盘和输入”>“自定义键盘快捷键”并单击“重置所有快捷键”来重置它们。您可以删除或重新安装您创建的快捷方式来重置扩展。
Chromebook 键盘快捷键的常见问题解答
如果自定义快捷方式在更新后停止工作,我该怎么办?
如果自定义快捷键在更新后停止工作,请确保在快捷键编辑器中启用它。您可以通过转到“设置”>“设备”>“键盘和输入”>“自定义键盘快捷键”来访问快捷键编辑器,查找不起作用的快捷键,然后重新分配它。
我可以为 Chromebook 上的同一功能分配多个快捷方式吗?
您可以为 Chromebook 上的同一功能分配多个快捷方式。为此,请使用默认的快捷键编辑器打开快捷方式,单击编辑图标,然后单击<strong>+添加新快捷方式</strong>。或者,如果您使用扩展程序,请选择该功能并分配相同的快捷方式。
我可以在 Chromebook 上创建的自定义快捷方式数量有限制吗?
您可以使用 Chromebook 上的扩展程序创建的快捷方式数量没有限制。但是,您最多只能分配五个快捷方式,以便在默认快捷方式编辑器中为特定操作创建多个快捷方式。
我可以创建用于在 Chromebook 上打开特定应用程序或网站的快捷方式吗?
是的,有多种方法可以创建用于在 Chromebook 上打开特定应用程序或网站的快捷方式。要设置打开应用程序的快捷方式,请将应用程序固定到书架并使用Alt+(特定数字)打开应用程序。例如,如果应用程序在架子上排名第 2,则可以使用Alt + 2 。要为特定网站设置快捷方式,请转到该网站,单击 Chrome 中的三点菜单,点击更多工具,然后选择创建快捷方式。
