如何自定义 Windows 10 开始菜单
已发表: 2016-02-24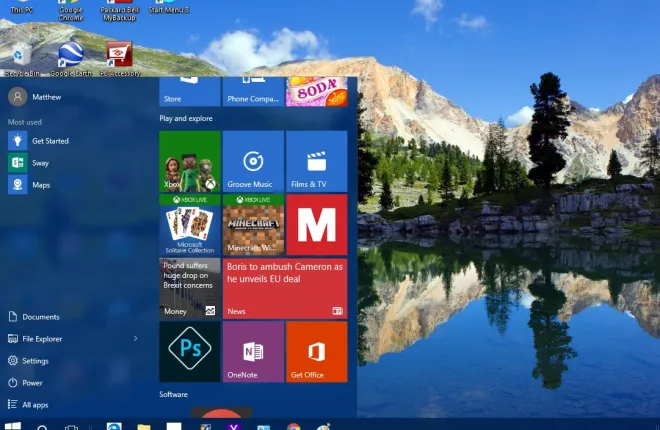
Windows 10 中的“开始”菜单重磅回归! 这个改进后的开始菜单包括右侧的平铺快捷方式以及左侧的其他选项和设置。 新的开始菜单有许多自定义选项。
首先要注意的是如何调整此开始菜单的大小。 要调整它的大小,只需将光标移动到菜单的顶部或右侧。 然后光标将变成一个调整大小的箭头。 按住鼠标左键并拖动菜单以扩大或缩小它。
在开始菜单中添加和删除磁贴
当然,您可以添加新图块或从“开始”菜单中删除它们。 通过右键单击并选择Unpin from Start来删除“开始”菜单上已有的磁贴。 这将取消固定“开始”菜单磁贴。
要将磁贴添加到“开始”菜单,请右键单击桌面、任务栏上的软件快捷方式或已在所有应用程序下的菜单中列出的快捷方式。 然后从上下文菜单中选择Pin 以添加磁贴快捷方式。
请注意,图块不必限于软件。 您还可以将网站图块添加到“开始”菜单。 最好的方法是使用 Edge 浏览器(IE 替代品),因为您可以直接从该浏览器固定打开的站点,而不是为其设置桌面快捷方式。 在 Edge 中打开一个站点,单击右上角的...按钮,然后选择Pin this page to Start 。

要使用 Chrome 等浏览器将网站固定到“开始”菜单,请选择浏览器窗口右上角的汉堡包按钮 >更多工具并添加到桌面。 这会将站点的快捷方式添加到桌面,然后您可以右键单击并选择固定到开始以在“开始”菜单中包含一个磁贴。
分组瓷砖
您可以通过将它们分组来更好地组织开始菜单上的磁贴。 要设置一组新的磁贴,请稍微展开“开始”菜单,使其上有一个空白区域。 然后将一个或多个图块拖入空间(通过选择它们并按住鼠标左键),如下所示。

然后,当您将光标移动到移动的磁贴上方时,您应该会找到一个名称组标题框。 在该标题框中输入新组的标题。 然后您可以将更多图块拖到新组中。 请注意,您还可以通过选择标题来拖动整组图块。
磁贴上下文菜单上的附加选项
磁贴右键单击上下文菜单包括更多选项。 其中有一个Resize选项,您可以选择它来调整磁贴尺寸。 如果您选择“调整大小”子菜单,则可以为任何图块选择“小”和“中”选项。 但是,有些可能还包括宽和大调整大小选项。 选择其中一项设置以调整尺寸。

在调整大小下方,您还可以选择更多子菜单。 这可能包括一个关闭实时磁贴选项供您选择。 对于软件磁贴,您可能还会找到以管理员身份运行和打开文件位置,这将在文件资源管理器中打开其文件夹。

此外,软件磁贴将在上下文菜单底部包含一个卸载选项。 因此,您可以选择该选项以从 Windows 中删除该程序,并从“开始”菜单中删除它的磁贴。
自定义左侧开始菜单
在图块的左侧有一个菜单,您可以在其中选择File Explorer 、 Settings和All Apps ,否则就是软件文件夹和应用程序的列表。 您可以从个性化窗口进一步自定义。
右键单击桌面,选择个性化并开始在下面的快照中打开窗口。 这包括一些额外的选项,例如Show most used apps 。 如果您将其关闭,最常用的应用程序将不再列在“开始”菜单的左侧。 关闭显示最近添加的应用程序选项以将它们从菜单中删除。

下面有一个选择哪些文件夹出现在开始快捷方式上。 单击它以打开文件夹选项列表,供您打开或关闭。 从那里,您可以通过打开它们的选项,在“开始”菜单的左侧添加额外的音乐、图片、视频文件夹等。 或者,您也可以从那里删除菜单左侧的文件夹。

在个性化窗口上选择颜色以在开始菜单上选择替代颜色。 由于那里的选项也改变了一般的桌面配色方案,这些设置已经在其他 TechJunkie 文章中介绍过。 关闭“从我的背景中自动选择强调色”选项,从调色板中选择一种颜色,并确保“在开始、任务栏、操作中心和标题栏上显示颜色”设置已打开。
使用开始菜单 8 自定义开始菜单
除了“开始”菜单的 Windows 10 自定义选项之外,还可以查看一些可用的免费第三方软件包。 您可以使用其中一些来自定义“开始”菜单。 开始菜单 8是 Windows 10 的免费软件包之一,您可以使用它进一步修改开始菜单。
首先,打开此页面并单击Windows 下载按钮以保存设置。 然后点击sm8-setup.exe进行安装。 将其添加到 Windows 10 后,在正下方的快照中打开窗口。

首先,您可以使用此软件包自定义 Windows 10 开始菜单按钮。 在其菜单上选择开始按钮图标。 然后,您可以选择各种替代按钮。 从那里选择一个按钮,然后按应用将其添加到“开始”菜单,如下所示。

为什么不恢复经典的 Windows 7 开始菜单? 您可以通过选择“开始”菜单 8 窗口左侧的“样式”来做到这一点。 单击经典 Windows 7 样式单选按钮,然后按应用按钮添加它。 然后“开始”菜单将更类似于 Windows 7,如下所示。 好的,这不是完全匹配; 但它仍然是一个很好的复制品,底部有搜索栏,顶部有帐号图片,并且已移除磁贴。

然后,您还可以为菜单添加更大的透明度。 将样式选项中包含的透明度栏拖动到右侧,然后按应用以增强菜单的透明度。

单击用户界面以获取更多自定义选项。 通过单击开始菜单左侧面板和右侧面板框中的字体颜色来选择替代字体颜色。 单击其中一个框以打开调色板并为菜单选择另一种文本颜色,然后按应用按钮切换颜色。

要自定义自定义开始菜单右侧显示的选项和快捷方式,请选择菜单。 然后可以选择各种菜单快捷方式下拉列表。 从下拉列表中选择显示为链接或显示为菜单以在“开始”菜单中包含快捷方式。
要恢复到 Windows 10 的“开始”菜单,请从菜单中单击“常规”,如果已选中其复选框,请选择“Windows 启动时运行” 。 这将从该选项的复选框中删除勾号,然后按“应用”按钮进行确认。 然后,当您重新启动时,“开始”菜单将恢复为默认的 Windows 10 菜单。
因此,使用开始菜单 8 软件,您可以将 Windows 10 开始菜单转换为 Windows 7 替代方案。 或者,使用 Windows 10 的磁贴、颜色等自定义选项对“开始”菜单进行一些更小的配置。还有更多第三方包可用于“开始”菜单自定义,例如 Classic Shell 和 Start 10。
