如何自定义 Windows 10 任务栏
已发表: 2016-02-19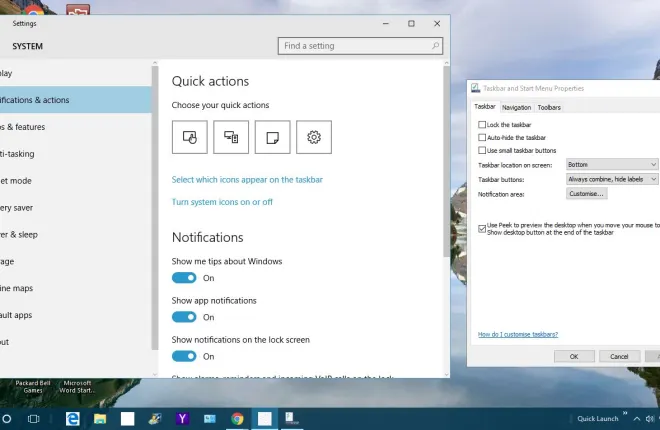
Windows 10 任务栏是桌面的一部分,包括软件和系统窗口的快捷方式、Cortana 搜索框、开始按钮、任务视图虚拟桌面选项、时钟和通知区域。 您可以通过多种方式在 Windows 10 中自定义此任务栏。微软并没有对 Windows 10 任务栏进行太大改动,但它仍然有一些有趣的新选项。
从任务栏和开始菜单属性窗口自定义任务栏
自定义任务栏的一个很好的起点是打开任务栏和开始菜单属性窗口。 您可以右键单击任务栏并从上下文菜单中选择属性以在下面的快照中打开窗口。 该窗口上的任务栏选项卡包含一些自定义选项。
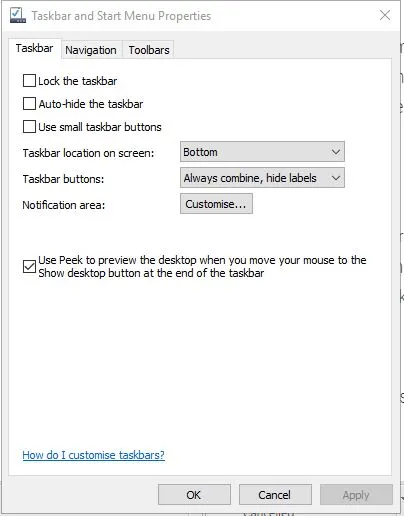
首先,您可以调整任务栏图标的尺寸。 单击使用小任务栏图标复选框和应用按钮以缩小它们,如下所示。 优点是任务栏上可以容纳更多内容,但对于 Windows 10 中的虚拟桌面来说,这并不是一个很大的优势。

在 Windows 10 中,任务栏图标默认不包含窗口标题。 但是,您仍然可以为窗口图标添加标签。 单击任务栏按钮下拉列表和从不合并选项。 按应用为它们添加标签,如下所示。
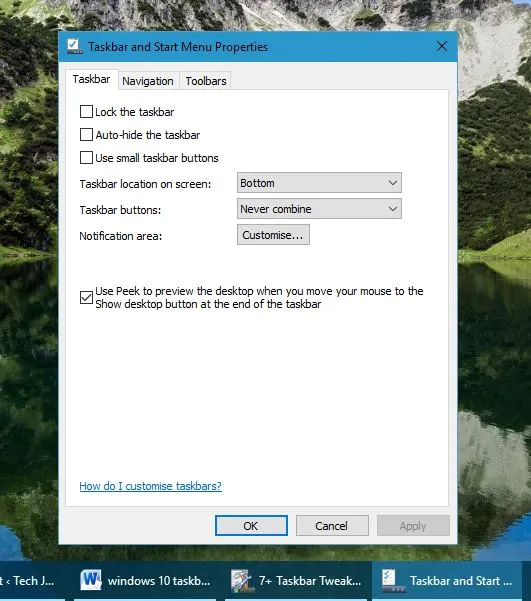
默认情况下,Windows 10 任务栏位于桌面底部。 但是,您始终可以将其移动到桌面的顶部、左侧或右侧。 单击屏幕上的任务栏位置下拉列表,然后从那里选择左、右或顶部。 按应用按钮确认选择并移动任务栏。
自定义 Windows 10 任务栏上的通知区域
接下来,您可以自定义任务栏右侧的通知区域。 在任务栏和开始菜单属性窗口中选择任务栏选项卡,然后按那里的自定义按钮。 这将打开如下所示的窗口。
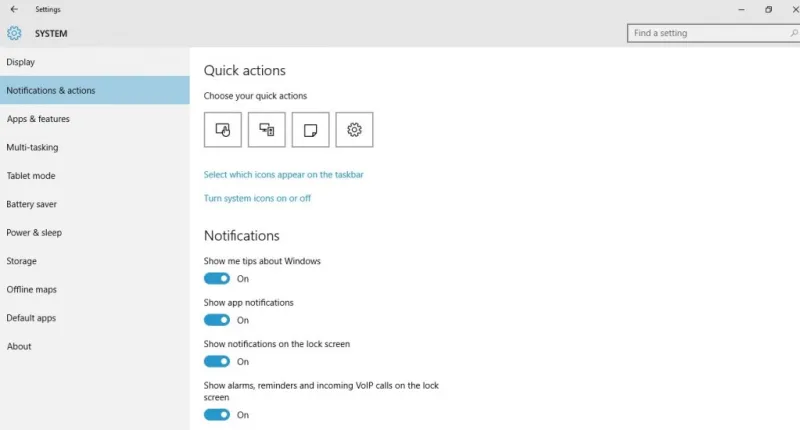
您可以通过选择打开或关闭系统图标选项来删除或添加系统图标到通知区域。 这将打开如下所示的选项。

因此,您可以从通知区域中删除一些系统图标。 例如,关闭时钟设置。 这将从任务栏中删除时钟。
或者,单击从通知和操作选项中选择任务栏上显示的图标以直接在下方打开窗口。 不同之处在于这些图标不仅仅是系统图标。 如果您将“始终在通知区域中显示所有图标”选项切换为打开,它们都将被包括在内。 但是,所有图标都会占用相当多的任务栏空间; 所以最好选择一些更具体的图标。
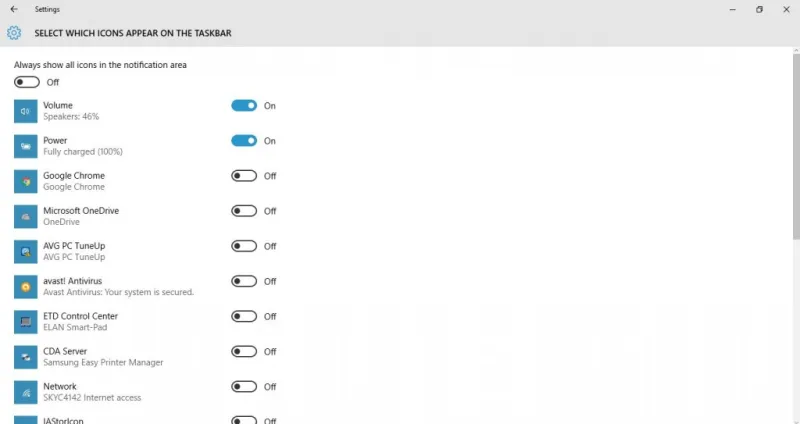
使用上下文菜单自定义任务栏
任务栏有自己的上下文菜单,您可以通过右键单击它来打开它。 这包括进一步的自定义选项。 例如,您可以从那里自定义一些新的 Windows 10 任务栏按钮。
Cortana 是 Windows 10 的新虚拟助手,你可以通过按任务栏上的按钮来打开它。 您可以通过在任务栏的上下文菜单上选择Cortana来进一步自定义该按钮。 这将打开一个包含三个其他选项的子菜单。 要完全删除该按钮,请单击Hidden 。 或者,选择显示搜索框选项以将 Cortana 搜索框添加到任务栏,如下所示。


在任务栏上下文菜单的顶部有一个工具栏选项。 有了它,您可以向任务栏添加额外的工具栏。 选择该选项以打开一个子菜单,其中包含五个任务栏选项可供选择。 例如,选择地址会在任务栏中添加一个 URL 栏,您可以从中打开站点。
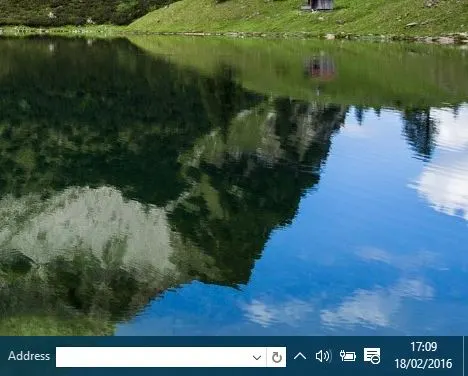
快速启动栏包含在早期的 Windows 程序包中,但不在 Windows 10 中。但是,您可以通过从任务栏上下文菜单的工具栏子菜单中选择新工具栏,将快速启动栏添加到 Windows 10 任务栏。 然后在 New Toolbar 窗口的地址栏中输入以下内容%appdata%\Microsoft\Internet Explorer\Quick Launch 。 按选择文件夹按钮关闭窗口并将快速启动栏添加到任务栏。
单击任务栏上快速启动旁边的小双箭头以打开一小部分软件快捷方式。 您可以通过将快捷方式从桌面拖动到快速启动旁边的双箭头来向该菜单添加更多软件。

自定义任务栏颜色
右键单击桌面并选择个性化以自定义任务栏的颜色。 然后从窗口中选择颜色并将自动从我的背景中选择强调色选项切换为关闭(如果它打开)。 这将打开一个调色板,您可以从中为任务栏和其他窗口选择新颜色。 请注意,您还必须选择调色板正下方的“在开始、任务栏、操作中心和标题栏窗口上显示颜色”选项,才能将所选颜色添加到任务栏。
您还可以从此窗口向任务栏添加透明度。 打开窗口底部的使开始、任务栏和操作中心透明选项。 这将为任务栏增加更多透明度,但它不包括任何用于调整透明度级别的栏。
使用 7+ Taskbar Tweaker 自定义任务栏
尽管 Windows 10 具有多种任务栏自定义选项,但您仍然可以使用免费软件对其进行更多自定义。 例如,尝试从此 Softpedia 页面将7+ Taskbar Tweaker添加到 Windows 10。 按那里的下载按钮保存安装程序,然后运行安装程序以将程序添加到 Windows 10。
然后打开下图所示的 7+ Taskbar Tweaker 窗口。 现在您有一些额外的任务栏自定义选项和设置。 该软件使用简单,只需从窗口中选择一项设置即可自定义任务栏。
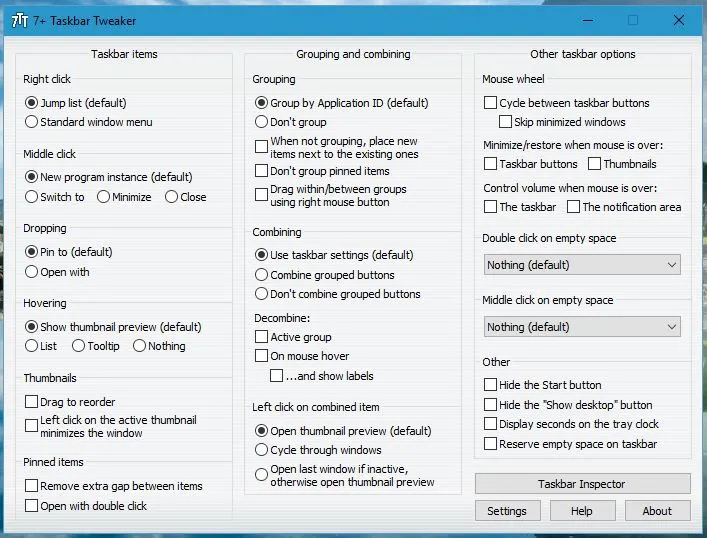
例如,您可以从任务栏中删除“开始”按钮。 单击隐藏开始按钮复选框以从任务栏中删除开始按钮,如下所示。

如果您双击任务栏的空白区域,则不会发生任何事情。 但是,使用此软件,您可以对其进行自定义,以便双击可以显示桌面、打开任务管理器、打开开始菜单等等。 单击双击空白空间下拉列表,然后在其中选择一个选项,例如任务管理器。 然后双击任务栏上的空白区域以打开任务管理器。
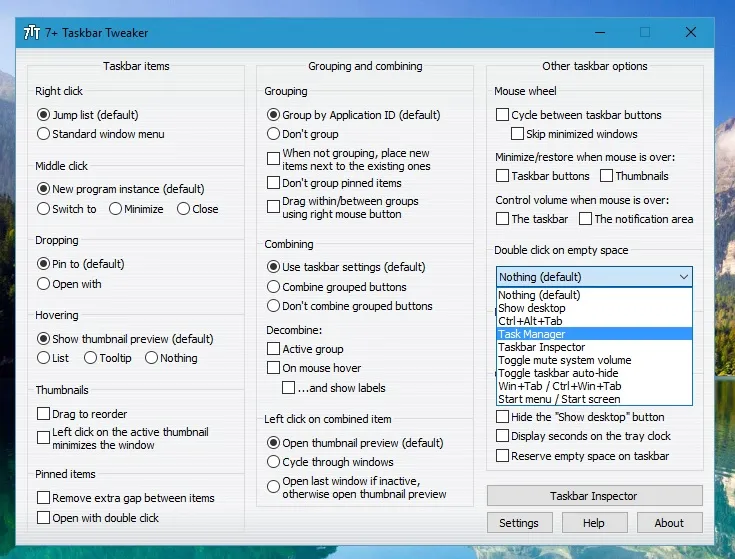
或者您可以自定义它,以便鼠标滚轮在任务栏窗口中循环。 选择软件窗口上的在任务栏按钮之间循环选项。 然后滚动鼠标滚轮以循环浏览任务栏上的最小化窗口。
7+ Taskbar Tweaker 程序为任务栏提供了许多其他选项。 有了它,以及上面介绍的 Windows 10 选项和设置,您可以通过多种方式自定义任务栏。
