如何自定义 Windows 11 小部件
已发表: 2021-11-18在 Windows 11 中,微软添加了一些细微的改进和新功能,以增强用户体验。 这些新功能之一是添加了对小部件的支持。 用户可以通过单击任务栏上的小部件按钮或按“Windows + W”组合键直接从桌面访问小部件面板。
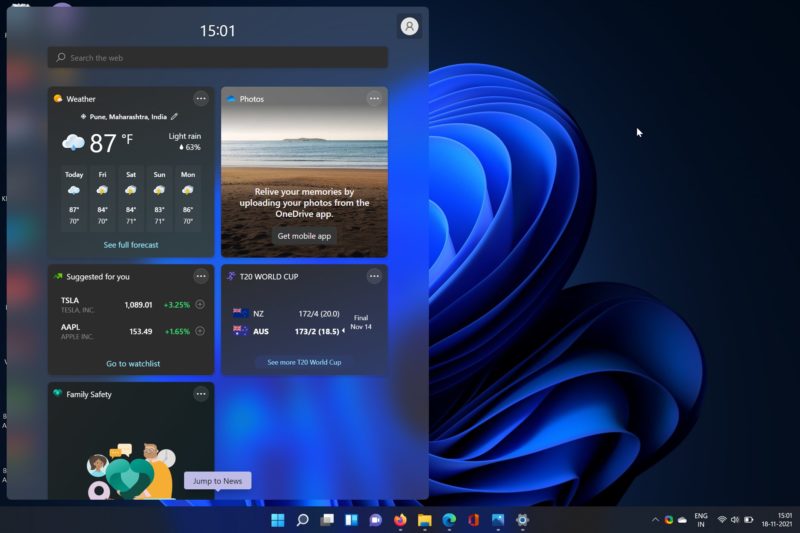
Windows 11 中的小部件是显示最新新闻、天气报告、当前体育赛事比分等的不同磁贴的集合。 目前没有可用的第三方小部件,小部件应用程序仅通过 Microsoft 拥有的服务提供内容。
但是,许多用户希望根据自己的喜好自定义 Windows 11 中的小部件面板。 因此,今天我们将帮助您自定义 Windows 11 中的小部件。
目录
在 Windows 11 中调整小部件的大小
Windows 11 允许用户根据自己的喜好调整小部件的大小,因为有些人可能会觉得默认的小部件大小没有吸引力。 用户可以在 Windows 11 中的三种小部件尺寸之间进行选择:小、中和大。
好的,但是我如何在这些尺寸之间进行选择? 让我们详细了解如何在 Windows 11 中调整小部件的大小。
- 打开小部件菜单并导航到要调整大小的小部件。
- 单击小部件右上角的三个点图标。 在这里,您将看到我们前面提到的所有小部件大小选项。
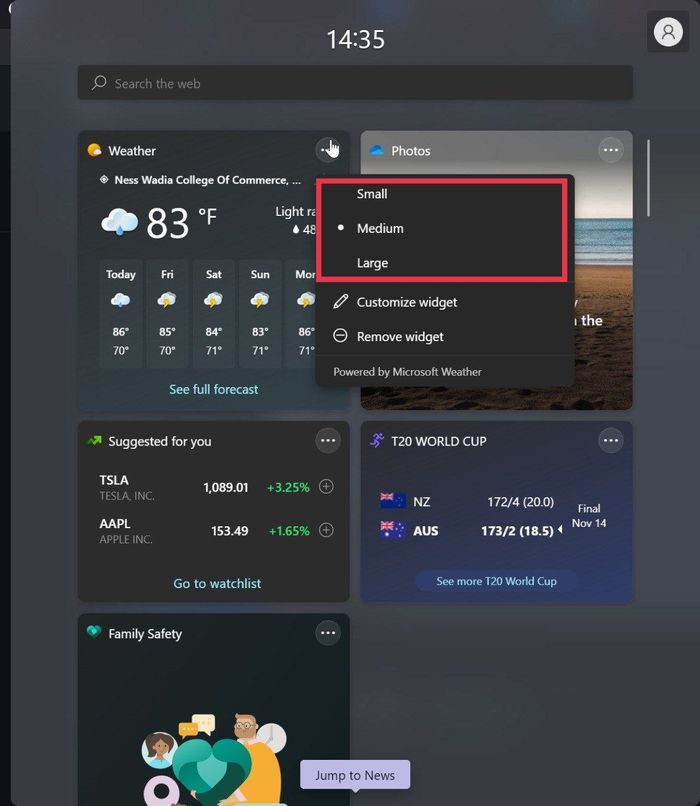
- 根据您的喜好选择一种尺寸,然后繁荣,您已经成功地在 Windows 11 中调整了小部件的大小。
个性化您的 Windows 11 小部件源
好的,您已经调整了一些小部件的大小,但是如何根据您的兴趣个性化 Windows 11 中的小部件面板? 别担心,您可以轻松添加新的小部件并个性化您的小部件菜单。 让我们来看看。
- 打开小部件菜单,然后单击小部件面板底部中心的添加小部件选项。

- 在这里,将弹出一个新窗口,您将看到大量的小部件类别。
- 选择各种小部件类别正下方的个性化您的兴趣选项。
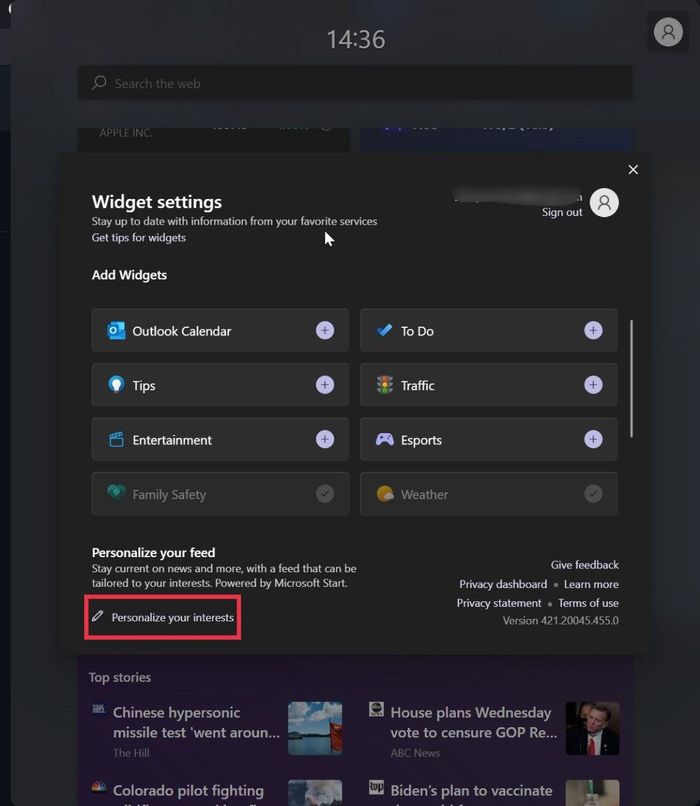
- 现在,它会将您重定向到 Microsoft 的网站,您可以在其中选择您的兴趣。 您可以在不同类别中选择您的兴趣,例如新闻提要、娱乐、健康、生活等等。
- 完成后,Microsoft 将同步您的兴趣并根据您的兴趣显示信息。
- 例如,如果您选择了板球作为兴趣,它将直接在小部件菜单中显示实时板球比分。 现在,这有多大用处?
添加或删除小部件
我发现小部件菜单非常混乱和笨重,有许多不必要的小部件。 我可以删除这些小部件并用一些有用的小部件替换它们吗? 是的,确实可以。 事实上,微软已经让添加或删除小部件变得非常容易。 让我们来看看它。
删除 Windows 11 小部件
- 使用“Windows+W”键盘快捷键启动小部件菜单并导航要删除的小部件。
- 单击小部件右上角的三点图标,然后从下拉列表中选择删除小部件选项。
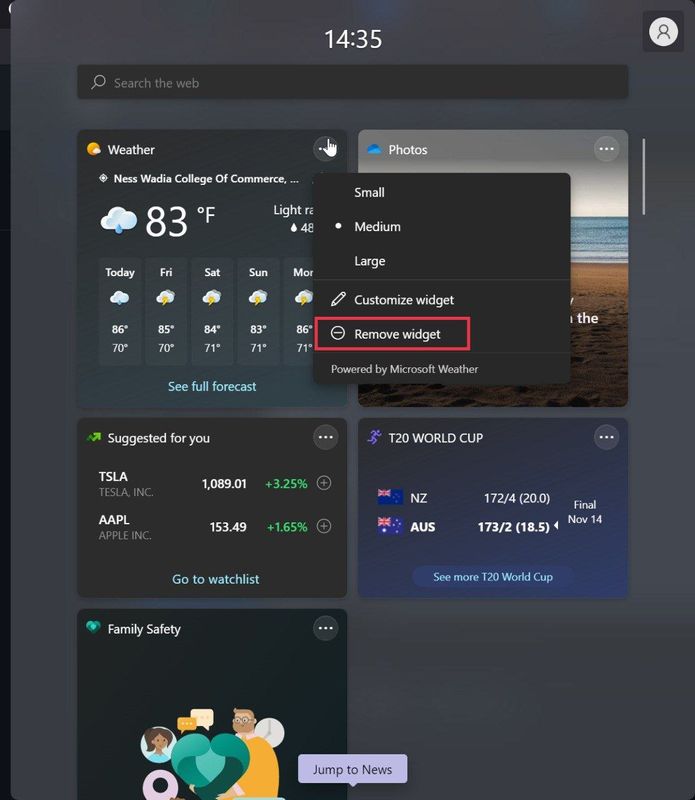
添加 Windows 11 小部件
- 使用“ Windows+W ”键盘快捷键启动小部件菜单并点击添加小部件选项。

- 完成后,将弹出一个新窗口。 在这里,您将看到几个小部件类别。
- 单击类别前面的+图标,将该小部件添加到 Windows 11 中的小部件面板。
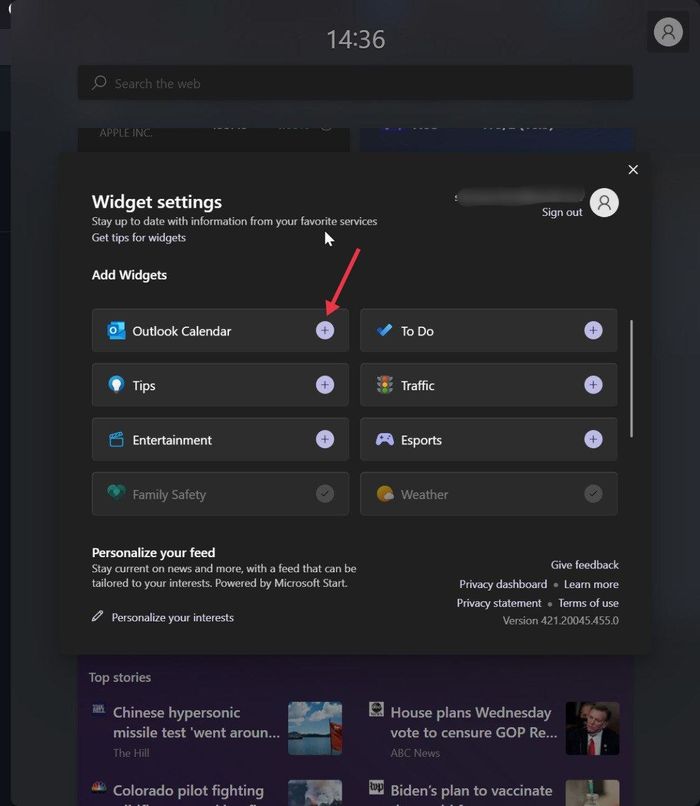
在 Windows 11 中调整单个小部件
您是否知道在将单个小部件添加到小部件面板后可以自定义它们?
微软已经可以调整小部件的某些方面以适应用户偏好。 但是,请记住,不同的小部件会根据小部件的类型提供不同的自定义选项。
以天气小部件为例。 用户可以通过单击小部件右上角的三点图标并选择自定义 Windows 11 小部件的选项来自定义小部件。

您现在可以自定义天气小部件的各个方面,例如位置、将单位从华氏温度更改为摄氏度等等。
轻松自定义 Windows 11 小部件
如您所见,Microsoft 为 Windows 11 中的小部件提供了一些很棒的自定义选项。用户有许多小部件可供选择,例如娱乐小部件、财务小部件、股票小部件、即将发生的事件小部件等。
所有这些小部件都有助于改善 Windows 11 中的用户体验,值得一试。 如果您尝试过 Windows 11 中的新窗口小部件菜单,并且喜欢 Microsoft 的这一新变化,请在下面的评论中告诉我们。
经常问的问题
1、Windows 11可以改变widget的位置吗?
是的。 用户只需将鼠标悬停在小部件上即可快速移动小部件面板中的小部件。 光标变成手后,将小部件拖动到所需位置。
2. 是否可以在 Windows 11 中完全禁用小部件菜单?
幸运的是,微软默认允许用户禁用 Windows 11 中的 Widgets 菜单。 我们已经发布了有关如何在 Windows 11 中禁用小部件菜单的详细说明。
3. 如何在 Windows 11 中个性化新闻源?
如果要在 Windows 11 中个性化新闻源,请导航到小部件栏中的新闻部分。 单击“新闻”小部件右下角的三点图标,然后选择“管理兴趣”。
选择您的兴趣后,Windows 11 将根据您的偏好显示精选新闻列表。 如果您仍然觉得您对某种类型的新闻故事不感兴趣,只需单击小部件右下角的三个点,然后点击此类新闻较少的选项。
4. 如何在 Windows 11 中添加时钟小部件?
要在 Windows 11 中添加时钟小部件,您需要打开“时钟和闹钟”应用程序,该应用程序可在“开始”菜单中找到。 从那里,您需要选择“时钟”选项卡,然后选择所需的“时钟”小部件。 选择后,只需将小部件滑动到屏幕上的首选位置即可。
5. 如何在 Windows 11 的任务栏中添加小部件?
如果您希望在 Windows 11 任务栏上添加(或删除)小部件按钮,只需按照以下步骤操作:
- 右键单击任务栏,然后选择“任务栏设置”。
- 在设置页面上,转到任务栏项目,如果要查看小部件,请单击“显示小部件”按钮(如果要从任务栏中隐藏它,请取消单击)。
