如何在 Windows 11、10、8、7 中对计算机硬盘进行碎片整理
已发表: 2023-09-13了解如何轻松地对计算机硬盘进行碎片整理。这是您需要了解的所有信息。
如果您遇到系统性能下降并正在考虑购买新系统,那么现在正是检查硬盘驱动器并对其进行碎片整理的时候了。 经常被忽视的碎片文件从长远来看可能会对您的系统造成损害并导致计算机性能下降。 相反,对 Windows 安装进行碎片整理应该是标准维护的一个组成部分。
如果您发现计算机出现以下任何症状,强烈建议您尽快执行碎片整理:
- 文件上传需要更长的时间。
- 游戏中新环境的加载时间已显着增加。
- 您的计算机的性能很慢。
- 硬盘里传来嗡嗡的声音。
简而言之,碎片整理可以使应用程序运行得更快,同时还可以延长硬盘的使用寿命、提高安全性并降低错误率。 如果您想为您的计算机提供迫切需要的提升,您应该继续阅读以了解一些在 Windows 10、11 或更早版本中对硬盘驱动器进行碎片整理的快速方法。
在 Windows 11、10、8、7 中对计算机硬盘进行碎片整理的方法
下面列出了在 Windows PC 上对硬盘进行碎片整理的不同方法。 那么,事不宜迟,让我们开始吧!
方法 1:使用 Windows 内置工具对硬盘进行碎片整理
Windows 中内置的磁盘碎片整理程序工具是对 PC 硬盘进行碎片整理的有用工具。 如果您想在 Windows 11 或 Windows 10 中快速对硬盘驱动器进行碎片整理,请查看下面提供的说明。
步骤1:首先,打开Windows设置。要启动 Windows 设置菜单,请按键盘上的Windows 徽标 + I键,然后从可用选项中单击系统。 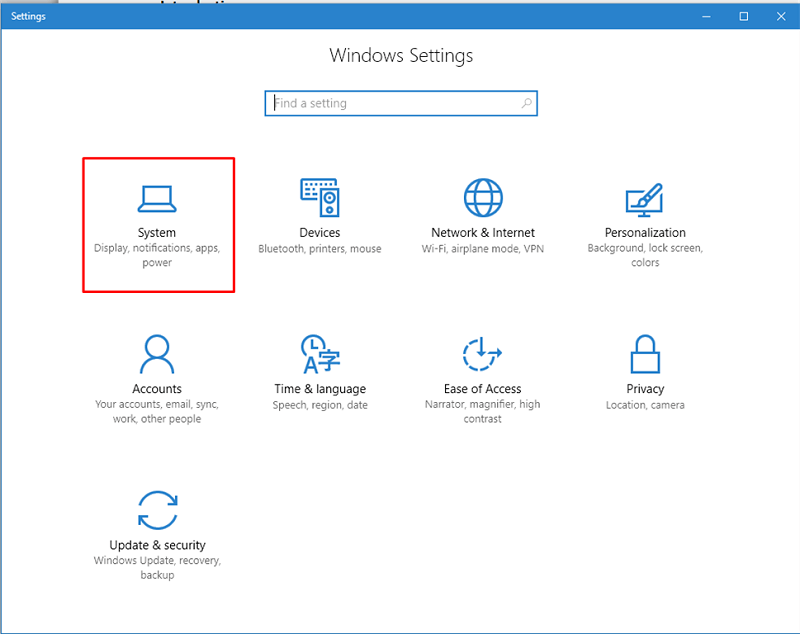
步骤2:在Windows 11中,选择“存储”菜单选项,然后在“存储管理”部分中选择“高级存储设置”,最后选择“驱动程序优化”。
如果您运行的是 Windows 10,请导航到“系统”面板左侧的“存储”面板,然后从屏幕右侧的“更多存储”设置面板中选择“优化驱动器”。
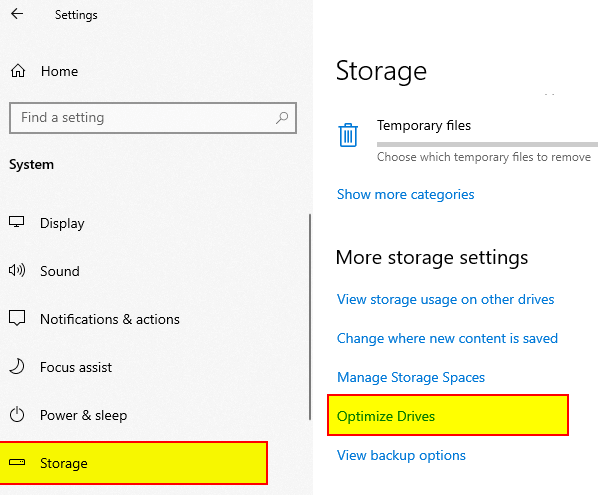
步骤 3:现在,从单击“优化驱动器”时出现的窗口中的下拉菜单中选择要进行碎片整理的驱动器后,单击“优化”按钮。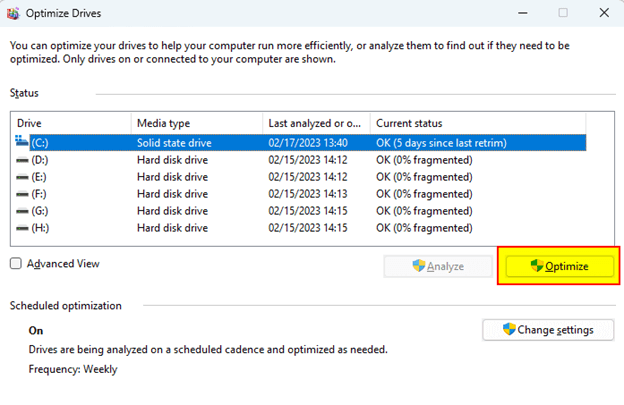
您还可以选择利用名为“磁盘碎片整理”的应用程序对硬盘执行自动碎片整理。 要完成此操作,请继续执行上述步骤,直到到达步骤 3,然后单击“更改设置”按钮。 之后,选择最适合您需要的时间表。 例如,选择计算机打开但未使用的日期和时间,然后单击“确定”按钮。

这总结得很好。 对系统进行碎片整理后,您会注意到计算机的功能和性能有所提高。
另请阅读:为什么硬盘驱动器在 Windows 10 中不显示以及如何修复它
方法 2:使用命令提示符对 Windows 11/10 进行碎片整理
命令提示符是您可以用来对计算机硬盘进行碎片整理以提高整体 PC 性能的另一种方法。 以下是如何在 Windows 7、8、10、11 上对硬盘进行碎片整理:
步骤 1:在 Windows 10、11 电脑上,打开命令提示符。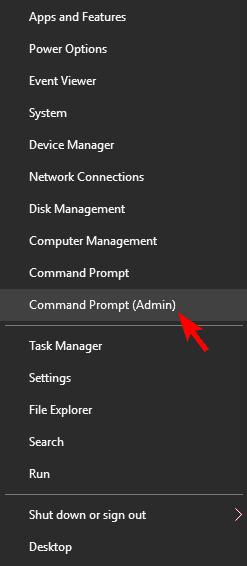
步骤2:之后,写入defrag /?在命令提示符窗口中,然后按键盘上的 Enter 键。 此操作将列出碎片整理支持的所有选项。 然后,为了使用碎片整理,请键入以下命令并按 Enter 键。
defrag [驱动器号] [参数] [额外参数]
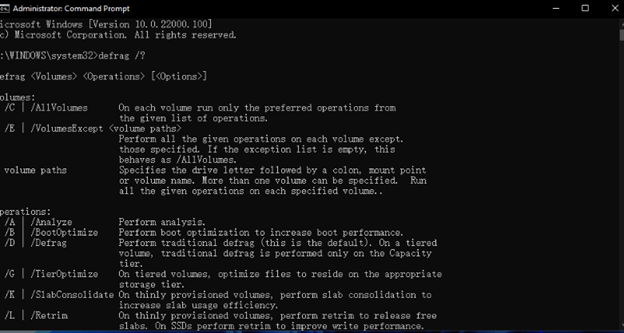
例如,如果万一您希望对驱动器 C 进行碎片整理,则只需编写命令 defrag C: 即可。 而且,如果您想一次性对所有驱动器进行碎片整理,只需编写 defrag /C 并按键盘上的 Enter 键即可。 要顺利完成该过程,您只需根据命令提示符窗口中提供的参数使用正确的命令即可。
另请阅读:适用于 Windows 的最佳硬盘健康检查软件
方法3:通过批处理文件对计算机硬盘进行碎片整理
最后但并非最不重要的一点是,您还可以使用批处理文件功能在 Windows 11 上对硬盘驱动器进行碎片整理。请按照以下步骤操作:
步骤 1:同时按下Windows + R并输入notepad 。然后,单击“确定” 。
步骤 2:启动文件资源管理器以查看系统拥有的驱动器。之后,在文本编辑器中输入以下命令:
@回声关闭
defrag.exe c: -f
defrag.exe d: -f
defrag.exe e: -f
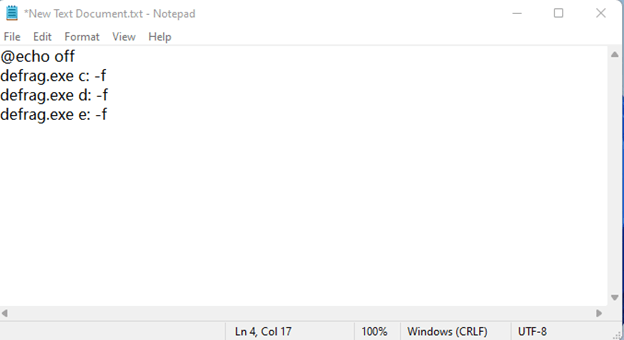
步骤3:现在,您需要将所需的文件另存为.bat文件。
步骤 4:然后,在管理员权限下打开同一文件,以对计算机硬盘驱动器进行碎片整理。
另请阅读:在 Windows 和 Mac 上将 DVD 复制到硬盘的最佳方法
如何在 Windows PC 中对硬盘进行碎片整理:解释
碎片整理是 Windows 清理的一个组件,可确保您的磁盘保持完美且健康的状态,并确保您的计算机高效快速地运行。 我们已帮助您使用 Windows 内置的称为磁盘碎片整理的 Windows 机制手动对磁盘进行碎片整理。
另一方面,您还可以使用任何值得信赖且安全的第三方磁盘清理和碎片整理工具。 如果您正在寻找简单的事情,它可能是您的最佳选择。 此类应用程序提供全面的磁盘维护,包括清理和删除浏览器垃圾以及对硬盘驱动器进行碎片整理以提高其效率。 磁盘清理工具会自动简化您的计算机,体积小但功能强大且有效。
这就是如何对计算机硬盘进行碎片整理的全部内容。 我们希望本文中分享的信息对您有所帮助。 请随时在下面的评论部分提出您的疑问或进一步的建议。 如需更多技术相关信息,您可以订阅我们的时事通讯,此外,您还可以在社交媒体(Facebook、Instagram、Twitter 或 Pinterest)上关注我们,这样您就不会错过重要的技术更新。
