在 iPhone 和 iPad 上删除应用程序的 3 种简单方法 [2022 年]
已发表: 2022-04-06在某些时候,我们的主屏幕都被未使用的应用程序弄得乱七八糟。 也许我们出于某种原因下载了一些应用程序,它们对我们不再有用。
在这种情况下,建议删除这些应用程序以最大限度地提高您的 iPhone 或 iPad 性能,因为许多应用程序会占用您的存储空间并可能导致您的设备滞后。

幸运的是,如果您正在寻找删除 iPhone 和 iPad 上应用程序的方法,那么您来对地方了。 删除这些设备上的应用程序遵循类似的过程,我们将在本文中更详细地解释。
但是,当您卸载应用程序时,它包含的所有数据也会被删除。 因此,如果您只需要在短时间内卸载应用程序,或者如果您需要正在卸载的应用程序中的一些文件,您应该将它们换掉而不是删除它们。 这意味着您的应用程序将被卸载,但应用程序的数据将保留在您设备的内存中,并且可以随时检索。
目录
如何在 iPhone 和 iPad 上删除应用程序
从 iPhone/iPad 主屏幕删除应用程序
如果应用程序出现在主屏幕上,这是任何 iPhone 或 iPad 用户从其设备上完全卸载应用程序的最方便的技术。
但是,可以通过两种不同的方式从手机主屏幕删除应用程序。 这取决于哪种方法对您来说方便,以及您的设备上可用的 iOS 版本。
方法一:在主屏幕长按删除App
对于使用 iOS 14(或 iPadOS 14)及更高版本的用户,可以通过按住要删除的应用程序并按照键盘快捷键轻松删除应用程序。
在这里,您可以了解如何通过长按删除 iPhone 上的应用程序:
- 转到您的主屏幕。
- 长按要删除的应用程序,直到出现快捷菜单。
- 从菜单中选择删除应用程序。
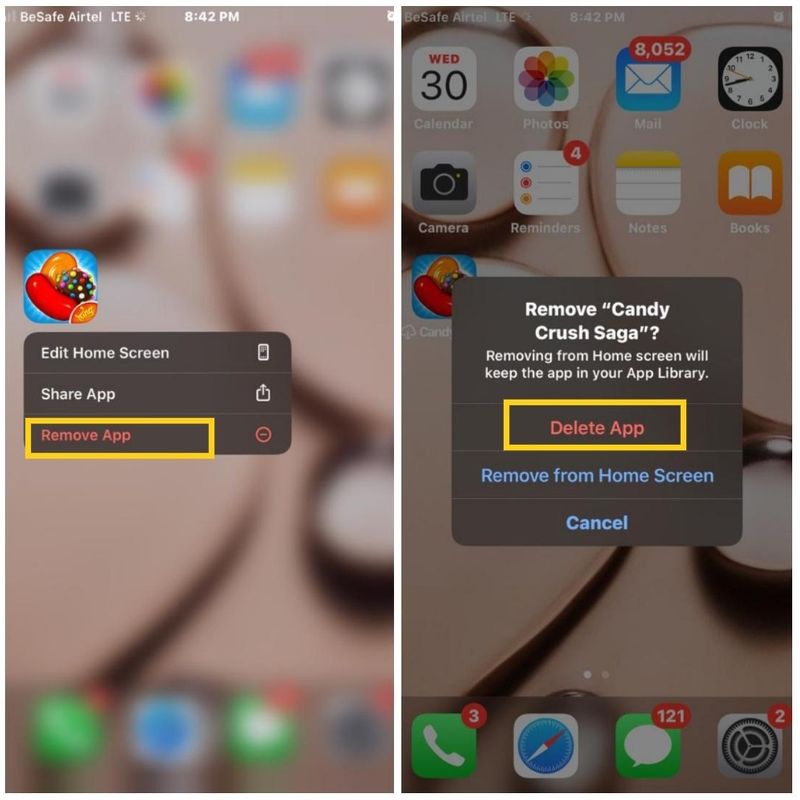
- 在出现的菜单上,单击删除应用程序(单击从主屏幕中删除只会使应用程序在应用程序库中可用)
- 在随后的弹出窗口中单击删除以确认操作。
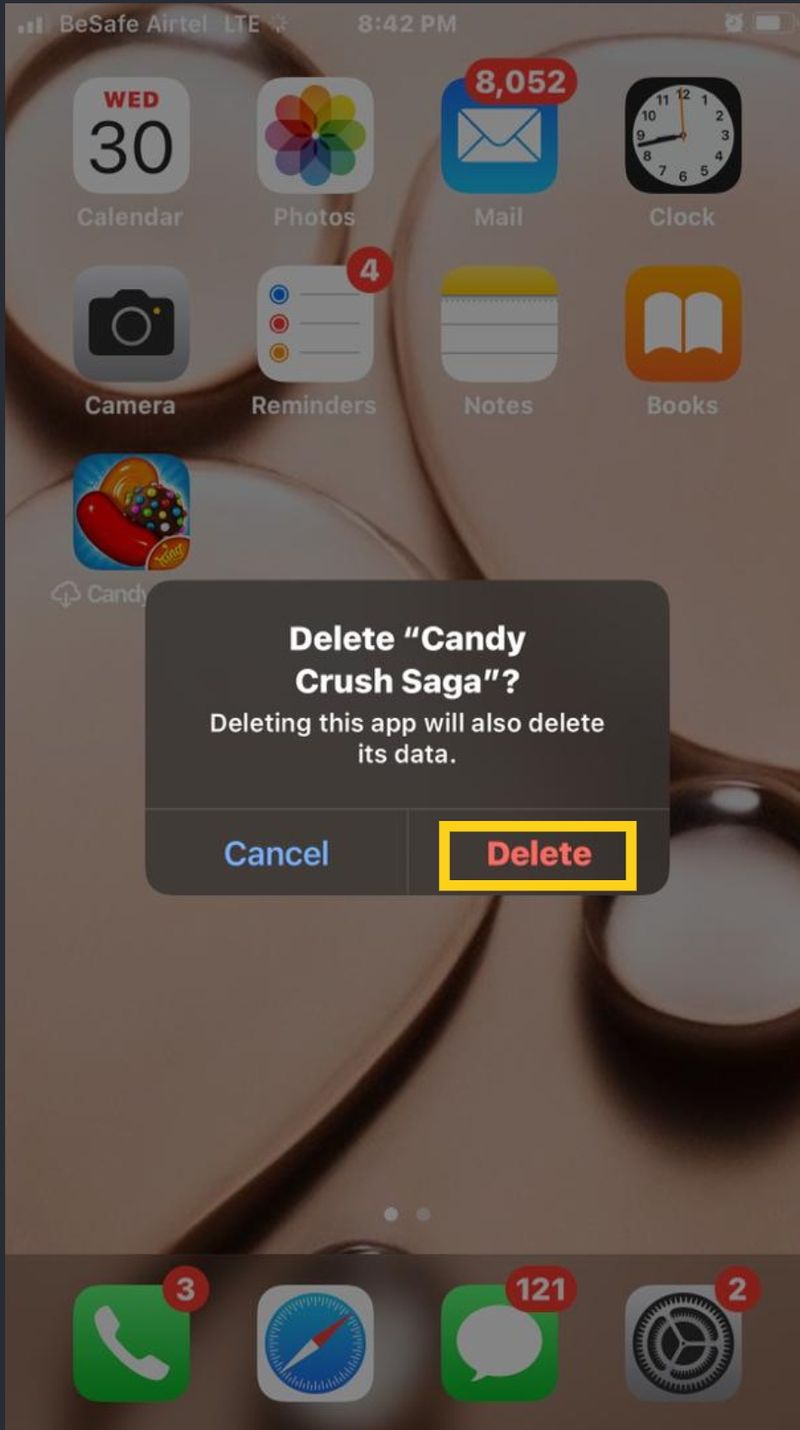
方法 2:在 iPhone 或 iPad 上使用 Jiggle 模式卸载 App
此方法也需要长按,但您的应用需要进入抖动模式才能删除它们。
微动模式允许您从主屏幕中批量删除应用程序,而无需在每个应用程序中多次重复第一种方法。 该方法很简单,因此请按照以下步骤逐个或批量卸载iPhone上的应用程序:
- 转到您的 iPhone 主屏幕
- 长按您要删除的应用程序图标
- 然后选择编辑主屏幕进入抖动模式(在 iOS 13 和更早版本上,您必须按住应用程序的一个图标一段时间才能进入抖动模式)
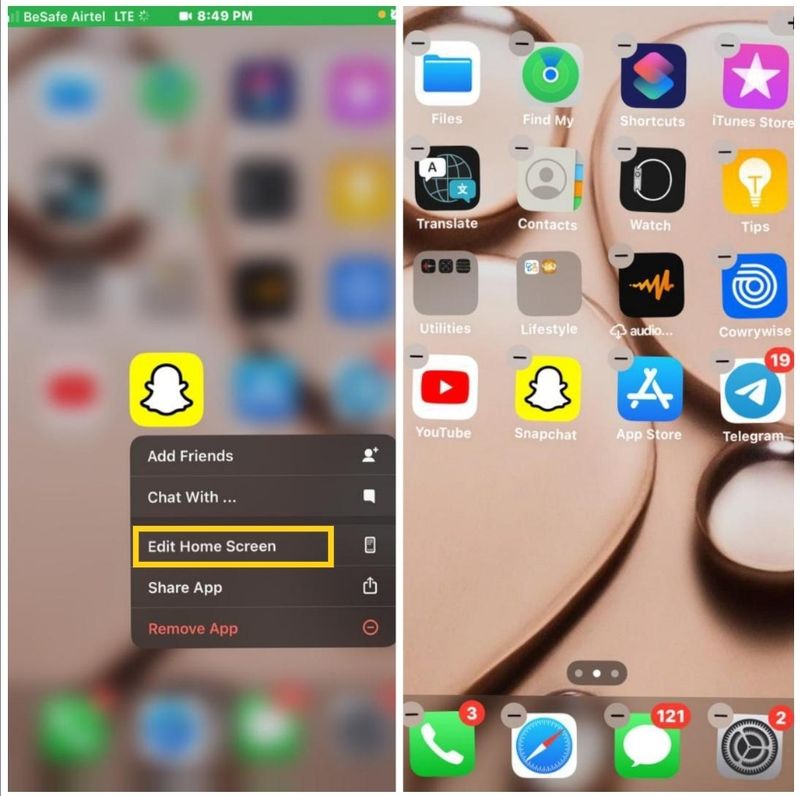
- 点击您要删除的应用程序顶部的减号。
- 单击删除以从您的 iPhone 或 iPad 上卸载该应用程序
- 然后,按 iPhone 上的主页按钮退出微动模式。
从应用程序库中删除 iPhone/iPad 应用程序
或者,您可以通过应用程序库删除 iPhone 上的应用程序,因为此功能已集成到 iOS 14 中。使用此功能,您可以组织和分离设备上的应用程序,以免它们弄乱您的主屏幕。
在应用程序库中,您会找到所有应用程序,包括已从主屏幕中删除的应用程序,并且也可以从此处删除应用程序。 按照以下步骤卸载 iPhone 和 iPad 上的应用程序:

- 在主屏幕上向右滑动,直到到达App Library部分。
- 单击您要删除的应用程序的类别,然后从那里长按该应用程序。
- 点击并按住您要删除的应用程序。
- 在结果菜单上选择删除应用程序。
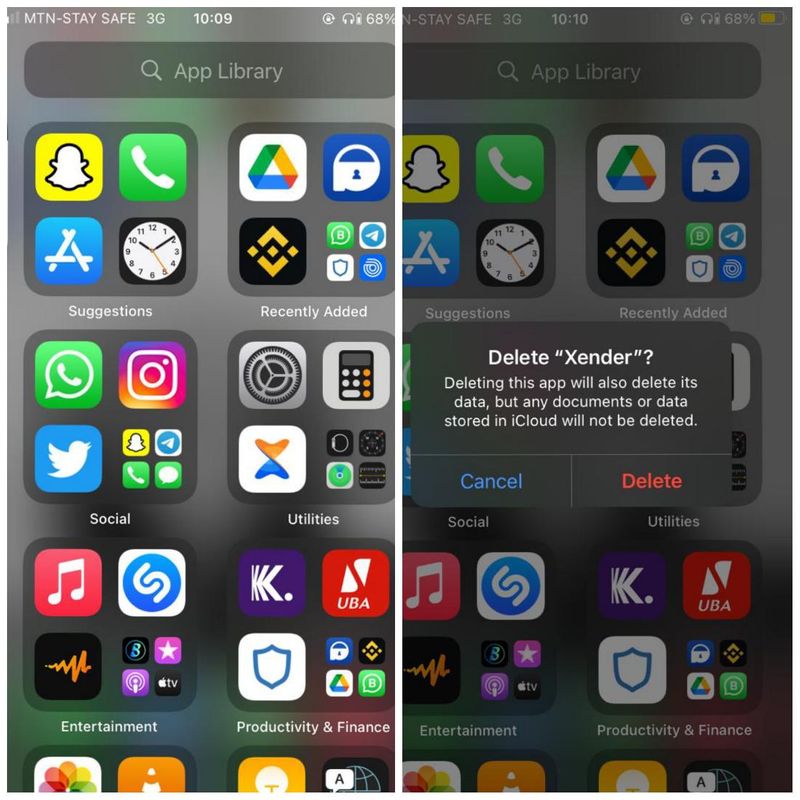
- 然后单击删除以确认操作。
通过设置删除 iPhone/iPad 上的应用程序
如果要删除 iPhone 或 iPad 上的应用程序,可以使用的另一种方法是通过手机设置。 通过 iPhone 设置,您可以随时访问设备上的所有应用程序,以管理和从设备中删除它们。
从本质上讲,您可以使用此方法完全删除应用程序或仅删除应用程序,同时保留其所有数据,以备日后需要时使用。
如何删除 iPhone 上的应用程序及其所有数据
如果您希望通过设置完全删除 iPhone 上的应用程序,包括其数据,您可以这样做:
- 前往 iPhone 或 iPad 上的“设置” 。
- 向下滚动并选择General 。
- 然后点击iPhone Storage (这将是 iPad 上的iPad Storage )
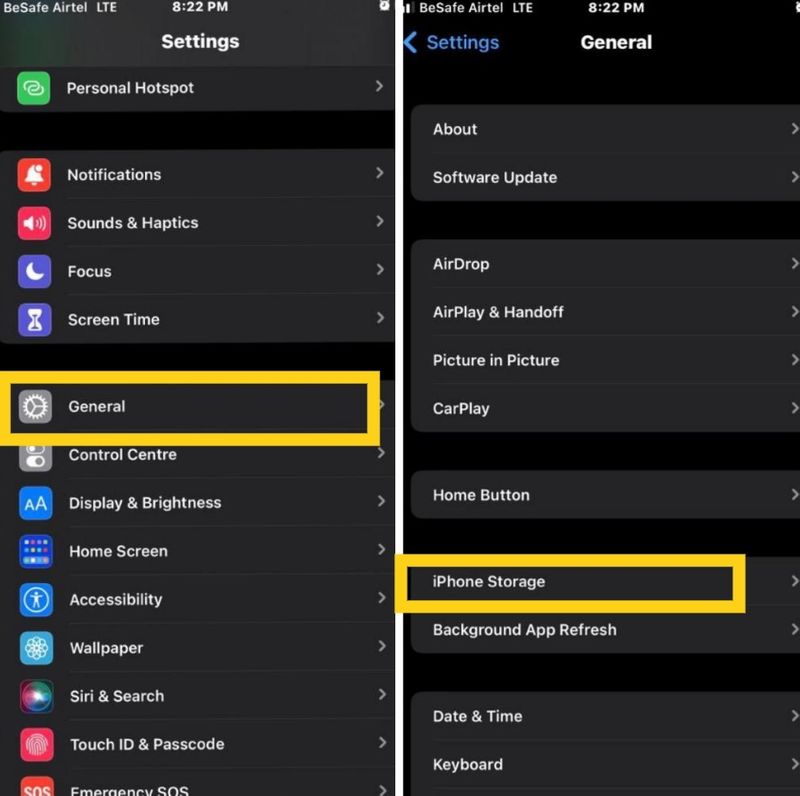
- 浏览结果页面上的应用程序列表,然后选择要删除的应用程序。
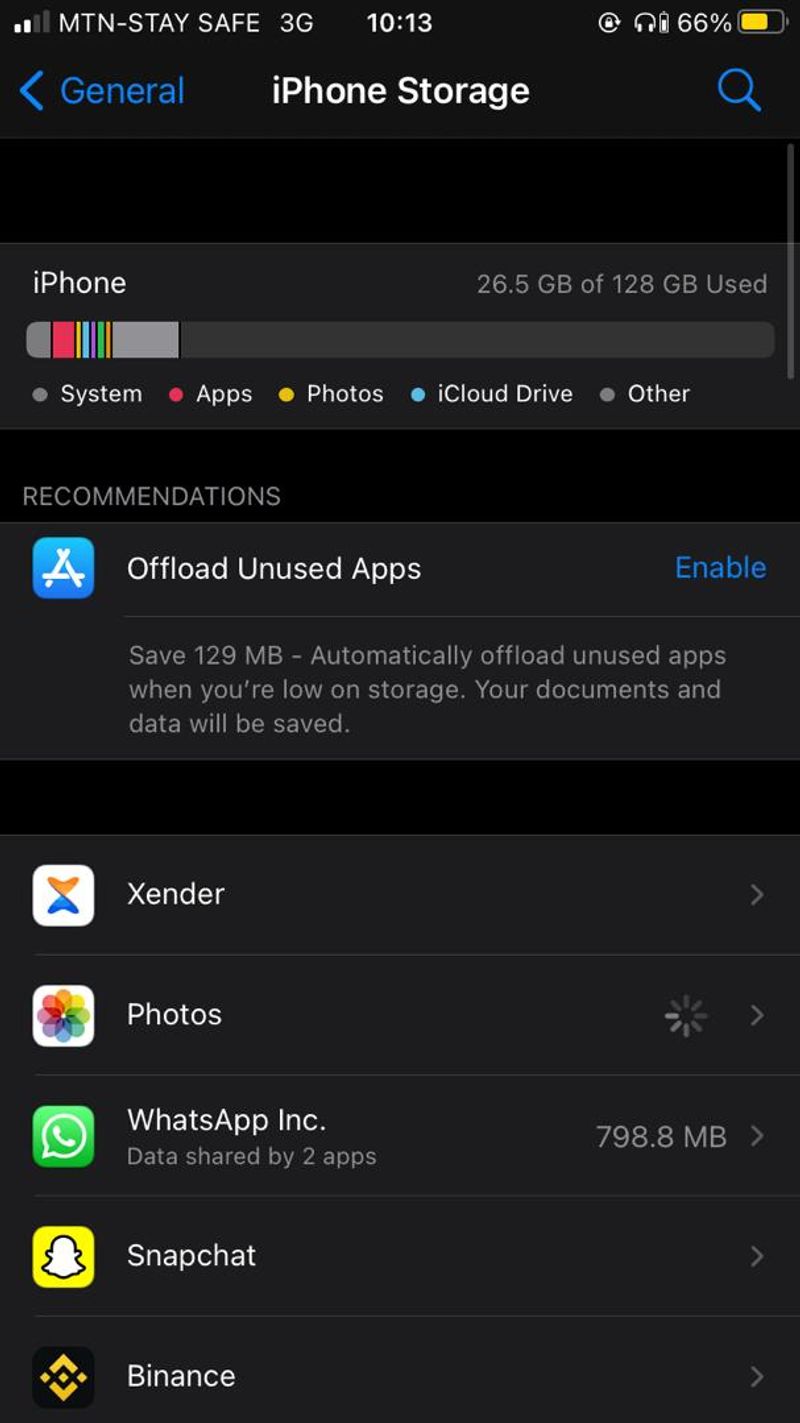
- 在应用页面点击删除应用。
- 再次单击删除应用程序以确认操作。
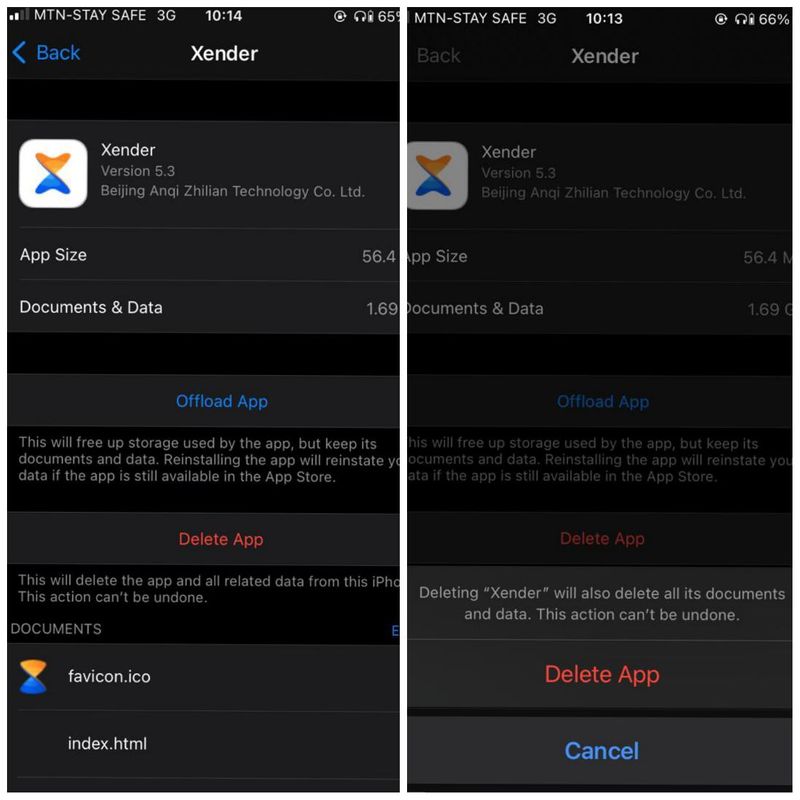
如何删除应用程序并将其数据留在 iPhone 上
无论出于何种原因,您都可能需要从 iPhone 中删除 WhatsApp 等应用程序。 但是,您可能需要将其数据保留在您的设备上,以防应用包含任何重要文件或图像。
此外,您可能需要稍后重新安装该应用程序,并希望在您离开它的地方获取所有数据。 这就是卸载(在 iPhone 上删除应用程序的另一种方法)发挥作用的地方。 以下是您可以在 iPhone 上执行此操作的方法:
- 转到设备上的设置
- 向下滚动并单击常规
- 为 iPhone 选择iPhone 存储,为 iPad 选择iPad 存储。
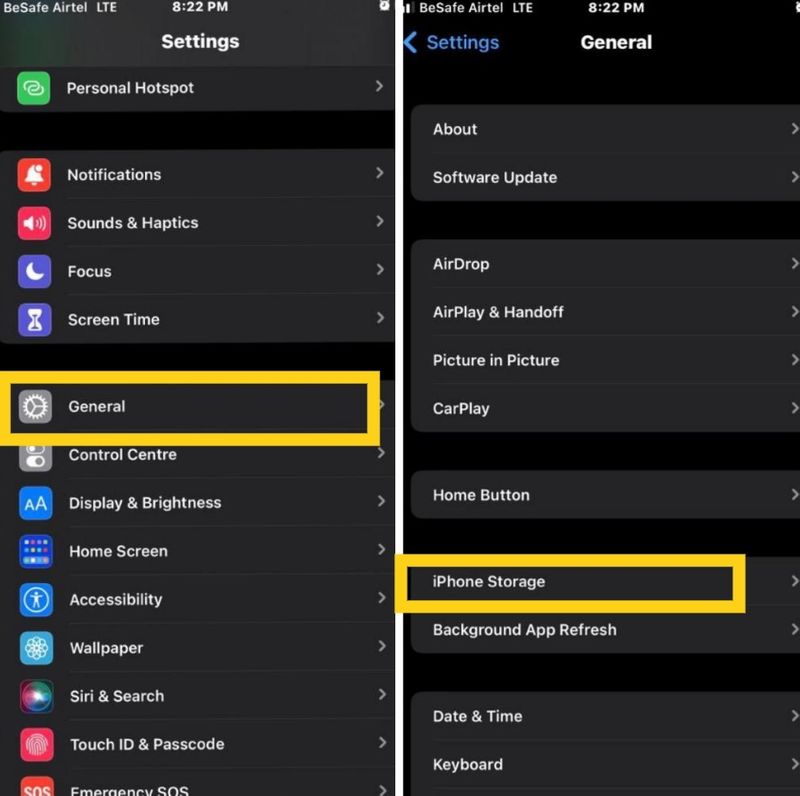
- 然后从应用程序列表中单击您要卸载的应用程序。
- 选择卸载应用程序并再次点击卸载应用程序以确认该过程。
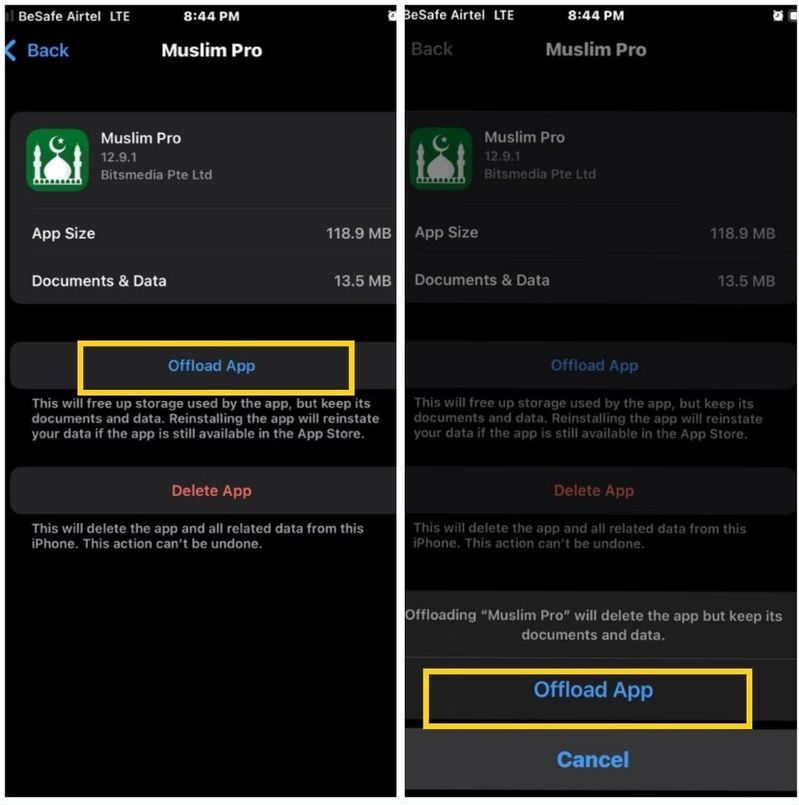
总而言之,这些方法中的任何一种都可用于删除 iPhone 或 iPad 上的应用程序。 只要确保您使用最适合您的方法,并记住与您正在卸载的应用程序相关的所有数据都将随之删除。 此外,如果您想删除预装的 Apple 应用程序,您可以按照本指南进行操作。
删除 iPhone 和 iPad 应用程序的常见问题
如何删除主屏幕上不存在的应用程序?
如果您正在寻找如何删除主屏幕上不存在的应用程序,您可以考虑通过应用程序库或设置。 前面已经讨论了这些方法中的每一个的过程。
如何删除Android上的应用程序?
如果您想从 Android 中卸载应用程序,过程非常简单。 这是如何做到的:
- 打开 Google Play 商店应用。 寻找管理应用程序选项。
- 或者直接前往应用抽屉,长按您要删除的应用。
- 从快捷菜单中单击卸载。
- 然后点击确定以确认操作。
为什么我不能再删除 iPhone 上的应用程序了?
即使删除 iPhone 应用程序应该很容易,但有时也会出现问题。 如果我们在文章中解释的常规方法不起作用,可能是因为内容和隐私限制。
限制是设置应用程序中屏幕时间的一部分,该部分允许您限制在 iPhone 上花费的时间。 尽管内容和隐私限制作为家长控制特别有用,但如果您不小心,它们可能会限制您在 iPhone 上可以执行的操作。
前往“设置”并点击“屏幕使用时间”>“内容和隐私限制”。 要删除应用程序,请点击 iTunes 和 App Store 购买 -> 删除应用程序。 验证是否选择了允许。 选择不允许时,您无法卸载 iPhone 上的应用程序。
也可能是您从学校或工作场所收到了您的 iPhone,其中预装了禁止删除应用程序的配置文件。
如何从 App Store 中永久删除应用程序?
可以从 App Store 上的购买列表中删除应用程序。 导航到 App Store,然后单击屏幕底部的更新选项卡。 点击底部的已购买标签。 您可以通过点击应用程序然后点击屏幕右上角的删除按钮来删除它。
