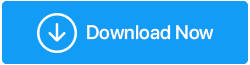通过删除临时文件和文件夹释放磁盘空间 – Windows 10
已发表: 2021-04-10需要存放重要文件的空间? 以下是从 Windows 10 删除文件和文件夹的方法。
一个新系统运行得非常好,但一段时间后它往往会变慢。 您想在系统上执行的所有重要操作都需要很长时间,例如打开网页、文件、访问照片等。 他们都需要很多时间。 不仅如此,系统有时会挂起,从而降低生产力。
阻碍您的系统性能的原因不仅有一个,而且还有许多障碍促成了这一事件。 在这篇博客中,我们将仔细研究它们,并学习修复这种缓慢的系统速度和回收硬盘空间的最佳方法。
在 Windows 10 中删除文件和文件夹的最佳方法:-
在我们学习如何从 Windows 10 中删除临时文件和文件夹之前,请记住手动操作并不是最好的方法。 因此,如果您想自动化该过程并安全地清理不需要的文件,请尝试使用 Advanced System Optimizer – 适用于 Windows 的最佳 PC 清理软件。
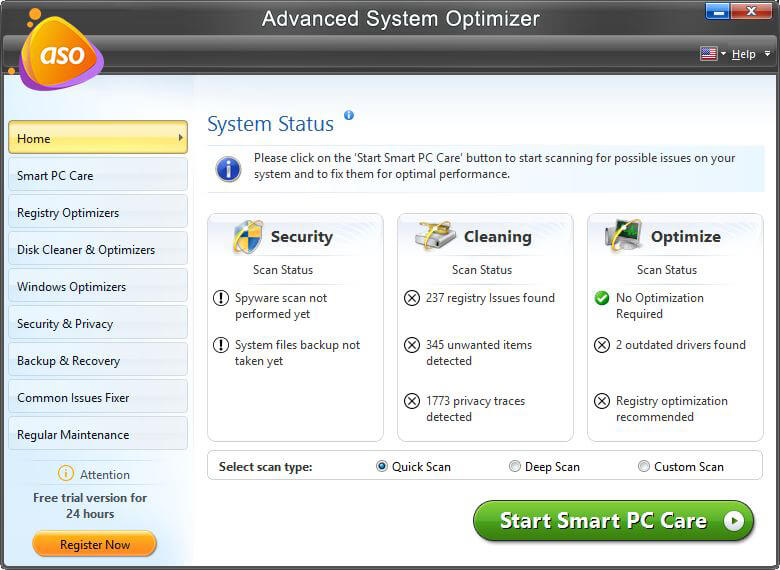
单击此处下载高级系统优化器
1.磁盘清理
这是清理系统上不再需要的所有临时文件、缓存和不必要文件的最佳方法。 它有助于提高计算机的性能。
有两种方法可以删除它:-
一种是手动的,这很耗时,因为您必须找到项目然后删除它们。 此外,丢失重要数据的机会也会增加。
其次,您可以使用“磁盘清理”这个自动过程,不仅可以节省时间,还可以避免意外删除重要文件。
要运行磁盘清理和删除不需要的文件和文件夹,请按照以下步骤操作:
1. 在 Windows 搜索栏中键入 Disk Cleanup 并单击以将其打开。
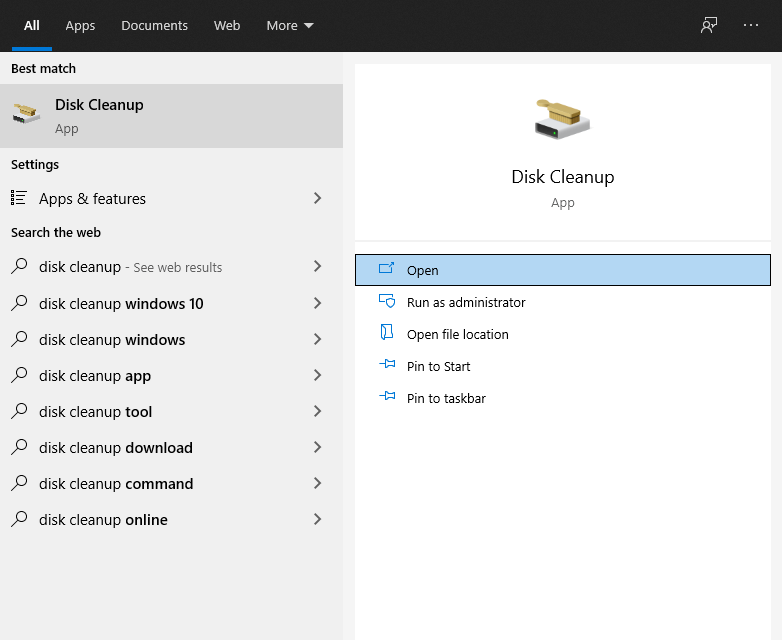
2. 打开后,单击向下箭头选择要扫描的驱动器 > 确定。
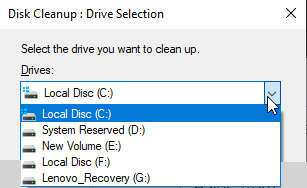
3. 这将打开磁盘清理窗口。 在这里,您将看到可以删除的不同类别的文件。 选中它们旁边的框。
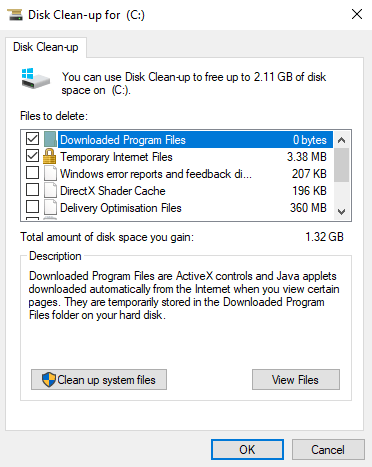
4. 等待磁盘清理执行任务。
2.禁用休眠
休眠模式与睡眠模式相同,只是它需要存储空间来保存工作,让您可以从离开的地方继续。 当然,这会占用硬盘空间,因此,如果您不使用休眠功能,可以通过 CMD(命令提示符)将其禁用以清除磁盘空间。
要学习禁用休眠,请按照以下步骤操作:
注意:休眠文件位于C:\hiberfil.sys下
1.在Windows搜索中输入命令提示符
2. 选择搜索结果 > 右键单击 > 以管理员身份运行。
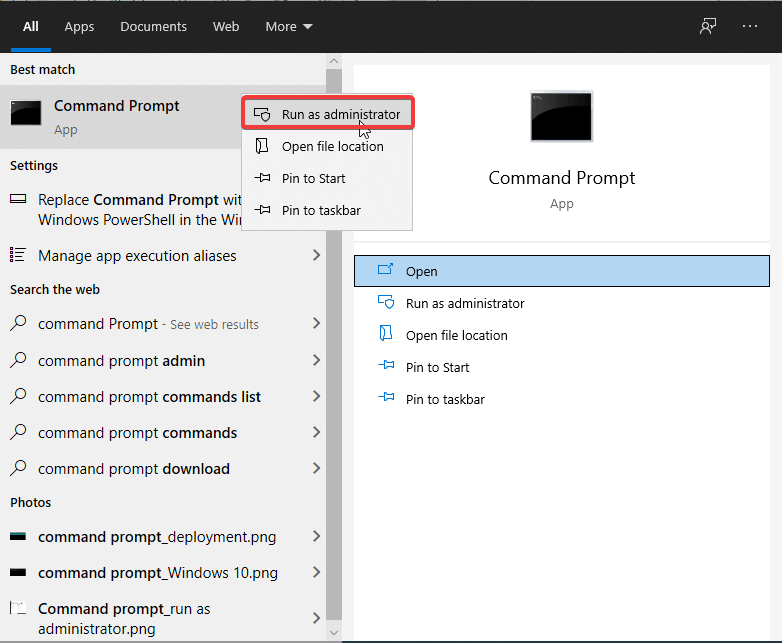
3. 在这里输入 exe /hibernate off > Enter
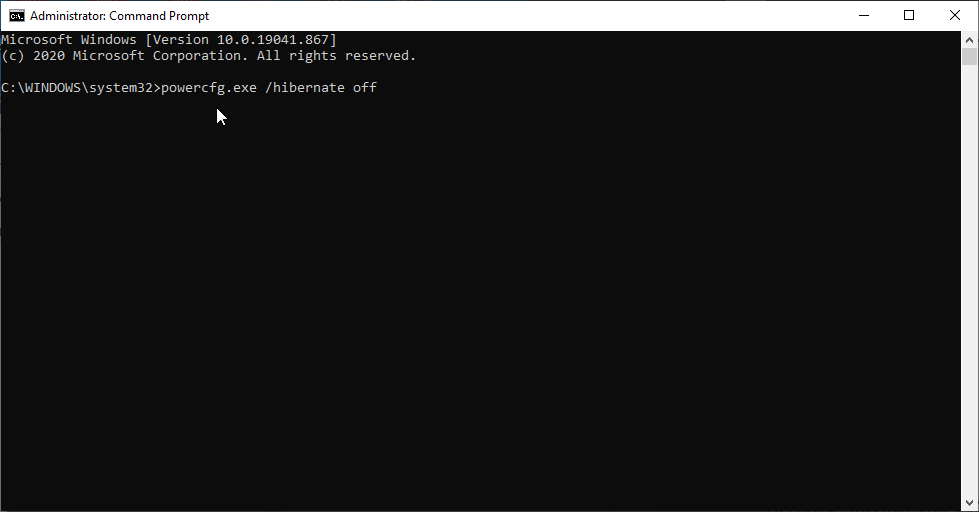
4. 就是这样,休眠现在将被禁用。
3. 删除 Windows 临时文件
为了快速打开应用程序,Windows 会创建临时文件。 但是这些文件占用了不必要的空间,因此建议删除临时文件。
要删除临时文件,请按照以下步骤操作:
1. 按 Windows + R 打开运行窗口。
2. 键入 %temp% >Enter。
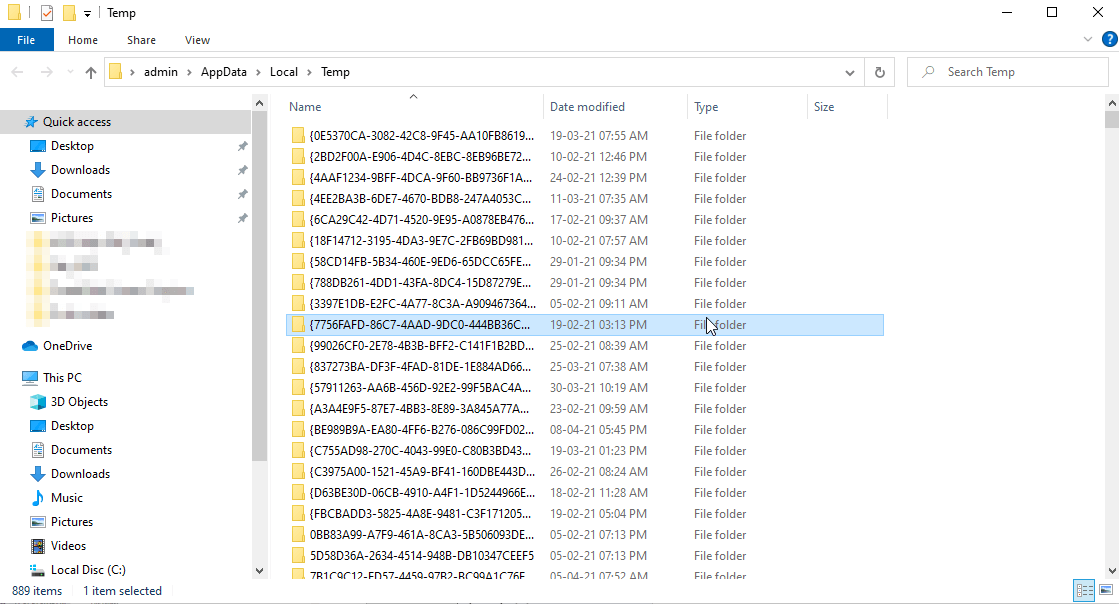
3. 选择您在此文件夹下看到的所有文件,然后点击删除。
这将删除所有临时文件,帮助恢复存储空间。
注意:您可能会收到一条消息,指出文件正在使用中。 这意味着某些应用程序正在使用这些文件,请按“跳过”继续并删除剩余的文件。
这样,您可以从 Windows 10 中删除临时文件。
4.清空回收站
回收站是您计算机上的一个位置,当您删除它们或恢复它们之前,Windows 10 上的所有已删除文件都会在其中结束。 要查看移动到回收站的项目,请双击文件夹并检查所有项目。 一旦您确定所有项目都是不需要的,请按照步骤清理回收站。
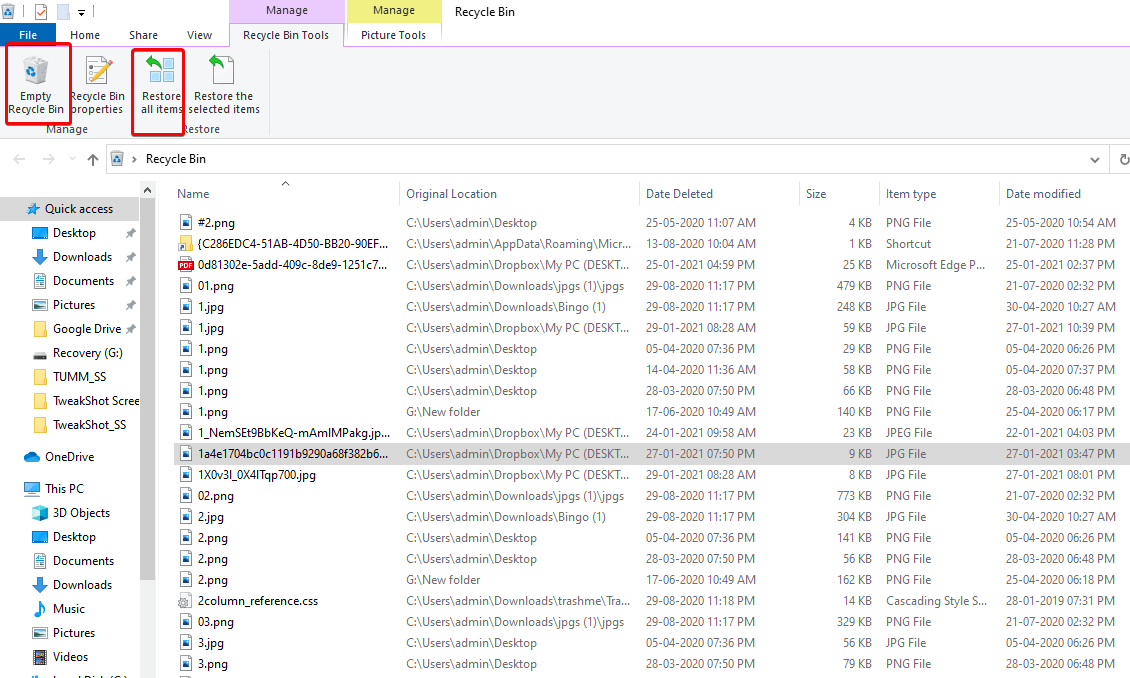
要清理回收站,请按照以下步骤操作:
1. 单击桌面上的回收站文件夹。
2.右键单击>清空回收站

注意:一旦删除了回收站中的所有项目,就无法恢复它们。 这意味着,在单击清空回收站之前请三思。
5. Windows.old 文件夹
每当我们将 Windows 升级到新版本时,系统都会将旧系统文件的副本保存在一个名为 Windows 的文件夹中。 老的。 此文件夹用于获取以前版本的 Windows 或任何 Stary 文件,以备不时之需。
虽然 Windows 会在升级一段时间后自动删除此文件夹,但如果空间不足,您可以自行删除。
要在 Windows 10 上删除文件夹,请按照以下步骤操作:
1. 按照步骤 1中的说明打开磁盘清理。
2. 单击清理系统文件并等待扫描完成。 该过程完成后,查找以前的 Windows 安装并将其删除。
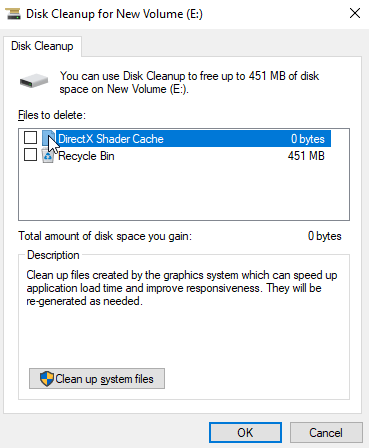

注意:此步骤有一个缺点,如果您想在出现任何问题时恢复旧数据,那么您将无法做到这一点。 因此,在继续执行此步骤之前,请下定决心。
6. 实时内核报告

删除不需要的文件和文件夹以清除磁盘空间时应该删除的另一个目录是Live Kernel Reports。 此文件夹存储转储文件(保存有关系统崩溃的信息)。 要删除该文件夹,请前往C:\Windows\LiveKernelReports。 在这里,您将看到以 DMP 扩展名结尾的大文件。 这些文件可以安全删除。
作为删除此类文件的预防措施,我们建议使用磁盘清理。
注意:删除转储文件后,您将无法获得有关 Windows 崩溃的信息。
7.卸载不需要的应用程序
很多时候,我们只是下载应用程序,以为我们可能会使用它们。 随着时间的推移,这些应用程序会占用不必要的空间,从而降低系统性能。
要在 Windows 10 上卸载此类软件,您可以使用适用于 Windows 的最佳卸载软件,也可以按照以下步骤操作:
1. 打开设置>应用程序>应用程序和功能。
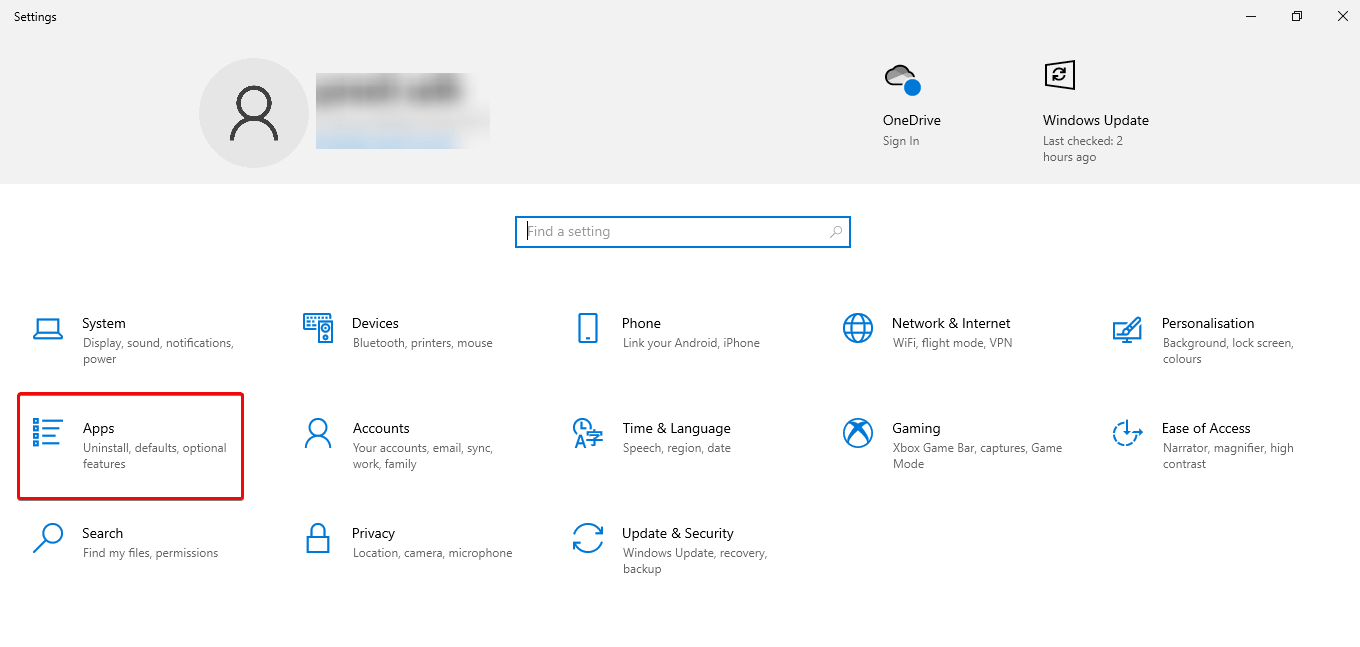
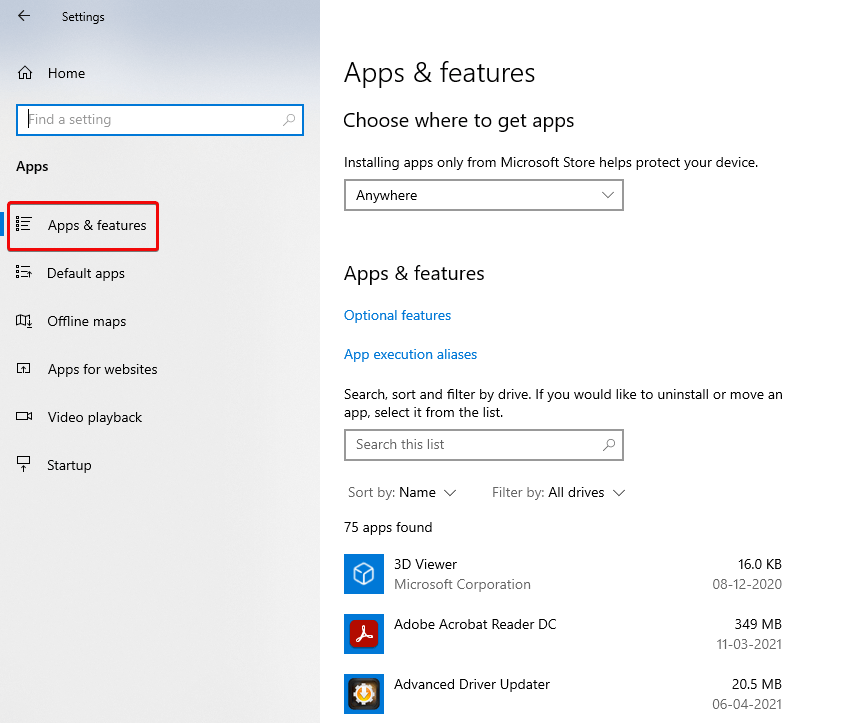
2. 使用“排序依据”过滤器并选择大小以识别占用更多空间的软件。
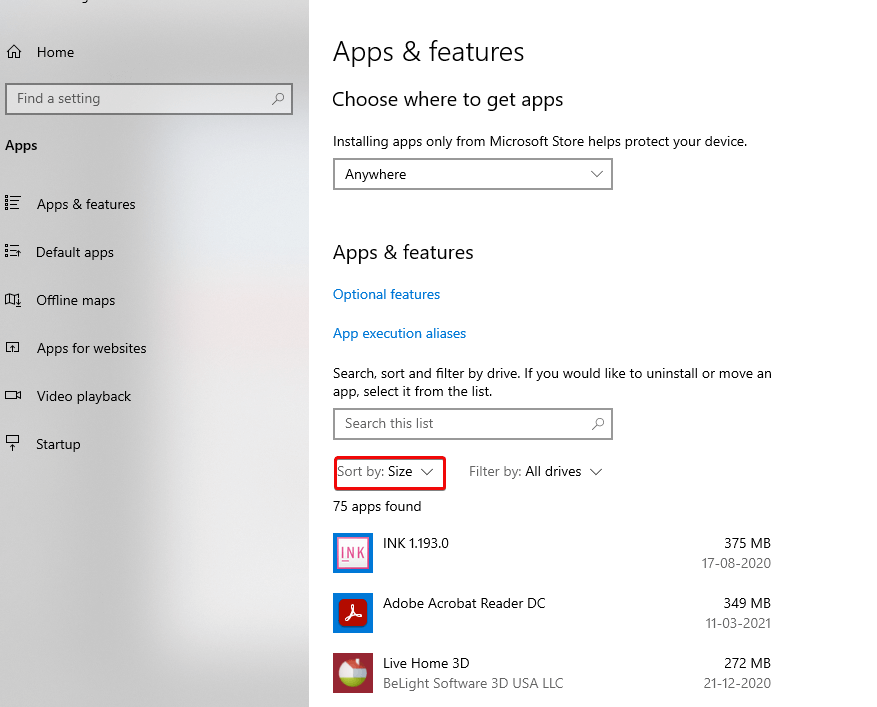
3. 选择您要删除的项目并卸载它。
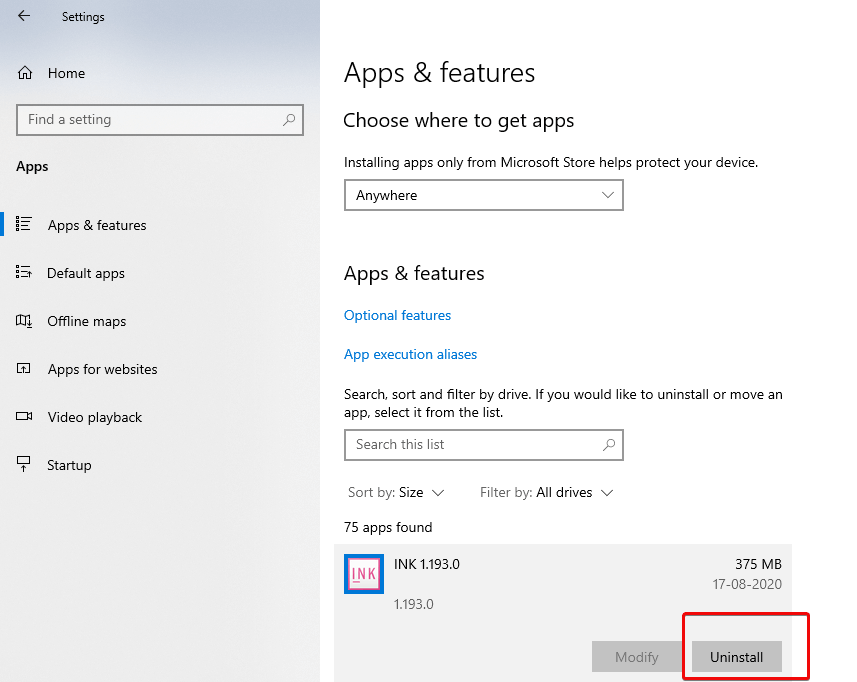
完成这些步骤后,重复相同的操作以删除所有不需要的软件。
8. 通过将内容传输到外部驱动器
如果硬盘驱动器的可用空间仍然不足,您可以安装外部驱动器来移动和存储文件。 您甚至可以设置系统以使外部存储成为保存文件的新默认值。
9. 通过使用 NTFS 压缩
NTFS(新技术文件系统)是微软推出的一项新技术,在压缩文件夹、文件或整个驱动器时会降低文件的存储容量。
要对文件夹应用 Windows 10 NTFS 压缩,请使用以下步骤:
1. 打开文件资源管理器并选择文件夹右键单击 > 压缩。
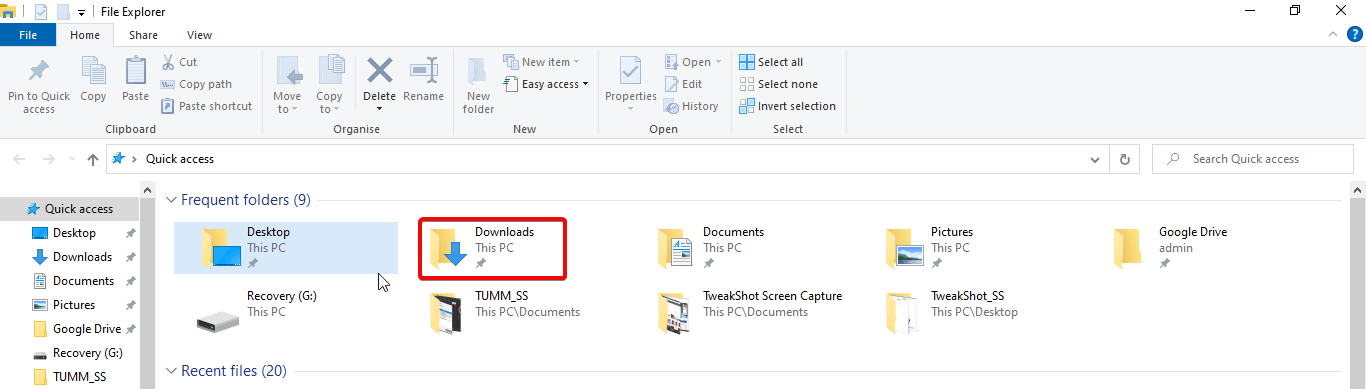
2. 选择属性> 高级。
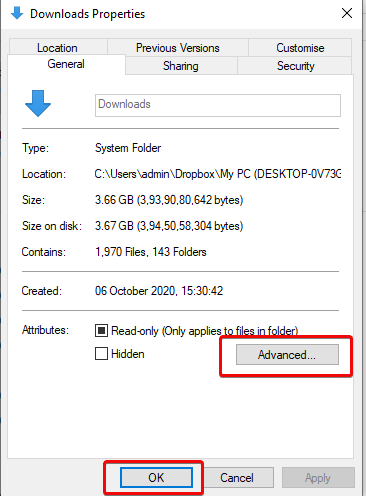
3.检查压缩内容以节省磁盘空间选项>确定>应用
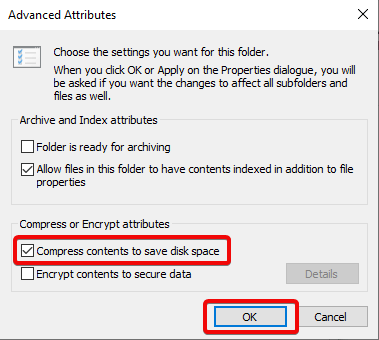
4.检查应用更改到此文件夹、子文件夹和文件选项>确定>确定
10.通过删除不再共享设备的用户
如果您与其他人共享您的设备,那么为了释放空间,建议删除这些用户。
您可以通过以下步骤删除用户:-
1.打开设置>账户>家庭和其他用户
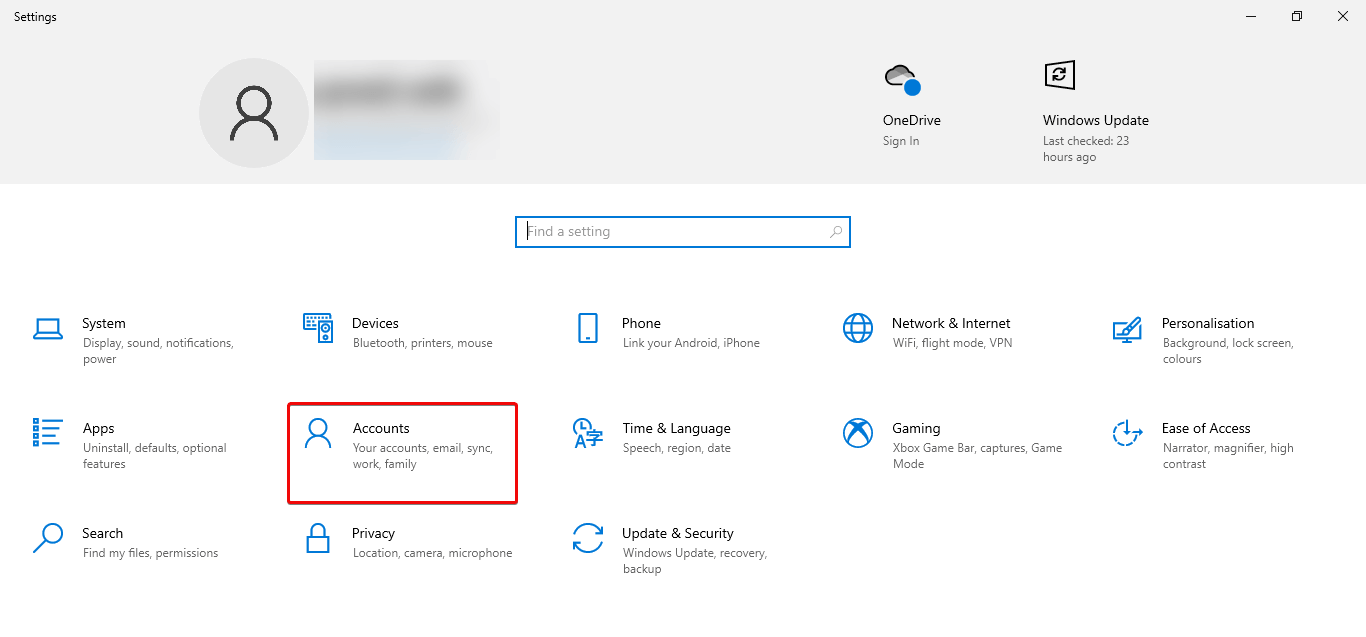
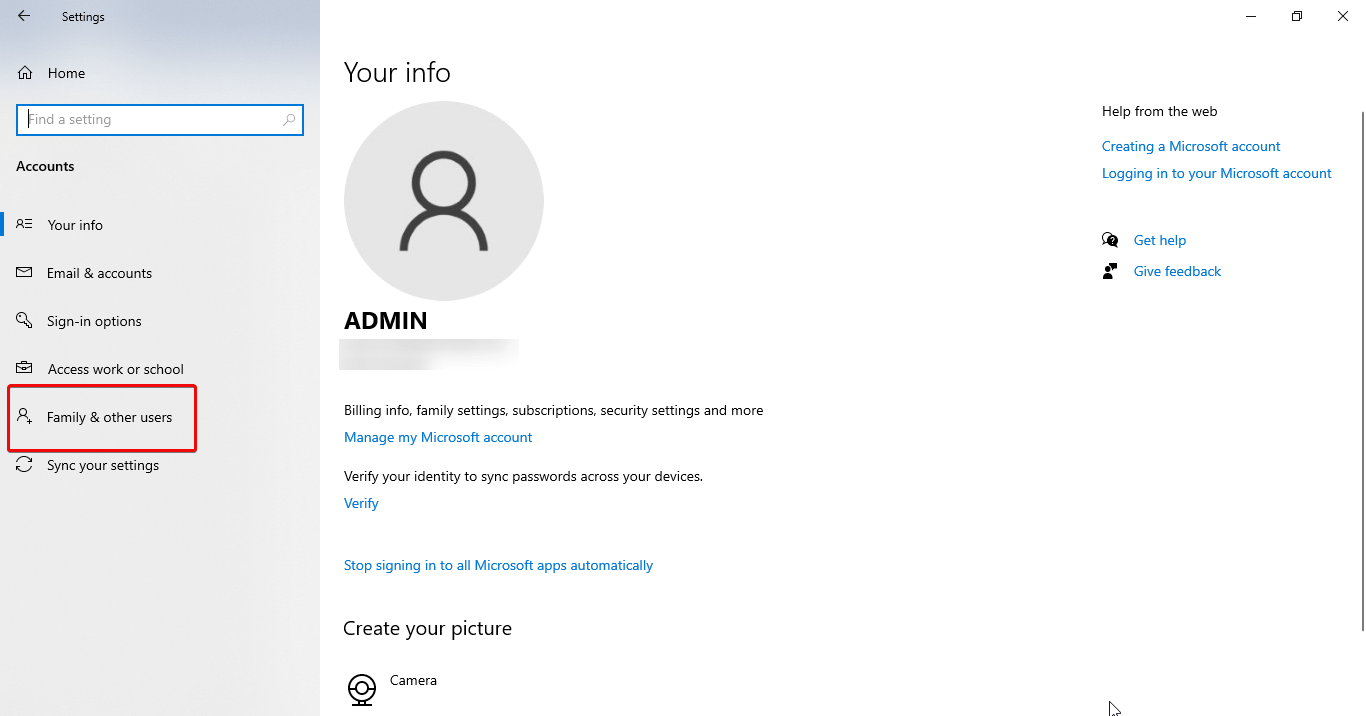
2. 选择您要删除的帐户。
3. 单击删除
4. 点击删除账户和数据
注意:需要复制相同的步骤以删除任何剩余帐户
11. 在 Windows 10 上禁用保留存储选项
Windows 10 的最佳功能之一是保留存储,它为系统更新、缓存和临时文件提供专用空间,从而减少更新和升级期间的问题。 但它占用了一些空间来执行这项任务。
如果您想使用此功能使用的空间,您可以禁用它。
但请记住,一旦禁用此功能,您将仅在安装下一版本的 Windows 10 后才能看到额外的空间。
要在 Windows 10 上禁用保留存储,请使用以下步骤:
1.开始>PowerShell
2.右键单击PowerShell并选择以管理员身份运行
类型 - Get-WindowsReservedStorageState > Enter
3. 下一步输入 Set-WindowsReservedStorageState -State disabled > Enter
执行这些步骤后,保留存储将在 Windows 10 上禁用,您将恢复保留存储占用的空间。
我们希望在使用这些步骤并从 Windows 中删除临时文件后,您可以恢复 Windows 10 上的空间。
接下来你可能喜欢阅读:
恢复 Windows 10 硬盘中已删除文件的安全性如何?
桌面恢复的最佳 Windows 恢复选项
从回收站中恢复已删除文件的提示