适用于 Windows 10、11 的戴尔 Data Vault 控制设备驱动程序下载
已发表: 2023-12-22如果您希望在 Windows 11/10 上执行戴尔数据保管库控制设备驱动程序下载和更新,请借助本指南中描述的任何解决方案,然后无忧地继续操作。
称为 Dell Data Vault 的软件组件是戴尔支持中心的一部分。 该工具的目的是收集有关系统状态、性能以及与戴尔开发的应用程序相关的环境的数据。
为了执行 Dell Data Vault 软件,需要 DellDataVault.exe 文件。 尽管该软件是 Windows 进程的必要组件,但如果您知道它会导致某些问题,则可以将其删除。 您可以在 C:\Program Files 的子目录(特别是 C:\Program Files\Dell\DellDataVault)中找到它。
在本文中,我们将为您提供一些获取适用于 Windows 11/10 的 Dell Data Vault 控制设备驱动程序更新的简单方法。 如果您想获得任何类型的设备驱动程序的最新更新,您可以借助我们提供的任何技术来实现。
如何执行 Dell Data Vault 控制设备驱动程序安装
有多种方法可以下载和更新任何驱动程序。 适用于 Windows 11/10 的 Dell Data Vault 控制设备驱动程序也是如此。 但是,为了让您更轻松,我们将首先提出最佳选择。 因此,请查看下面的自动更新驱动程序的解决方案。
方法1:使用Win Riser for Windows更新驱动程序
执行 Dell Data Vault 控制设备驱动程序更新的最佳解决方案是使用 Win Riser。 这是一个了不起的工具,可以为您提供很多帮助。 您将有机会利用该计划提供的一些最前沿的功能。
在驱动程序备份和恢复选项中,该程序提供了最不常见的变体之一。 此外,您还可以选择是立即更新驱动程序还是稍后安排更新。 此外,该工具还有助于删除垃圾、修复注册表文件和清除恶意软件。
使用该软件的过程非常简单,如下所示:
- 首先,点击下面的下载按钮获取Win Riser的安装程序文件。
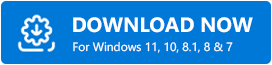
- 之后安装软件。
- 安装该工具后,让它扫描您的系统以查找所有错误和问题。
- 当扫描成功完成并出现错误列表时,请使用“立即修复问题”按钮继续。
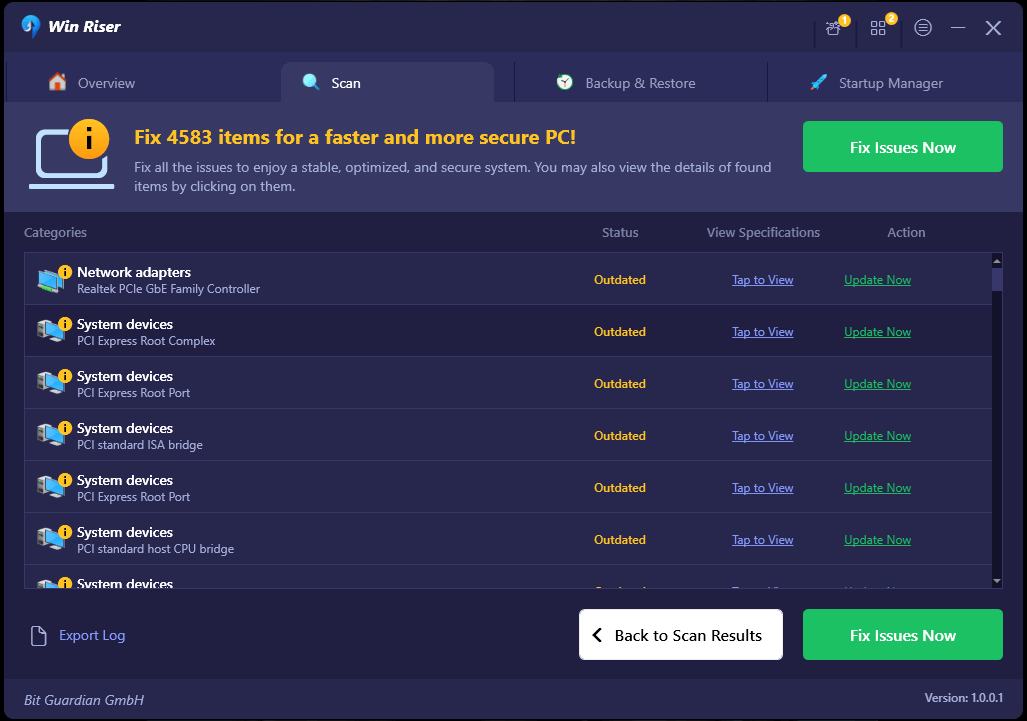
- 修复所有错误后重新启动系统。
下面是执行戴尔数据保管库控制设备驱动程序下载的另一种可靠方法。
另请阅读:适用于 Windows 10 的 Dell Optiplex 7010 驱动程序下载和更新
方法2:借助设备管理器
执行适用于 Windows 11/10 的 Dell Data Vault 控制设备驱动程序安装的另一种可行方法是使用设备管理器。 值得注意的是,设备管理器是更新驱动程序的另一个剩余选项。 术语“设备管理器”是指基于 Windows 的应用程序,旨在处理连接到系统的所有设备,无论它们是内部设备还是外部设备。 为了获得必要的驱动程序,请执行以下具体步骤:
- 要启动设备管理器,请右键单击键盘上的“开始”按钮。
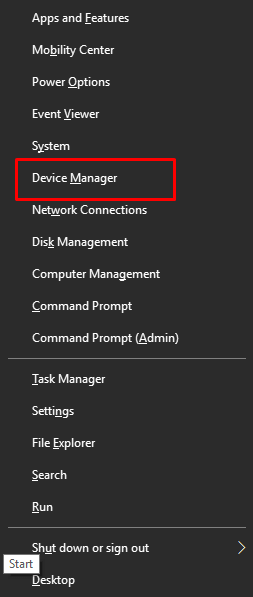
- 从管理器中,您可以扩展任何类别的系统设备。
- 右键单击要更新的设备,选择该设备。 选择更新驱动程序选项。
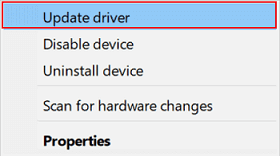
- 自动搜索您需要的驱动程序以便继续。
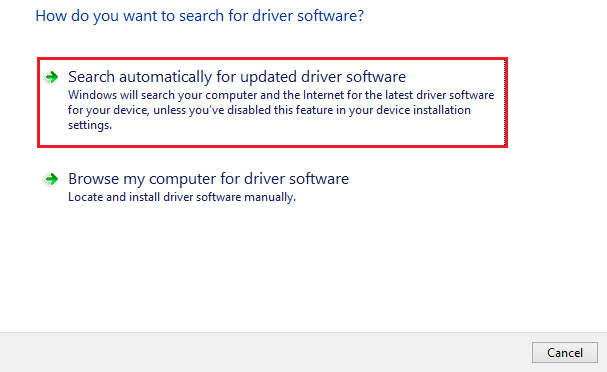
- 该过程完成后重新启动系统。
让我们看一下执行适用于 Windows 10/11 的 Dell Data Vault Control Device 驱动程序下载的下一个解决方案。

另请阅读:适用于 Windows 11、10、8、7 的戴尔蓝牙驱动程序下载和安装
方法三:访问戴尔官网
如果您想执行戴尔数据保管库控制设备更新,您可以访问戴尔官方网站。 此外,这是一种获取必要的驱动程序更新的无风险方法; 然而,对于某些人来说可能有点复杂。 请遵循以下步骤以确保顺利无故障的下载:
- 为了访问该网站,您需要启动 Windows 浏览器并单击戴尔官方支持网站的链接。
- 搜索您正在使用的“产品”以继续。
- 当您为设备寻找特定驱动程序时,应使用“查找驱动程序”选项。或者,您可以使用过滤器选项指定驱动程序。
- 当显示所需的驱动程序时,单击其上的“下载”按钮。
- 双击文件安装下载的驱动程序。
- 该过程完成后重新启动系统。
如果您无法执行适用于 Windows 11/10 的 Dell Data Vault 控制设备驱动程序安装,请按照下面的最后一个解决方案进行操作。
另请阅读:适用于 Windows 的 Dell Latitude 5420 驱动程序下载和更新
方法 4:通过操作系统更新来更新驱动程序
这是在 Windows 11/10 上执行 Dell Data Vault Control Device 驱动程序下载的牵强解决方案。 您也可以尝试更新操作系统来更新此驱动程序。 因此,请严格按照以下说明安装驱动程序:
- 按Win+S键,输入Check for Updates ,然后按Enter 。
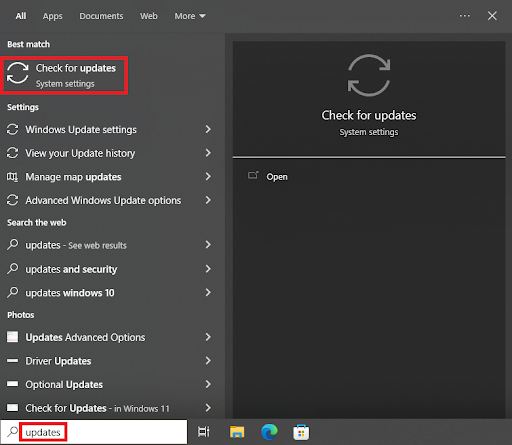
- 当窗口出现时,单击“检查更新”以继续。
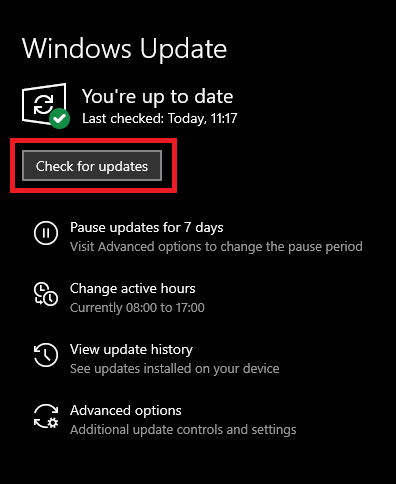
- 安装出现的所有更新并根据需要重新启动系统。
另请阅读: 如何下载和更新 Dell D6000 驱动程序(轻松)
加起来
从此时起,我们将结束执行 Windows 11/10 的 Dell Data Vault 控制设备下载和更新的过程。 我们真诚地希望这些策略是您为获得必要的更新而寻求的具体方法。 对于 Windows 11、10、8、7 和其他操作系统,这些方法都是可行且有效的。 使用评论区提供您的反馈或提出任何疑问。
