适用于 Windows 10、11 的戴尔 Inspiron N5110 驱动程序下载
已发表: 2023-10-03今天,我们将引导您通过最简单的方法下载适用于 Windows 10、11 的 Dell Inspiron N5110 驱动程序。请阅读整篇文章以了解更多信息!
在 Windows PC 用户中,戴尔 Inspiron N5110 是最受欢迎的笔记本电脑之一。 此外,如果您想保持其一致性,最重要的是确保它与最新的驱动程序相关联。
为了正常运行,戴尔 Inspiron 笔记本电脑需要一组特定的驱动程序。 如果笔记本电脑上的多个驱动程序损坏或过时,设备将无法成功完成工作。 除此之外,如果相应的驱动程序未按预期一致更新,则领先的戴尔灵越笔记本电脑的整体性能将会受到负面影响。 因此,保持驱动程序更新至关重要。
如果您拥有戴尔笔记本电脑并且想了解如何下载和安装适用于 Windows 10 和 Windows 11 的戴尔 Inspiron N5110 驱动程序,那么以下文章可能会有所帮助。 本文将指导您完成 Dell Inspiron N5110 驱动程序下载的最佳方法。
下载、安装和更新适用于 Windows 10/11 的 Dell Inspiron N5110 驱动程序的方法
下面列出的方法可让您获取 Dell Inspiron N5110 的最新驱动程序。 没有必要全部尝试,只需逐一尝试并选择最适合您的一个即可。 现在,事不宜迟,让我们开始吧!
方法一:从官方网站下载Dell Inspiron N5110驱动程序
如果您有足够的时间和技术知识,特别是驱动程序方面的知识,那么您可以轻松地从戴尔官方网站执行Dell Inspiron N5110驱动程序更新。 作为世界上最著名的计算机制造商之一,戴尔通过使其产品尽可能全面地用户友好来履行其所有责任。 同样,如果我们谈论驱动程序,那么它会经常为其产品发布最新的驱动程序更新。 因此,用户可以利用戴尔提供的官方驱动程序支持,以便在 PC 上安装正确且兼容的戴尔驱动程序更新。 下面是如何做到这一点:
步骤 1:访问戴尔官方驱动程序和下载支持页面。
步骤 2:此时,您可以选择执行两种不同的操作:您可以单击网站上的自动检测功能,也可以输入型号以及戴尔服务标签和Dell EMC 产品 ID。
步骤 3:之后,您需要选择“检测驱动程序”选项,以便获取网站上提供的所有 Dell Inspiron 灵越驱动程序的列表。
步骤 4:接下来,找到与您的 Dell Inspiron 灵越兼容的 Windows 操作系统,然后选择“下载”选项开始下载过程。
步骤5:下载后,您需要双击下载的驱动程序文件,然后按照屏幕上的说明完成安装过程。
步骤 6:为了应用新的更改,您需要重新启动 Dell Inspiron N5110 笔记本电脑。
另请阅读:适用于 Windows 11、10、8、7 的戴尔蓝牙驱动程序下载和安装
方法 2:使用设备管理器安装 Dell Inspiron N5110 驱动程序更新
Windows 附带了一个名为“设备管理器”的预安装应用程序,可用于远程管理驱动程序。 设备管理器是一款有用的软件,使用户能够更新、回滚、卸载和停用驱动程序软件。 要使用设备管理器安装 Dell Inspiron N5110 驱动程序更新,请按照以下步骤操作:
步骤1:首先,打开Windows搜索栏并输入“设备管理器”。然后,选择所需的结果。
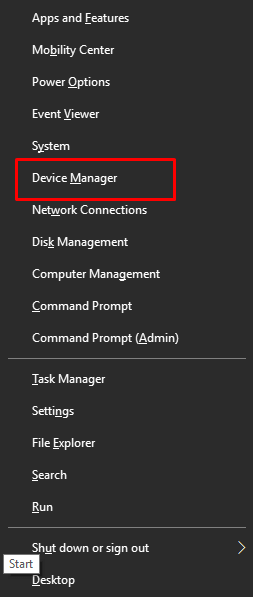
步骤 2:在“设备管理器”窗口中,双击旁边显示黄色感叹号的类别以将其展开。
步骤 3:之后,右键单击有问题的设备,然后从上下文菜单中显示的选项列表中选择“属性”。
步骤 4:接下来,选择“驱动程序”选项卡,然后选择“更新驱动程序”选项以继续。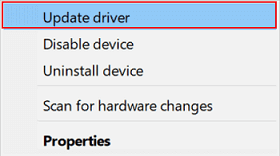

第5步:最后,单击“确定”保存新驱动程序。
设备管理器现在将开始寻找与系统兼容的驱动程序,并且还将自动安装可用的驱动程序更新,包括 Dell Inspiron N5110 驱动程序。 然而,大量用户声称存在设备管理器无法识别和安装原始驱动程序的情况。 如果是这种情况,请尝试下一个方法。
另请阅读:适用于 Windows 的 Dell Latitude 5420 驱动程序下载和更新
方法 3:通过 Bit Driver Updater 自动安装 Dell Inspiron N5110 驱动程序(推荐)
对于那些缺乏必要的技术技能和所需时间的人来说,上述手动程序可能相当具有挑战性。 而且,驱动程序更新工具来了,作为救世主。 有许多可用的驱动程序更新程序,但只有少数已证明它们满足行业要求。 其中之一称为位驱动程序更新程序。 Bit Driver Updater 是可用驱动程序更新中最受欢迎和最有效的工具之一。
该实用程序仅提供经过 WHQL 验证和认证的驱动程序,这也是数百万客户更喜欢使用 Bit Driver Updater 而不是其他驱动程序更新程序的最明显原因之一。 该驱动程序更新实用工具不仅因其真实性而闻名,还因其工作的简便性和速度而闻名。 以下是在 Windows 10、11 上自动安装 Dell Inspiron N5110 驱动程序所需遵循的过程列表。
第 1 步:使用下面提供的链接免费下载 Bit Driver Updater。
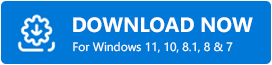
步骤 2:要安装该程序,请打开您下载的安装文件,然后按照屏幕上显示的说明进行操作。
步骤3:之后,在您的设备上运行该程序,然后单击屏幕左侧的“扫描”按钮开始扫描过程。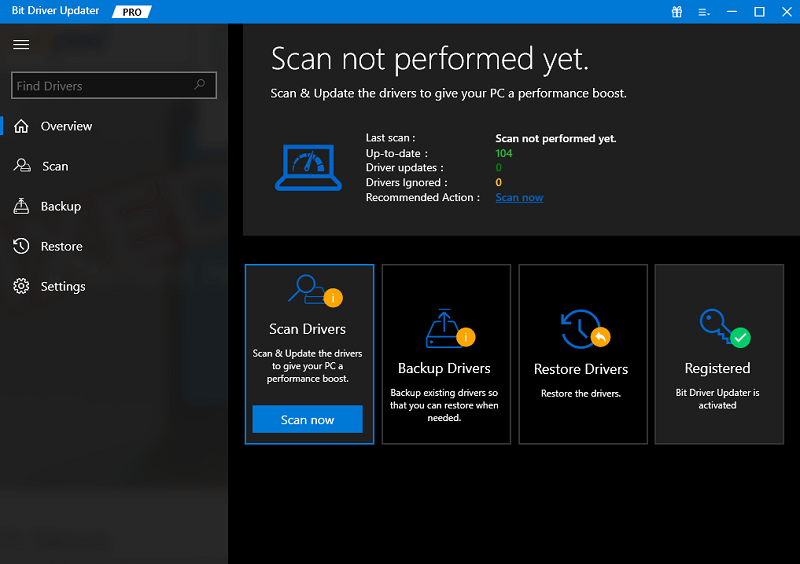
步骤 4:扫描完成后,单击要更新的驱动程序旁边的“立即更新”按钮。而且,您可以单击“全部更新”按钮。 这将让您一次更新多个驱动程序。 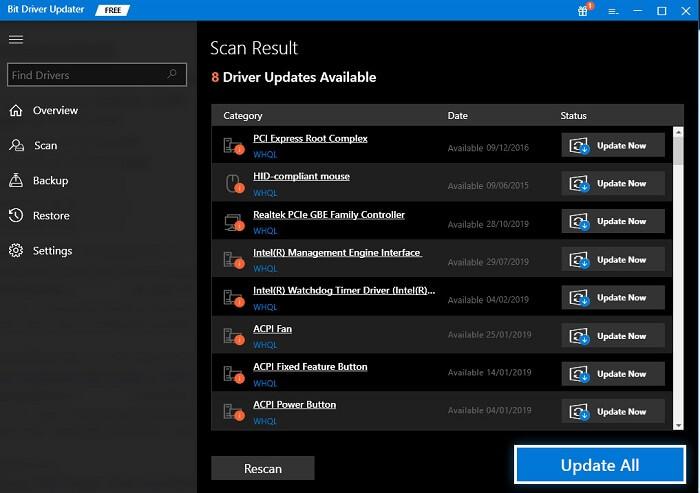
但是,为了使用单击更新功能,您必须升级到 Bit Driver Updater 的专业版。 专业版提供 24/7 技术支持和 60 天全额退款保证。 另一方面,该程序的高级版本包括备份和恢复、扫描计划程序以及许多其他有用工具等功能。
另请阅读: 如何下载和更新 Dell D6000 驱动程序(轻松)
方法 4:运行 Windows 更新以下载 Dell Inspiron N5110 驱动程序
最后但并非最不重要的一点是,您还可以利用 Windows Update 服务来获取 PC 上安装的最新驱动程序更新。 这不仅会带来驱动程序更新,还会为您的设备提供性能改进、强大的安全补丁、新特性和功能以及错误修复。 现在,请查看以下通过 Windows 更新执行 Dell Inspiron N5110 驱动程序下载的步骤:
步骤 1:同时按下Windows + I键以启动屏幕上的 Windows 设置菜单。
步骤 2:在 Windows 设置中,查找“更新和安全”并单击它。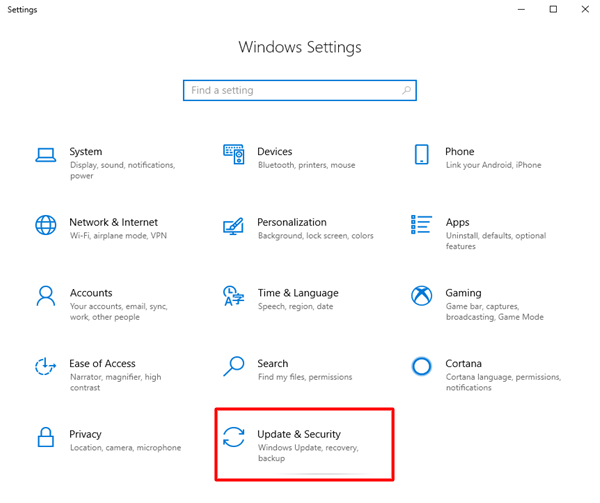
步骤 3:接下来,确保从左侧菜单窗格中选择“Windows 更新”。
步骤 4:之后,单击“检查更新”选项。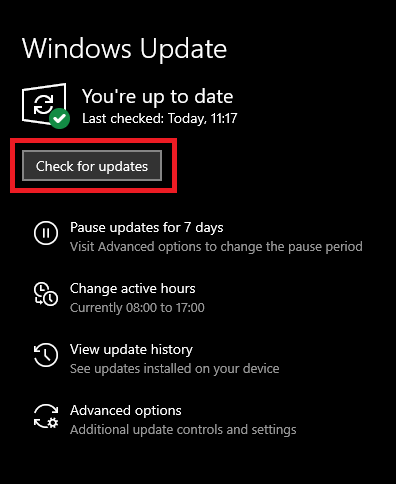
现在,Windows 将搜索最新的驱动程序更新和系统更新,并自动安装可用的更新,包括 Dell Inspiron N5110 驱动程序。 一切完成后,只需重新启动电脑即可应用新的更改。
另请阅读:Windows 10、11 中的戴尔键盘驱动程序下载和更新
适用于 Windows 10、11 的戴尔 Inspiron N5110 驱动程序下载:完成
以上就是关于如何在 Windows 10、11 上查找、下载和安装最新版本的 Dell Inspiron N5110 驱动程序更新的全部内容。我们希望本驱动程序下载指南中提供的信息对您有所帮助。 您可以使用以下任一方法来更新系统驱动程序。 但是,我们认为您应该使用 Bit Driver Updater。 使用该软件,您可以自动安装最新的驱动程序,此外,它还确保更新和增强的电脑性能。 单击下面的链接免费下载。
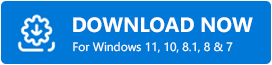
想要阅读更多操作方法、产品评论和故障排除指南? 如果是,请不要忘记订阅我们的时事通讯。 最后,请在社交媒体上关注我们 - Facebook、Instagram、Twitter 或 Pinterest,这样您就不会错过任何技术更新。
