如何修复戴尔触摸板无法工作的问题(已修复)
已发表: 2023-11-09如果您的戴尔笔记本电脑上的触摸板无法正常工作,请不要惊慌,因为以下是针对戴尔计算机中触摸板问题的经过尝试和测试的解决方案。
在制造强大的笔记本电脑和个人电脑方面,戴尔是一个著名的品牌。 然而,无论笔记本电脑的构造多么精良,一些问题(例如戴尔触摸板无法工作)都会意外出现。
由于触摸板是最敏感的外围设备之一,因此即使很小的因素也会显着降低其性能。 然而,我们理解如果触控板出现故障会多么令人沮丧,因为它是笔记本电脑上的主要指点和滚动设备。
因此,本文将指导您找到解决戴尔计算机触摸板无法工作问题的最佳解决方案。 但是,让我们首先看看您遇到此问题的可能原因。 如果您了解问题的可能原因,解决问题就会变得很简单。 因此,下一节也有相同的内容。
为什么戴尔笔记本电脑的触摸板不工作
以下因素可能会导致戴尔笔记本电脑触摸板问题。
- 触摸板被禁用
- 来自其他鼠标驱动程序的干扰
- 过时的触摸板驱动程序
- 注册表配置不正确
以上是戴尔触摸板停止工作的核心原因。 现在让我们看看如何修复它。
修复戴尔触摸板不工作问题(100% 工作)
如果您遇到戴尔触摸板笔记本电脑问题(例如触摸板没有响应或无法正常工作),您可以应用以下解决方案。
修复 1:重新启动设备
在尝试任何复杂的操作之前,您应该首先尝试重新启动笔记本电脑,检查是否修复了戴尔计算机触摸板无法工作的问题。 此技巧修复了大多数情况下由小内存错误触发的问题。 因此,以下是如何重新启动笔记本电脑。
- 首先,按下笔记本电脑的电源按钮并按住直至设备关闭。
- 笔记本电脑关闭后,等待几秒钟。
- 最后,打开笔记本电脑的电源。
另请阅读:如何修复戴尔笔记本电脑键盘不工作
修复 2:启用触摸板
某些戴尔笔记本电脑允许您启用或禁用触摸板。 因此,如果戴尔触摸板因笔记本电脑上未启用而停止工作,则以下是如何启用触摸板的方法。
从键盘启用触摸板
许多戴尔笔记本电脑都有一个按键,允许用户打开或关闭触摸板。 如果您的笔记本电脑键盘有一个带有触摸板图标的功能键,您可以使用它来启用或禁用触摸板。 要启用触摸板,您可以按功能键(带有触摸板图标)或触摸板功能键与其他功能键的组合。 通常,F8、F6 或 Fn 键与 F6/F8 键一起按下可启用/禁用戴尔笔记本电脑上的触摸板。
尝试通过鼠标设置启用触摸板
有时,触摸板会在鼠标设置中自动禁用。 因此,如果戴尔笔记本电脑触摸板无法工作,以下是如何更改鼠标设置。
- 首先,同时按下键盘上的Windows键和R键。
- 现在,在屏幕上的“运行”框中输入main.cpl ,然后单击“确定”。
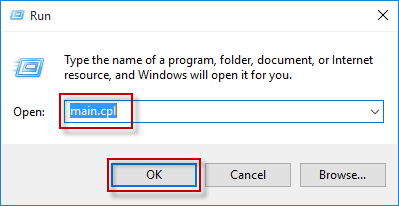
- 单击“硬件”选项卡旁边的“触摸板”选项卡。
- 选择启用触摸板并单击启用设备以使触摸板处于活动状态。
从 BIOS 设置启用触摸板
您最近更新过 BIOS 吗? 如果是,则您的触摸板可能在执行 BIOS 更新时被禁用。 因此,以下是如何检查和更正 BIOS 设置以解锁锁定的戴尔笔记本电脑触摸板。
- 首先,重新启动计算机并等待制造商的徽标出现。
- 现在,使用F12或删除键启用 BIOS 设置。
- 访问 BIOS 设置后,导航至高级设置(使用键盘上的箭头键)。
- 现在,找到并启用互联网定位设备。
修复 3:更新戴尔笔记本电脑触摸板驱动程序(推荐)
过时的驱动程序使操作系统难以正确理解和执行您的指令。 驱动程序将您的命令翻译为系统识别的语言(0 和 1),如果驱动程序已过时,则此翻译不准确,导致戴尔触摸板无法工作和许多其他问题。
驱动程序更新肯定可以解决触摸板的问题以及您可能遇到的许多其他问题。 因此,它是强烈推荐的解决方案之一。 您可以使用 Win Riser 等专用工具在几秒钟内自动更新驱动程序。
Win Riser 软件可立即更新所有驱动程序并优化您的笔记本电脑以获得更好的性能。 它拥有大量有用的功能,例如驱动程序备份和恢复、全面扫描、计划扫描、忽略您不想扫描的驱动程序列表、垃圾清除和恶意软件检测。
您可以从以下链接下载 Win Riser 并将其安装到您的笔记本电脑上。
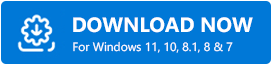

安装软件后,您可以扫描设备,查看结果,然后只需单击“立即修复问题”按钮(使用键盘上的按键)即可解决所有问题。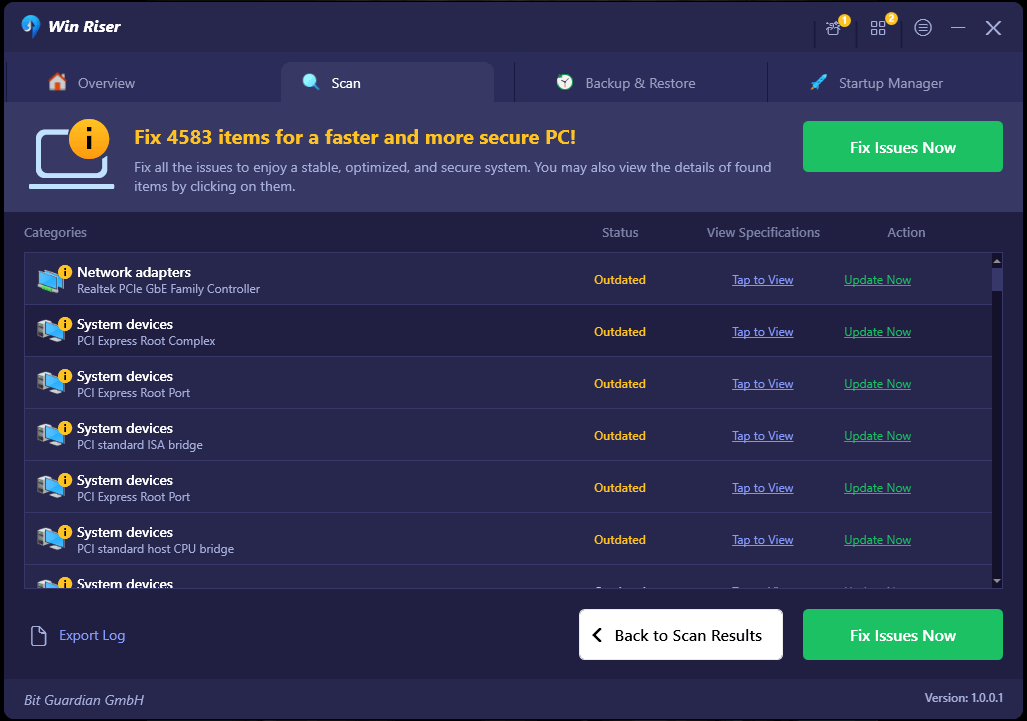
另请阅读:适用于 Windows 11、10、8、7 的戴尔蓝牙驱动程序下载和安装
修复 4:关闭光标抑制
Windows 注册表有一个文件可以打开光标抑制。 启用后,它会抑制鼠标指针,给人的印象是戴尔触摸板已停止工作。 因此,这里是如何禁用光标抑制。
- 首先,在计算机上搜索并打开注册表编辑器。
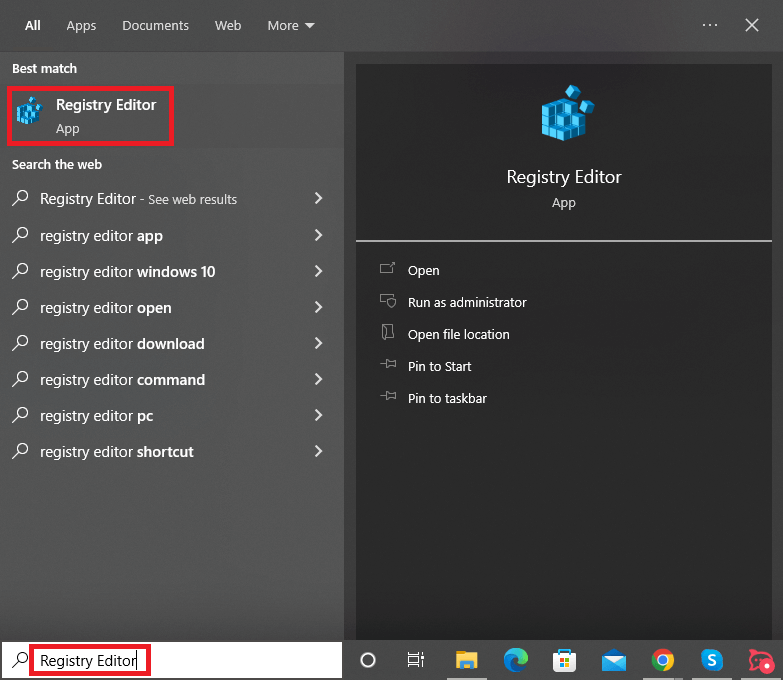
- 打开注册表编辑器后,使用左侧菜单导航到以下路径。
计算机\HKEY_LOCAL_MACHINE\SOFTWARE\Microsoft\Windows\CurrentVersion\Policies\System - 双击EnabledCursorSuppression条目并将值数据设置为 0 以关闭光标抑制。
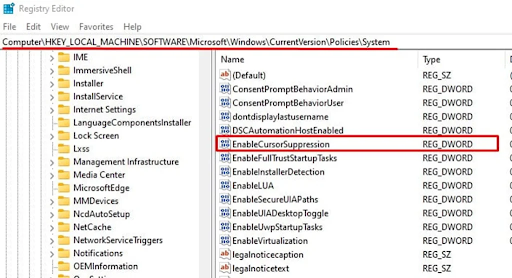
- 最后,执行上述步骤后重新启动计算机。
修复 5:删除另一个鼠标的驱动程序
如果您的设备上插入了多个鼠标,您可能会遇到戴尔触摸板无法工作的问题。 发生这种情况是因为所有这些老鼠的驱动程序会互相干扰彼此的功能。 因此,您可以按照以下步骤删除其他鼠标驱动程序。
- 首先,使用Windows+R快捷命令访问“运行”实用程序。
- 现在,在屏幕上的框中输入devmgmt.msc ,然后按Enter。
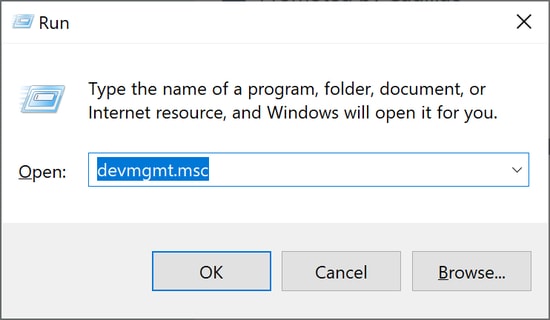
- 打开设备管理器后,单击并展开名为“鼠标和其他指点设备”的类别(您可以使用箭头键导航并按 Enter 键打开所需的类别)。
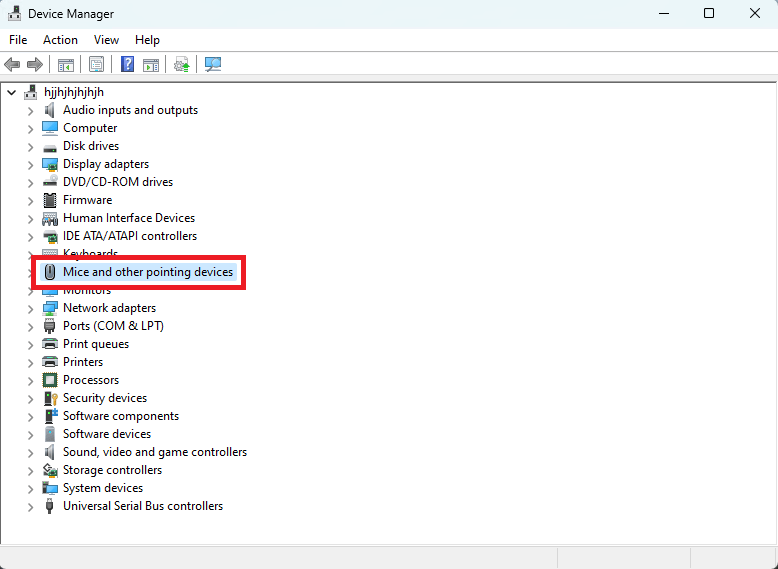
- 现在,右键单击触摸板以外的鼠标设备(可以使用 Shift 和 F10 键的组合来执行此操作)。
- 选择卸载设备选项。
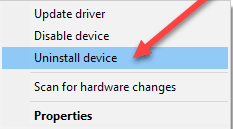
- 卸载完成后,重新启动您的设备。
另请阅读:如何修复设备戴尔显示器没有 DP 信号的问题 [轻松]
修复 6:干净启动计算机
来自第三方应用程序或驱动程序的干扰可能是您的戴尔触摸板停止工作的原因。 因此,您可以执行干净启动来解决问题。 以下是执行此操作的步骤。
- 首先,使用Windows+R键盘快捷键访问运行工具。
- 现在,在屏幕框中输入msconfig ,然后按Enter。
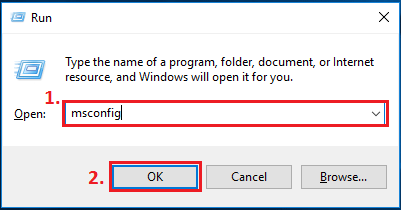
- 打开“系统配置”窗口后,按Tab键并继续按直到“常规”选项卡突出显示。
- 现在,使用箭头键导航到“服务”选项卡。
- 突出显示使用 Tab 键隐藏所有 Microsoft 服务。
- 现在,选中使用空格键隐藏所有 Microsoft 服务的选项。
- 使用 Tab 键突出显示“全部禁用”选项。
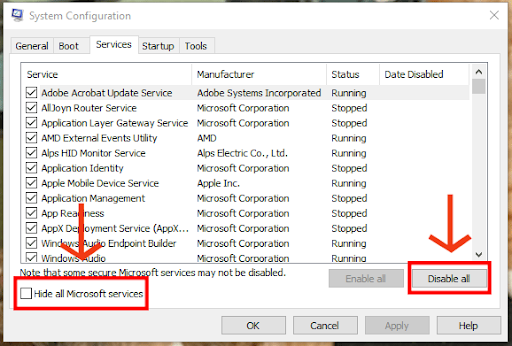
- 禁用所有服务。
- 使用键盘按键选择“应用”和“确定” 。
- 最后,重新启动计算机以干净启动系统。
修复 7:联系戴尔支持
如果上述修复均无效,则损坏或松动的电缆可能会导致戴尔计算机触摸板无法工作问题。 由于修复电缆需要打开笔记本电脑的背板并摆弄敏感组件,因此最好联系戴尔支持中心并让专业人员解决问题。
另请阅读:适用于 Windows 10 的戴尔网络驱动程序下载、安装和更新
戴尔触摸板不工作:已修复
本文重点介绍了解决戴尔触摸板无法工作问题的最佳方法。 您可以从第一个解决方案开始解决问题,然后继续尝试所有解决方案,直到问题消失。
但是,如果您需要快速修复,可以直接尝试最推荐的修复,即使用 Win Riser 更新驱动程序。 如果您知道更好的方法来解决戴尔触摸板停止工作或有任何疑问,请给我们留言。
