[已修复] Windows 10、11 中的桌面窗口管理器高 GPU
已发表: 2022-04-27您是否在 Windows 10、11 PC 上面临“桌面窗口管理器高 GPU ”问题? 别担心,我们可以帮助你! 在本文中,您将学习解决此问题的不同简单有效的方法。
桌面 Windows 管理器又名 DWM.exe 是系统管理器,它通过在显示屏或显示器上使用显卡来生成 PC 的用户界面。 它激发了所有显示的视觉效果,如动画、透明窗口、实时缩略图、壁纸和主题。 嗯,这是一种相当古老的方法,最初是在 Windows Vista 或 XP 上引入的,并且后来成为 Windows PC 不可或缺的一部分。
最近,许多用户报告了 Windows 11 或 10 PC 上的桌面窗口管理器高 GPU 使用率问题。 为同样的问题而苦苦挣扎? 不用担心,阅读本文后,您将确切知道如何处理这种不便。
如何在 Windows 11、10 中修复桌面窗口管理器高 GPU
查看下面提到的解决方案,以修复 Windows 10 或 11 PC 中的桌面窗口管理器高 GPU。
修复 1:修改显示设置
由于桌面窗口管理器与显示效果有关,因此每当遇到 Windows 桌面管理器高 GPU 问题时,请先尝试更改显示设置。 以下是如何做到这一点:
第 1 步:同时按下Windows 和 I键盘键以调用 Windows 设置。
第2步:点击系统继续。 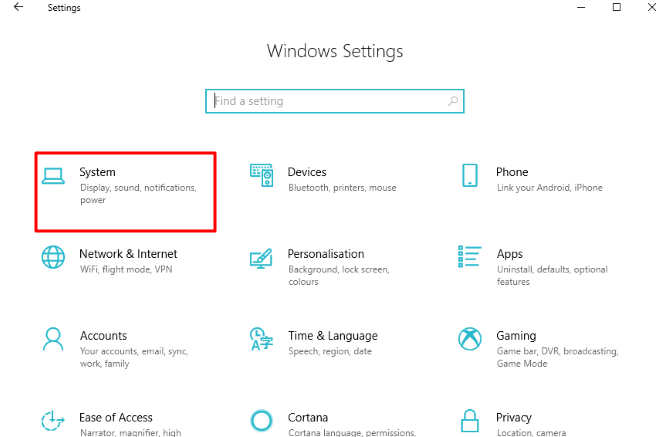
第 3 步:从左侧菜单中选择“显示”,然后在“缩放和布局”下,单击“高级缩放设置”。
第 4 步:之后,将“让 Windows 尝试修复应用程序”下的切换按钮设置为关闭,以免它们变得模糊。 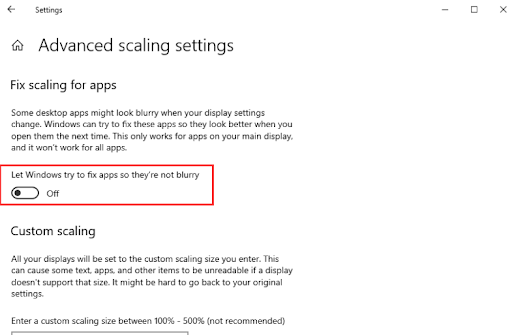
完成后,关闭窗口,然后重新启动计算机以应用更改。 之后,检查 Windows 10 上的桌面窗口管理器高 GPU 是否已修复。 如果没有,请尝试下面提到的其他解决方案。
另请阅读:轻松修复 Windows 10 计算机随机冻结问题
修复 2:执行系统维护
运行系统维护可以帮助您查找和修复大量计算机问题。 它还可以帮助您绕过 Windows 11、10 中的桌面窗口管理器高 GPU 使用率。请按照以下步骤操作:
步骤 1:同时按 Windows + R 键打开运行终端。 然后,在运行框中键入 control 并按键盘上的 Enter 键。 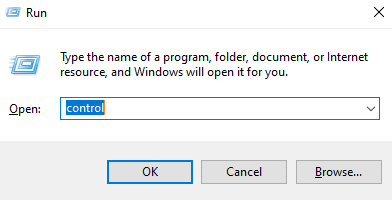
第 2 步:这将启动控制面板,在这里您需要先将查看方式设置为大图标。
第 3 步:然后,单击疑难解答。
第 4 步:在左侧,单击查看全部。

第 5 步:导航到系统维护并单击它。
第 6 步:之后,单击Next并选择Try Troubleshooting as an Administrator 。 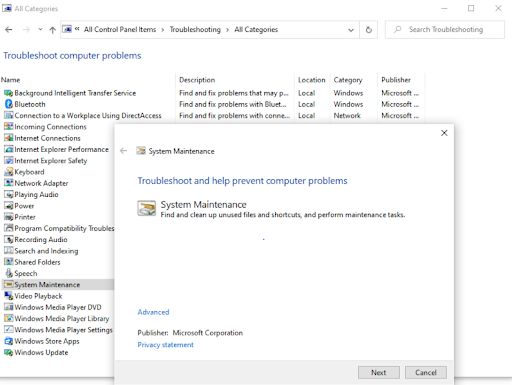
第 7 步:该过程完成后,单击关闭并重新启动计算机。
现在,检查桌面窗口管理器高 GPU 是否已解决或仍然存在。
修复 3:更新过时的图形驱动程序
过时、损坏或丢失的驱动程序是造成许多 PC 问题的主要原因。 同样,如果您使用有故障或过时的图形驱动程序,那么您可能会在 Windows PC 中遇到 CPU 使用率过高的问题。 因此,为避免此类问题,您需要确保使用的是更新版本的显卡驱动程序。
如果我们谈论更新图形驱动程序,那么您可以手动或自动进行。
手动驱动更新:您可以在英特尔、AMD、NVIDIA 等显卡制造商的官方网站上搜索最新版本的 GPU 驱动程序。 然后,您可以自行下载并手动安装兼容的驱动程序。 但请记住,这需要大量的时间、耐心和大量的技术知识。
自动驱动程序更新:手动下载驱动程序可能很累人且容易出错,尤其是对于新手而言。 因此,我们建议您使用 Bit Driver Updater 来自动更新所有过时的 PC 驱动程序。 Bit Driver Updater 只需单击 2 次鼠标即可在您的系统上安装所有最新的 PC 驱动程序。
它会自动识别您的系统并为其找到正确的驱动程序。 这个软件最好的地方是它只安装 WHQL 测试和认证的驱动程序。 除此之外,它还通过清理系统垃圾来提高 PC 性能。 驱动程序更新工具还会在更新之前创建旧驱动程序的备份,以便用户可以在需要时恢复它们。 要使用 Bit Driver Updater,您只需按照以下步骤操作:
第 1 步:下载并安装 Bit Driver Updater。
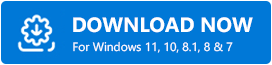
第 2 步:在您的计算机上运行驱动程序更新程序,然后单击扫描。
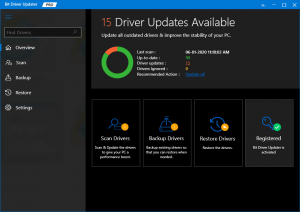
第 3 步:等待扫描 100% 完成。
第 4 步:检查扫描结果,然后单击显示在过时图形驱动程序旁边的立即更新按钮。 此外,您还可以通过单击全部更新按钮一键更新所有过时的驱动程序。 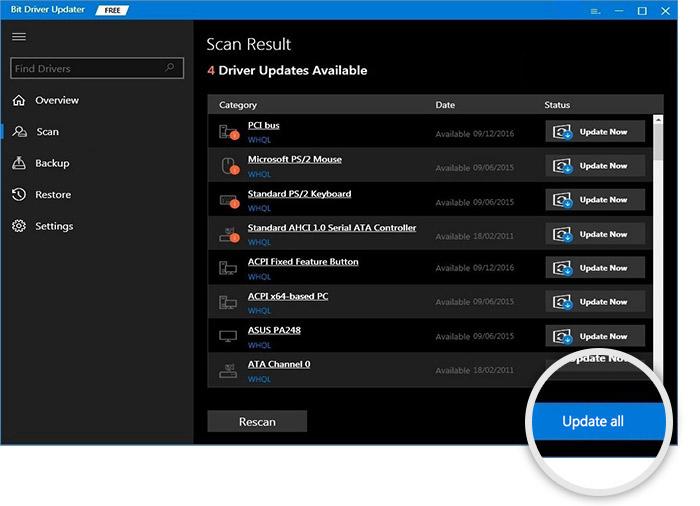
但是,当您单击全部更新按钮时,系统会提示您升级到 Bit Driver Updater 的专业版。 使用付费版本,您还将获得全天候技术支持和 60 天全额退款保证。
安装最新版本的驱动程序后,桌面窗口管理器高 GPU 问题应该得到解决。
与桌面窗口管理器高 GPU 问题相关的常见问题
以下是您应该知道的有关桌面窗口管理器高 CPU 使用率的一些最常见问题。
什么是桌面窗口管理器?
桌面窗口管理器是一个必不可少的系统进程,可生成 Windows 中的所有效果,如实时任务栏缩略图、透明窗口、Flip3D 等。 此过程在将程序窗口绘制到您的计算机屏幕之前合成程序窗口的显示。
为什么桌面窗口管理器使用这么多 GPU?
桌面窗口管理器导致高内存使用问题的原因可能有多种,包括过时的图形驱动程序、性能问题、后台运行的程序过多、显示设置错误等。 除此之外,如果您最近更新了 Windows 操作系统版本,那么最新更新可能会出现问题。 最近的更新可能包含某种错误,导致桌面窗口管理器无缘无故地过度使用 GPU 电源。
另请阅读:修复 Windows 上的闪烁屏幕问题
Windows 11、10 上的桌面窗口管理器高 GPU:已修复
上述是您可以考虑修复 Windows PC 上的“桌面窗口管理器高 GPU”问题的一些最可行的解决方案。 我们希望这篇文章对您有所帮助。
如果您有任何问题或更好的建议,请在下面的框中给我们留言。 此外,如果您想阅读更多与技术问题相关的有用文章,请订阅我们的时事通讯。 除此之外,您还可以在我们的社交媒体渠道上关注我们:Facebook、Twitter、Instagram 和 Pinterest。
