如何在 Windows 11 中禁用启动程序 [5 种简单方法]
已发表: 2023-01-01启动程序是在您登录计算机时自动运行的应用程序。 然而,尽管这些应用程序提供了很多便利,但使用它们也有一个缺点:如果您的计算机上有太多启动应用程序,它会增加启动时间并延迟您的访问。

大多数时候,这背后最大的罪魁祸首是在登录后自动将自己添加到启动程序列表中以启动的应用程序。 同时,其他时候,可能是用户不时忘记从列表中删除不再使用的应用程序。
幸运的是,Microsoft 允许您在 Windows 11 中配置启动程序。这里的指南向您展示了在 Windows 11 启动时停止运行 Windows 应用程序的所有不同方法。
目录
禁用 Windows 11 启动程序的 5 种方法
方法 1:从任务管理器禁用 Windows 11 中的启动程序
Windows 任务管理器包含多个实用程序,例如系统监视器、启动管理器和任务管理器(当然)。 在这些实用程序中,启动管理器是您在系统上配置启动程序所需的工具。
请按照以下步骤使用它来防止您不使用的程序在启动时运行:
- 点击Windows + X键盘快捷键以访问“快速链接”菜单并选择“任务管理器”。 或者,右键单击底部的任务管理器,然后从菜单中选择任务管理器。
- 转到启动应用程序选项卡。 在这里,您会看到一个包含所有启动程序的表格。 该表下有两列:状态和状态影响,告诉您所有程序的当前状态以及在您的 PC 上禁用它们的影响。
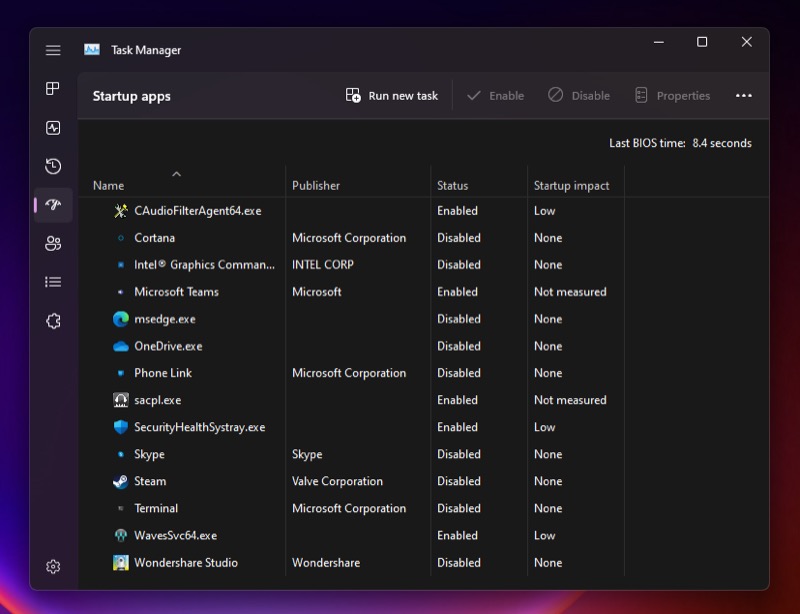
- 如果您决定禁用某个程序,请选择它并单击窗口右上角的“禁用”按钮。
当您现在启动系统并登录时,该程序不会自动启动。 您可以通过进入任务管理器并查看进程选项卡中的条目来验证这一点。
方法 2:从设置中禁用 Windows 11 中的启动程序
除了任务管理器之外,Microsoft 还允许您访问 Windows 设置应用程序中的启动管理器,并且您在这里也可以获得几乎相同的选项集。
以下是您可以通过“设置”应用程序阻止 Windows 应用程序在启动时启动的方法:
- 按Windows + I打开 Windows设置。
- 单击边栏中的“应用程序”选项卡,然后点击右侧窗格中的“启动”以查看所有启动应用程序。
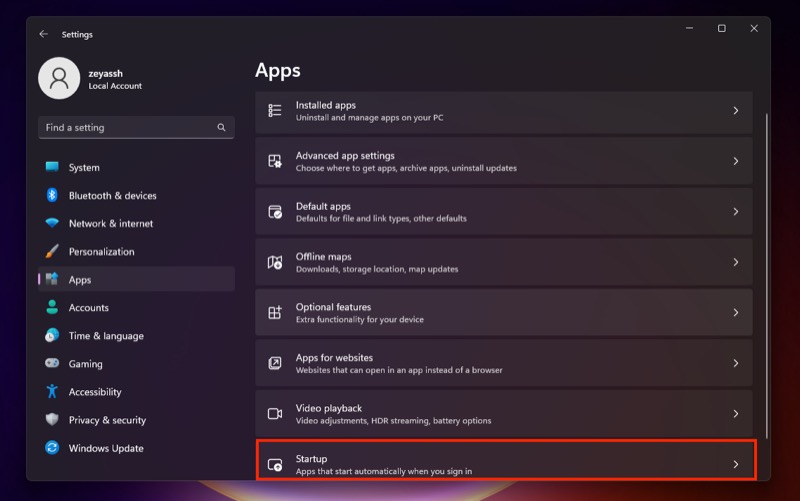
- 最后,切换您不想在启动时运行的应用程序旁边的开关。 在切换开关下,您将看到每个状态的影响,这表明禁用它们对您的系统有何影响。
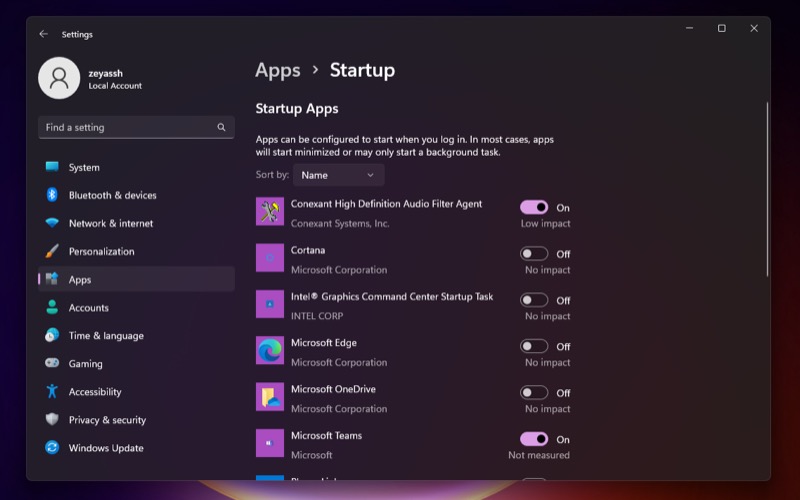
方法 3:从启动文件夹禁用 Windows 11 中的启动应用程序
虽然大多数应用程序都会将自己注册为在系统启动时自动运行,但也有一些 Windows 程序会将自己放入“启动”文件夹中以执行相同的操作。
因此,当您的系统启动时,它会扫描此文件夹并运行它在其中找到的应用程序。 因此,您还必须检查此文件夹,看看它是否包含您不想在 PC 启动时运行的任何程序。

以下是执行此操作的步骤:
- 调出运行( Windows + R )。
- 输入shell:startup并点击Enter 。
- 删除您发现不熟悉或不想在登录系统后自动启动的程序。
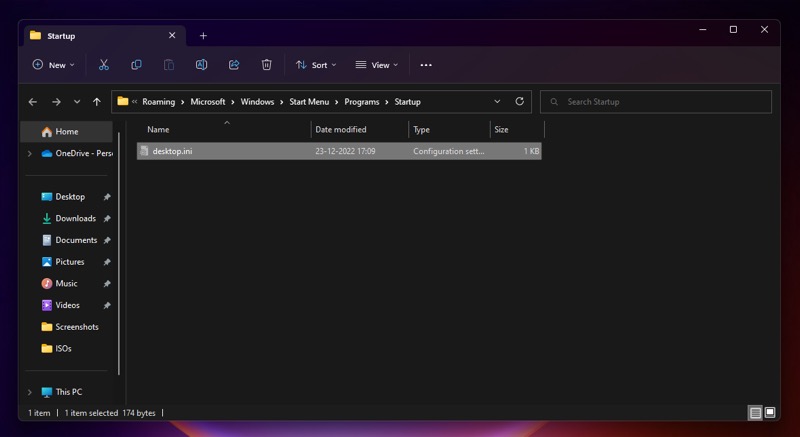
方法 4:从 Windows 11 Windows 应用程序的内置设置中禁用启动程序
到目前为止,我们分享的所有方法都提供了一种在 Windows 11 中配置启动程序的快速简便的方法。但还有一种更快的方法来禁用 Windows 上的启动程序。 它涉及从应用程序设置更改启动首选项。
大多数具有启动功能的第三方 Windows 程序都有一个内置设置,可让您选择是否要在系统启动时运行它们。 只需转到应用程序的设置,查找启动时运行(或等效)选项,然后将其关闭。
重新启动您的 PC 并登录。您刚才禁用的应用这次应该不再运行。
方法 5:使用系统配置禁用 Windows 11 中的启动程序
最后但同样重要的是,如果使用上述方法禁用大多数有用的启动程序仍然不能加快您的计算机速度,则可能是因为某些启动服务在后台运行。 如果是这样,禁用这些服务有助于缩短加载时间。
不过,需要注意的是,在使用启动服务时需要格外小心。 因为,与大多数独立的启动程序/应用程序不同,启动服务通常是一个或多个系统功能正常运行所必需的,因此,意外禁用一个重要的功能有时会导致问题。
但如果您决定继续,可以通过以下方式禁用 Windows 11 中的启动服务:
- 按Windows + R启动运行提示。
- 键入msconfig并按Enter 。
- 在“系统配置”窗口中,单击“服务”选项卡以访问所有启动服务。
- 勾选隐藏所有 Microsoft 服务复选框以隐藏所有 Microsoft 服务。 这可确保您不会在此过程中意外禁用 Microsoft 服务。
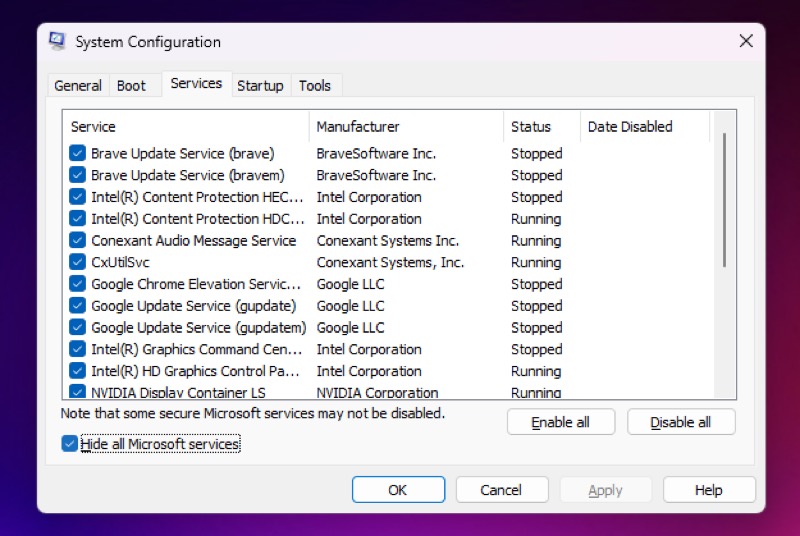
- 浏览列表以查找您似乎不熟悉/不需要的服务,在线查找以了解更多信息,然后取消选中它旁边的复选框以禁用它。
- 点击Apply和OK 。
- 当要求重新启动时,点击重新启动以重新启动您的 PC 并应用您的更改。
在 Windows 11 PC 上恢复更快的加载速度
Windows 11 PC 启动缓慢的原因有多种,但对大多数人来说,启动程序列表过长是最常见的原因。 如果您的 PC 也遇到类似的速度下降问题,很可能是因为启动程序过多。
我们希望本指南中列出的方法可以帮助您配置启动程序列表,这样您就可以阻止您实际上不需要的应用程序在系统启动时运行,并恢复更快的加载速度。
有关在 Windows 11 上禁用启动程序的常见问题解答
Windows 11 中的启动程序在哪里?
可以通过任务管理器找到 Windows 11 中的启动程序。 要在 Windows 11 中打开任务管理器,请按 Ctrl + Shift + Esc。 单击任务管理器中的启动选项卡。 在这里您可以找到所有启动应用程序的列表。 检查启动影响列以查看程序如何影响启动。
如何为所有用户禁用启动程序 Windows 10?
您可以在 Windows 搜索框 (Windows 11) 中键入启动应用程序,或在 Windows 搜索框 (Windows 10) 中键入启动任务,然后按Enter 键。
您将在打开的窗口中看到设备启动时可能运行的应用程序列表。 要禁用应用程序,请将开关切换到关闭位置。
禁用启动程序是否安全?
一般规则是可以安全地删除任何启动程序。 在大多数情况下,自动启动的程序提供的服务如果始终保持运行则效果最佳,例如防病毒软件。 或者,可能需要软件才能访问某些硬件功能,例如专有打印机软件。
延伸阅读:
- Microsoft Windows 11:所有新功能和亮点功能
- Windows 11 游戏功能:提升游戏体验的升级
- Windows 11 的 8 个最佳免费主题
- 登录时停止 Mac 启动应用程序的 4 种方法
