如何在 Windows 10、11 中禁用 Windows 键
已发表: 2023-11-06如果您想禁用 Windows 11/10 设备上的 Windows 键,请借助整个博客中提供的解决方案来轻松修复错误。
您可以通过按键盘上的 Windows 键来访问各种 Windows 11 和 Windows 10 功能和操作,这可能是一个有用的快捷方式。 另一方面,这也可能是一些用户感到不适或沮丧的原因,特别是当他们尝试玩游戏或做重要的家务时。
在本教程中,我们将回答您的疑问- 有没有办法禁用 Windows 键? 下面,您将找到一些基本和高级方法来帮助您轻松执行相同的操作。 那么,让我们立即深入研究这些方法。
在 Windows 11/10 上禁用 Windows 键的方法
在本文的后续部分中,我们将了解禁用 Windows 键的多种方法。 您可以尝试多种方法来禁用该密钥。 但是,我们建议您一次性浏览所有解决方案,然后使用您觉得舒服的解决方案。
方法一:借助组策略
除非您使用的是专业版或企业版 Windows,否则您将无法使用此方法禁用 Windows 键。 您可以使用可用的组策略停用通过按 Windows 键触发的键盘组合。 完成以下步骤后,您将了解如何继续:
- 只需按Win + R键即可启动“运行”实用程序。
- 在文本框中输入“gpedit.msc ”后,按Enter键继续。
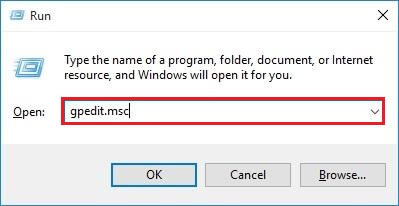
- 导航到用户配置/管理模板/Windows 组件/文件资源管理器下的文件资源管理器文件夹
- 双击位于显示屏右侧的“关闭 Windows 键热键”选项。
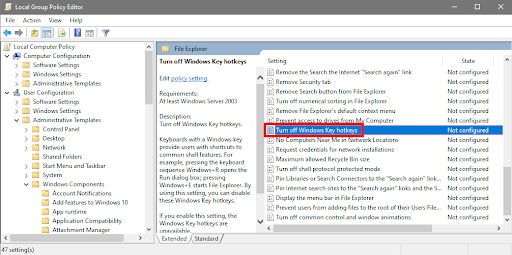
- 选择已启用单选按钮,然后单击确定。
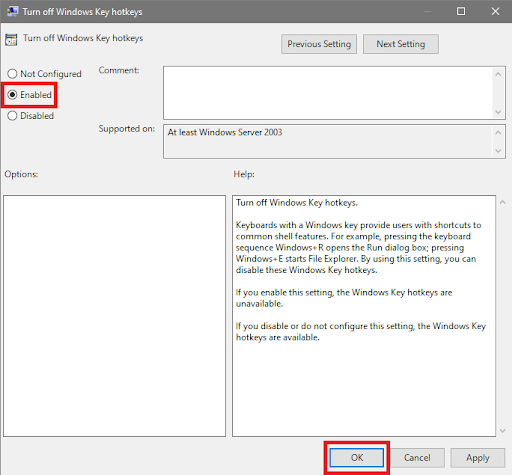
- 您现在应该重新启动计算机。
这是您可以使用的一个步骤。 一旦 Windows 键在 Windows 11 上被禁用并且您想要撤消它,您可以恢复更改。 如果此方法由于某种原因失败,请执行下一种方法。
另请阅读:如何修复 Windows 10、11 中 Ntoskrnl.exe 高 CPU 和磁盘使用率
方法 2:Windows 注册表禁用 Windows 键
请务必注意,对 Windows 注册表进行错误修改可能会导致操作系统不稳定和故障。 作为预防措施,您需要先建立一个还原点并复制注册表,然后再继续。
使用这种方法,您将能够通过学习如何创建和更改二进制值来禁用 Windows 键。 因此,您严格遵守指示是非常有必要的。 如果您觉得自行修改注册表并不舒服,您可以随时寻求帮助。 要完全停用 Windows 键,请按照以下方式进行操作:
- 只需按Win + S键搜索注册表编辑器,然后按Enter 。

- 您可以选择复制路径,然后将其粘贴到注册表编辑器的地址栏中,否则导航至:Computer\HKEY_LOCAL_MACHINE\SYSTEM\CurrentControlSet\Control\Keyboard Layout
- 现在,转到屏幕右侧,然后从出现的菜单中选择“键盘布局”。 右键单击页面,然后从上下文菜单中选择“新建”>“二进制值” 。
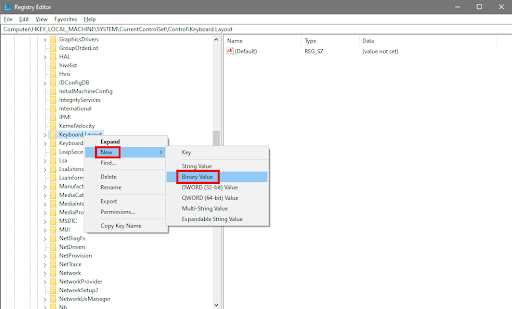
- 将新文件重命名为Scancode Map 。
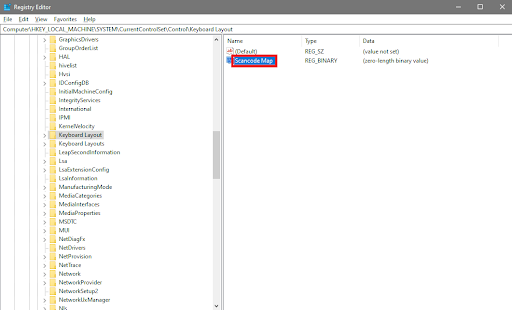
- 此时,您应该双击Scancode Map二进制值。 在标记为“值数据”的区域中填写以下信息:
00 00 00 00 00 00 00 00
03 00 00 00 00 00 5B E0
00 00 5C E0 00 00 00 00
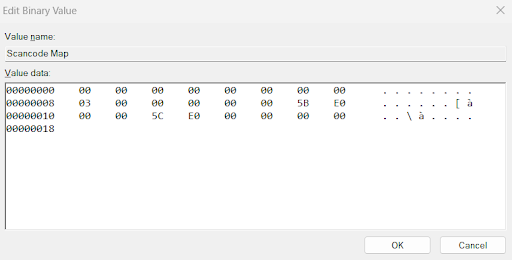

在左侧输入前八个数字后,您将开始在右侧的字段中输入。您的输入将作为计算机生成这些数字的基础。 您无需按空格键,因为当您点击数字组合时,指针将向适当的方向移动。
- 单击“确定”选项后,您需要重新启动计算机。
由于 Windows 键现在在 Windows 11/10 上被禁用,因此无法再使用 Windows 键。 您可以随时返回注册表编辑器并删除与 Scancode Map 二进制文件关联的值来重新激活该密钥。 PS:如果恢复文件不起作用或者您遇到任何问题,请借助适用于 Windows 10 的最佳注册表清理器来撤消更改。
方法三:通过修改注册表禁用该密钥
如果您想关闭快捷键或禁用 Windows 键,但仍可通过按 Windows 键访问开始菜单,您可以在此处执行此操作。 如果您在按下 Windows 键的同时按下另一个键盘按钮,您将听到“严重停止”声音,这表明 Windows 无法完成您正在尝试的任务。 请按以下方式进行:
- 只需按Win + S键搜索注册表编辑器,然后按Enter 。

- 您可以选择复制路径,然后将其粘贴到注册表编辑器的地址栏中,否则导航至: HKEY_CURRENT_USER\Software\Microsoft\Windows\CurrentVersion\Policies\Explorer
- 如果 Explorer 密钥在策略下不可见,请右键单击策略,从上下文菜单中选择新建 > 密钥,然后将新创建的密钥的名称重命名为Explorer 。
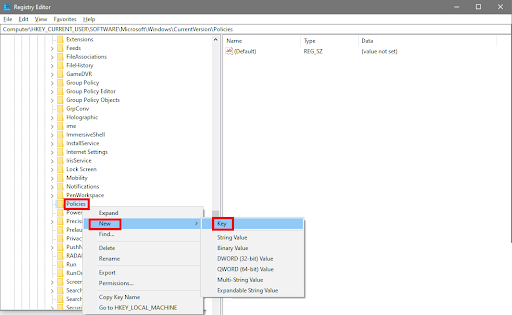
- 现在,双击屏幕右侧的任意位置,然后从出现的菜单中选择“新建”>“DWORD(32 位)值” 。
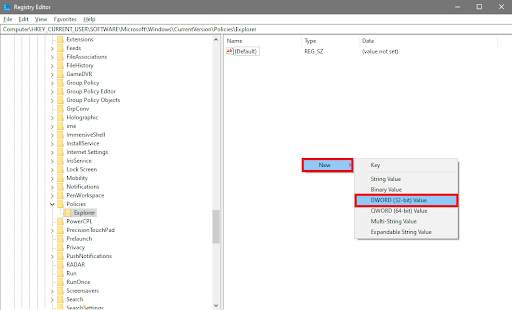
- 修改新 DWORD 的名称,使其显示为“NoWinKeys ”
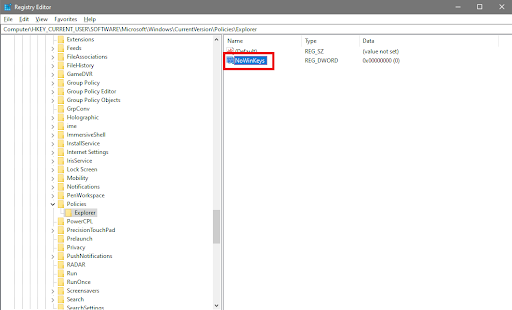
- 双击 NoWinKeys 文件。 在“值数据”文本框中输入“1” ,然后在“编辑 DWORD(32 位)值”窗口打开后单击“确定”按钮。
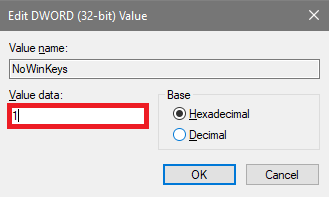
- 您现在应该重新启动计算机。
如果 Windows 键在 Windows 11/10 上被禁用并且您想要撤消它。 您可以通过打开注册表编辑器并将与 NoWinKeys 关联的 DWORD 值降低到 0 来重置您的首选项。
另请阅读:Windows 找不到网络适配器的驱动程序(已修复)
方法4:下载并安装PowerToys
这是禁用 Windows 键的最后一种方法。 PowerToys 是一款可让您停用键盘上的 Windows 键的应用程序。 该程序的键盘管理器使您能够以您认为合适的任何方式重新映射按键。 应用设置后无需重新启动即可使其生效,就像关闭 Windows 键的情况一样。 当您退出程序时,所有自定义设置都会被停用,但当您再次启动应用程序时,它们会再次激活。
- 启动 Microsoft Store,查找“PowerToys ”,然后安装该软件。
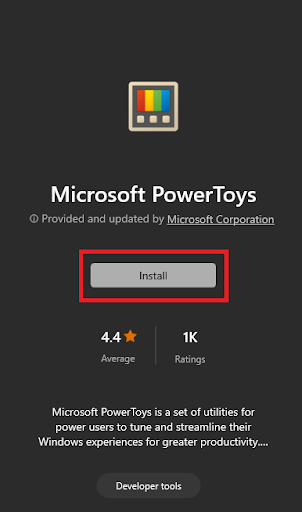
- 程序打开后,运行该实用程序。
- 您可以通过转到左侧导航窗格并选择它来访问“键盘管理器”选项卡。
- 要访问“打开设置”选项,请将光标移动到显示屏的右侧并单击此处。
- 要重新映射按键,请激活“启用键盘管理器”旁边的开关,然后选择“重新映射按键”选项。
- 打开重新映射键的窗口后,单击加号。
- 打开位于“选择”下方的下拉菜单时,从显示的列表中选择“Win”。
- 要禁用该功能,请打开“发送”下的下拉菜单,转到最顶部,然后选择该选项。
- 要继续,请选择窗口顶部的“确定”选项。
- 当出现警告弹出窗口时,单击“仍然继续”按钮以停用该密钥。 如果您的键盘有多个 Windows 键,该实用程序将停用键盘上的两个 Windows 键,并且您无需重新启动计算机即可使更改生效。
- 转到系统托盘,右键单击PowerToys 图标,然后从上下文菜单中选择退出选项以重新激活密钥。
- 当您重新启动该程序时,它将立即自动为您停用您的 Windows 密钥。
- 如果您随时改变主意,“重新映射键”框将始终供您返回并允许您删除更改。
在 Windows 11/10 上禁用 Windows 键:轻松
Windows 10 使禁用键盘上的 Windows 键变得非常简单。 您可以按照本文给出的方法快速、简单地停用 Windows 键。 这样做,您将确保键盘的性能始终处于最佳水平。 如果您停用键盘上的 Windows 键,您将能够更好地使用它,并且不必担心无意中激活它并导致您正在处理的过程中断。
另请阅读:如何修复计算机和 PC 随机冻结(热门修复)
如果我们对您有任何帮助,请在下面的评论中告诉我们。 另外,如果您对如何在 Windows 11/10 上禁用 Windows 键有任何疑问或建议,请写下来。 订阅我们的时事通讯,不错过任何更新。
