如何从 Mac 上断开 iPhone [100% 工作方式]
已发表: 2022-07-21如果您已完成将 iPhone 与 Mac 配合使用,那么这里有一些有效且可行的方法可以非常轻松地将 iPhone 与 Mac 断开连接。
iOS 和 macOS 是有史以来开发的两个最好和最流行的操作系统。 作为 Apple Universe 的一部分,这两个操作系统相互兼容,因此您可以轻松管理这两个设备。 您可以轻松共享文档并获得一个集中式平台来非常有效地管理 iOS 和 macOS。
您需要将 iPhone 与 Mac 连接才能根据您的要求使用这些设备。 但是,当您在集成系统上使用完设备后,您可能需要断开 iPhone 与 Mac 的连接。 断开设备的过程非常简单。 您需要做的就是保持两个设备都打开并按照下面显示的方法进行操作。
将 iPhone 与 Mac 断开连接的方法
本文接下来的部分将列出多种将 iPhone 与 Mac 断开连接的方法。 这些方法很容易遵循和使用。 因此,将帮助您从 Macbook 连接和断开 iPhone。 但是,如果您使用 USB 电缆连接设备,只需拔下电缆即可为您完成工作。
方法 1:使用热点/Wifi 断开 iPhone 与 Mac 的连接
将 iPhone 与 Mac 断开连接的第一种也是最简单的方法之一是使用热点。 虽然 Hotspot 用于通过 wifi 与其他设备共享您的网络或数据,但您也可以使用它来断开与 Mac 的连接。 请按照以下提供的任一步骤轻松断开设备连接:
- 在Mac上打开Wifi 选项并从连接列表中删除 iPhone 。
- 或者,您也可以使用 iPhone 的热点。 打开设备设置,点击个人热点,然后关闭名为“允许其他人加入”的选项。
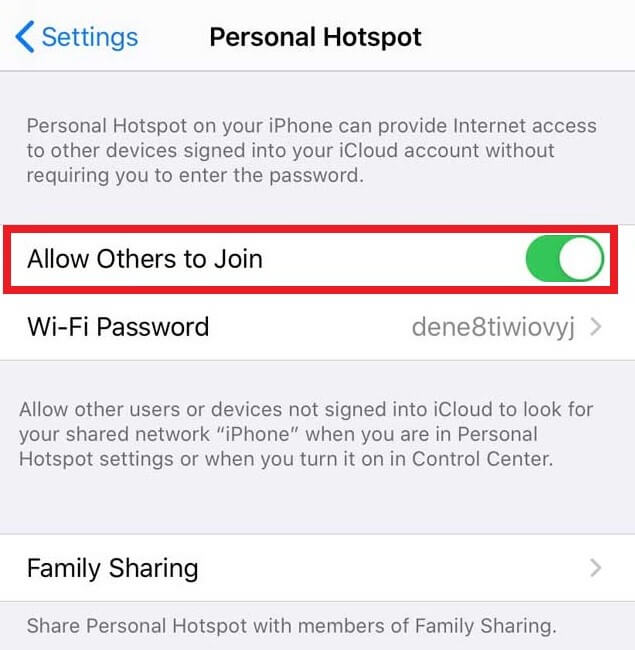
另请阅读:如何在 macOS 上映射网络驱动器
方法 2:使用 Mac 上的 Finder 断开 iPhone
其次,您还可以借助 Mac 上的 Finder 菜单将 iPhone 与 Mac 断开连接。 从这里,您需要在Finder菜单上选择您的iPhone 。 系统将为您启动设备选项。 在这里,取消标记名为Show this iPhone when on Wi-Fi的框。 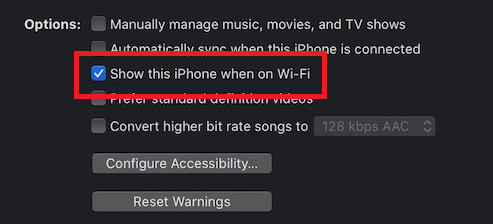
或者,您也可以关闭 iPhone 上的设置以连接和断开 iPhone 与 Macbook 的连接。 打开设备的设置并导航到General>Reset>Reset Location and Privacy 。 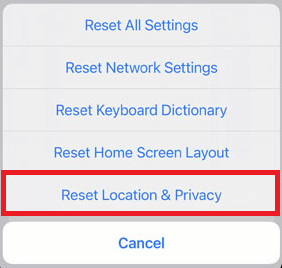
方法三:断开设备之间的蓝牙连接
这是一种将 iPhone 与 Mac 断开连接的非常简单的方法。 您需要做的就是使用蓝牙设置来控制设备的连接。 您可以打开 iPhone 的设置并打开蓝牙设置。 之后,关闭蓝牙连接以断开连接。 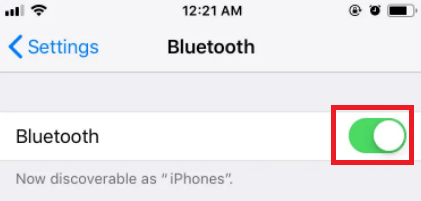
或者,您也可以取消 Mac 与 iPhone 的配对。 在蓝牙列表或我的设备列表下,点击 Mac并在“i”或信息选项下选择“忘记此设备”选项。 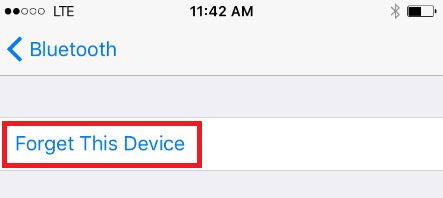
断开 iPhone 连接的另一种最值得信赖和最可靠的方法是使用Mac 蓝牙设置。 您需要做的就是单击窗口顶部的蓝牙按钮并将其关闭。 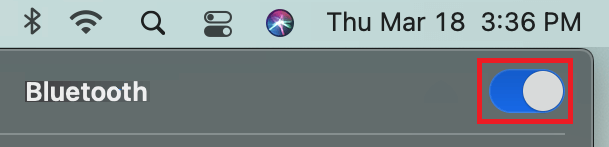
但是,此方法也会断开其他附件和设备与系统的连接。 或者,您可以打开蓝牙首选项并取消配对设备。
另请阅读:如何在 macOS 上完全卸载应用程序
方法 4:从 Apple ID 中删除设备
将 iPhone 与 Mac 断开连接的下一个方法是从其他设备的 Apple ID 中删除该设备。 这意味着您可以非常轻松地从 Mac 中删除 iPhone 和从 iPhone 中删除 Mac。
要从 iPhone 的 Apple ID 中删除 Mac,请打开设备设置。 点击设置顶部的个人资料。 从页面底部,选择您的 Mac ,然后点击从帐户中删除的选项。 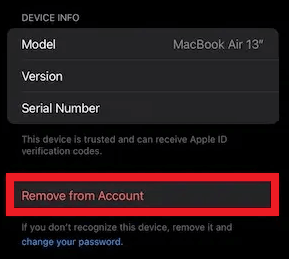
或者,您也可以从 Mac 中移除 iPhone。 您需要做的就是单击窗口左上角的Apple 标志。 从菜单中,打开System Preferences 。 
打开Apple ID ,然后从左侧窗格中单击您的iPhone 。 现在选择名为Remove from account的选项。
这将允许您断开 iPhone 和 Mac 的连接。 对于另一种方法,请尝试下面提供的方法。
方法 5:关闭切换
将 iPhone 与 Mac 断开连接的下一个解决方案是关闭 Handoff。 iOS 和 macOS 的此功能允许您从最后一个保存点在另一台设备上完成未完成的任务。 这种方法,就像上面提供的方法一样,可以在 Mac 和 iPhone 上禁用。
要在 iPhone 上禁用 Handoff,请打开设备的General Settings 。 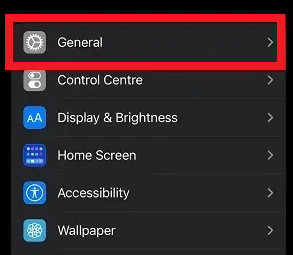

点击Airplay & Handoff以继续并从设置中关闭 Handoff 。 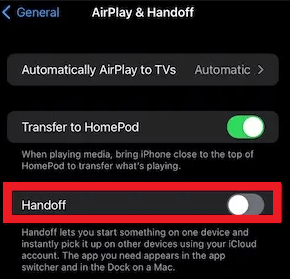
同样,您也可以关闭 Mac 上的 Handoff 设置以及断开 iPhone 与 Mac 的连接。 为此,您需要使用桌面顶部的Apple 标志打开系统偏好设置。 
打开设备的常规设置并取消选中名为Allow Handoff between Mac and your iCloud devices的复选框。 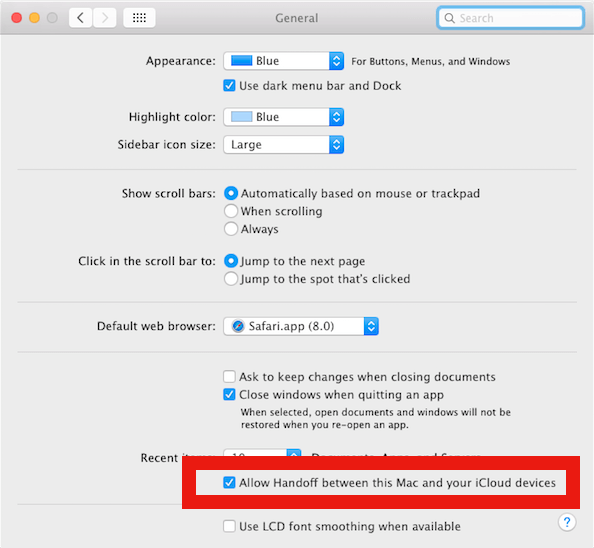
方法 6:关闭 AirDrop
AirDrop 是 Apple Universe 产品中最好的功能之一。 使用此功能,您可以轻松地与不同的 Apple 设备共享数据。 因此,当您禁用此功能时,您可以轻松地将 iPhone 与 Mac 断开连接。 您可以从 iPhone 和 Mac 禁用 AirDrop。
要在 iPhone 上关闭 AirDrop,您需要从设备屏幕底部向上滑动。 长按带有四个图标的部分,即。 Wifi、数据、飞行模式和蓝牙。
现在打开AirDrop 选项并选择名为Receiving Off的选项。 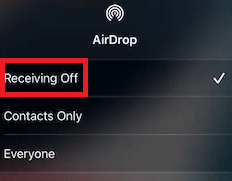
就像这样,您还可以关闭 Mac 中的 AirDrop 功能,以连接和断开 iPhone 与 Macbook 的连接。 您需要做的就是单击屏幕顶部 Mac 菜单上的Go选项。 现在,单击Airdrop继续。 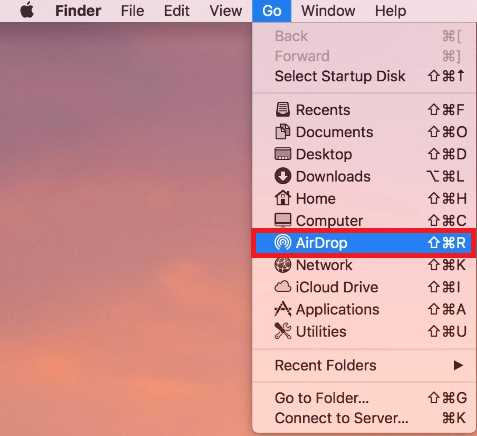
在 AirDrop 选项的底部,您会找到一个名为“允许我被发现”的选项。 单击相同并选择No One 。 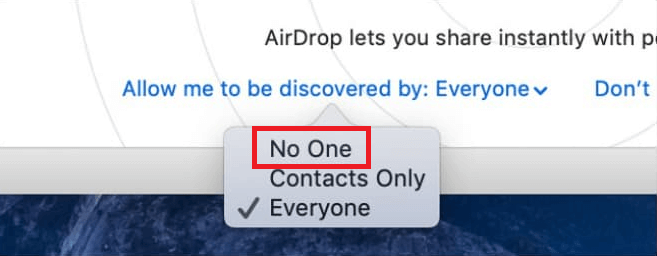
另请阅读: Mac 新手? macOS 初学者应该知道的六个技巧
方法 7:关闭设备的 iCloud 同步
如果您在 Mac 和 iPhone 上使用通用 Apple iCloud 帐户,那么您的提醒、日历和其他数据必须自动同步。 要停止这种情况,您需要根据需要断开 iPhone 与 Mac 或 Mac 与 iPhone 的连接。 您需要从 iCloud 菜单中删除一台设备才能继续。
您可以使用Apple ID iCloud 设置从 iPhone 上的 Mac 禁用 iCloud。 为此,您需要在 iPhone 上打开设置。 接下来,点击设备顶部的个人资料并打开iCloud设置。 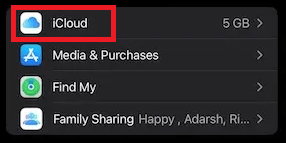
从列表中的设备和数据列表中,关闭您不想与帐户同步的所有选项。 同样,您也可以使用 Mac 上的 iCloud 设置断开 iPhone 和 Mac 的连接。 您需要做的就是单击窗口左上角的Apple 标志。 从菜单中,打开System Preferences 。 
打开Apple ID ,然后从左侧窗格中单击 iCloud。 在这里,您将找到在云存储上同步的数据列表。 取消选中您要停止上传的所有类别。 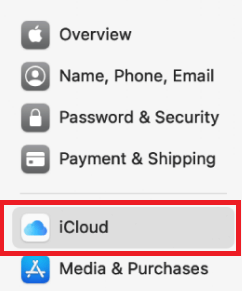
方法八:关闭其他设备上的消息转发
Apple iPhone 可以选择从智能手机向 Mac 发送和接收消息。 因此,这意味着要断开 iPhone 与 Mac 的连接,您需要关闭该功能。 您可以使用 iPhone 的设置轻松完成相同的操作。
打开 iPhone 的设置并点击消息以更改短信转发选项。 在这里,您将找到连接到您帐户的设备列表。 相应地关闭您想要将 iPhone 与 Macbook 连接和断开连接的所有设备。 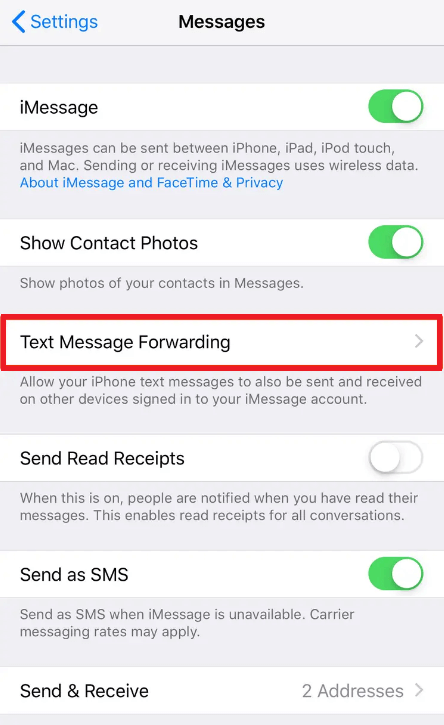
另请阅读:你应该知道的 MacBook 的 12 大隐藏功能
方法 9:关闭其他设备上的呼叫转移
Apple 设备还具有从一台设备向另一台设备发送和接听电话的功能。 因此,这意味着要断开 iPhone 与 Mac 的连接,您需要关闭该功能。 您可以使用 iPhone 的设置轻松完成相同的操作。
只需启动 iPhone 的设置并导航到电话设置。 然后您应该点击其他设备上的呼叫以进入下一个菜单。 在这里,关闭名为“允许在其他设备上通话”的功能。 这是将 iPhone 与 Mac 断开连接的最佳方法之一。 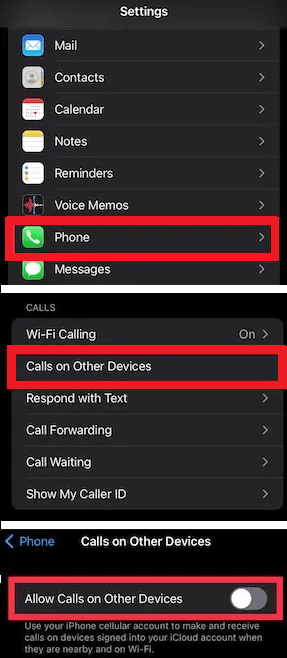
方法 10:关闭文件应用程序上的 iCloud 同步
另一种将 iPhone 与 Mac 断开连接的可靠方法是关闭“文件”应用程序中的文档同步。 这是停止数据同步和断开设备连接的可靠方式。 为此,您可以使用 Mac 或 iPhone。
只需在您的设备上启动 Apple Files 。 点击浏览并打开选项(顶部的三个点)以编辑设置。 接下来,关闭应用程序上的 iCloud Drive 功能。 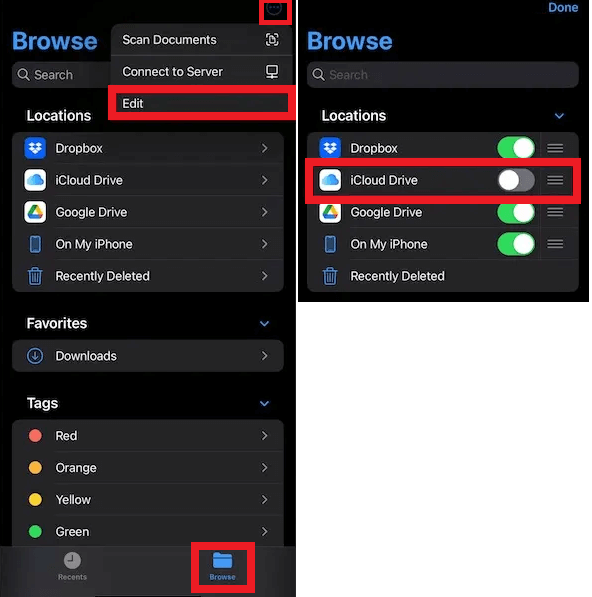
同样,您也可以在 Mac 上关闭 iCloud Drive 设置。 只需单击窗口顶部的 Finder 选项并打开首选项。 从选项中,取消选中 iCloud Drive 框。
因此,这就是您可以轻松断开 iPhone 和 Mac 与 iCloud Drive 的连接方式。
另请阅读:如何修复蓝牙在 Mac OS 上不起作用
断开 iPhone 与 Mac 的连接:成功
因此,我们希望上述方法可以帮助您将 iPhone 与 Mac 断开连接,反之亦然。 如果您在使用一种方法时遇到任何问题,那么我们建议您使用下一种方法或任何其他方法来轻松解决问题。 但是,如果由于任何原因问题仍然存在,请随时联系我们寻求帮助。 我们将为您的查询提供有效的解决方案。
如果您对如何将 iPhone 与 Mac 断开连接有任何建议,请在评论中也写下相同的内容。 此外,如果您喜欢这篇文章,请订阅该博客的时事通讯,以获取更多此类有趣的博客、更新和指南。
