初学者如何使用 Discord 反应式图像 [2022]
已发表: 2022-09-13假设您希望加入 VTuber(虚拟 YouTuber)潮流,并在 Discord 上与您的游戏玩家和粉丝合作。 在这种情况下,您可能需要考虑使用Discord Reactive Images 。 使用响应式 PNG VTuber头像进行流式传输是开始使用VTubing的最适合初学者且成本低廉的方式。
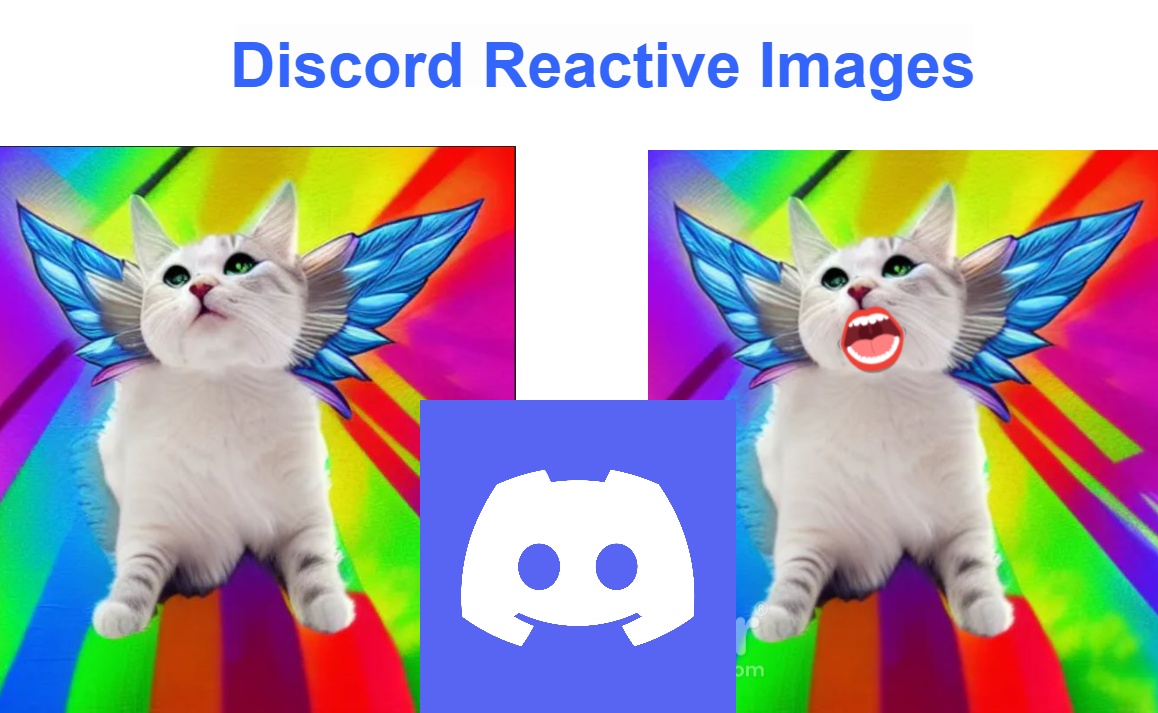
随着 2D 和 3D 动画越来越好,VTuber 正在各地卷土重来,在 YouTube、Twitch 和 Discord 等平台上进行合作。 可以创建和自定义VTuber或PNGtuber模型,以反映他们的角色在不同情况下的言行。 如果您需要更换面部摄像头以进行流式传输或在不和谐通话中使用,请尝试不和谐反应图像。
在这篇文章中,您将了解初学者如何以多种方式设置和使用 Discord Reactive Images。
目录
Discord 反应式图像到底有什么作用?
Reactive Images 允许您的在线头像在流式传输或参与 Discord 通话时响应您的声音或反应而移动。 这也有助于您保持匿名。 对于那些没有心情站在镜头前的时候,VTubing 是一种让您的观众保持生动和吸引人的好方法。
它允许您创建带有数字 PNG 字符或头像的视频,这些视频使用语音捕获软件实时动画并代表一个虚构的角色,通常采用日本动画的风格。 无论您是在 Discord 上直播还是托管私人粉丝服务器,您都可以让您的 PNG、2D 或 3D 模型为您表达情感。
使用 Discord 响应式图像和必要的先决条件
Discord 允许流媒体使用他们的粉丝服务器与订阅者聊天,并在游戏内和游戏外与他们的社区建立联系。 如果您是 Twitch 观众,您可以在与他们的 Twitch 频道集成的 Discord 服务器上加入您最喜欢的流媒体并与他们聊天。 作为流媒体,您可以让您的服务器成员忙于文本频道、语音频道、单独的群组直接消息、游戏机器人、向特定观众直播,以及 Discord 上的更多内容。
根据您希望在 Discord 反应式图像中投入多少定制和技术知识,您可以从许多选项中进行选择。 您可以从一名 PNGtuber 开始,然后随着您获得更多 Vtubing 经验而发展到 2D 或 3D 索具。 最好的部分是您不需要投资高端面部跟踪软件、照明或相机。
成为 PNGtuber 需要最少的设置。 设置反应式图像需要做的一些事情包括:
- 至少一个且不超过两个 PNG 图像用作您的 Discord 反应图像。
- 用于录制您的声音的麦克风,具有降噪功能以消除背景噪音。
- 一个 OBS 或开放广播软件,用于添加用于直播和视频录制的浏览器源。
在哪里可以找到个性化的反应图像
有多种方法可以为您的 Discord 头像获取 PNG 图像。 您可以使用免费或付费的绘图软件(如 FireAlpaca、Procreate、Inkscape 或任何其他流行的绘图软件)创建自己的 PNG 模型。 只需确保在将图像上传到 Discord 服务器之前将其导出为透明的 PNG 剪裁。 创建 PNG 后,您可以使用诸如 removebg 之类的在线工具来删除背景以获得透明的 PNG 图像。
您还可以通过 Etsy、Instagram 或 Fiverr 购买或委托您的自定义 PNG,如果您准备花一些钱,您可以在其中找到大量可以根据您的规格创建自定义 PNG 的数字艺术家。 请务必索取他们的作品示例,并确认您将拥有该图像的全部版权,因此其他任何人都无法复制或使用该图像。
添加不和谐反应图像的方法
有多种方法可以将响应式 PNG 添加到您的不和谐调用和协作中,但为了初学者的简单起见,我们将重点介绍两种不会占用您太多时间的简单方法。
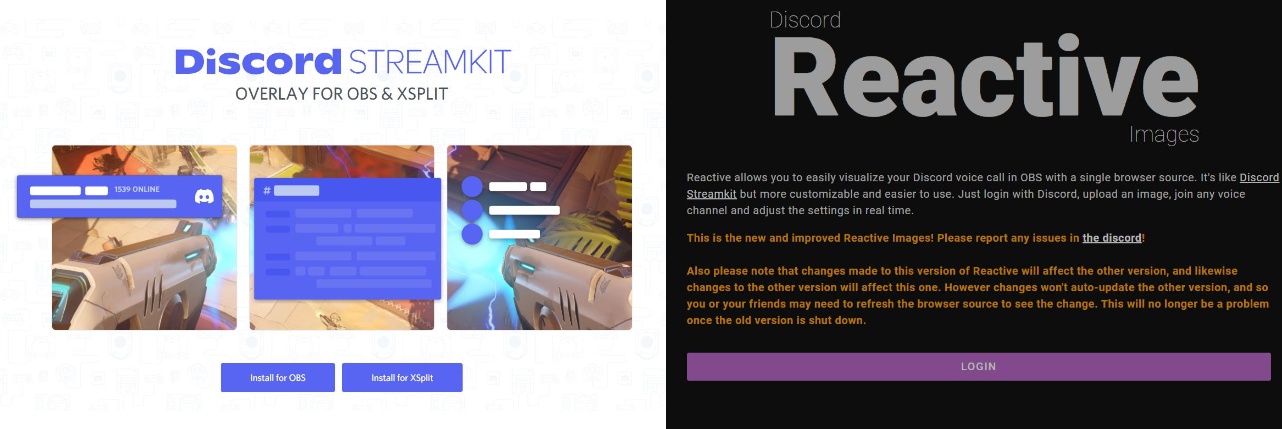
这些是我们将在这篇文章中讨论的方式:
- 使用 Fugi 的 Reactive,这是一种与 Discord 集成的软件工具,可生成自动响应您的声音的 PNG 头像。
- 手动添加自定义 CSS 以生成 Discord Reactive Images 的代码,然后您可以根据需要对其进行编辑、自定义或调整大小。
注意:这些方法可能与移动设备不兼容,因此您需要在台式计算机上下载 Discord 应用程序。
我们将在下面更详细地介绍上述每个步骤。
方法 1:使用 Fugi 的 Discord 反应图像添加反应图像
Fugi 的 Discord Reactive Images 是 Discord PNGtubers 使用的最流行和最简单的工具。 为此,您将需要一个连接到语音通道、OBS 和麦克风的 Discord 应用程序。
详细的分步说明如下:
- 下载并安装桌面 Discord 应用和 OBS(本教程使用免费和开源的 OBS Studio)
- 现在,启动 Discord 应用程序并选择左下角您的用户名旁边的设置图标。
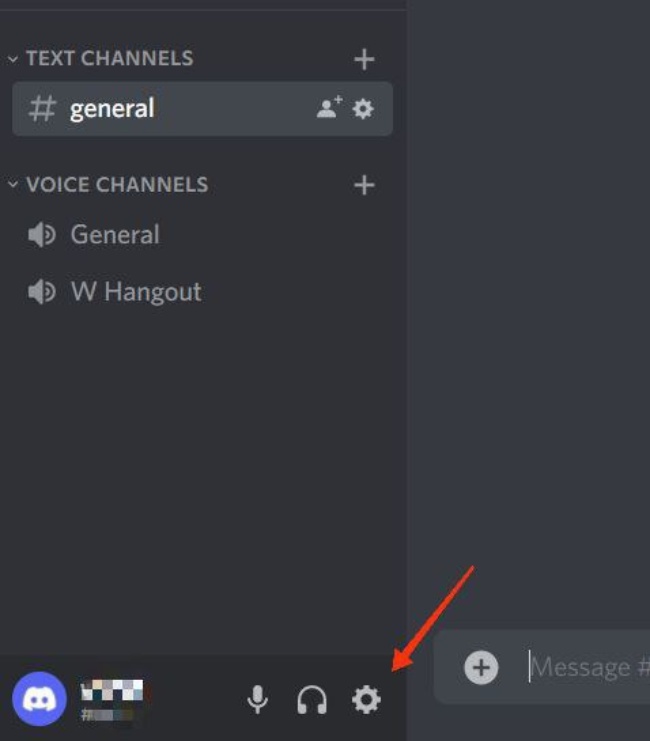
- 在设置窗口中,从左侧面板向下滚动到高级,然后在高级下切换开发人员模式。
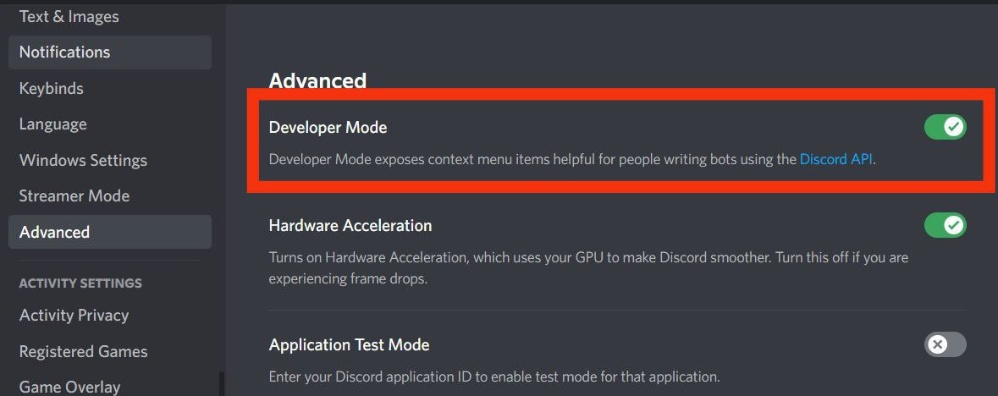
- 现在,从左侧面板中选择Voice & Video 。 在语音设置下选择您的麦克风并对其进行测试以确保其正常工作。 单击视频设置菜单的摄像头部分下的下拉按钮,然后选择OBS 虚拟摄像头(如果您已安装 OBS Studio)。
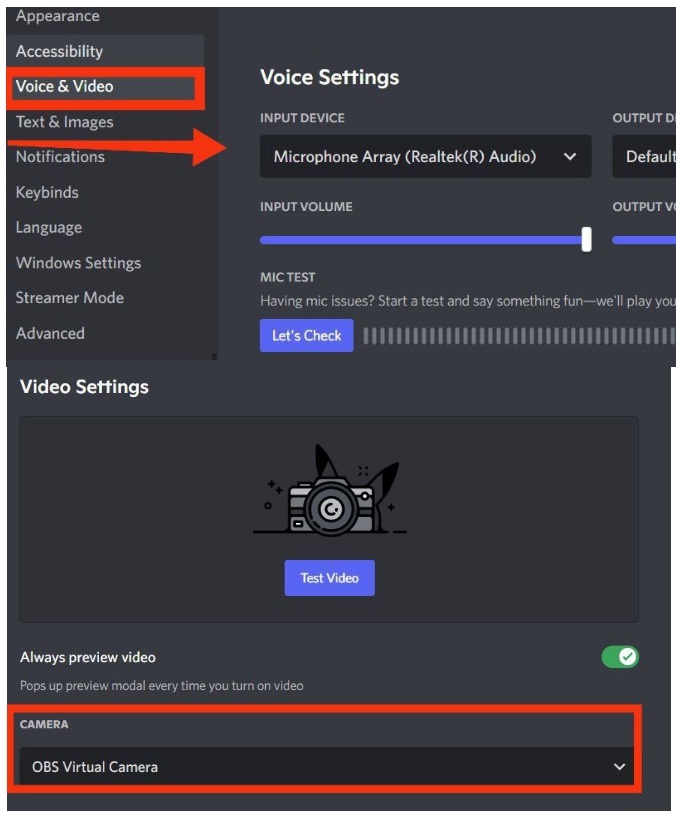
- 现在转到 Fugi 的 Reactive 网站并单击Login 。 接下来,您将需要再次登录 Discord 并授予必要的应用权限以授权该应用。
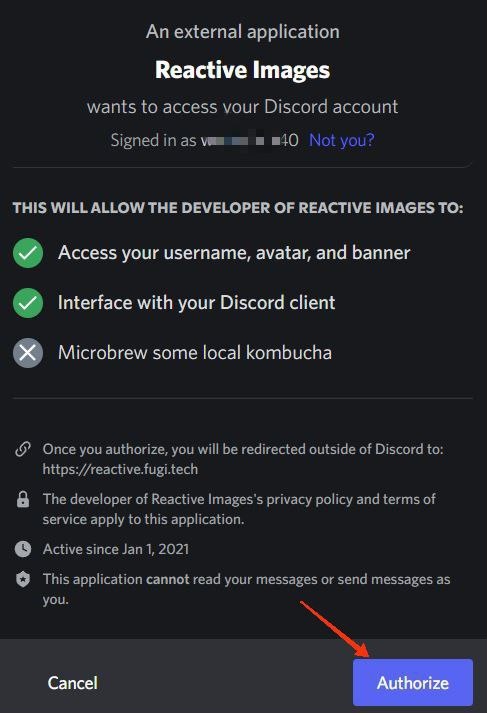
- 这将带您进入设置内容的主页。 如果您准备好两个 PNG(一个是闭嘴的,另一个是张开的嘴用于说话的化身),单击“设置非活动图像”下的相机图标,然后选择第一个闭嘴的 PNG。 然后,重复“设置说话图像”下的过程,并选择第二张张开嘴巴的PNG。 完成后,单击保存。
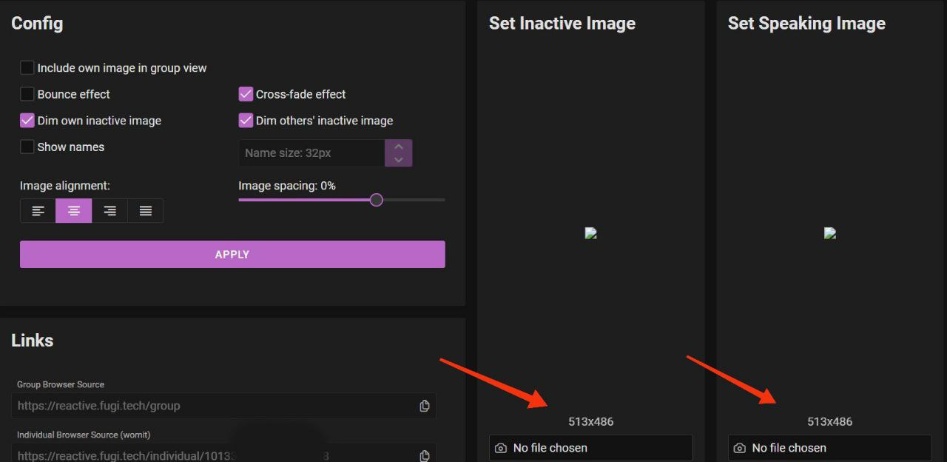
- 在左侧,您可以更改一些内容,例如图像对齐和间距以及过渡之间的反弹效果。 完成后,单击应用,然后在链接下,单击单个浏览器源旁边的复制图标以复制 URL。
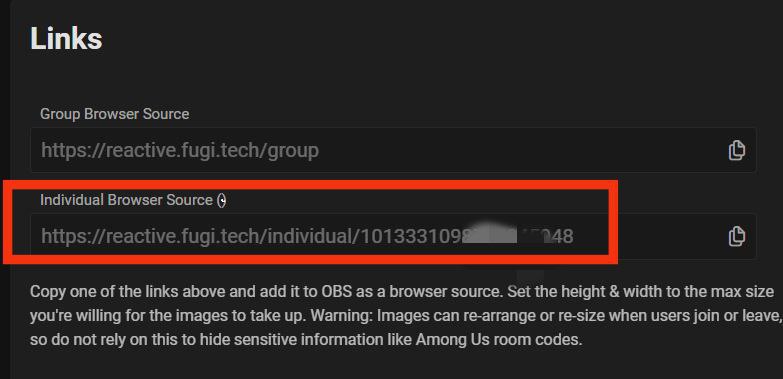
- 现在打开 OBS 并单击Sources下的加号图标 ( + )。 单击Browser ,然后在Create new下,为您的源命名,然后单击OK 。
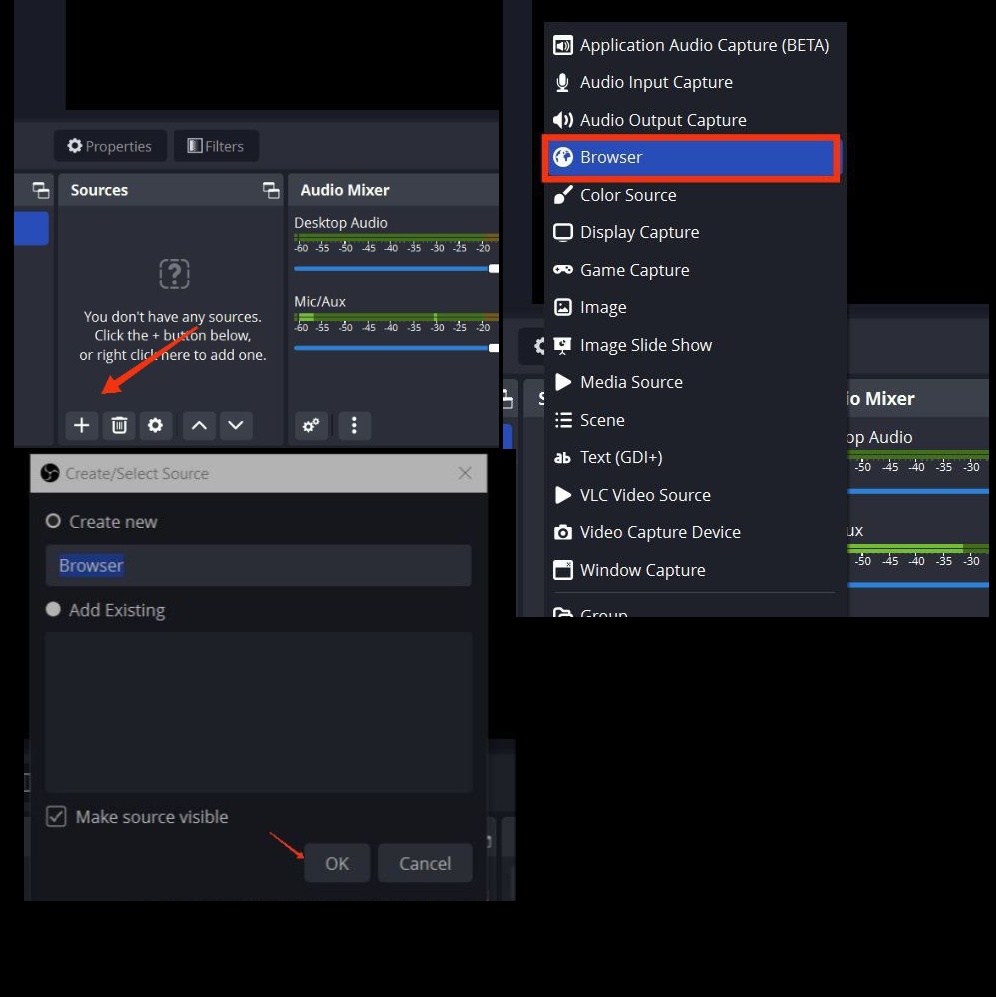
- 在“属性”窗口中,将刚刚复制的链接粘贴到 URL 旁边,然后单击“确定”。
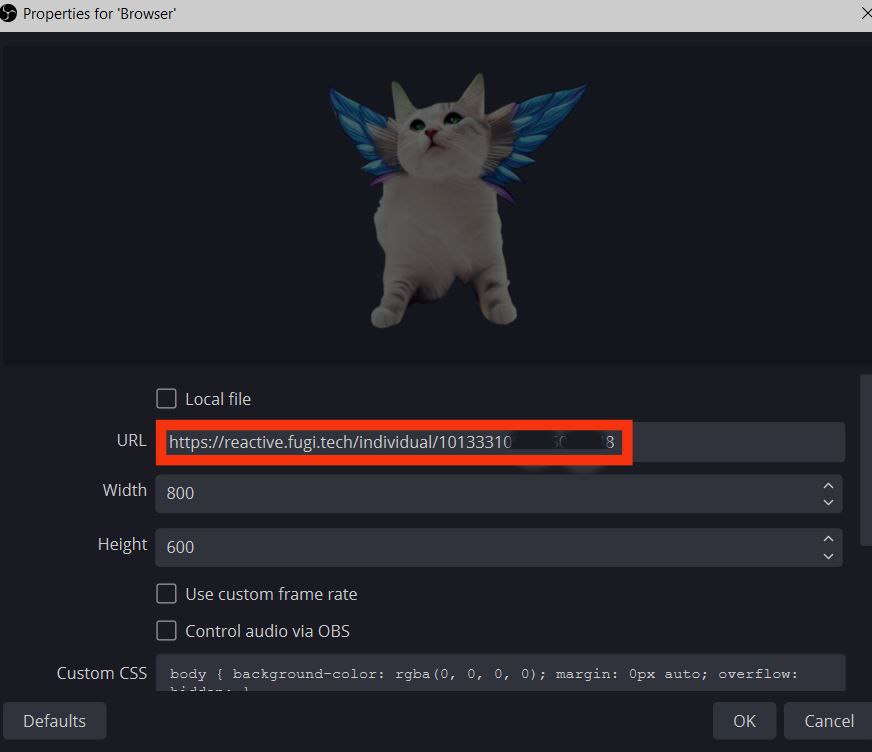
- 现在,反应图像出现在顶部。 通过拖动图像,您可以更改其宽度或高度。
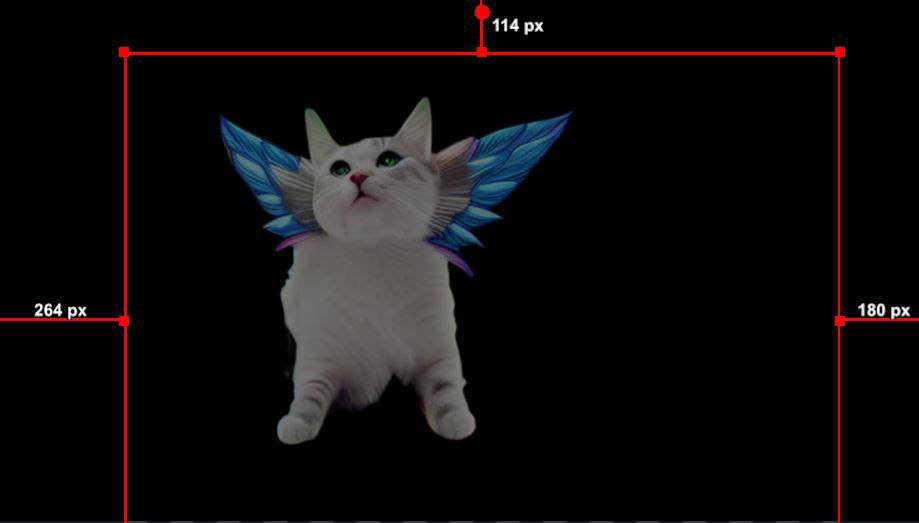
- 要开始 Discord 流,请单击 OBS 中的Controls下的Start Virtual Camera 。
- 最后,返回 Discord 应用程序并连接到语音通道(先创建一个私人语音通道进行测试)。 在左下方,单击视频,然后单击打开相机。
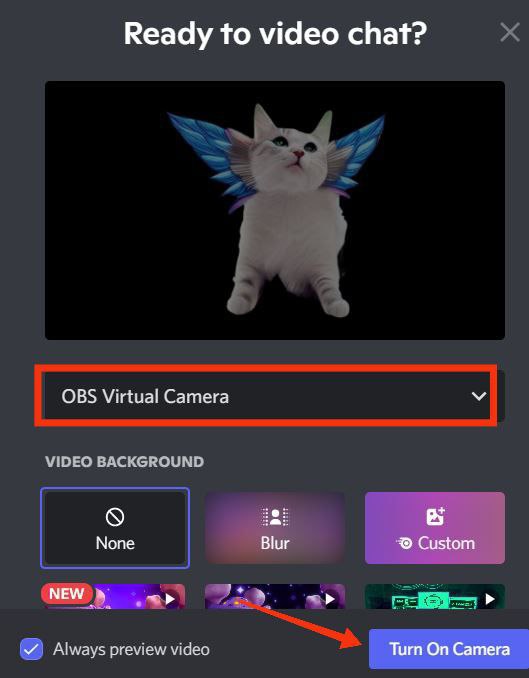
此时,您的反应图像应该出现在 Discord 上,您可以通过对着麦克风讲话来尝试一下。 反应图像现在可以通过 Discord 调用用于流式传输和协作。

方法二:使用OBS StreamKit Overlay添加Reactive Image
如果您需要其他方法,可以使用 Discord 的StreamKit Overlay ,它允许您添加自定义 CSS 代码,而不是手动上传两个图像。
详细的分步说明如下:
- 转到 Discord StreamKit 网站,然后根据您的流媒体软件,选择Install for OBS或Install for XSplit 。
- 如果您已经登录 Discord,它将显示小部件页面; 否则,它将提示您登录。
- 导航到语音小部件并分别从服务器和语音通道旁边的下拉菜单中选择您的服务器名称和语音通道。 如果您想在 Discord 通话时隐藏您的用户名,请启用隐藏名称选项。
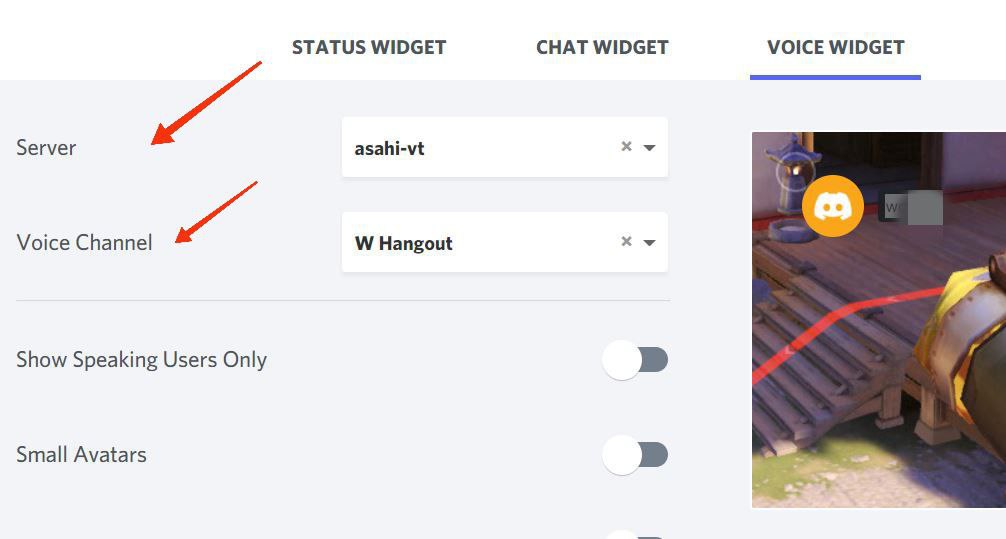
- 从页面右下角的 Voice Widget 下复制浏览器代码。
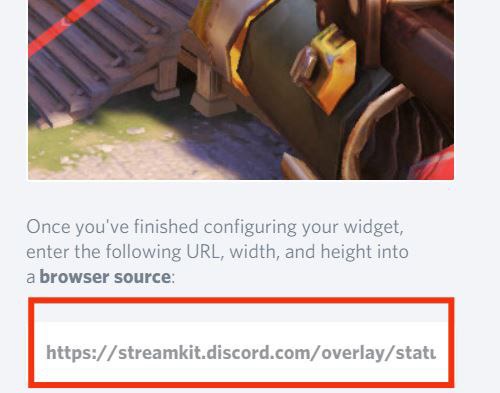
- 启动 OBS 并从 Sources 菜单中选择 +(添加源)图标。 单击浏览器 > 确定,然后将刚刚复制的 URL 粘贴到 URL 旁边,最后单击确定。
- 现在,打开您的 Discord 应用程序并创建一个私人文本频道,您可以在其中保存您的 PNG 图像并上传这两个文件。
- 在浏览器中打开 CSS 生成器链接。
- 返回 Discord 并从左下角右键单击您的用户名,然后选择Copy ID 。 将 ID 粘贴到 CSS 生成器中 Discord 用户 ID 旁边。
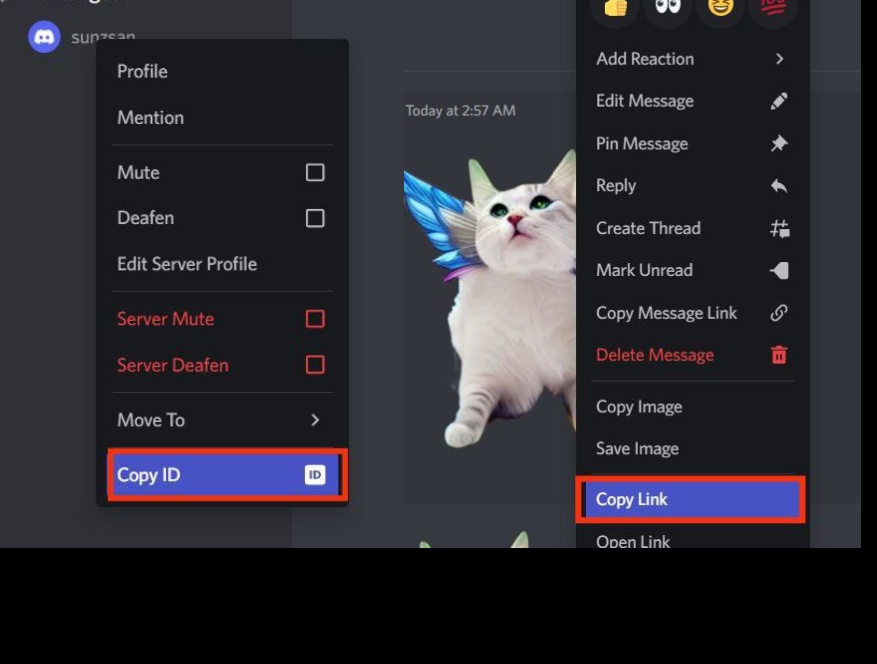
- 打开存储 PNG 的 Discord 频道,右键单击每个图像,选择复制 ID,然后将 ID 粘贴到 CodePen 窗口中的“图像 URL”部分旁边。
- 验证图像链接,然后单击Generate CSS以生成您的代码,然后您可以对其进行编辑和修改。 单击复制 CSS按钮。
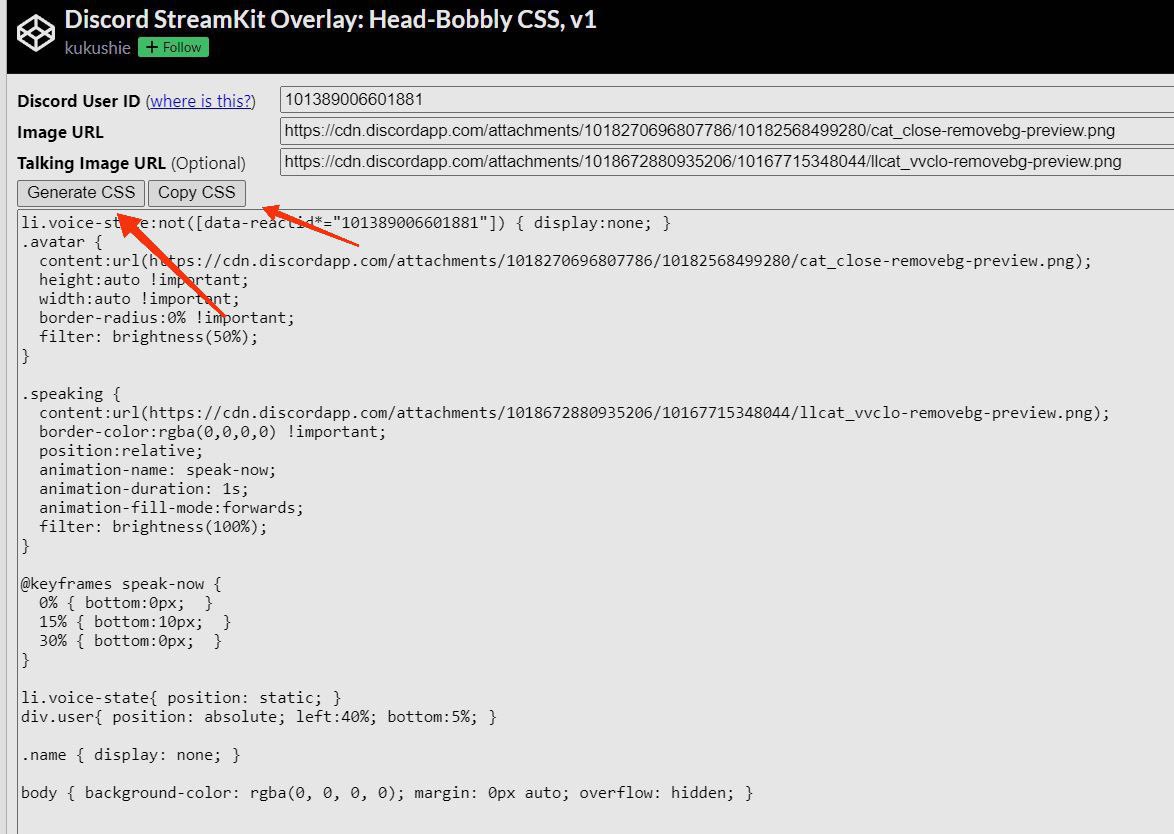
- 现在,返回 OBS 并右键单击您使用 StreamKit 创建的浏览器源,然后选择Properties 。
- 向下滚动到Custom CSS ,粘贴您刚刚复制的代码,然后单击OK 。
您现在应该可以在顶部看到可以使用的反应图像,可以拖动和调整大小。 要连接到 Discord,请转到 OBS 中的Controls并选择Start Virtual Camera 。
您可以通过 OBS 共享整个屏幕或仅游戏应用程序窗口来开始流式传输。 单击Sources下的+并选择Game Capture (Windows) 或Display Capture (Mac) 以捕获您的游戏屏幕。 或者,如果您正在玩浏览器游戏,您可以使用 Windows Capture 与 Discord 语音频道的成员共享浏览器窗口。
如何将您的 Twitch 或 YouTube 频道连接到 Discord
多年来,直播主播和 Vtuber 社区已广泛使用 Discord 来增加观众的参与度和增长。 这就是为什么将 Discord 与其他流媒体平台集成是一个好主意,尤其是对于流媒体场景的新手而言。 您可以为订阅者提供不同的频道和服务器,以便他们都可以同时观看您的流媒体。 它使您能够建立忠实的粉丝群,提供特殊的好处和功能,并通知您的社区任何未来的更新。
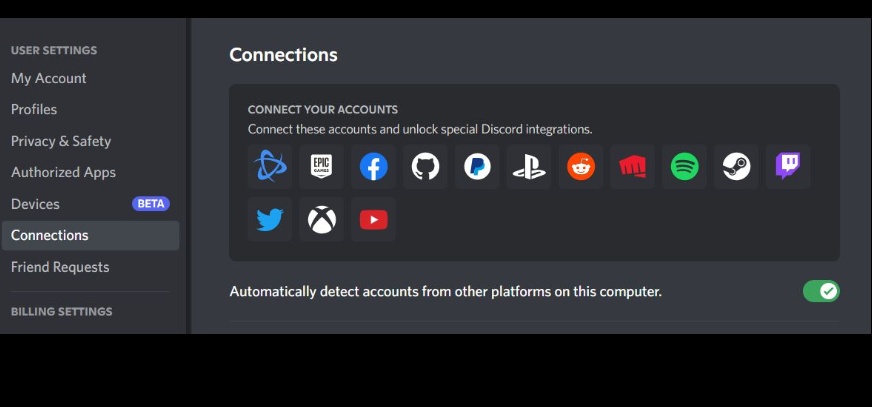
要将 Discord 连接到 Twitch 或 YouTube,请启动 Discord,然后单击左下角用户名右侧的设置齿轮图标。 导航到 Connections,单击 Twitch 和 YouTube 的图标,然后授予每个服务连接到 Discord 的权限。 您可以为订阅者配置服务器角色和权限,以及添加机器人、自定义表情符号、社区活动等,让每个人都能获得有趣的体验。
Discord 反应式图像的常见问题解答
如何制作 Discord Reactive PNG?
您可以使用 FireAlpaca、Procreate、Inkscape 等免费或付费绘图软件制作自己的 PNG 模型,然后将图像导出为透明 PNG,然后再上传到 Discord 服务器。
如何将 Discord Reactive 图像添加到 OBS?
将 Discord 响应式图像添加到 OBS 的最简单方法是将两个 PNG 图像上传到 Reactive Fugi 工具,然后复制浏览器源链接并将其作为源粘贴到 OBS 中。
为什么不和谐反应图像不起作用?
如果 Discord Reactive Images 不起作用,请退出并重新登录; 确保图像为 PNG 格式; 检查您的用户名和图像 ID,并确保您在正确的语音通道中并连接到您的 OBS 虚拟摄像机。
为什么 Discord Reactive Image 不会隐藏我的用户名?
要隐藏您的 Discord 用户名,请启动 Discord。 导航到设置>我的帐户。 单击用户名旁边的编辑,然后将符号(链接)粘贴到用户名字段中,然后单击完成。
延伸阅读:
- 如何将机器人添加到 Discord 服务器 [指南]
- 2022 年管理服务器的十大有用 Discord 机器人
- 2022 年寻找 Discord 服务器加入的 4 大来源
