如何修复不和谐 抱歉您已被阻止
已发表: 2023-12-11如果您被阻止并且无法访问 Discord,请不要惊慌。 使用本文中分享的解决方案可以轻松解决此问题。
朋友可以增加游戏的乐趣。 因此,Discord 允许您在玩游戏时与朋友互动,让他们更加愉快。 当 Discord 道歉并显示错误消息“抱歉,您被屏蔽了”时,您的喜悦是否变成了绝望?
如果是的话,我们理解这种经历可能是多么令人沮丧。 不过,既然你看到了这篇文章,你就可以松一口气了。
本文将指导您找到“抱歉,您已被屏蔽”的最佳解决方案。 您无法访问 Discord”错误。 然而,在讨论修复之前,最好先了解可能导致这种不便的原因。
如果您了解问题的可能原因,您就可以更好地解决问题。 因此,下一节也有相同的内容。
Discord“抱歉您已被屏蔽”错误的原因
以下是可能导致您遇到的 Discord 错误的因素。
- 不和谐服务器问题
- 互联网连接问题
- Chrome 扩展程序的干扰
- 防病毒程序正在干扰 Discord
以上是您在未违反任何规则或执行任何可疑活动的情况下被 Discord 屏蔽的可能原因。 现在,让我们看看此问题的主要修复方法。
如何修复 Discord “抱歉您已被屏蔽”消息
您可以使用以下解决方案来解决“抱歉,您已屏蔽。 您无法访问 Discord”错误。
修复 1:重新启动 Discord 应用程序
在尝试任何相对复杂的修复之前,重新启动应用程序是一个简单的解决方案,您可以尝试修复 Discord 上被阻止的错误消息。 您可以按照以下步骤进行操作。
- 首先,右键单击空白的任务栏空间。
- 其次,从可用选项中选择任务管理器。
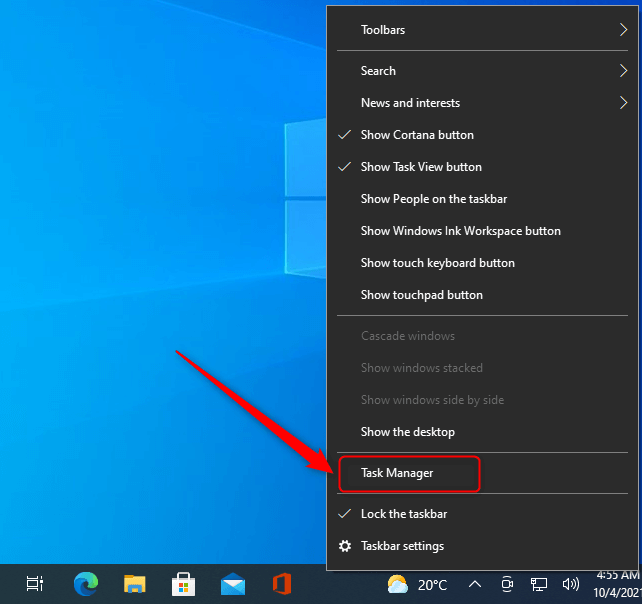
- 现在,找到正在进行的 Discord 任务。
- 依次右键单击 Discord 任务和结束任务。
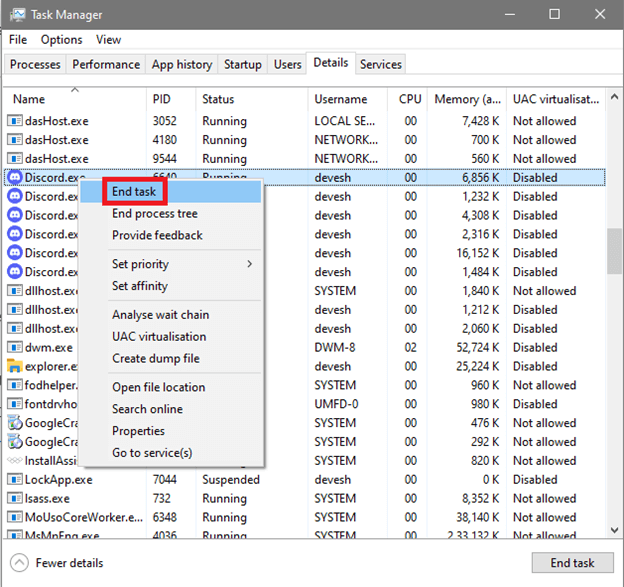
另请阅读:最佳 Discord 音乐机器人
修复 2:尝试使用移动应用程序版本
您可以做的另一件简单的事情是使用移动应用程序登录 Discord。 如果您遇到 Discord 的“抱歉您已被阻止”错误消息,这样做可能会帮助 Discord 识别并取消阻止您的活动。 您可以从此链接获取 Discord 应用程序。
修复 3:删除 Chrome 扩展
某些 Chrome 扩展程序会干扰 Discord 的功能,从而导致出现恼人的问题,例如 Discord“您已被阻止”消息。 因此,您可以采取以下步骤删除不需要的 Chrome 扩展程序以解决问题。
- 首先,选择 Chrome 的拼图图标。
- 现在,选择管理扩展选项。
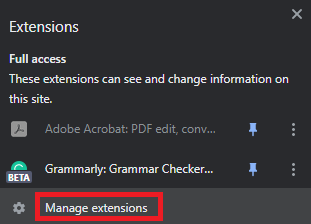
- 最后,您可以禁用或删除任何可疑的、不需要的和代理/VPN 扩展。
另请阅读:如何修复 Discord 安装失败的问题 [已解决]

修复 4:暂时禁用防病毒软件
您的防病毒软件可能会误认为 Discord 对您的计算机有害并干扰其运行。 因此,您可以暂时禁用防病毒软件来解决问题。 您可以在其官方网站上找到禁用防病毒软件的说明。
修复 5:尝试重新启动路由器
重新启动路由器可以解决互联网连接问题并更改您的 IP 地址,以帮助您解决“抱歉您已被阻止。 您无法访问 Discord”错误。 因此,您可以按照以下步骤重新启动路由器来解决问题。
- 首先,拔掉调制解调器和路由器的插头。
- 现在,等待三十秒,直到路由器和调制解调器冷却下来。
- 等待 30 秒后,插入调制解调器并打开电源。
- 耐心等待六十秒。
- 等待 60 秒后,插入路由器并开机。
- 最后,在使用路由器和调制解调器之前至少等待两分钟。
另请阅读:如何修复 Discord 麦克风在 Windows 10、11 中不起作用
修复 6:卸载 Discord 并重新安装
卸载并重新安装 Discord 可以修复有缺陷的更新和其他可能导致“抱歉您已被阻止”错误的问题。 因此,您可以采取以下步骤卸载并重新安装 Discord 以解决问题。
- 首先,右键单击任务栏上的Windows 图标。
- 其次,从可用选项中选择应用程序和功能。
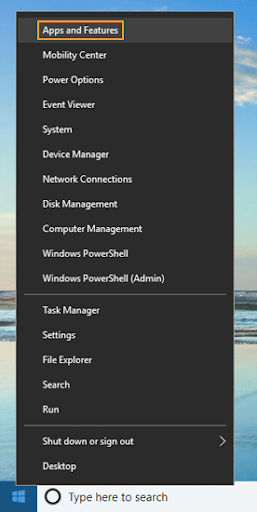
- 现在,找到Discord并单击它。
- 选择卸载选项。
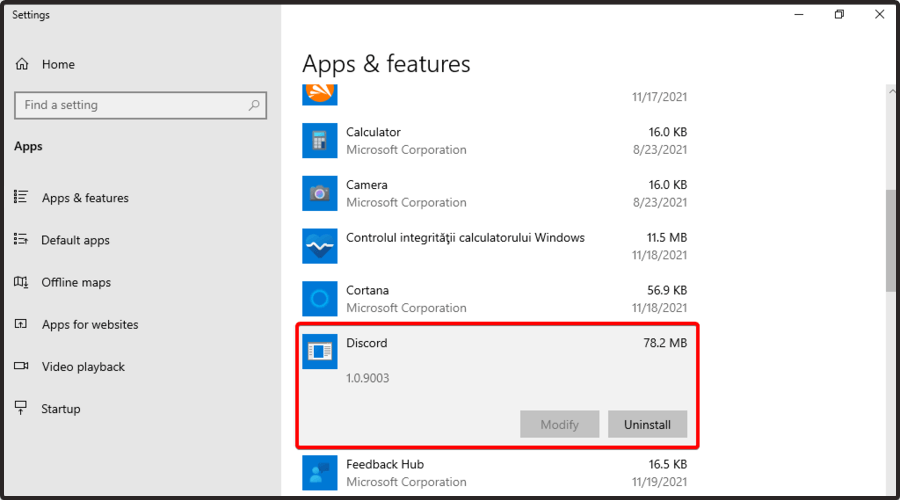
- 确认Discord 卸载。
- 等待卸载完成。
- 最后,您可以从官方网站重新安装Discord。
修复 7:清除浏览器的 cookie 和缓存
累积的缓存和 cookie 可能会触发 Discord“抱歉,您已被阻止。 您无法访问 Discord”问题。 因此,清理浏览器cookie和缓存可以帮助解决这个问题。 您可以按照以下流程进行操作。
注意:这里我们以 Google Chrome 为例。几乎所有浏览器中清除 cookie 和缓存的步骤都或多或少相同。
- 首先,导航到 Chrome 窗口右上角的烤肉串菜单。
- 其次,从屏幕选项中选择更多工具。
- 现在,选择清除浏览数据选项。
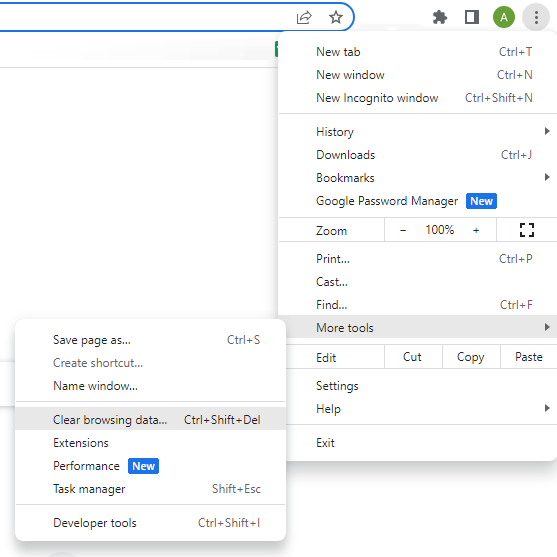
- 从时间范围菜单中的可用选项中选择“所有时间” 。
- 检查Cookie 和其他站点数据以及缓存的图像和文件框。
- 最后,单击清除数据按钮。
另请阅读:如何修复 Windows PC 上的 Discord 崩溃问题
修复 8:联系 Discord 支持
如果上述解决方案都无法解决您的问题,您可以联系 Discord 支持团队作为最后的手段。 以下是执行此操作的步骤。
- 首先,导航至Discord 支持页面。
- 其次,向下滚动到页面末尾找到并选择“帮助和支持”选项。
- 现在,您需要输入您的电子邮件地址并选择您的问题类型。
- 输入问题的主题和描述。
- 最后,提交您的请求并耐心等待 Discord 回复。
Discord“抱歉您被屏蔽”问题已解决
本文向您介绍了“抱歉您已被屏蔽”的各种修复方法。 您无法访问 Discord”问题。 您可以从第一个修复开始对错误消息进行故障排除,然后继续前进,直到问题得到解决。
另请阅读:如何修复 Discord 中的“主进程中发生 JavaScript 错误”错误 {已解决}
如果您需要更多帮助来解决此问题或对本文有任何建议,请通过评论部分告诉我们。 我们很快就会带着另一本有用的技术指南与您见面。 在那之前,我们希望您能与我们保持联系。
