Disney Plus 无法在 Fire TV 上运行? 尝试这 8 个修复方法
已发表: 2023-09-15您的 Amazon Fire TV 上的 Disney+ 是否崩溃或冻结? 当您尝试流式传输电影和节目时,Disney+ 应用程序是否会显示错误消息? 您在流式传输 Disney+ 时是否遇到音频/视频滞后的情况? 本教程中的故障排除步骤应该能让 Disney+ 在您的 Fire TV 上顺利运行。

1. 检查您的互联网连接
您的连接速度对 Disney+ 流媒体质量和性能有直接影响。 不稳定、缓慢或不一致的互联网连接可能会导致视频缓冲、音频延迟和其他流媒体问题。 连接问题还可能触发多个 Disney+ 错误代码,从而阻止您播放电影或节目。
Disney+ 建议高清 (HD) 内容的下载速度为 5.0 Mbps,4K 内容的下载速度为 25.0 Mbps。 在 Fire TV 网络浏览器或连接到网络的任何设备上访问 fast.com 或 speetest.net。
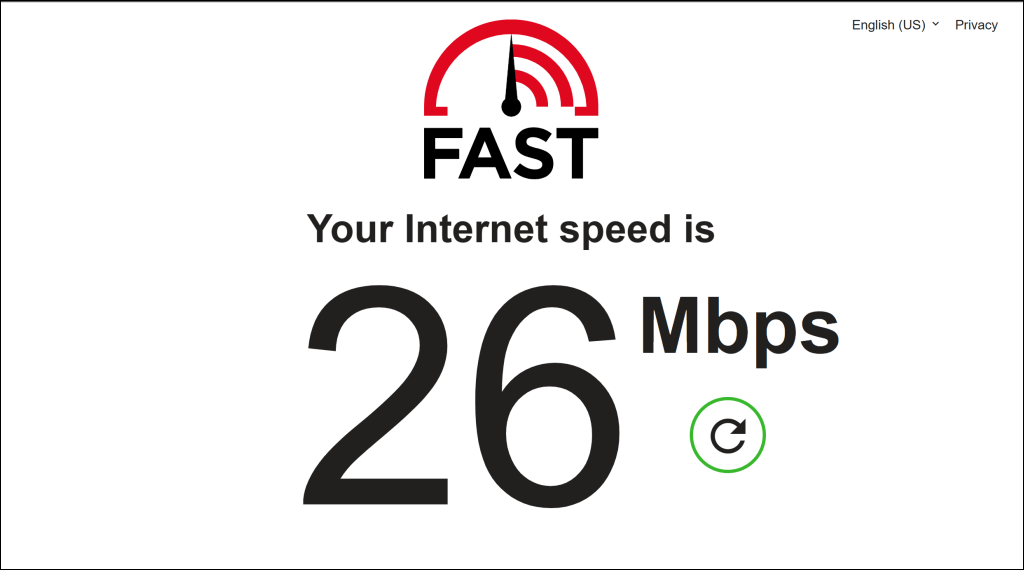
如果您的下载速度低于 Disney+ 针对您流式传输的内容质量所推荐的速度,请重新启动或重置您的 Wi-Fi 路由器。 如果您的连接速度仍然不符合建议,请切换到较低的视频质量或联系您的互联网服务提供商。
切换到其他 Wi-Fi 网络,下载速度更快,符合 Disney+ 的建议。
2. 检查服务器是否停机
如果流媒体应用程序无法在您的 Fire TV 和其他支持的设备上运行,则迪士尼+服务器可能存在问题。 检查 DownDetector 上的 Disney+ 状态页面,了解可能的服务器停机或中断。
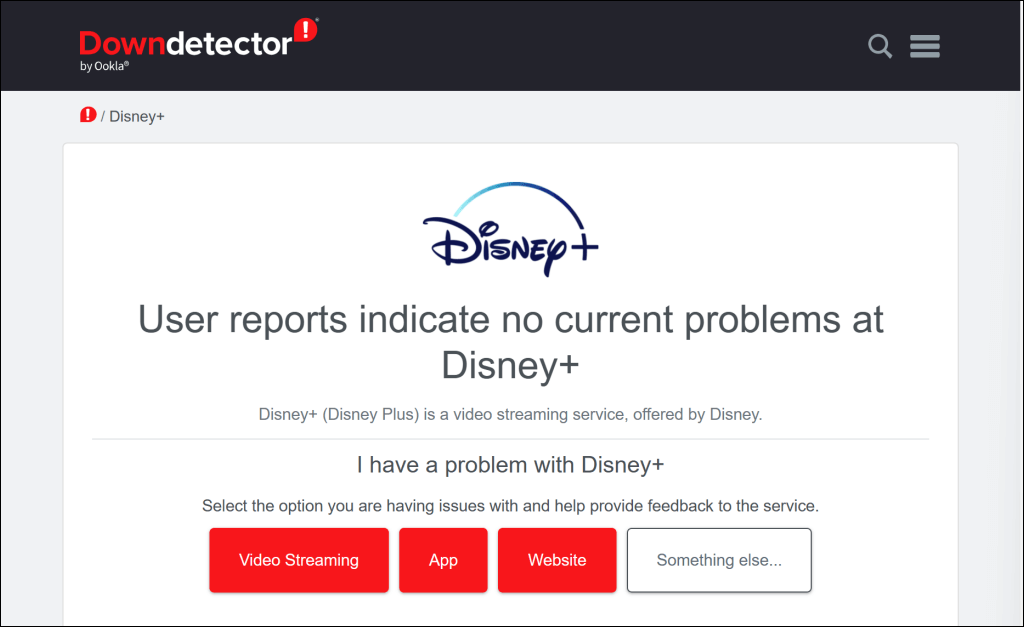
服务器停机通常会很快得到解决,因此 Disney+ 应该会立即在您的 Fire TV 上恢复正常工作。 如果服务器停机持续数小时,请联系 Disney+ 帮助中心。
如果 Disney+ 从您的 IP 地址检测到可疑活动(例如,重复失败的登录尝试),还可以暂时限制对流媒体服务的访问。 同样,如果流媒体服务从您的 IP 地址或特定电影标题接收到异常高的流量,有时会显示特定的错误代码。
如果您不断收到以下错误消息,请重新启动 Fire TV 和路由器:
- 由于请求数量较多,我们暂时限制了来自您 IP 地址的流量。 请稍后重试(错误代码 91)。
- 由于请求数量较多,我们暂时限制了来自您 IP 地址的流量。 请稍后重试(错误代码 92)。
- 很抱歉,我们无法播放您请求的视频。 请再试一次。 如果问题仍然存在,请联系 Disney+ 支持(错误代码 41)。
3.强行关闭并重新启动迪士尼+

强制关闭出现故障的应用程序可以使其再次正常工作。 如果您的 Fire TV 上的应用程序偶尔或持续冻结或崩溃,请强制关闭 Disney+。
- 选择 Fire TV 主屏幕右上角的齿轮图标。
- 在“设置”菜单中选择“应用程序” 。
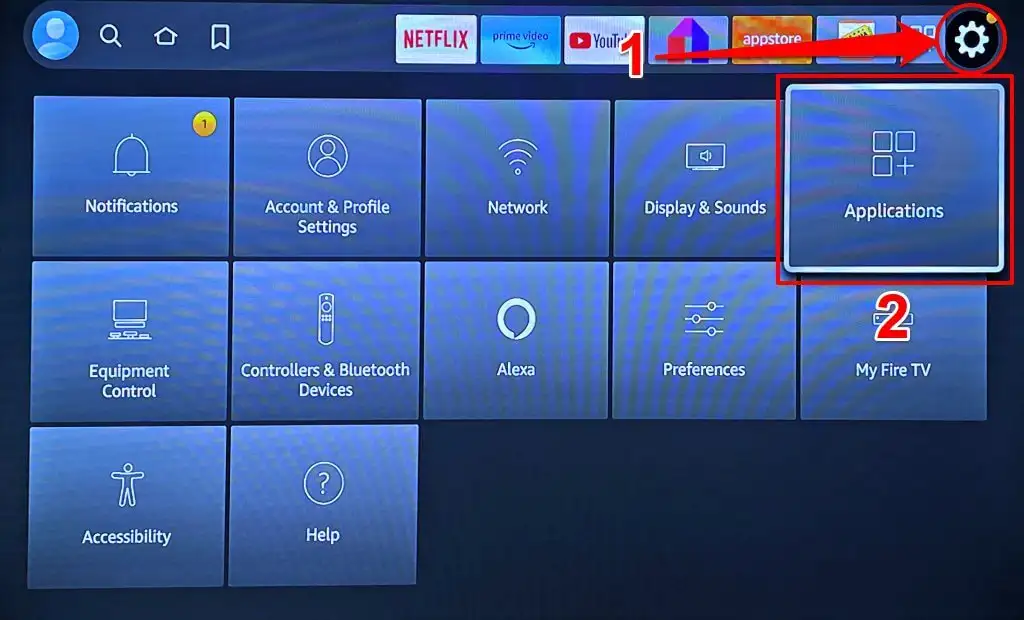
- 选择管理已安装的应用程序。
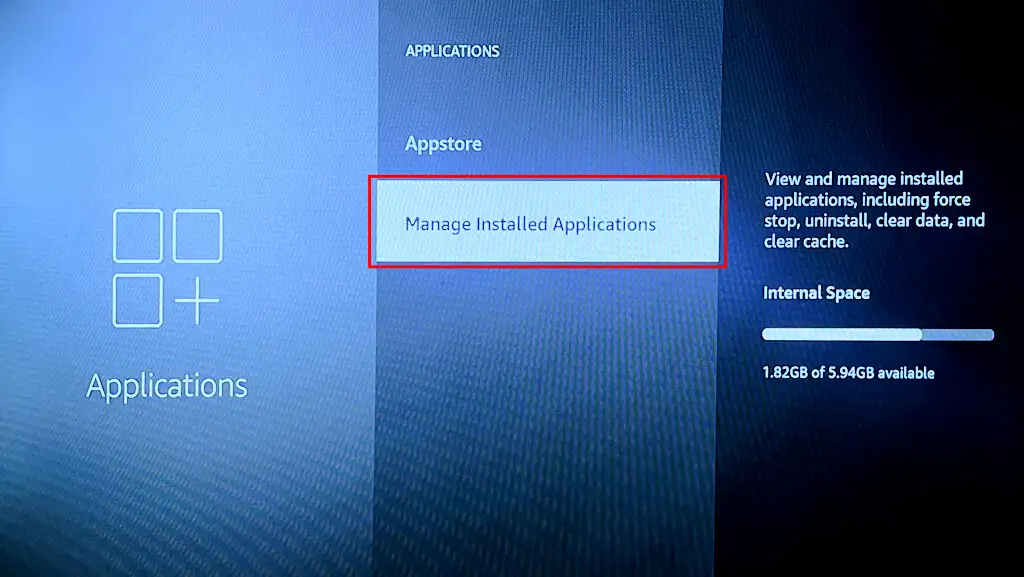
- 选择迪士尼+ 。
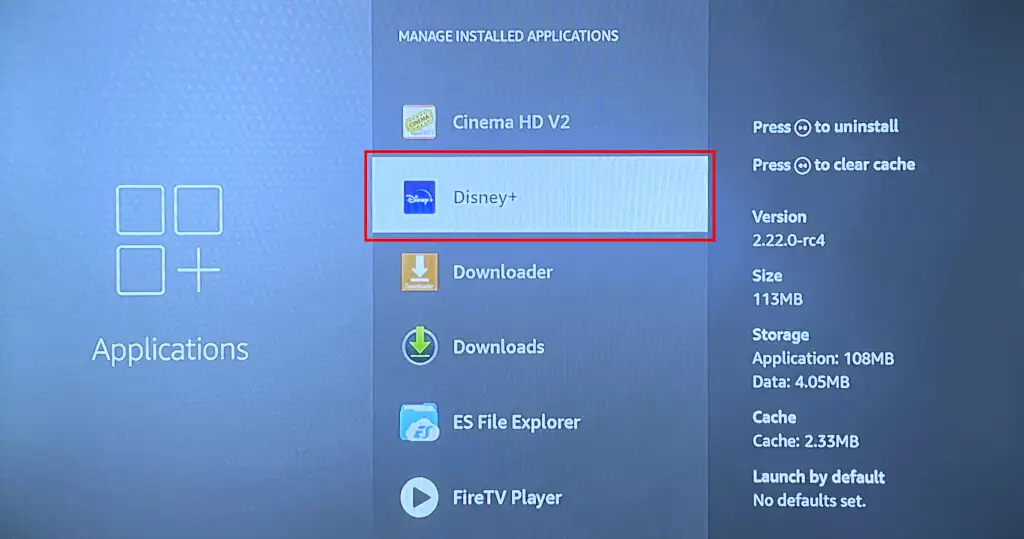
- 选择强制停止以终止 Disney Plus 应用程序。
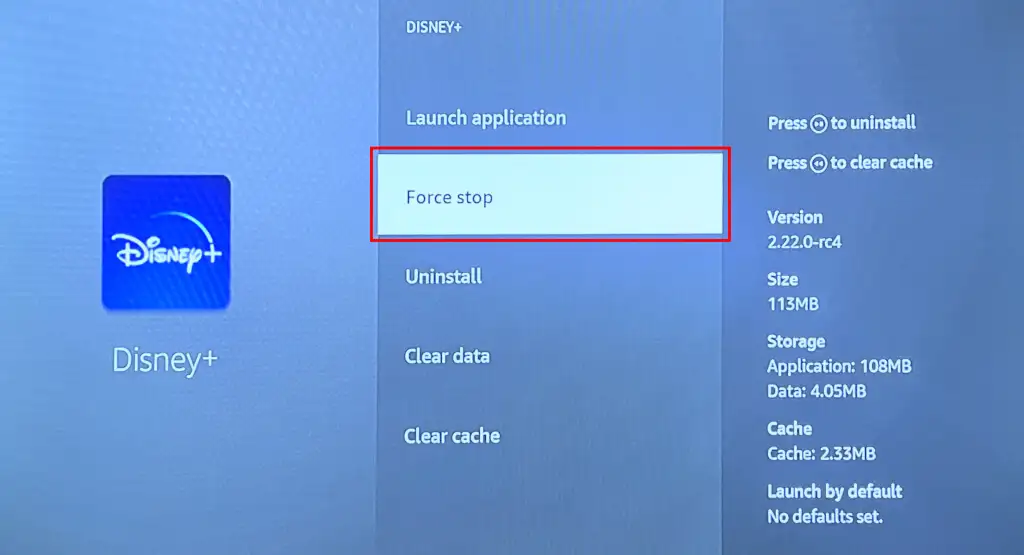
- 等待 5-10 秒,然后选择启动应用程序以重新打开 Disney+ Plus。
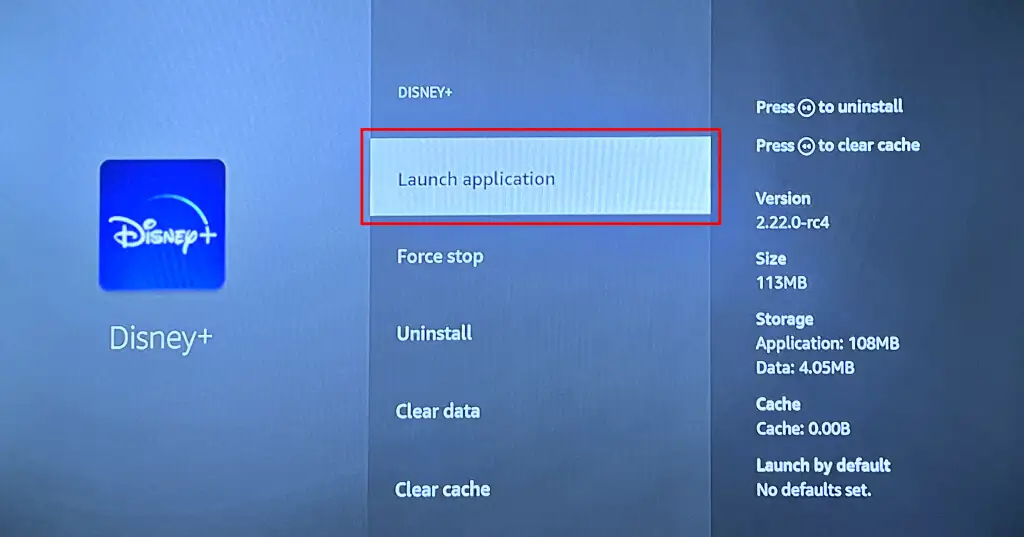
4. 重新启动 Fire TV
重新启动 Fire TV 可以解决临时系统故障和应用程序故障。 执行设备重新启动还可以释放内存,以便应用程序顺利运行而不会出现问题。
前往“设置” > “我的 Fire TV” > “重新启动” ,然后在确认屏幕上选择“重新启动” 。
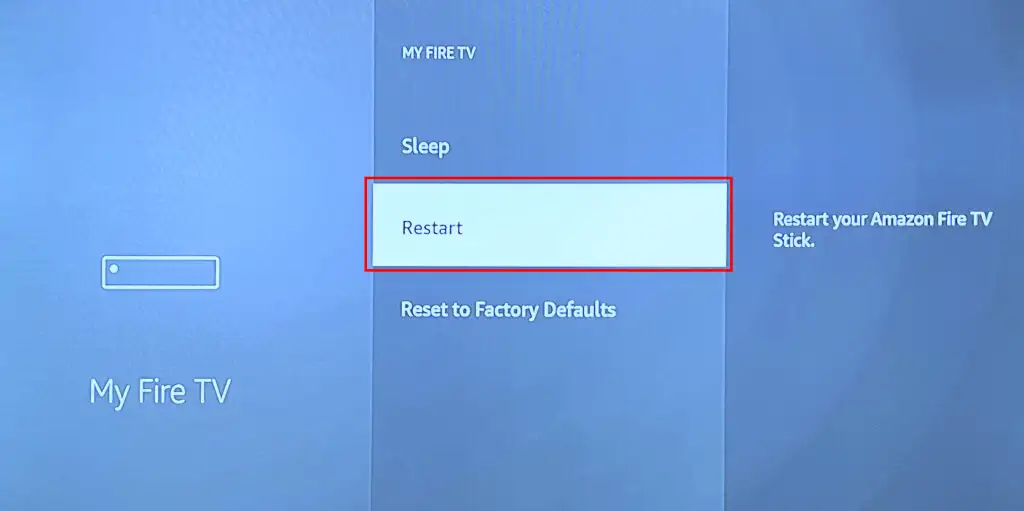
您还可以使用远程快捷方式启动系统重新启动。 按住 Fire TV 遥控器上的“选择”和“播放/暂停”按钮 3-5 秒。
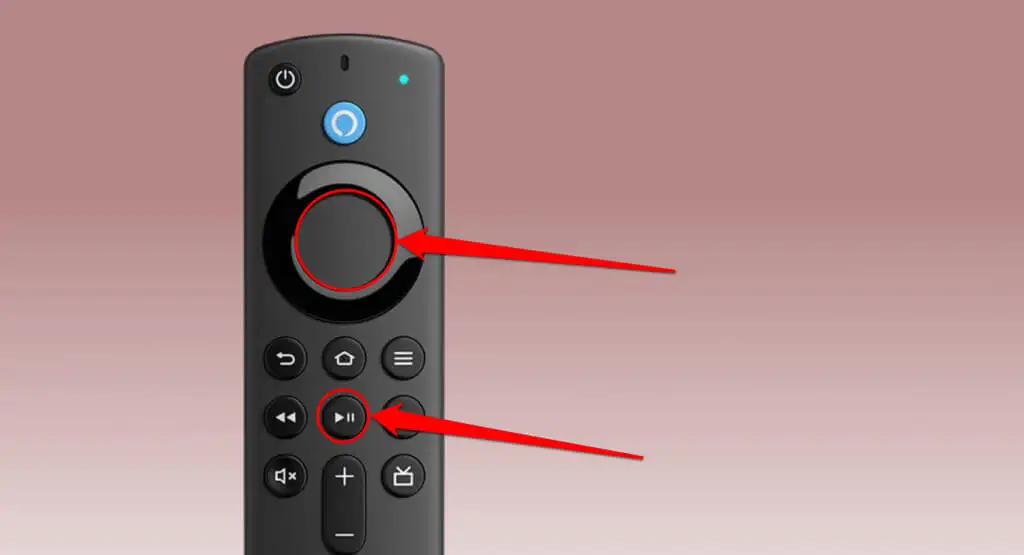
当您在屏幕上看到“您的 Amazon Fire TV 正在关闭”时,松开两个按钮。
如果您找不到 Fire TV 遥控器或遥控器有故障,请执行硬重启。 拔下 Fire TV 设备的电源并等待 10-30 秒。
将流媒体设备重新连接到电源,等待其启动,然后检查 Disney+ 是否正常工作。
5.清除Disney+缓存和数据
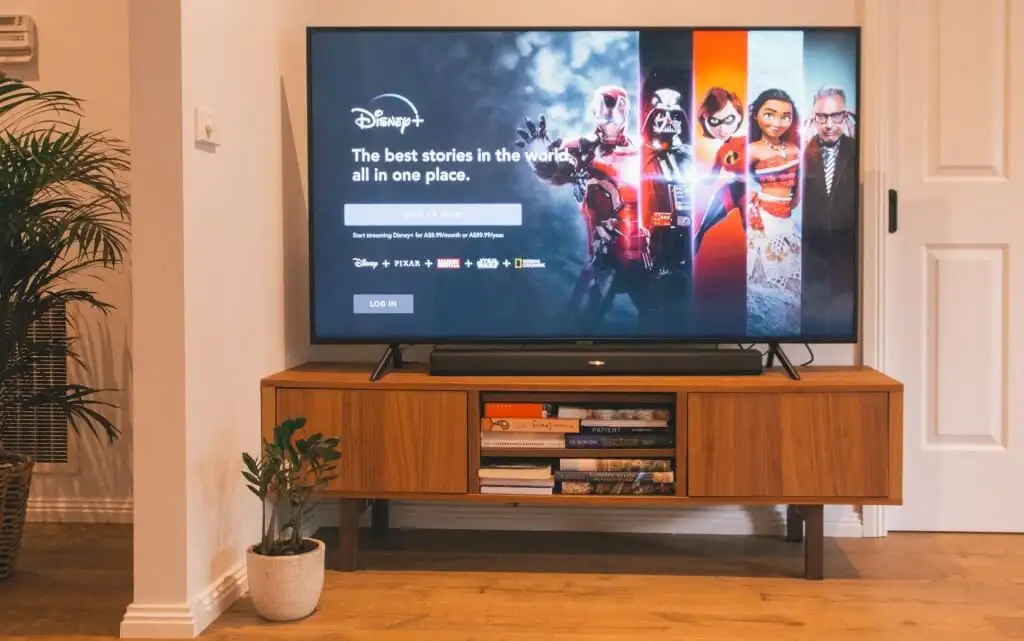
如果 Disney+ 应用程序的缓存文件损坏,则可能会出现故障。 强制关闭 Disney+,清除其缓存文件,然后重新启动应用程序。 如果故障仍然存在,请删除 Disney+ 数据,然后重新启动应用程序。
注意:删除 Disney+ 数据将从您的 Fire TV 中删除应用程序的设置、文件和帐户信息。
- 前往“设置” > “应用程序” > “管理已安装的应用程序” ,然后选择“Disney+” 。
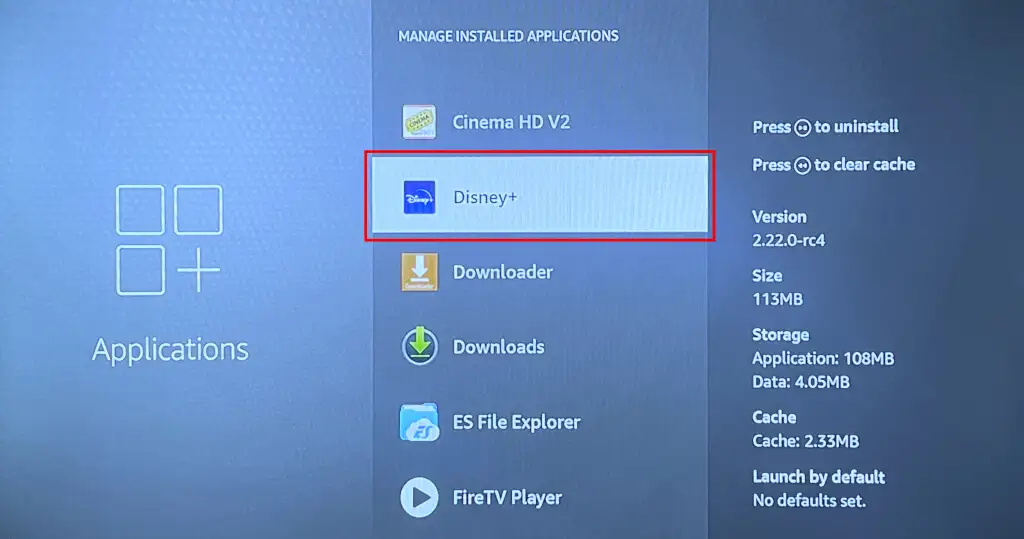
- 选择清除缓存。
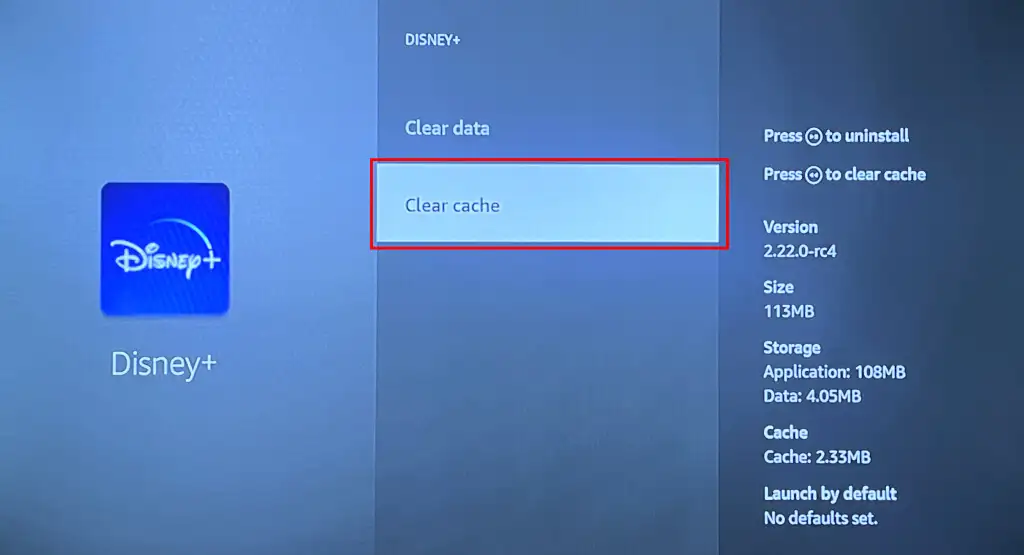
重新打开 Disney Plus 并尝试流式传输电影或节目。 如果问题仍然存在,请清除应用程序的数据(请参阅步骤 #3)。

- 选择清除数据。
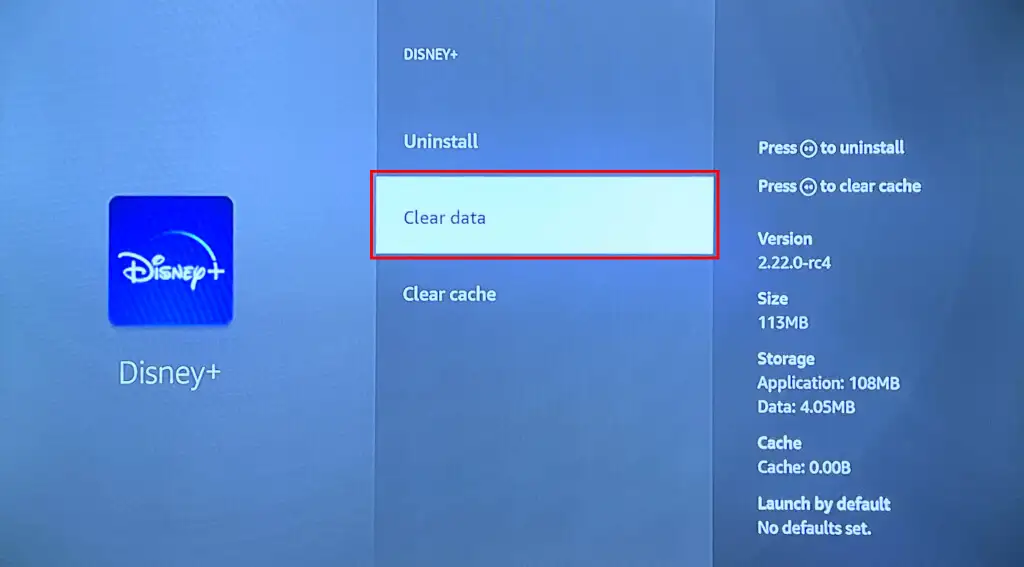
- 在确认屏幕上再次选择清除数据。
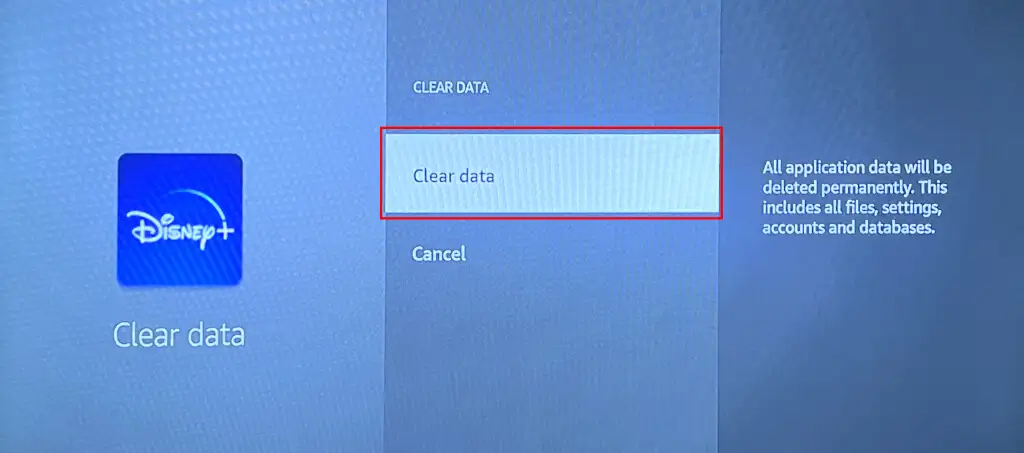
重新打开 Disney+,登录您的 Disney+ 帐户,然后检查应用程序是否正常运行。
6. 更新迪士尼+应用程序
如果您的应用程序版本过时,您可能会在流式传输 Disney+ 时遇到问题。 请按照以下步骤在 Fire TV App Store 中将 Disney Plus 更新到最新版本。
- 在 Fire TV 主屏幕上打开App Store应用程序。
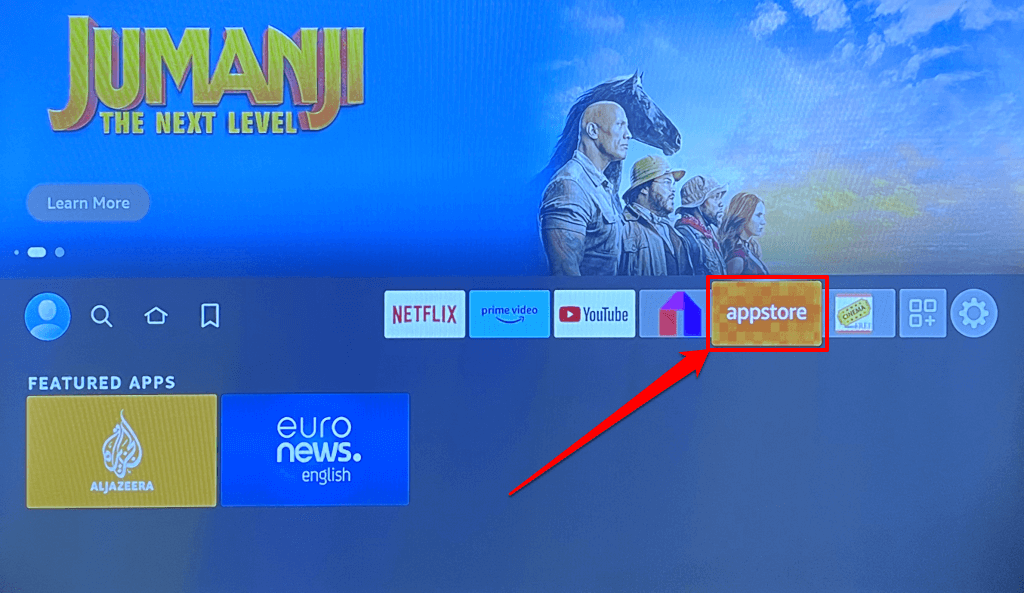
- 前往“应用程序库”选项卡,然后打开“已安装在此电视上”类别。
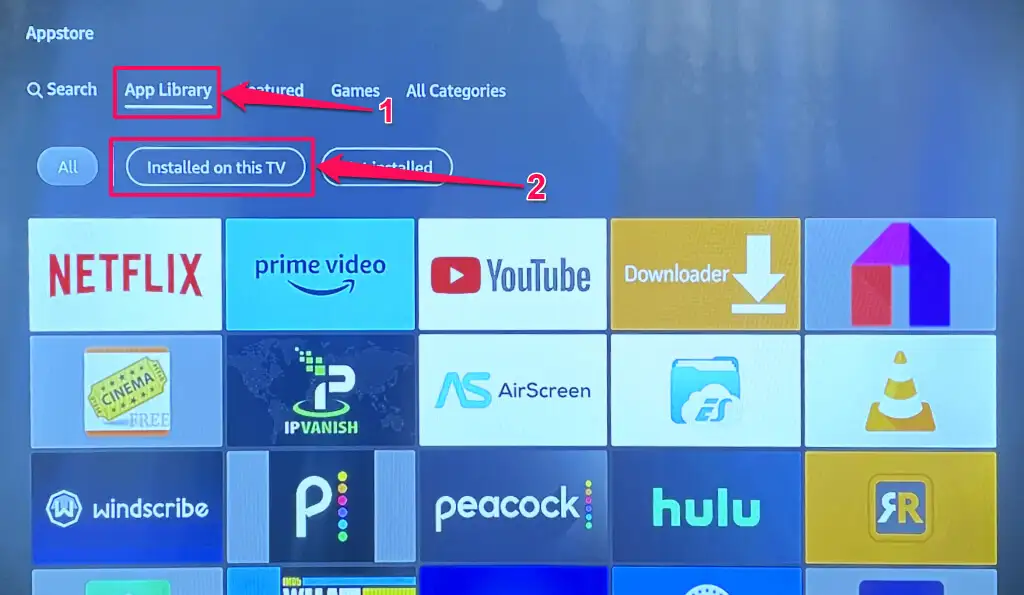
- 导航至Disney+应用程序图标,然后按 Fire TV 遥控器上的菜单按钮。
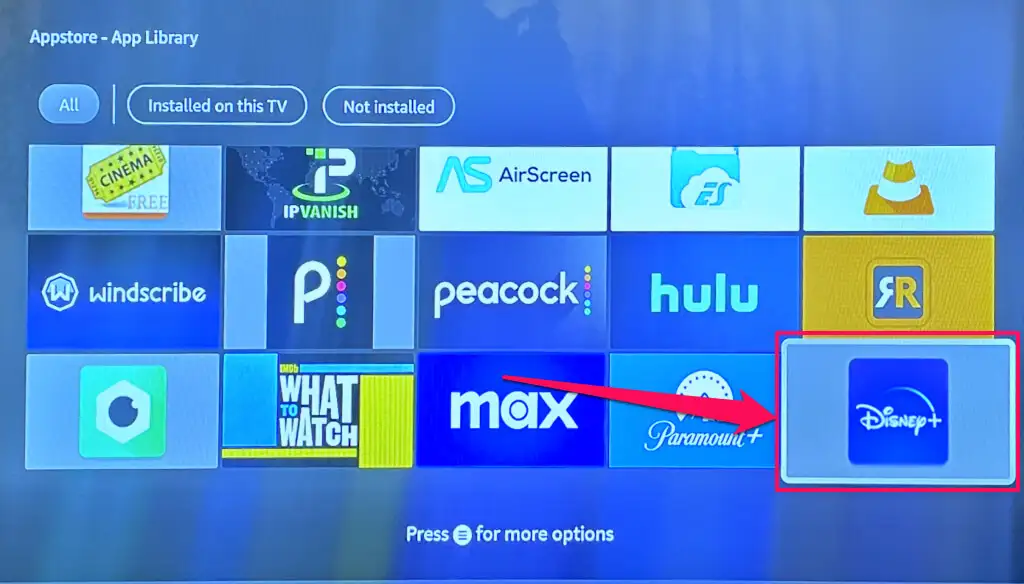
- 如果您的 Fire TV 有新的 Disney+ 版本,您会在菜单上看到“更新”选项。 选择更新以在您的设备上安装最新的 Disney+ 版本。
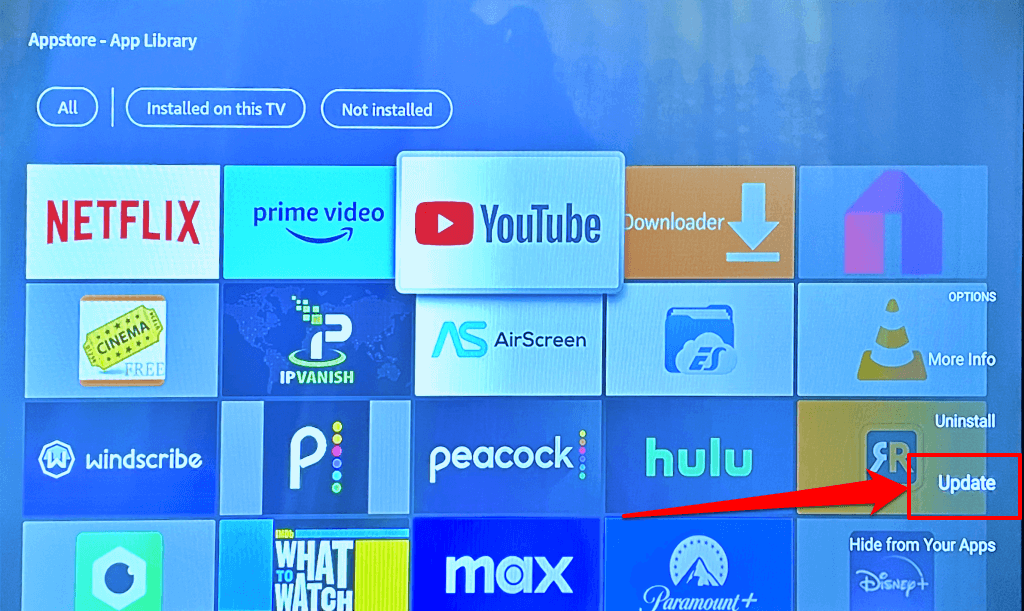
我们建议在 Fire TV 上启用“自动更新”,以便它自动更新 Disney+ 和任何过时的应用程序。
前往“设置” > “应用程序” >“App Store”,然后将“自动更新”设置为“开启”。
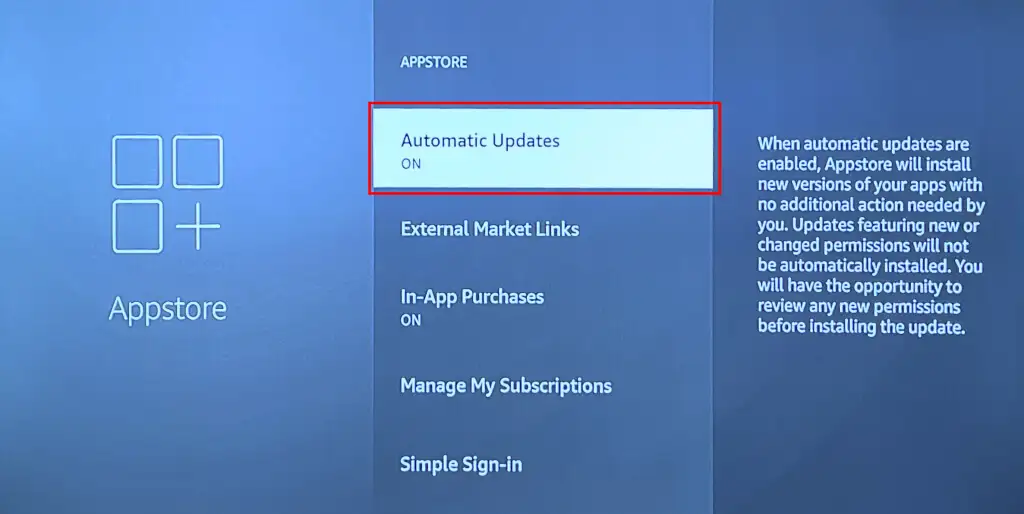
7.更新你的Fire TV
运行过时或有缺陷的软件版本的 Fire TV 设备在运行某些应用程序时可能会遇到问题。 亚马逊经常发布 Fire OS 更新来解决系统故障和应用程序故障。 前往 Fire TV 设置菜单并安装适用于 Fire TV 的任何更新。
将您的 Fire TV 连接到互联网,然后转至“设置” > “我的 Fire TV” > “关于” 。 选择“检查更新”并等待 Fire TV 下载任何可用的更新。
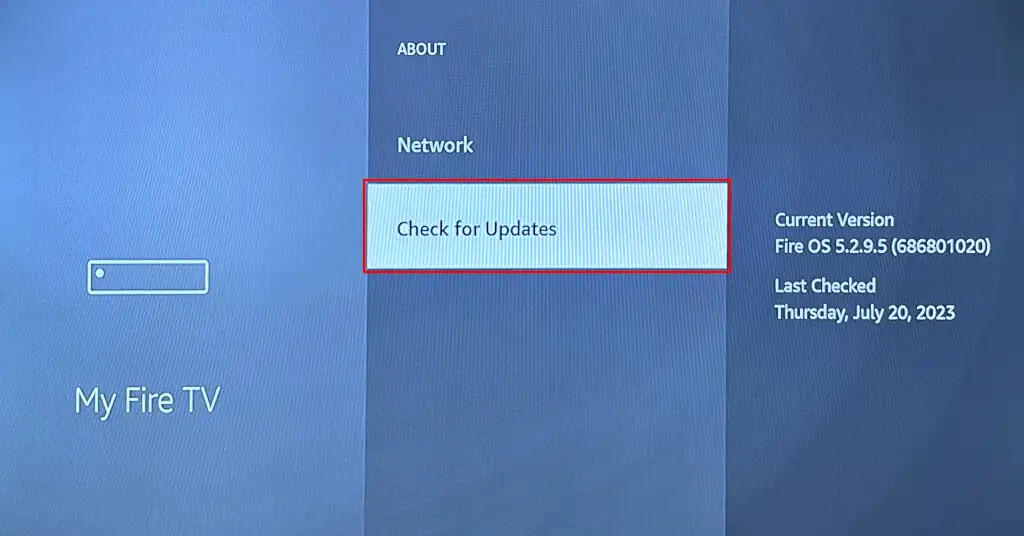
如果您的 Fire TV 在后台下载了更新,请选择安装更新以开始更新。
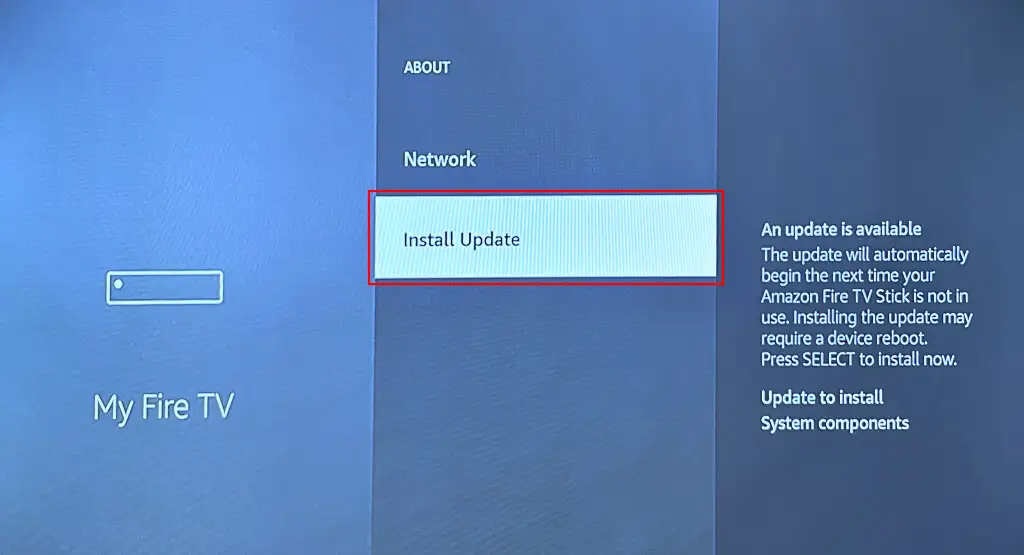
软件更新可能需要长达 30 分钟的时间,具体取决于更新大小、Fire TV 型号和互联网速度。 更新后打开 Disney+,检查更新 Fire TV 是否解决了问题。
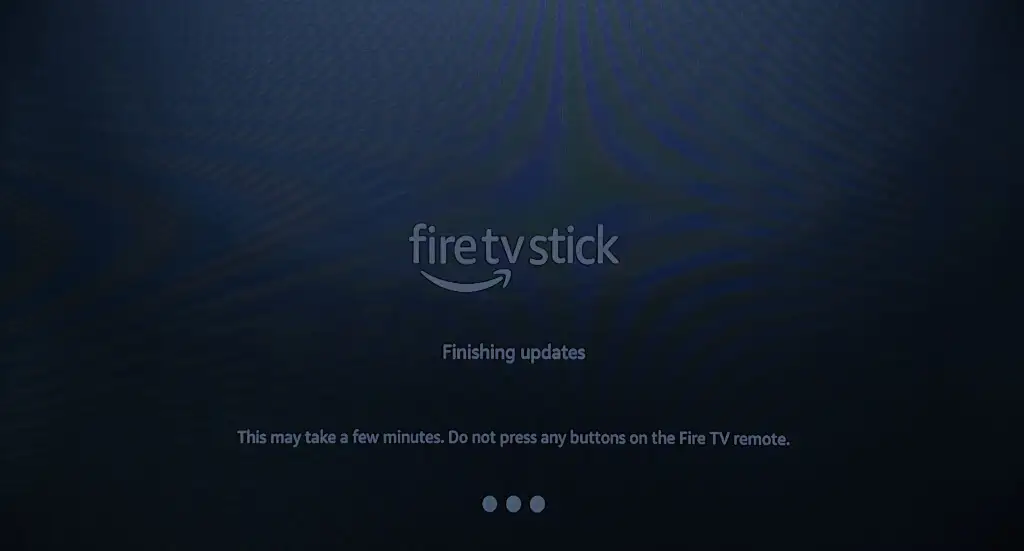
您在更新 Fire TV 设备上的软件时遇到问题吗? 查看本文中的故障排除建议 - 如果您的 Fire TV 未更新,可尝试的 7 个修复方法。
8.重新安装迪士尼+
如果在尝试上述修复后应用程序出现故障,请从 Fire TV 中删除 Disney+ 并重新安装该应用程序。
前往“设置” > “应用程序” > “管理已安装的应用程序” > “Disney+” ,然后选择“卸载” 。
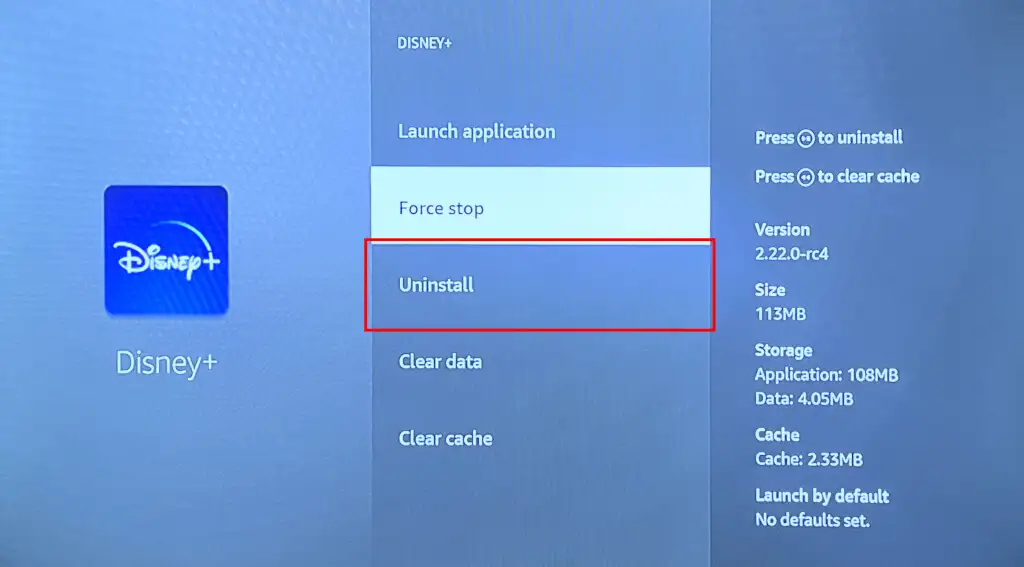
在确认屏幕上选择“确认”以卸载该应用程序。
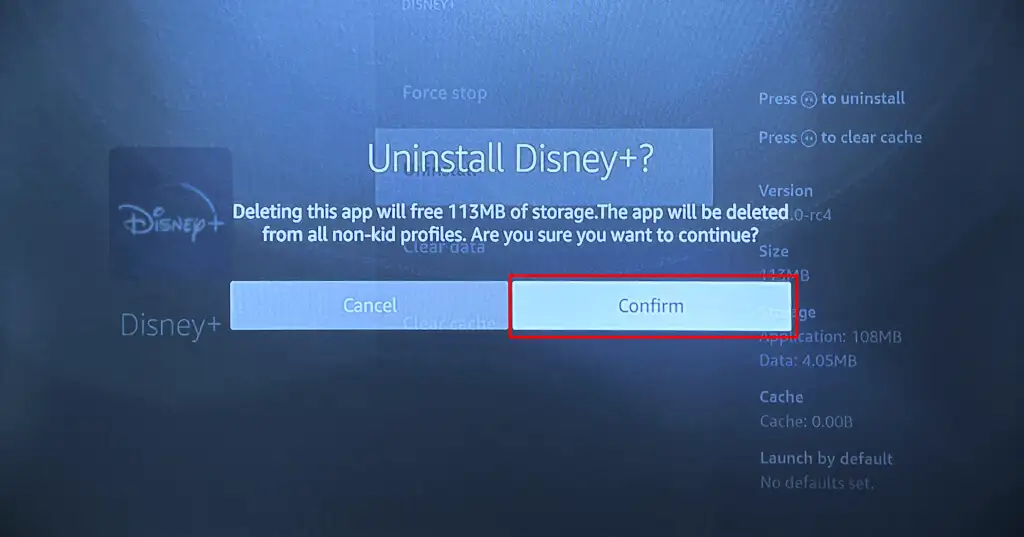
重新启动 Fire TV 并从 Amazon App Store 重新安装 Disney+ 或从第三方来源旁加载 APK。
让 Disney+ 再次发挥作用
如果在尝试上述故障排除步骤后 Disney+(和其他流媒体应用程序)无法工作,您还应该考虑将 Fire TV 恢复出厂设置。
转至设置>我的 Fire TV >重置为出厂默认值,然后在确认屏幕上选择重置。
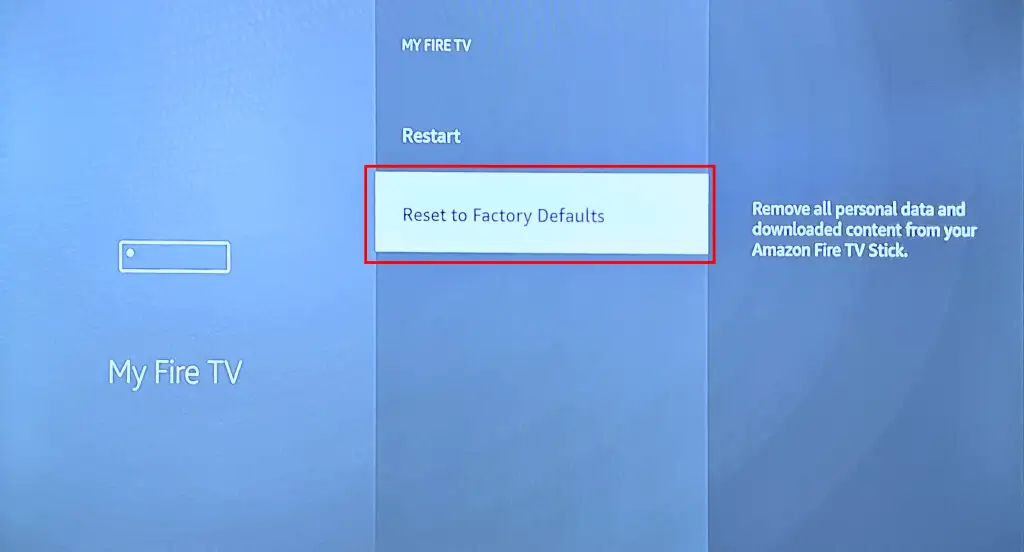
重置 Fire TV 会删除流媒体设备上的所有内容(应用程序、设置、保存的网络、下载的文件等),并取消其与您的 Amazon 帐户的链接。
重置后设置您的设备(请参阅:如何设置 Amazon Fire TV)并安装 Disney+。 如果 Disney+ 应用程序仍然出现故障,请联系 Disney+ 帮助中心或亚马逊设备支持。
