显示驱动程序已停止响应并已恢复 [已修复]
已发表: 2022-04-23有关如何修复显示驱动程序的精确而简单的教程已停止响应并已在 Windows PC 上恢复错误。 阅读整篇文章以获取完整信息。
您是否面临 Windows 屏幕关闭和打开的问题? 使用时您的 PC 行为是否迟缓? 在通知中弹出错误显示驱动程序已停止响应并已恢复? 如果上述任何问题也是您的问题,请不要担心。 谢天谢地,错误显示驱动程序已停止响应并已恢复是可以修复的。 下面的文章提到了解决 Windows PC 上显示问题的可行解决方案。 按照列出的顺序执行解决方案,以快速解决问题并节省额外的时间。
修复显示驱动程序的解决方案已停止响应并已在 Windows 10、8、7 上恢复
这里有 4 个简单的解决方案供您解决显示驱动程序已停止响应并已在 Windows 7、8、10 PC 上恢复。 在下面查看它们:
解决方案 1:卸载图形驱动程序
由于问题与驱动程序有关,并且主要是由于驱动程序错误或错误而发生的。 因此,要解决此问题,您可以尝试卸载图形驱动程序。 以下是如何做到这一点:
第 1 步:共同按下 Windows 和 X 键盘键,然后从可用选项中选择设备管理器。
第 2 步:在设备管理器中,查找显示适配器并双击它以展开其类别。
步骤 3:右键单击要卸载的显示驱动程序,然后从上下文菜单列表中选择卸载。 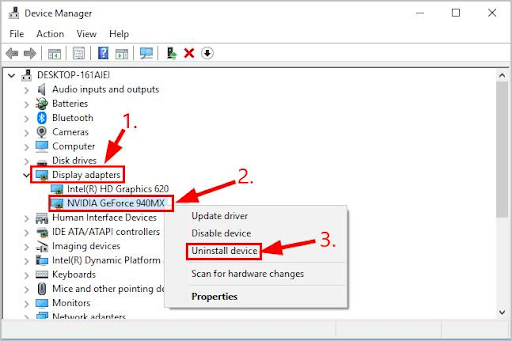
第 4 步:如果出现确认框提示,则单击“是”继续。
现在,等待您的系统完成该过程。 完成后,重新启动计算机并检查 Intel 显示驱动程序是否停止响应并已恢复,问题已解决。 如果没有,请尝试其他解决方案。
另请阅读:如何在 Windows 10 中更新图形驱动程序
解决方案 2:安装最新的显卡驱动程序
如果卸载图形驱动程序无法帮助您解决问题,请尝试安装最新的驱动程序更新。 您可以通过访问显卡制造商的官方网站获取正确的驱动程序,然后根据您的Windows操作系统下载并手动安装最新的驱动程序。 但是,这需要足够的时间和大量的技术知识。
如果您没有时间或计算机技能来手动更新 GPU 驱动程序,那么您可以使用 Bit Driver Updater 自动更新。 Bit Driver Updater 是全球公认的驱动程序更新程序实用程序,可自动检测您的设备并为其找到最合适的驱动程序
此外,驱动程序更新程序仅安装 WHQL 测试和认证的驱动程序。 使用此工具,您还可以根据自己的舒适度安排扫描。 除此之外,它会自动备份您 PC 上的旧驱动程序,以便在需要时恢复它们。 使用 Bit Driver Updater 更新驱动程序非常简单快捷。 请按照以下共享的步骤操作:
第 1 步:从下面给出的按钮下载并安装 Bit Driver Updater。

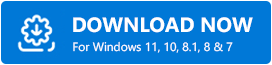
第 2 步:运行 Bit Driver Updater 并单击扫描。 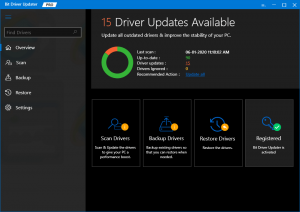
第 3 步:等待驱动程序更新程序扫描您的 PC。 扫描完成后,该工具会为您提供最新的驱动程序更新。
第 4 步:单击图形驱动程序旁边的立即更新。 此外,您可以单击全部更新按钮,一键安装所有 PC 驱动程序。 但是,当您单击全部更新按钮时,系统会提示您升级到 Bit Driver Updater 的专业版。 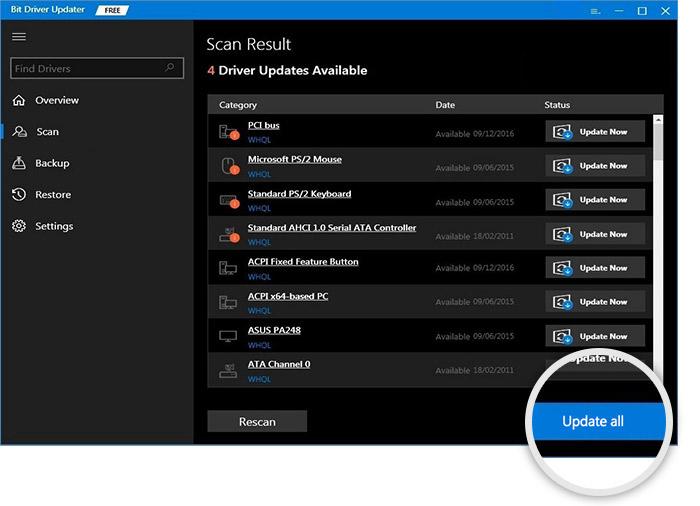
专业版提供全天候技术支持和 60 天完整退款保证。 看看使用 Bit Driver Updater 是多么容易。
安装最新版本的显卡驱动程序后,尝试测试问题。 如果 Nvidia 显示驱动程序停止响应并且已在 Windows 7、8、10 上恢复,则继续执行下一个解决方案。
另请阅读:如何在 Windows 10 中更新图形驱动程序
解决方案 3:关闭后台运行程序
如果后台运行的程序过多,同时会降低 PC 性能。 因此,请考虑关闭您不再需要的程序和应用程序。 这可能会帮助您让一切回到正确的轨道上。
如果 Windows 10 显示驱动程序已停止响应并已恢复,则在关闭特定程序后错误得到修复,这意味着该程序或相关文件对错误负责。
但是,如果问题仍然存在,请继续执行下面提到的其他解决方案。
解决方案 4:检查 Windows 更新
没有任何解决方案有助于解决问题? 不要惊慌,您可以检查最新的系统更新。 安装最新的系统更新可增强 PC 性能并为您的系统带来新功能或改进。 请按照以下步骤操作:
第 1 步:同时按下 Windows 徽标和 I 键盘键。
第 2 步:找到并单击更新和安全。 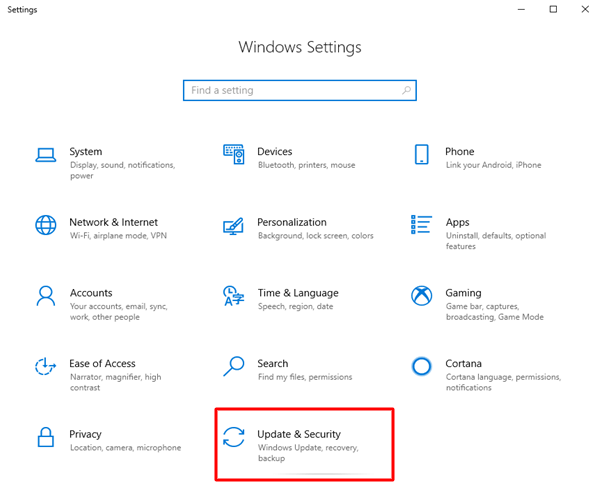
第 3 步:在左侧,确保选择了 Windows 更新。
第 4 步:最后,单击检查更新。 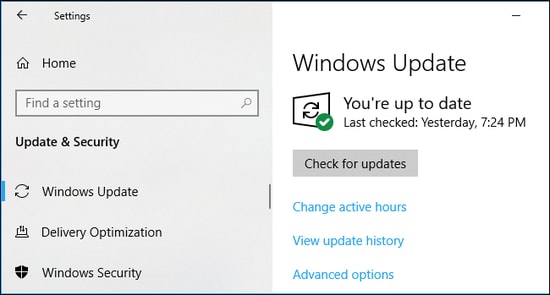
现在,Windows 开始搜索最新更新。 如果检测到,Windows 将自动下载并安装更新。
另请阅读:应用程序已被阻止访问图形硬件 Windows 10
显示驱动程序已停止响应并已在 Windows PC 上恢复:已解决
因此,这就是关于如何修复显示驱动程序已停止响应并已恢复 Windows 10、8、7 PC 上的错误的全部内容。 我们希望这些信息对您有所帮助。 如果您有任何疑问或更好的建议,请通过下面的评论部分告诉我们。
如需更多有趣和有用的技术信息,请订阅我们的时事通讯。 最后,在 Facebook、Twitter、Instagram 和 Pinterest 上关注我们。
