如何下载和更新适用于 Windows 10、11 的 DisplayLink 驱动程序
已发表: 2023-01-25本文分享了在 Windows 10/Windows 11 计算机上下载和安装更新的 DisplayLink 驱动程序以防止恼人的多显示器问题的最佳方法。
多显示器设置已成为提高 PC 工作效率和多任务处理能力的一种非常流行的方式。 通常,用户信任用于多显示器设置的 Synaptics DisplayLink 产品。 但是,如果您的计算机上没有下载并安装更新的 DisplayLink 驱动程序,则多台显示器可能无法在您的 Windows 10/Windows 11 设备上正常运行。
该驱动程序是您的 PC 和 DisplayLink USB 图形之间的中介,可帮助设备顺利运行。 如果没有合适且兼容的驱动程序,您可能会遇到烦人的多显示器问题。
因此,本文提供了在 Windows 11/Windows 10 上下载、安装和更新 DisplayLink 驱动程序的简单指南。让我们开始吧,不要浪费您的宝贵时间。
下载、安装和更新 DisplayLink 驱动程序的简单方法
下载、安装和更新适用于 Windows 10/Windows 11 的 DisplayLink 驱动程序的方法有很多。 让我们一一来看。
方法一:从官网获取DisplayLink驱动
Synaptics 官方网站是下载和安装 DisplayLink 驱动程序更新的最可靠来源之一。 您可以按照以下步骤从 Synaptic 官方网站下载并安装更新的驱动程序。
- 转到 Synaptics 的官方网站。
- 现在,从顶部菜单中选择下载。

- 从 Individual Installers 部分选择您的操作系统,即Windows 。
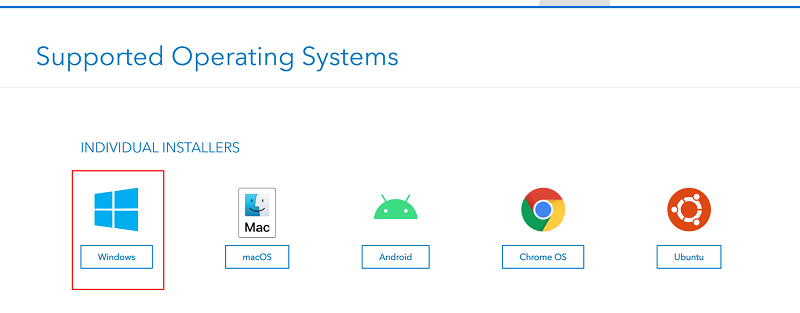
- 向下滚动页面并单击按钮以下载适用于 Windows 10/Windows 11 的最新 DisplayLink 驱动程序。
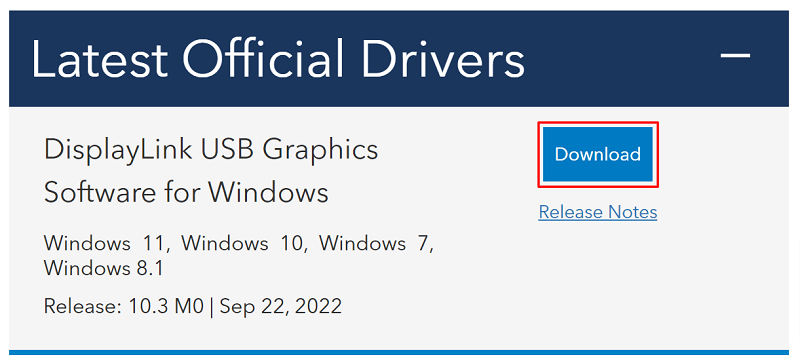
- 双击下载的文件并按照说明在您的计算机上安装驱动程序。
另请阅读:适用于 Windows 的 USB 到 rs232 驱动程序下载和更新
方法 2:从设备管理器下载 DisplayLink 驱动程序更新
Windows 10/Windows 11 的设备管理器实用程序可让您下载并安装最新的 DisplayLink 驱动程序。 您可以按照以下说明通过设备管理器获取所需的驱动程序。
- 右键单击开始/Windows图标,然后从出现的菜单中选择设备管理器。
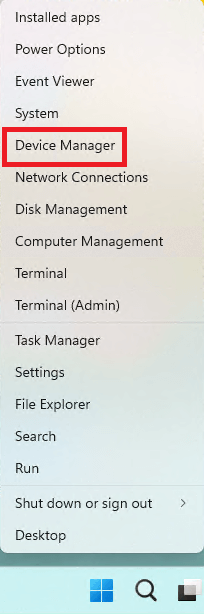
- 单击USB 显示适配器类别以查看其内容。 如果您在那里没有看到 DisplayLink 驱动程序,您可以在其他设备部分找到它。
- 右键单击DisplayLink驱动程序并从上下文菜单中选择更新驱动程序。
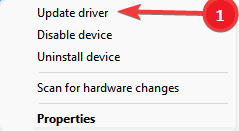
- 选择允许设备管理器自动搜索更新的驱动程序软件的选项。 在 Windows 11 上,此选项称为自动搜索驱动程序。
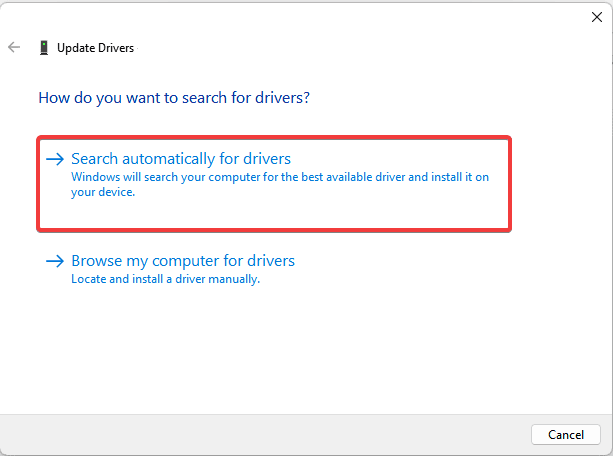
- 等待驱动程序下载和安装过程完成。
- 完成上述过程后,重新启动计算机。
注意:如您所见,设备管理器有两个选项可用于下载和安装所需的驱动程序。我们在上述步骤中讨论了第一个选项。 如果你想使用第二个选项,首先你需要从Synaptic官网下载驱动文件,然后在设备管理器中选择“浏览我的电脑寻找驱动软件”选项。 之后,您可以按照屏幕上的说明找到下载的文件并安装所需的驱动程序。

另请阅读:适用于 Windows 的 Fresco Logic USB 显示驱动程序下载和更新
方法 3:更新设备的操作系统
更新操作系统还会下载并安装必要的驱动程序。 因此,您可以更新操作系统以下载并安装适用于 Windows 10/11 的更新 DisplayLink 驱动程序。 下面是如何做到这一点。
- 同时按下键盘上的Windows和I键以启动“设置”菜单。
- 从可用设置中选择更新和安全。
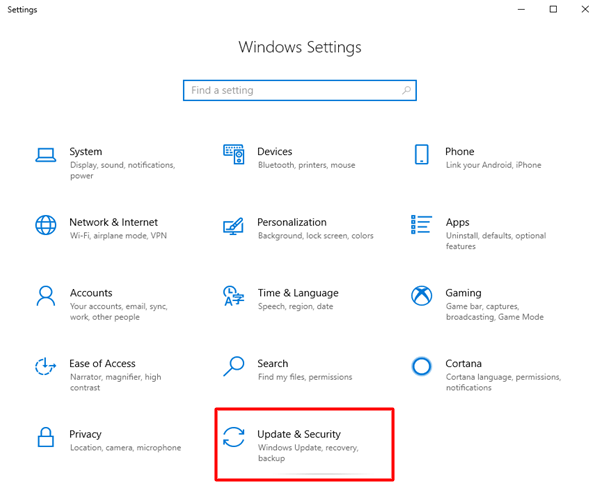
- 选择检查更新选项。
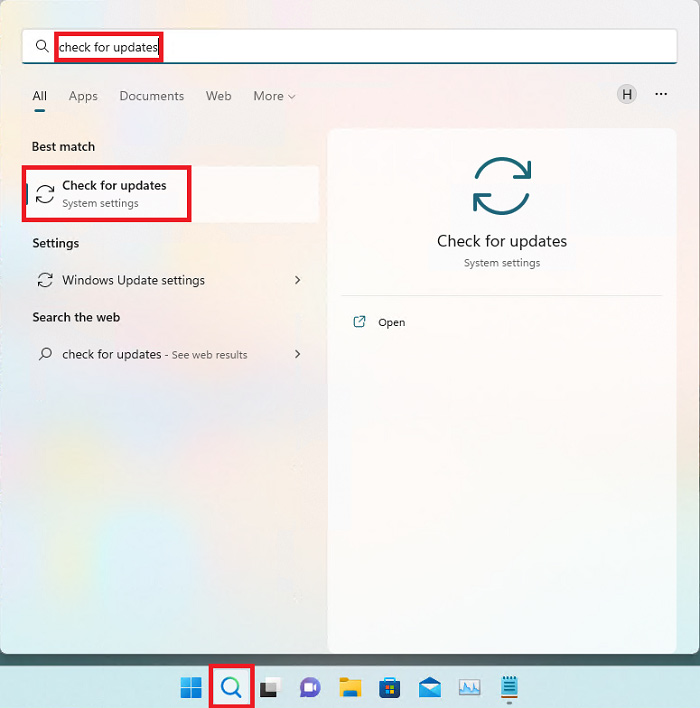
- 下载并安装推荐的操作系统更新(包括驱动程序更新)。
- 最后,重新启动您的 PC 以完成上述过程。
另请阅读:适用于 Windows 的 USB 3.0 驱动程序下载和更新
方法四:下载DisplayLink驱动更新并自动安装(推荐)
正如许多用户(包括我们)所感受到的,上述下载和安装更新驱动程序的方法有点繁琐。 如果您也有同样的想法,我们有一个很好的建议。
我们建议使用可靠的工具(如 Bit Driver Updater)下载、安装和更新驱动程序。 该软件使您只需单击一下即可自动下载和安装所有驱动程序更新。
此外,Bit Driver Updater 软件拥有许多有用的功能,例如驱动下载速度加速、驱动备份创建和恢复、扫描调度等等。
您可以从下面给出的链接下载并安装这个令人难以置信的软件。 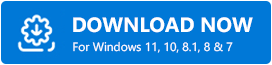
安装软件后,几秒钟内,您会得到一个显示所有过时驱动程序的列表。 您可以通过单击按钮自动更新所有这些驱动程序。 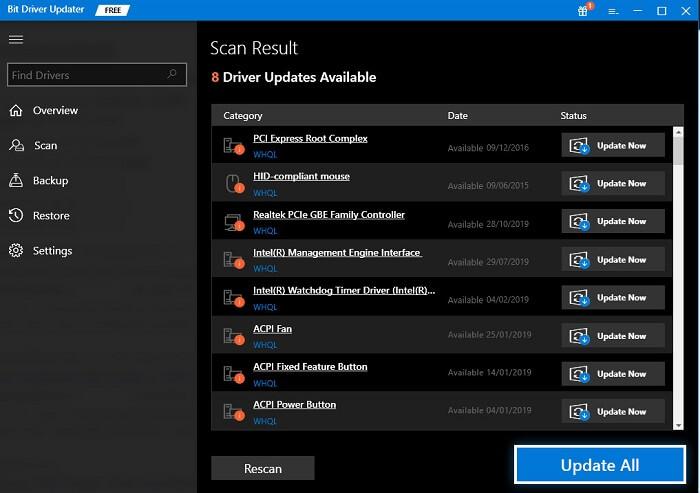
如果您发现只更新 DisplayLink 驱动程序是合适的,您可以使用它旁边的立即更新按钮。 但是,我们建议更新所有过时的驱动程序以获得计算机的最佳性能。
另请阅读:多产的 USB 转串行驱动程序下载和更新
DisplayLink 驱动程序更新已下载并安装
通过本文,我们向您介绍了下载、安装和更新适用于 Windows 11/Windows 10 的 DisplayLink 驱动程序的最佳方法。 您可以使用上述指南中的任何方法来获取所需的驱动程序。
但是,为了您的方便并确保您的 PC 的最佳性能,我们建议使用 Bit Driver Updater 自动更新驱动程序。
如果您知道任何其他更好的下载、安装和更新驱动程序的方法或有任何疑问,您可以通过评论部分分享。
