如何解决 Windows PC 上的 DOOM Eternal 崩溃问题
已发表: 2023-01-15您可以阅读本文以了解如何轻松修复在 Windows PC 上玩《毁灭战士永恒》时的崩溃和冻结问题。
DOOM Eternal 是一款非常受欢迎,也许是最受欢迎的第一人称射击游戏之一。 全世界的游戏爱好者都喜欢玩这款屡获殊荣的游戏。 不过最近很多玩家都在抱怨DOOM Eternal Crashing。
根据用户的说法,游戏在启动过程中崩溃并变得无法播放,这让他们非常不高兴。 您是否也是那些努力修复 DOOM Eternal 在 Windows PC 上冻结或崩溃的沮丧游戏玩家之一?
如果您对上述问题的回答是肯定的,那么您来对地方了。 这篇文章将是您今天最好的读物。 这篇文章将指导您如何快速轻松地修复 Windows PC 上 DOOM Eternal 的崩溃和冻结问题。
但是,在进行故障排除之前,了解问题的原因是个好主意。 如果您知道可能导致问题的原因,您可以更好地解决问题。 因此,让我们首先讨论相同的问题。
Windows PC 上 DOOM Eternal 崩溃的原因
以下是导致计算机出现 DOOM Eternal 冻结和崩溃问题的主要因素。
- 您的计算机规格与游戏的系统要求不匹配
- 您的防病毒软件与游戏的运行有冲突
- 该游戏在您的计算机上没有管理权限
- 您的设备上没有安装更新的 GPU 驱动程序
- 游戏文件有问题或损坏
- 您的计算机运行的是过时的 Windows 版本
- 您的计算机硬盘驱动器已损坏,或上面存在坏扇区
- 游戏设置不正确
上面,我们列出了您可能会在 Windows PC 上遇到 DOOM Eternal 崩溃的一些常见原因。 现在,让我们修复它。
快速简便地修复 DOOM Eternal 在 Windows 上的崩溃和冻结
您可以应用下面共享的修复程序来消除 DOOM Eternal 冻结和崩溃问题。
修复 1:检查游戏的系统要求和您的设备规格
DOOM Eternal 在启动时崩溃通常是设备规格与系统要求不匹配的结果。 因此,您应该检查当前的规格和要求,然后采取适当的措施来匹配它们。 下面我们分享游戏的系统要求和检查PC规格的步骤。
DOOM Eternal 的系统要求
- CPU: Intel Core i5 @ 3.3 GHz 或更好,或 AMD Ryzen 3 @ 3.1 GHz 或更好
- 内存: 8GB
- 操作系统: 64 位 Windows 7 / 64 位 Windows 10
- 显卡: NVIDIA GeForce GTX 1050Ti (4GB)、GTX 1060 (3GB)、GTX 1650 (4GB) 或 AMD Radeon R9 280 (3GB)、AMD Radeon R9 290 (4GB)、RX 470 (4GB)
- 像素着色器: 5.1
- 顶点着色器: 5.1
- 可用磁盘空间: 50 GB
- 专用视频内存: 3 GB
检查 PC 规格的步骤
- 同时按下Windows和I键以在屏幕上显示“设置”。
- 从可用的设置面板中选择系统。
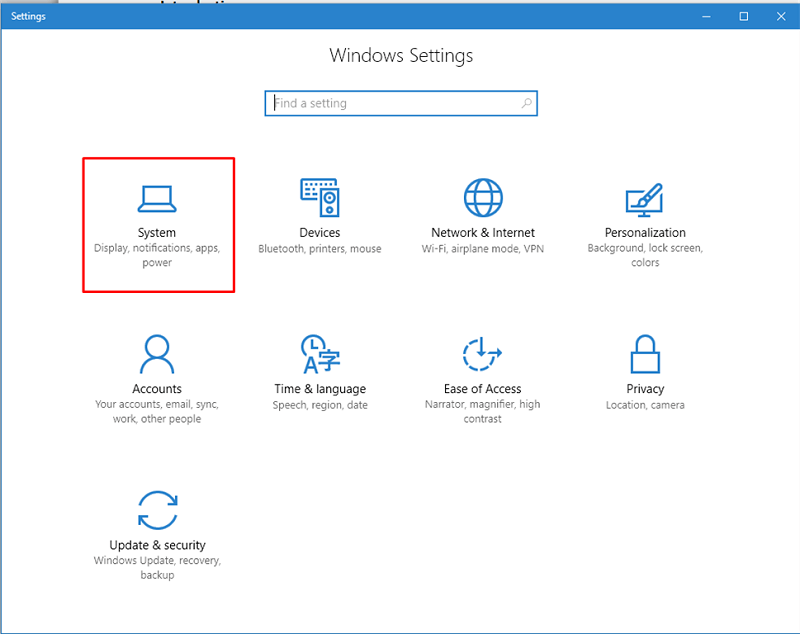
- 从左窗格中选择关于。
现在,您可以查看计算机的当前规格,并采取必要的步骤使其与《DOOM Eternal》的系统要求相匹配。
另请阅读:十字军之王 3 崩溃且无法启动
修复 2:禁用防病毒软件
您的防病毒程序可能会将游戏误认为是恶意文件并阻止它在您的计算机上运行。 因此,您可以尝试停用防病毒软件来修复 Windows PC 上的 DOOM Eternal 崩溃问题。 以下是执行此操作的步骤。
- 搜索Windows 安全并打开它。
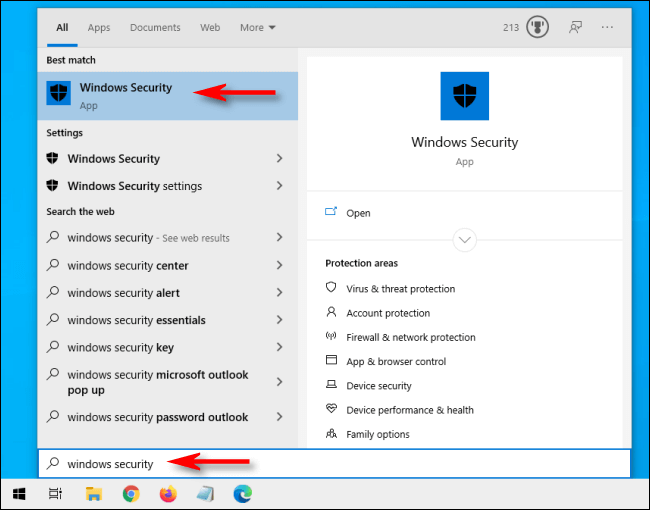
- 从左侧面板中选择病毒和威胁防护。
- 单击选项以管理病毒和威胁防护设置。
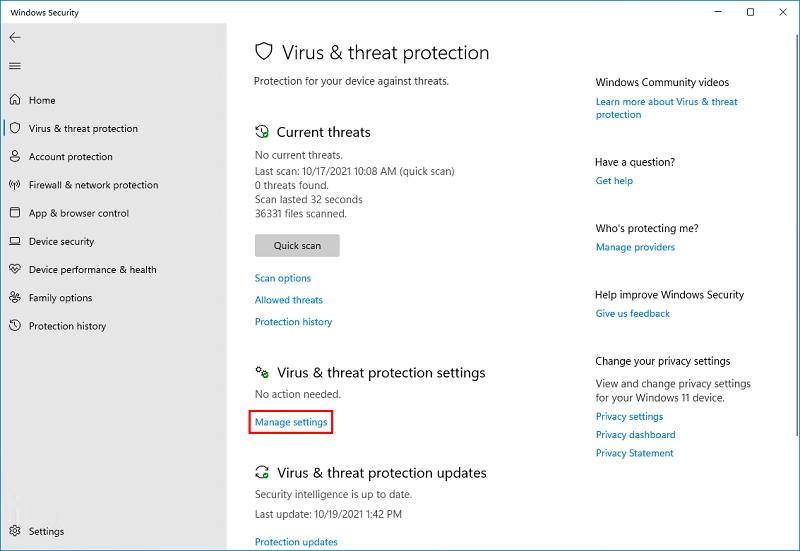
- 单击实时保护开关将其关闭。
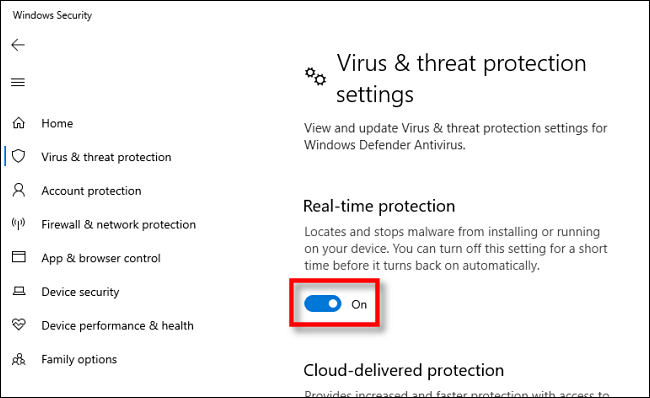
- 选择是转到下一步。
- 最后,重新启动您的 PC 并验证 DOOM Eternal 冻结是否已修复。
修复 3:使用管理权限运行游戏
某些游戏和应用程序需要管理权限才能顺利运行。 因此,您可以提供管理权限,以便 DOOM Eternal 崩溃不再困扰您在 Windows PC 上。 以下是执行此操作的分步方法。
- 首先,找到并右键单击doometernal.exe文件。
- 从屏幕上的上下文菜单中选择属性。
- 单击兼容性选项卡。
- 选择以管理员身份运行此程序的选项,然后单击“应用”和“确定”按钮。
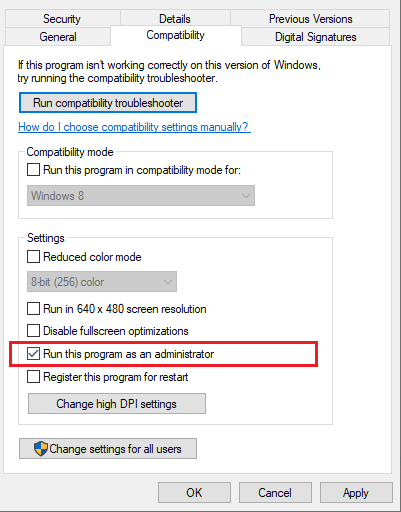
- 最后,确认DOOM Eternal冻结是否已修复。 如果它继续困扰您,请跳至下一个修复。
另请阅读:如何修复 Slime Rancher 2 在 Windows PC 上崩溃

修复 4:更新您的 GPU 驱动程序(推荐)
最新且兼容的 GPU 驱动程序对于在计算机上流畅地玩游戏至关重要。 如果驱动程序已过时,DOOM Eternal 在加载屏幕上或加载后崩溃等问题可能会不断困扰您。 因此,您应该更新驱动程序以消除此类问题。
有多种方法可以更新驱动程序。 但是,我们建议自动更新驱动程序,以最大限度地减少执行驱动程序更新时出错的可能性。
您可以使用我们最喜欢的最好的 Windows 驱动程序免费更新软件之一,即 Bit Driver Updater 来自动更新驱动程序。 除了单击自动驱动程序更新外,Bit Driver Updater 程序还提供多种好处,例如扫描调度、驱动程序备份和恢复驱动程序下载速度加速等等。
您可以单击下面共享的链接来下载并安装这个令人难以置信的软件。 Bit Driver Updater 的下载和安装过程只需几秒钟。
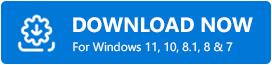
下载和安装完成后,等待几秒钟,直到自动驱动程序扫描完成。 扫描完成后,您会得到一个列表,显示系统中存在的所有过时驱动程序。
您可以通过单击“全部更新”按钮一次性更新所有这些过时的驱动程序。 如果您只想更新 GPU 驱动程序,还有一个立即更新工具。 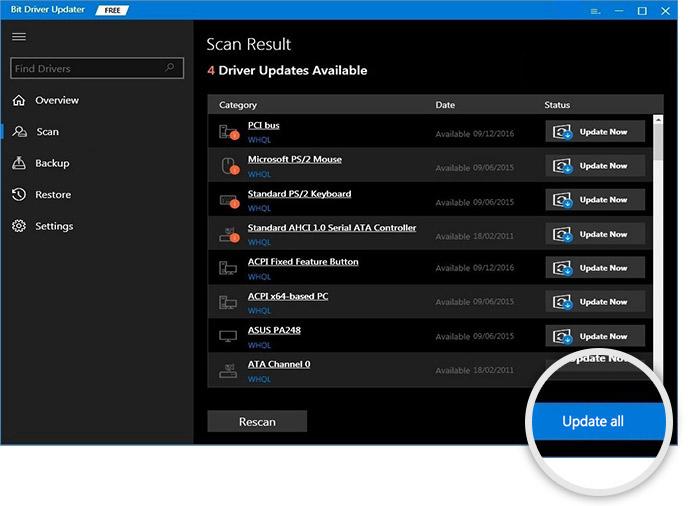
但是,更新所有驱动程序是确保最佳设备性能的明智之举。
修复 5:检查游戏文件
损坏或删除的游戏文件也可能导致《DOOM Eternal》出现问题,例如崩溃或死机。 因此,您应该按照以下步骤验证游戏文件的完整性。
- 打开蒸汽客户端。
- 单击库选项卡。
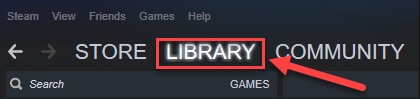
- 右键单击DOOM并从可用选项中选择属性。
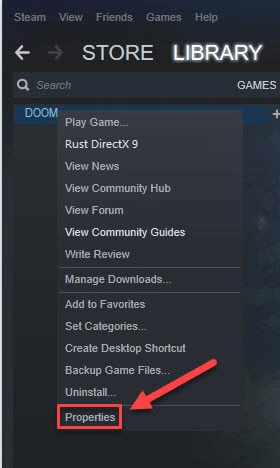
- 导航到“本地文件”并选择“验证游戏文件的完整性”选项。
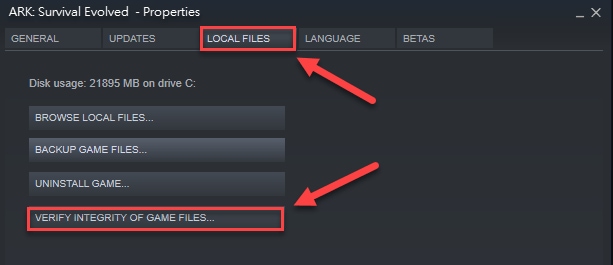
- 完成上述过程后重新启动 DOOM。
另请阅读:如何修复拆解导致 Windows PC 崩溃的问题
修复 6:更新操作系统
过时的操作系统通常会出现故障,并会因《DOOM Eternal》在 Windows PC 上崩溃等问题而困扰用户。 因此,更新操作系统是解决此类问题的好主意。 以下是执行此操作的步骤。
- 搜索并打开Windows 设置。
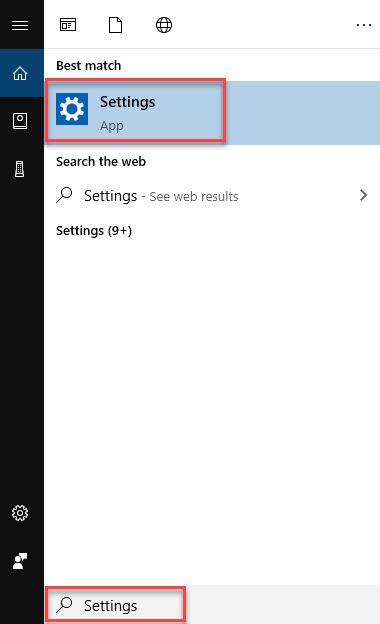
- 选择您 PC 的更新和安全设置。
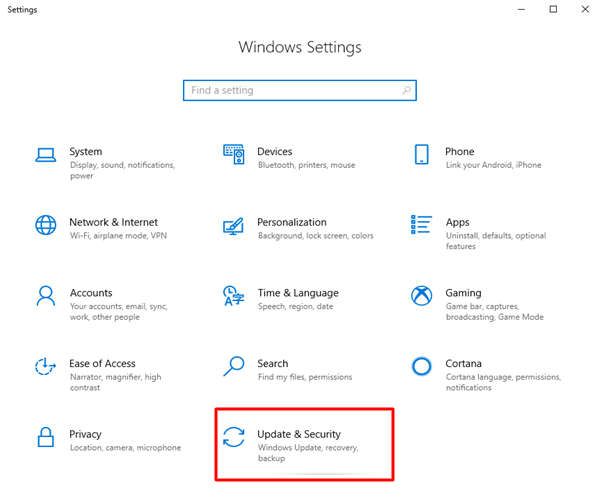
- 现在,选择检查更新选项。
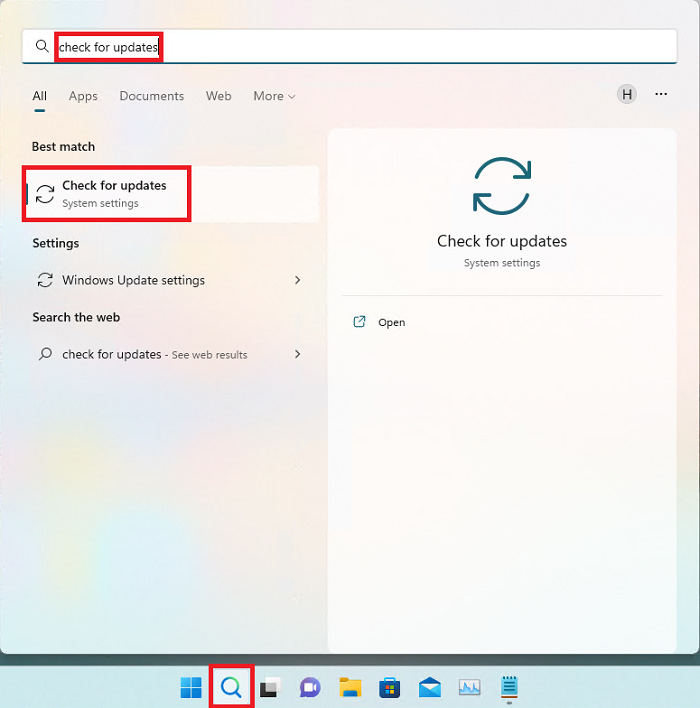
- 下载建议的更新并安装它。
- 最后,重新启动计算机以完成上述过程。
修复 7:从硬盘驱动器中删除坏扇区
损坏的硬盘扇区或没有足够的磁盘空间也是导致 DOOM Eternal 冻结的一个因素。 因此,下面是如何检查硬盘驱动器并解决它的问题。
- 右键单击存储游戏文件及其启动器的分区。
- 从上下文菜单中选择属性。
- 现在,打开工具。
- 选择立即检查并按照屏幕上的指南完成磁盘检查和修复过程。
- 等到窗口自动退出。
尝试玩《DOOM Eternal》。 如果您的 Windows PC 仍然崩溃或死机,您可以继续进行下一个修复。
修复 8:配置游戏设置
不正确的游戏设置也可能是 DOOM Eternal 在加载后崩溃的原因。 因此,您应该配置游戏内设置来解决此问题。 以下是执行此操作的分步方法。
- 首先,打开DOOM Eternal。
- 其次,导航到“设置”,选择“视频”,然后选择“高级设置”。
- 找到虚拟纹理池大小并将其更改为低。
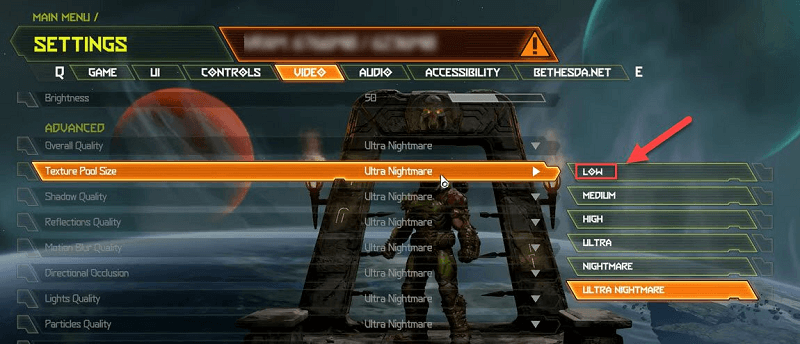
- 再次启动游戏并检查 DOOM Eternal 冻结/崩溃是否已解决。 如果没有,您可以尝试下面分享的最后一个修复。
修复 9:卸载 DOOM Eternal 并重新安装
作为最后的手段,您可以在 Windows PC 上卸载并重新安装《DOOM Eternal》,以修复游戏的崩溃和冻结问题。 以下是执行此操作的过程。
- 启动蒸汽。
- 选择库选项卡。
- 找到DOOM Eternal并右键单击它。
- 选择管理选项并卸载游戏。
- 最后,您可以从 Steam 再次安装并启动 DOOM Eternal。
另请阅读: COD:先锋在 PC 上不断崩溃
DOOM Eternal 崩溃已修复
上面,我们讨论了一些针对 Windows PC 上的 DOOM Eternal 冻结和崩溃问题的久经考验的修复程序。 您可以按顺序尝试它们或立即应用推荐的修复程序(通过 Bit Driver Updater 更新驱动程序)以立即解决问题。
如有任何疑问或困惑,您可以通过评论部分与我们联系以寻求帮助。 如果您对本文有任何想法要分享,也可以给我们写评论。 我们将很高兴收到您的来信。
