如何 [轻松] 下载和更新英特尔 NUC 驱动程序
已发表: 2023-04-24想要更新英特尔 NUC 驱动程序? 您来对地方了,请完整阅读以轻松下载和更新驱动程序。
英特尔的下一代计算机是一种要素设备,旨在提供完整的 PC 体验。 它已被证明对于那些寻求 PC 资源能力但将其作为便携式设备或笔记本电脑携带的人来说是成功的。 虽然这些设备非常有用,但用户的主要麻烦是更新驱动程序。
如果您也在此处寻找解决方案,执行英特尔 NUC 驱动程序下载,本文适合您。 在以下教程中,我们提到了为 Windows 11、10 或其他设备下载、更新和安装最新驱动程序的手动和自动方法。 因此,让我们开始吧,不要再拖延了。
英特尔 NUC 驱动程序在 Windows 10、11 上的下载和更新方法
使用以下任一方法在您的 Windows 设备上安装英特尔 NUC 驱动程序更新。 无需全部应用它们,只需阅读每个步骤并为您的设备选择合适的选项即可。
选项 1:使用官方网站手动更新驱动程序
英特尔一直是一流的服务提供商,提供定期更新和高度响应的支持。 因此,如果您有时间和一些基本技能来识别驱动程序更新,请执行以下步骤。
第 1 步:在您的浏览器中打开英特尔的官方网站,然后前往“支持”部分。或者只需单击此处。
第 2 步:在这里您可以找到根据设备的配置和生成分类的设备。
第 3 步:只需找到您的设备并单击它即可找到可用的最新驱动程序更新。
第 4 步:下载与您的操作系统兼容的英特尔 NUC 驱动程序更新。
等到下载完成,完成后双击文件。 应用屏幕上弹出的说明安装英特尔 NUC 更新驱动程序的最新更新。
尽管此方法可靠,但如果您是初学者,则可能不太适合。 因此,如果您正在寻找一种自动方法,请继续使用以下方法。
另请阅读:下载并更新适用于 Windows 10、8、7 的英特尔芯片组驱动程序
选项 2:通过 Bit Driver Updater 自动下载 Intel 驱动程序
如果您不仅要简化英特尔 NUC 驱动程序更新,还要简化所有其他系统驱动程序更新,请切换到可靠的自动驱动程序更新程序软件。 Bit Driver Updater 是只需单击一下即可更新驱动程序的最佳选择之一。 不仅仅是简单的驱动程序更新,以下是该工具的一些显着功能。
- 快速系统扫描
- 100% 经过验证和可靠的驱动程序
- WHQL 认证的驱动程序
- 安排更新
- 庞大的驱动数据库
- 一键下载
- 备份还原
- 30 天退款政策
- 24*7 客户支持
- 改进的性能
在这里查看 Bit Driver Updater 的评论
要解锁全部可能性,您必须升级到 Bit Driver Updater 的付费版本。 下载下面的驱动程序更新程序软件并将其安装在您的 Windows 设备上。
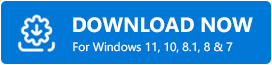
使用 Bit Driver Updater 自动更新 Intel NUC 驱动程序
第 1 步:在您的 Windows PC 或笔记本电脑上启动 Bit Driver Updater 软件。
第 2 步:单击软件主窗口上的“扫描驱动程序”选项。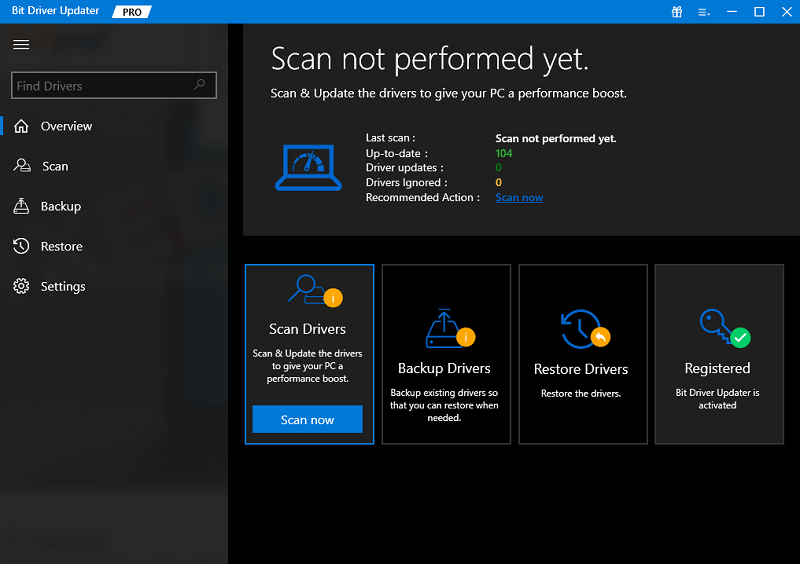

第 3 步:当扫描完成时,将显示具有待更新的驱动程序的完整列表。找到英特尔 NUC 驱动程序更新,然后单击它旁边的立即更新按钮。
第 4 步:此外,对于付费版本,您还可以访问列表末尾的“全部更新”选项。这使用户能够一次下载所有待处理的驱动程序更新。 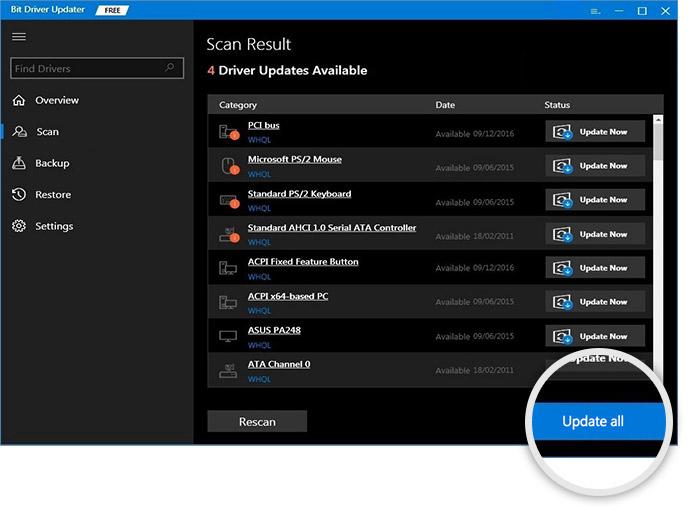
安装驱动程序更新并重新启动您的 PC 以应用更新。 就是这样。 Bit Driver Updater 使驱动程序更新变得简单和自动。 付费版本还提供 30 天的完整退款保证。
另请阅读:适用于 Windows 10、8、7 的 Intel Iris Xe 显卡驱动程序下载
选项 3:使用设备管理器更新英特尔驱动程序
如果您不想依赖第三方软件,Windows 有一个内置的实用程序来更新驱动程序。 设备管理器目录提供了一种部分手动的方法来下载英特尔 NUC 驱动程序更新或其他驱动程序更新。
应用基本说明从设备管理器更新驱动程序。
第 1 步:在组合键Windows 和 R的帮助下打开运行命令窗口。
第 2 步:键入devmgmt.msc并按键盘上的 Enter 键。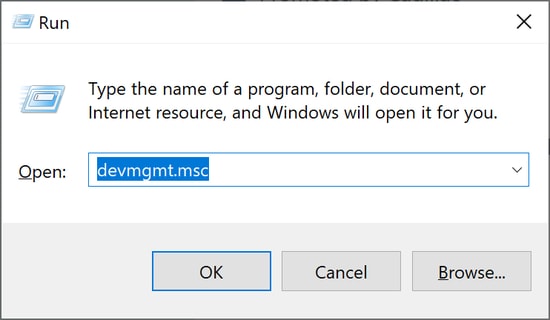
第 3 步:展开处理器类别以找到相关的英特尔 NUC 驱动程序并右键单击它。
第 4 步:单击“更新驱动程序”选项。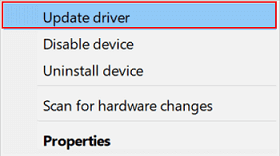
第 5 步:在接下来的窗口中,单击第一个选项,即自动搜索驱动程序更新。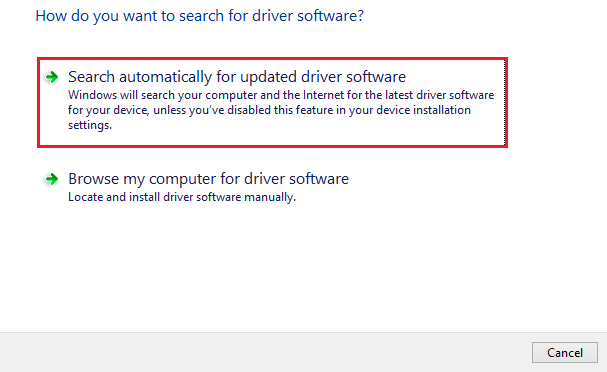
只需重新启动您的 PC 即可在您的 Windows 设备上应用英特尔 NUC 驱动程序更新。 但是,该设备可能会很长,因为每个驱动程序更新的过程都非常耗时并且需要部分手动操作。
选项 4:使用 Windows 更新下载驱动程序
Microsoft 提供定期更新以提高性能并提供驱动程序更新。 要下载最新的 Windows 更新,请应用下面列出的步骤。
第 1 步:要打开搜索栏,请使用Windows +S快捷键。
第 2 步:键入设置并单击相关应用程序将其打开。
第 3 步:展开更新和安全选项。在“设置”窗口中,单击左侧面板中的“Windows 更新”选项卡。
第 4 步:单击“检查更新”按钮。等待挂起的更新下载和安装完成。 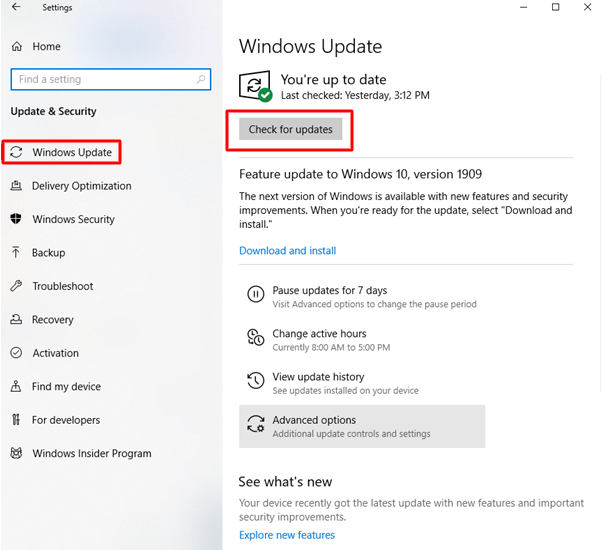
重新启动设备以在您的设备上应用英特尔 NUC 驱动程序更新和其他待处理的软件更新。
另请阅读:如何 [轻松] 下载和更新英特尔 UHD 显卡 620 驱动程序
下载并更新英特尔 NUC 驱动程序 Windows 11、10:完成
希望使用上述英特尔 NUC 驱动程序更新方法对您有所帮助。 但是,使用自动驱动程序更新工具 Bit Driver Updater 安装所有系统驱动程序更新以及特定驱动程序。 只需单击一下,该工具即可通过最新的驱动程序更新提高设备的整体速度。
在这里,我们结束了下载驱动程序更新的教程。 如果您有任何问题或疑虑,请随时在评论部分与我们联系。 如需更多技术指南和故障排除,请订阅我们的博客教程。
