4种快速从word文档中下载图片的方法
已发表: 2022-02-13想要从 Word 文档中下载图像? 想要一次下载所有图像而不是一张一张地下载? 在本文中,我们主要讨论如何从word文档中保存或下载图像。
- 您可能会喜欢:在 Gmail 中向电子邮件添加超链接的 2 种方法
- 如何下载 YouTube 视频并将其保存到电话库?
目录
如何从 MS Word 文档中下载图像?
在这种情况下,我们将讨论 4 种从 Word 文档中保存或下载图像的方法。
- 将文档另存为网页类型
- 将扩展名从 .docx 更改为 .rar
- 使用 7-zip 文件管理器
- 简单的复制、粘贴方法
让我们讨论从 MS Word 文档中下载图像的每种方法。
1.将文档另存为网页类型
视频教程:
为了方便读者,我们以视频教程的形式提供了这篇文章。 如果您有兴趣阅读,则可以跳过视频并开始阅读。

从 MS word 文档中下载单个图像比从其他类型的文档中下载单个图像非常简单。 在这种情况下,我将讲述一次将多个图像下载到一个文件夹中的过程。 您只需要按照以下步骤下载它们。
总时间: 4分钟
第 1 步:打开 MS Word 文档
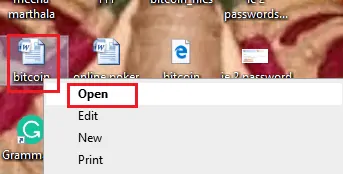
首先,您需要选择要从中下载图像的 MS Word 文档并打开该 MS Word 文档。 现在您选择的文档在屏幕上打开,如下所示。
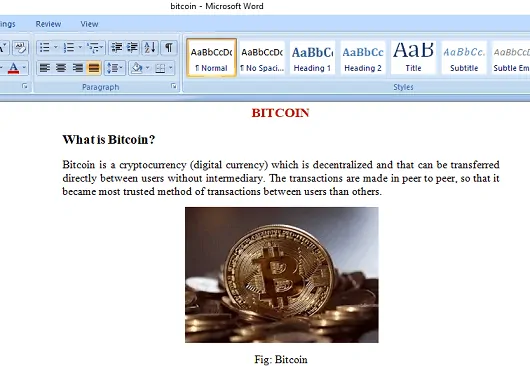
第 2 步:将文档类型另存为网页
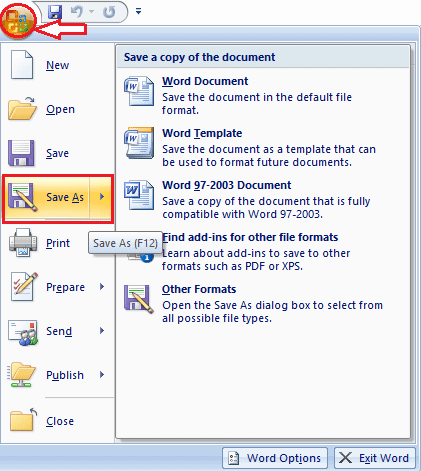
在此步骤中,您必须从下拉菜单的可用类型列表中将文档类型另存为“网页”。 为此,请转到“文件”菜单,在那里您会找到文档的多个选项。 单击上图中显示的“另存为”选项。 单击其他格式。 然后屏幕将显示如下。
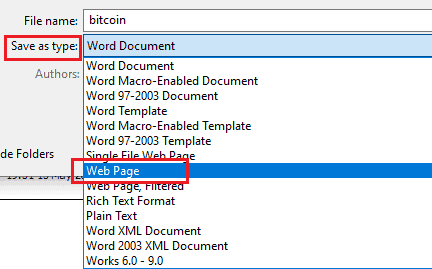
当您在上述步骤中单击另存为选项时,您会发现主要有两个小矩形框,一个用于输入文件名,另一个用于从屏幕底部的下拉菜单中选择保存类型选项。
您需要从下拉菜单的可用选项列表中选择保存类型为“网页”,然后单击保存类型矩形框下方可用的“保存”选项。 通过此步骤,您的 Word 文档将与不同的表单文件(例如 Html 文件、Word 文件和图像文件)保存在您的桌面/PC 上。
第 3 步:转到下载的文档文件
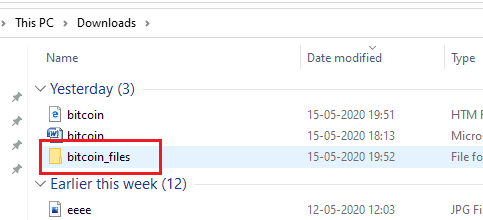
现在转到存储所有类型下载文件、图像的 PC 下载。 此处文档的文件保存为文档名称后跟单词“files”(这里我选择了比特币文档,因此文件以名称“bitcoin_files”保存)如上图所示。
在该文件夹中,文本将保存在一个文件夹中,图像以相同大小保存在另一个文件夹中。 转到放置所有下载图像的图像文件夹。 双击该选定文件夹以打开。
第 4 步:从文档中下载图像

在这最后一步中,您将看到从您选择的文档下载的单个文件夹中的所有图像。 因此,您可以轻松识别和使用它们,因为所有图像都位于文件夹中的一个位置。
供应:
- 微软字,
- 7-Zip
工具:
- 微软字,
- 7-Zip
这些是使用另存为类型网页从 MS Word 文档中下载多个图像的简单步骤。
- 另请阅读:如何轻松创建 Windows 10 映像备份?
- 5 款最佳安卓锁屏清除软件
2.将扩展名从.docx更改为.rar
在第二种方法中,我们将讨论如何通过将扩展名从 .docx 更改为 .rar 来从 word 文档中下载图像。 让我们看看这个方法的步骤是什么。
第一步:选择word文档
第一步,您需要从 PC 中选择 MS Word 文档。 在这里,我从下载中选择文档。 因此,首先转到您电脑中的文件选项,然后单击下载,如下图所示。

现在您的下载中将有许多文档。 找到所需的文档并选择要从中提取所有图像的文档。

第 2 步:选择添加到 .rar 选项
在此步骤中,右键单击所选文档,然后您将看到一个弹出菜单屏幕。 在该菜单中选择“添加到.rar ”选项,如下图所示。
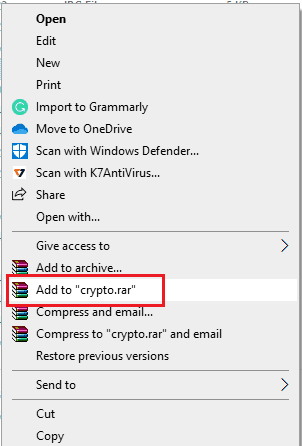
现在您的 MS Word 文档被保存为 WinRAR 存档格式。
第 3 步:从下载中选择 WinRAR zip 文件
现在转到文件菜单并单击下载选项。

现在选择相应转换文档的 WinRAR zip 存档文件格式,如下图所示。

第 4 步:打开 zip 文件并选择 word 文件夹

现在要打开该 zip 文件,请双击它。 zip 文件打开,如下图所示。
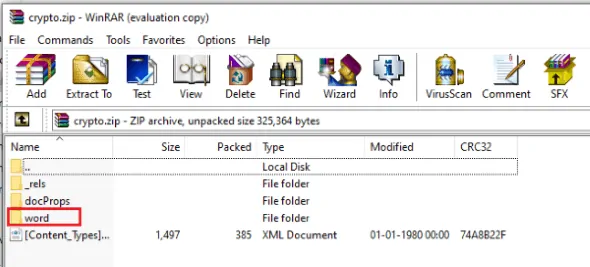
现在从该 zip 文件中的可用文件夹中选择 word 文件夹,如上图所示。
第 5 步:打开 Word 文件夹并选择媒体文件夹
现在打开之前在上述步骤中选择的 word 文件夹(步骤 2.4)。 现在从可用文件夹中选择媒体文件夹。
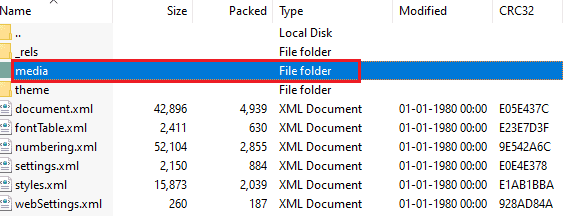
打开该媒体文件夹以查看图像,如下所示。
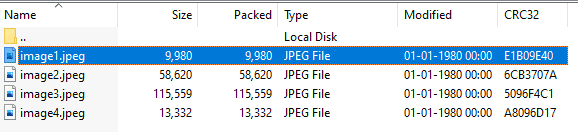
在上图中,我们可以看到从 MS Word 文档中下载的所有图像。 您可以随时选择和使用所有图像。
这是通过将 .docx 扩展名更改为 .rar 格式从 MS Word 文档中下载所有图像的第二种方法。
3. 使用 7-zip 文件管理器
7-Zip 是一个免费的开源软件,它是一个具有高压缩率的文件存档器,它以适用于 Windows 的应用程序的形式提供,可以轻松处理文件。
它具有许多功能,例如
- 强大的文件管理器
- 7z 格式的自解压功能
- FAR 管理器插件
让我们讨论如何在这种情况下使用这个 7-Zip 文件管理器从 word 文档中下载图像。
第 1 步:在您的设备上打开 7-Zip 文件管理器
通过在搜索栏中输入名称,在您的设备中搜索 7-Zip 文件管理器。 现在您需要在您的设备上打开该应用程序。
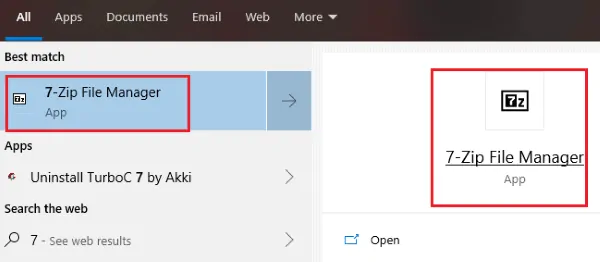
当您打开 7-Zip 文件管理器应用程序时,屏幕看起来像空的。 现在转到屏幕的左角,您将看到一个小的下拉菜单。 单击该符号以选择文档。
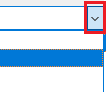
第 2 步:选择文档
在此步骤中,您需要选择要从中提取所有图像的 MS Word 文档。 在这里,我从下拉菜单选项中选择文档,如下所示
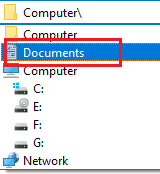
现在,您设备中的不同文档会显示在屏幕上。 选择提取图像所需的文件,如下图所示。
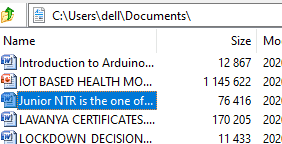
第 3 步:选择 7-Zip 选项
现在右键单击选定的文档。 然后,您会在该菜单上找到许多选项。 选择“7-Zip ”选项,然后您会发现另一个菜单,如下图所示。
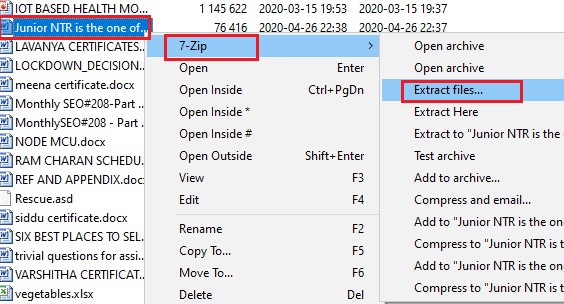
现在从该菜单中选择“提取文件”选项,如上图所示。
第四步:设置解压文件的路径
在此步骤中,您必须选择提取文件的路径。 在这里您还可以设置路径模式和密码。 您还可以在此处看到文档名称,如下图所示。
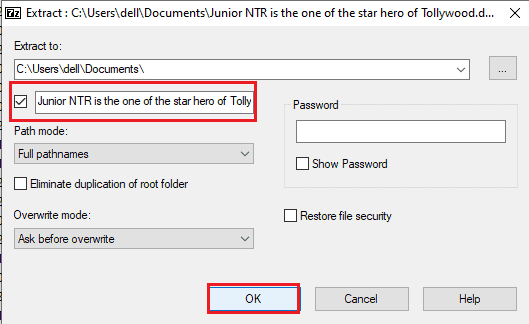
选择路径后,单击底部可用的“确定”选项,如上图所示。
第五步:选择文件所在的文件夹,然后选择word文件夹
单击“确定”后,屏幕将在几秒钟内自动打开 zip 文件管理器屏幕。 现在从该文件管理器中找到选定的文档文件,如下图所示。
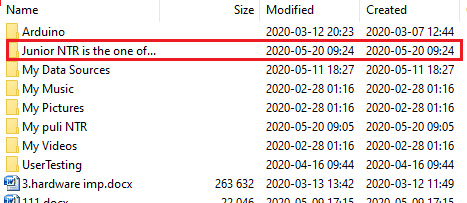
现在双击该选定的文件夹,然后您将找到一些文件夹和文档。 选择单词文件夹并双击该单词文件夹以打开。
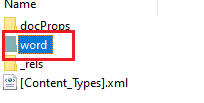
第 6 步:选择媒体文件夹并查看图像
现在双击单词文件夹以打开它。 然后您会在该 word 文件夹中找到一些文件夹和文档。 从可用文件夹中选择媒体文件夹,如下所示。
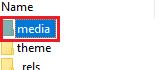
双击媒体文件夹以打开它。 在这里,您将找到从所选 MS Word 文档中下载的所有图像,如下所示。
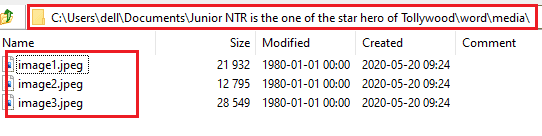
您可以从该文件夹中选择任何图像,然后双击图像以打开并查看该图像。 在这里,我从所选 MS Word 文档中使用的媒体文件夹中打开一张图像。

通过这种方式,我们可以在 7-zip 存档器的帮助下从 MS Word 文档中下载图像,我们可以随时快速查看和使用它们。
4.简单的复制、粘贴方法
几乎所有用户都知道这种方法。 大多数人只是简单地从 MS Word 文档中复制所需的图像并将其粘贴到其他需要的地方。 但这既不是上述 3 种方法有效的方法,也不是一种快速的方法。
这些是从 MS Word 文档下载图像的不同方法。
- 您可能会喜欢:如何在 Word 文档中插入日期和时间
- 从任何浏览器将网页另存为 PDF 的绝妙技巧
我希望你们都了解以不同方法从 MS Word 文档中下载图像的过程。 如果您喜欢这篇文章,请分享并在 Facebook、Twitter 上关注 WhatVwant,并订阅 YouTube 上的 whatVwant 频道以获取定期更新。
快速从word文档中下载图片的方法-FAQ
是否可以在不下载的情况下将一个word文档中的图像获取到另一个文档中?
对的,这是可能的。 如果您不想下载图像但需要使用该图像,那么您可以简单地复制图像。 然后将其粘贴到所需文档的适当位置。
我正在尝试使用 7-zip 存档器下载图像,但在设置路径后显示提取操作无法完成的错误。 为什么会这样? 如何克服这个问题?
这个问题是因为您最近在其他应用程序或地方打开了该文档,并且您在完成工作后没有关闭该文档。 所以它在那个地方仍然活跃。 因此 7-zip 文件管理器无法访问它。 要解决此问题,您需要在除 7-zip 文件管理器之外的所有位置关闭所选文档。 然后可以成功归档文件。
我可以通过将扩展名从 .docx 转换为 .zip 来下载图像吗?
是的,您也可以使用此方法。 在某些系统中有 .zip 格式,而在其他系统中有 .rar 格式。 您可以使用任何一种方法,因为它们具有相同的过程和相同的最终结果。 因此,您也可以使用 .zip 格式从 MS Word 文档中下载图像。
如何保护从 MS Word 文档中下载的图像?
您可以通过为该图像文件夹设置密码来保护您的图像。 此功能也包含在 7-zip 文件管理器方法中。 在那里,您可以通过在路径设置本身阶段设置密码来保护您的文档。
