在 Windows 11/10/8/7 中下载、安装和更新主板驱动程序
已发表: 2022-07-05如果您想知道下载和更新主板驱动程序的方法,那么本文列出了在 Windows 11/10/8/7 PC 上执行相同操作的最安全方法。
主板是任何 PC 的核心。 这是将您的系统连接到其他设备的设备。 虽然它是一个简单的电路板,但主板可确保您的系统与输入和输出协调工作。 因此,流畅工作的主板的重要性就是一切。
但是如何保证你电脑上的主板完美运行呢?
答案是最新的主板驱动程序。 驱动程序是使设备和系统之间的通信可行的关键。 因此,当系统获得更新的驱动程序时,您可以从系统中获得最佳性能。 因此,您应该定期正确地更新主板驱动程序。
为了帮助您,我们为您整理了这份简单的指南。
在本文接下来的部分中,您将找到一些下载主板驱动程序以及根据需要更新和安装它们的有效方法。 这些方法确实是最简单的,最重要的是,每个人都可以安全使用。 因此,您可以借助任何一种方法来获取您想要的最新版本的驱动程序。
如何在 Windows 上下载、安装和更新主板驱动程序
现在,我们将看看下载主板驱动程序的各种方法。 使用这些,您可以轻松安装最新版本的驱动程序。 下面介绍了手动和自动安装驱动程序的方法,因此,请先完成所有方法,然后再使用最适合您的方法。
方法一:从官网手动下载主板驱动
下载主板驱动程序的首要方法是使用制造商的网站。 设备制造商提供支持页面或下载/驱动程序页面来帮助您获取更新。 您可以在您的设备上使用它,并根据您的操作系统为所有驱动程序获取个性化更新。
由于每个制造商都有不同的网站,我们无法向您展示所有这些。 因此,您将在下面找到使用任何制造商网站更新驱动程序的通用程序:
- 首先,访问制造商的官方网站,然后单击“下载”、“驱动程序”或“支持”页面。
- 在这里,在支持页面上,您可能需要查找“下载/驱动程序”部分。 单击相同的继续。
- 现在,您可以搜索您拥有的产品或从类别中选择相同的产品。
- 从搜索结果导航到产品页面。
- 接下来,您需要找到允许您更改和选择 PC 上安装的操作系统的部分。
- 选择操作系统后,您将看到可供下载的驱动程序列表。 单击所需驱动程序的下载按钮或打开驱动程序描述,然后继续下载。
- 下载完成后,您可能需要解压缩文件。
- 现在轻松安装驱动程序。
上述下载主板驱动程序的方法有点混乱。 您可能无法通过此找到所需的潜水员。 因此,您可以借助以下任何一种方法来获得更好的结果。
另请阅读:适用于 Windows 的技嘉主板驱动程序
方法二:使用驱动管理器更新主板驱动
其次,设备管理器是一种更新主板驱动程序的安全方法。 顾名思义,设备管理器是一个 Windows 集成实用程序,用于控制连接到系统的设备的各个方面,包括集成和其他方面。 您也可以使用它来更新驱动程序。 请按照以下步骤继续:
- 右键单击“开始”按钮以打开菜单托盘。 从中选择设备管理器以运行该工具。
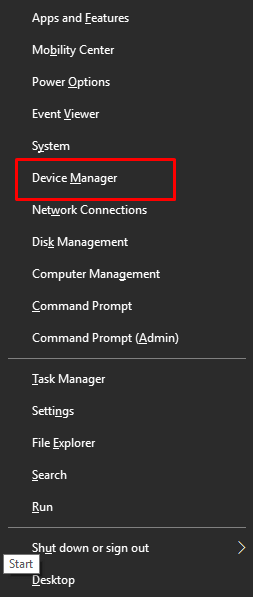
- 该工具将列出各种设备类别。 展开其中任何一项。 (例如音频输入和输出)
- 右键单击主板设备。 从下拉菜单中选择名为更新驱动程序的选项。
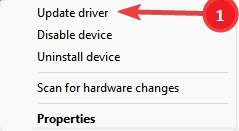
- 您的系统将通知您选择搜索驱动程序的方法。 您应该点击自动搜索驱动程序更新。
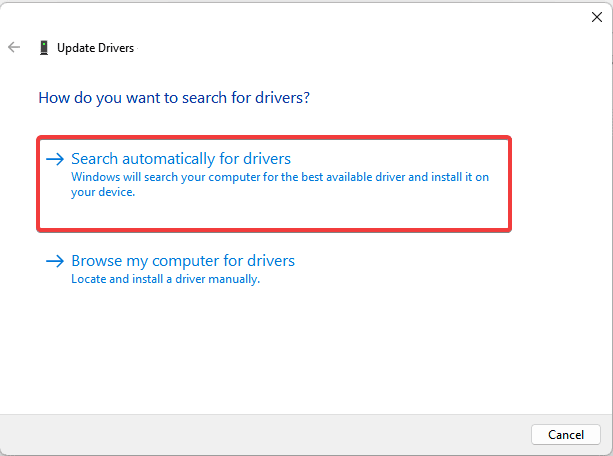
- 当系统检测到更新时,请按照显示的说明安装驱动程序。
- 最后重启电脑即可成功安装驱动。
这种更新驱动程序的方法也是手动的。 如果您正在寻找一种自动方法,则应使用下一种方法。

方法 3:借助 Bit Driver Updater 进行更新(自动)
上述更新和安装主板驱动程序的方法是手动的,因此很复杂。 此外,这些不提供控制驱动程序的高级选项。 最糟糕的部分? 您不能一次下载并安装各种驱动程序。
所有这些问题,Bit Driver Updater 是最佳解决方案。
Bit Driver Updater 是最好的驱动程序更新工具之一,可让您下载和更新各种驱动程序。 除此之外,该工具不仅仅是任何常规的驱动程序更新程序。 您会发现更新程序的各种高级功能,例如单击更新、深度扫描更新等等。
通过备份和恢复驱动程序的智能选项,您可以确保在需要时可以恢复最新版本的驱动程序。 但是,如果你现在没有时间。 您还可以使用更新计划功能在特定时间更新驱动程序。
但这还不是全部。 下载和使用更新程序时,您将获得更多功能。 现在,让我们知道如何使用 Bit Driver Updater 更新和安装主板驱动程序:
- 单击下面显示的按钮并下载到工具设置。
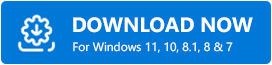
- 安装该工具后,在系统上运行它。
- 该软件将开始自动扫描更新。 但是,如果扫描未开始,您可以使用扫描驱动程序按钮。
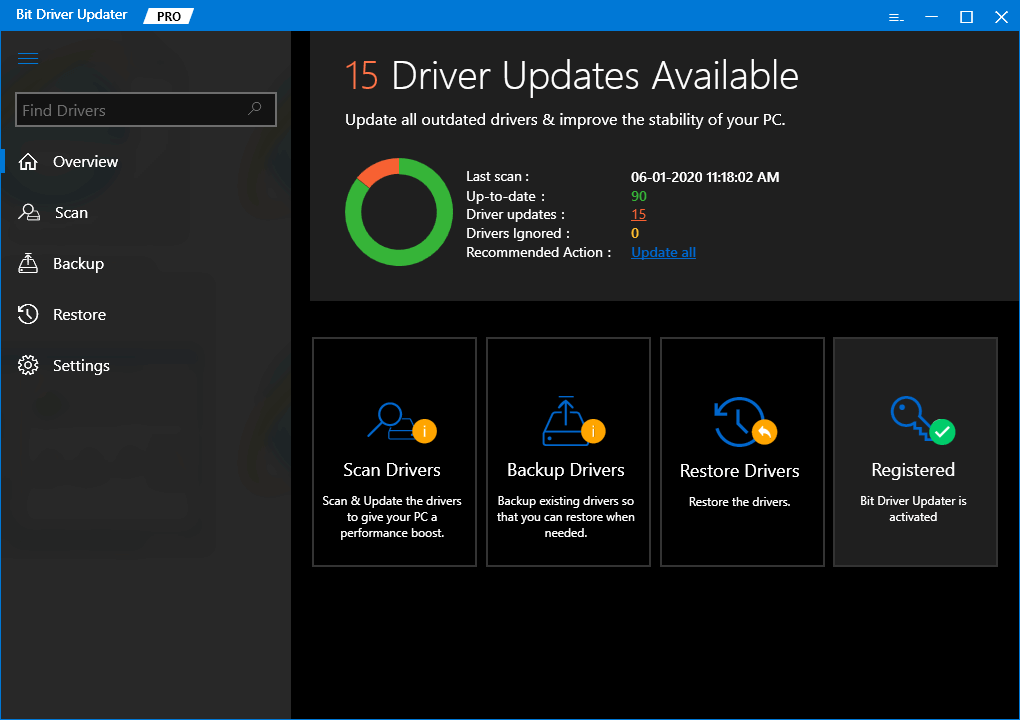
- 当您发现扫描已停止时,单击全部更新按钮以一次获取所有驱动程序的最新更新。 或者,“立即更新”按钮也可以帮助您获得单独的更新。
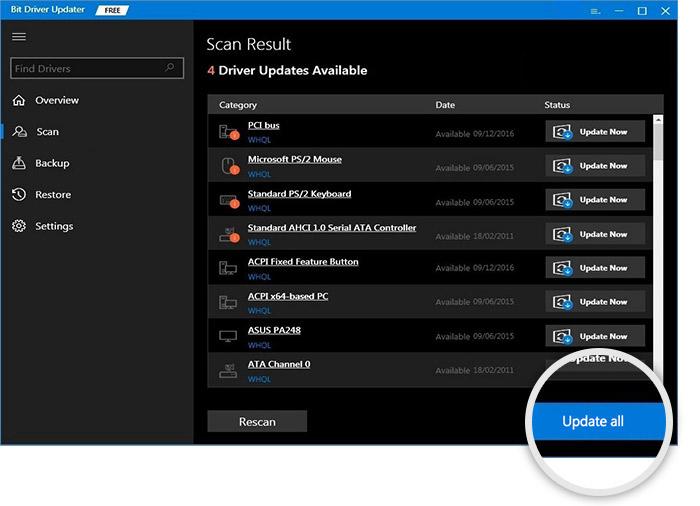
- 安装更新后重新启动系统。
关于主板驱动程序的常见问题
如果您仍然对主板驱动程序有任何疑问,那么以下常见问题解答也许可以帮助您。
Q.1 我的主板需要什么驱动程序?
尽管您应该在 PC 上安装各种主板驱动程序。 但是你基本上应该有USB、音频、网络、SATA、PCI等驱动程序。这些是提高系统性能的基本驱动程序。
Q.2 是否需要更新主板驱动程序?
是的,您需要定期更新主板驱动程序,以便您在运行和使用各种设备时不会遇到任何问题。 此外,更新驱动程序还意味着您将获得更好的设备性能。
Q.3 如何检查我的主板驱动程序?
要了解或检查主板详细信息,您需要借助设备管理器。 运行该工具并展开设备类别。 在此之后,您需要右键单击设备并打开属性。 在驱动程序选项卡下,您将获得有关主板驱动程序的所有信息。
Q.4 如何检查我的主板驱动程序是否是最新的?
要检查您的主板驱动程序是否是最新的,您可以借助 Bit Driver Updater 工具。 该工具将通知您是否有任何潜水员过时,并提供快速更新。
Q.5 更新主板驱动安全吗?
是的,只要您从受信任的来源安装驱动程序,更新主板驱动程序是安全的。 我们在上面列出并解释了更新主板驱动程序的最安全方法。
Q.6 Windows 10 会自动更新主板驱动吗?
是的,有时,当您更新操作系统时,Windows 10 可能会自动更新主板驱动程序。 但是,使用 Windows 更新更新驱动程序并不总是可靠的,因为该实用程序不会为所有驱动程序提供更新。
另请阅读:如何下载适用于 Windows 的 PCI 设备驱动程序
下载、更新和安装主板驱动程序:成功
因此,我们希望上述在 Windows 11/10/8/7 上下载和安装主板驱动程序的方法对您有所帮助。 所有这些方法都首先由我们的技术团队测试,然后在此处列出。 因此,这些是完全可以安全使用的。 其中一种方法肯定会为您轻松更新所需的驱动程序。
但是,如果您在更新驱动程序时遇到任何问题怎么办? 没有理由恐慌。 您可以在下面的评论部分中说明问题。 我们将尽快为您提供解决方案。 此外,您还可以在同一篇文章中提出与文章相关的观点和评论。
如果你喜欢这篇文章,你为什么不表达一些爱呢? 在不同的社交媒体平台上分享文章并告知他人。 此外,如果您想及时了解这些有趣的更新。 您可以在下面的框中提供您的电子邮件并订阅我们的时事通讯。 我们会将有关新技术博客、新闻等的即时更新发送到您的收件箱。
