下载和安装适用于 Windows 11、10 的 WIA 扫描仪驱动程序 [轻松]
已发表: 2022-03-13如果您想寻找在 Windows 11 和 10 上执行 WIA 驱动程序下载、安装和更新的方法,那么您可以查看本文中进一步列出的方法。
Windows Image Acquisition 或 WIA 是 Microsoft 的一种驱动程序。 此驱动程序允许与您的 Windows 设备连接的扫描仪与系统进行通信。 如果此驱动程序丢失或过时,您在使用扫描仪时可能会遇到滞后、故障和其他类似或连接错误等问题。
要提前解决这些问题并完美运行您的扫描仪,您需要在 Windows 11、10 和其他更低版本的系统上执行 WIA 驱动程序更新、下载和安装。 如果您不知道如何操作,可以借助本文中介绍的方法。
本文接下来的部分将向您展示执行 WIA 驱动程序下载和安装的最佳和安全方法。 您可以根据需要使用其中任何一种来安装驱动器,然后顺利使用您的扫描仪设备。 我们建议您首先使用以下方法来快速解决问题。
强烈推荐在 Windows PC 上执行 WIA 驱动程序安装的方法
互联网上有多种声称可以帮助您下载和更新 WIA 驱动程序的方法。 但并非在所有情况下都是如此。 因此,请避免沉迷于这些方法,并使用 Bit Driver Updater 获取各种驱动程序的更新。 下载该工具,看看它如何为过时的驱动程序提供更新,并让您顺利运行各种设备。
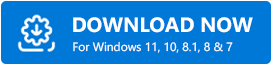
如何在 Windows 上下载、安装和更新 WIA 驱动程序
现在,让我们看看如何通过下面列出的下载和更新方法执行WIA驱动程序安装的解决方案。 首先阅读所有这些方法,然后决定要使用哪一种。
方法 1:访问制造商网站进行 WIA 驱动程序安装(手动)
任何产品制造商的官方网站都有在线支持页面。 此支持页面可用于下载任何类型的 Windows PC 的驱动程序。 您可以借助它来执行 WIA 驱动程序下载。 您需要做的就是按照以下步骤操作:
注意:这些步骤不适用于特定制造商的网站,但可用于几乎所有人下载驱动程序。
- 在浏览器中运行扫描仪制造商的官方网站。
- 然后查找您当前正在使用的扫描仪设备。
- 在此步骤之后,您可能需要选择操作系统。
- 现在单击WIA 驱动程序并下载相同的驱动程序。
- 下载完成后安装驱动程序,然后重新启动PC。
另请阅读:CanoScan LiDE 120 扫描仪驱动程序在 Windows PC 上下载和更新
方法 2:使用 Windows 集成设备管理器进行 WIA 驱动程序更新(手动)
设备管理器是在任何 Windows PC 上执行 WIA 驱动程序下载和更新的最佳工具。 这种方法只有两个缺点:它是手动的,在某些情况下甚至可能不起作用。 但是,请按照以下步骤进行尝试:
- 按键盘上的Win+X键运行设备管理器。
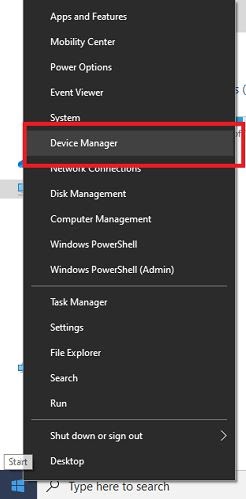
- 展开名为成像设备的设备类别
- 右键单击列表中的所有设备并一一更新驱动程序
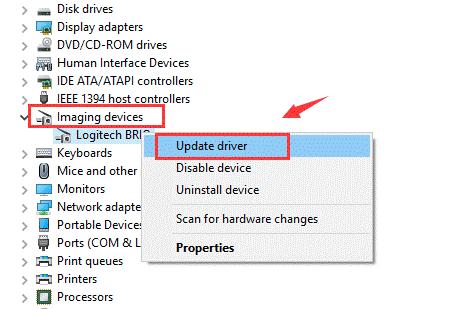
- 如果系统要求您这样做,请继续选择自动搜索驱动程序。
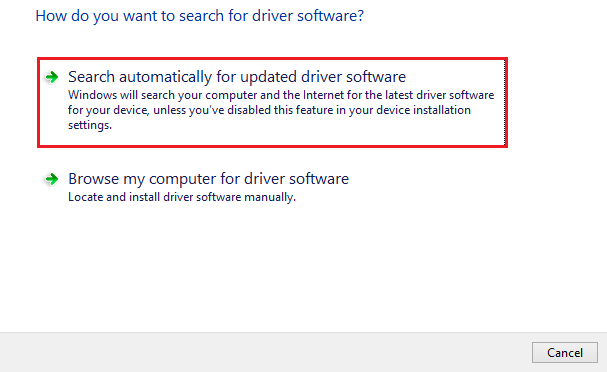
- 更新成像设备下所有产品的驱动程序后重新启动系统。
方法 3:使用 Windows 更新实用程序更新 WIA 扫描仪驱动程序(手动)
您可能不知道这一点,但 Windows 更新功能还可以帮助在 Windows 11 或其他较低操作系统上安装 WIA 驱动程序。 如果您不知道如何操作,可以通过以下步骤访问 Windows 更新实用程序:

- 点击任务栏左侧的搜索栏,搜索检查更新
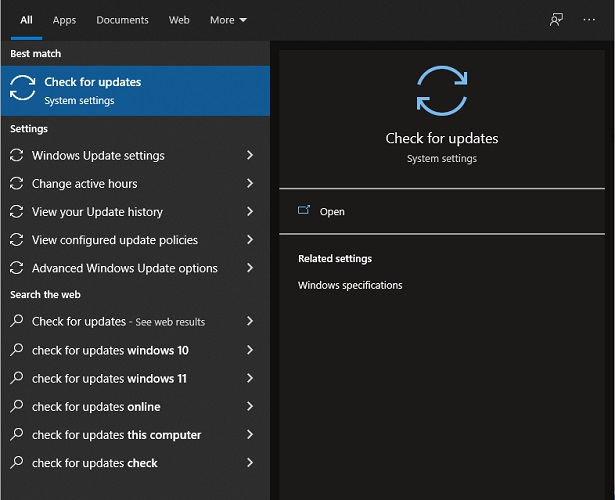
- 实用程序加载后,通过单击“检查更新”按钮来查找更新。
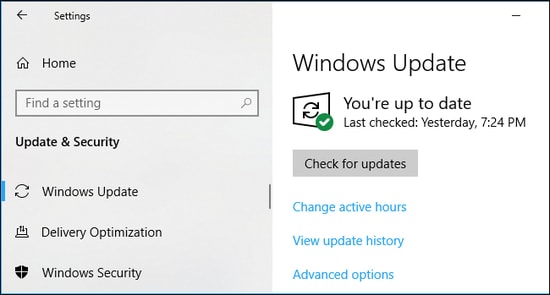
- 如果更新未自动启动,请手动下载并安装它们
方法 4:使用 Bit Driver Updater 进行 WIA 驱动程序更新(自动)
也许最后,但方法是最好的。 您应该下载并使用 Bit Driver Updater 来自动下载和更新 WIA 扫描仪驱动程序。 过时驱动程序的问题永远无法永久解决。 设备制造商会定期发布相应的设备驱动程序更新,因此您需要适当的软件来定期下载这些更新。
Bit Driver Updater 是执行相同任务的完美软件。 此工具允许您单击一下即可获取和安装所有驱动程序更新。 除此之外,您还可以利用驱动程序备份和恢复等高级功能的好处。 该软件允许您通过单击来安排更新或立即安装它们。
请按照以下步骤使用 Bit driver Updater 更新 WIA 驱动程序:
- 单击右下方的下载按钮并获取软件安装程序
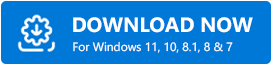
- 在您的 Windows PC 上安装并运行该工具
- 单击主应用程序窗口上的扫描驱动程序选项
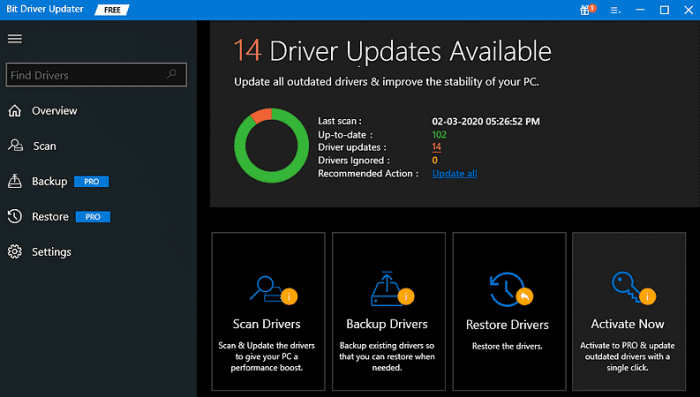
- 单击全部更新或立即更新按钮,因为您想一次下载所有驱动程序或单独下载所需的驱动程序
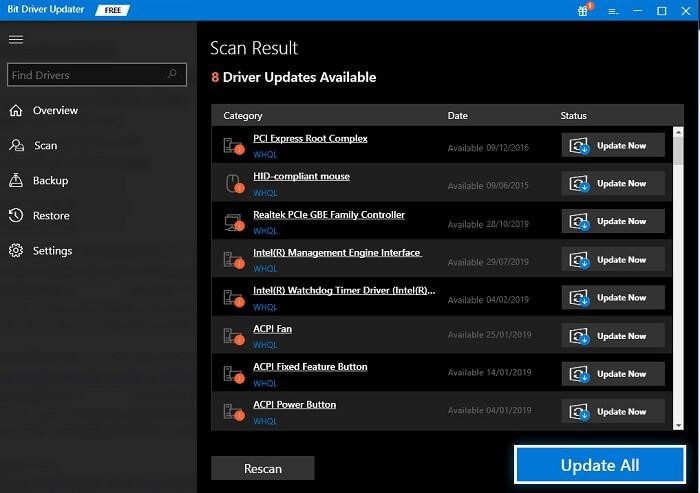
- 重新启动您的 PC 以应用所做的所有更改。
另请阅读:适用于 Windows 10、8、7 的最佳免费驱动程序更新程序
额外提示:如何修复“您需要 WIA 驱动程序才能使用此设备”错误
如果您看到消息“您需要 WIA 驱动程序才能使用此设备”,则上面列出的驱动程序下载和更新方法将对您有所帮助。 除此之外,您可以尝试使用设备管理器卸载驱动程序。 如果这不起作用,则使用 Windows 搜索运行服务应用程序并启用 Windows 图像采集。
WIA 扫描仪驱动程序下载和更新:成功
在这里,我们总结了为各种 Windows PC 下载和更新 WIA 驱动程序的方法。 我们希望这些方法是您正在寻找的精确解决方案。 现在您可以非常流畅地运行您的扫描仪。 但是,如果您仍然想回答您的问题或传达建议,那么评论部分就在那里。 立即订阅 Techpout 博客,获取更多此类有趣的问题解决教程和其他文章更新。
