从 Facebook Messenger 下载和保存视频的 5 种方法?
已发表: 2022-02-13想要从 Facebook Messenger 下载视频? 在本文中,我们将讨论从 Facebook Messenger 下载和保存视频的方法。
Messenger 是最受欢迎和知名的消息传递应用程序之一。 通常,我们会通过信使收到来自朋友的许多视频。 假设您想保存来自 Messenger 的视频,那么如何保存它们? 这是从 Messenger 保存视频的指南。
目录
如何从 Facebook Messenger 保存视频
我们在 Messenger 中收到了两种类型的视频。 这些类型是
- 从图库或相机胶卷发送的视频
- 直接从 Facebook 分享的视频
有多种方法可用于保存来自 Messenger 的视频。 让我们看看这些方法是什么。
如何保存从画廊或相机胶卷发送的信使视频
在本节中,我们将了解从您的朋友从他们的手机图库或相机胶卷中发送的信使中保存视频的不同方法。 保存视频的方法是
- 在 Messenger 中使用保存视频选项
- 使用 Facebook 友好应用程序
1. 如何使用 Messenger 中的“保存视频”选项将视频从 Facebook Messenger 下载到电话库
视频教程:
有时间可以看视频教程。 否则,我们还在视频之后以文本格式编写了步骤。
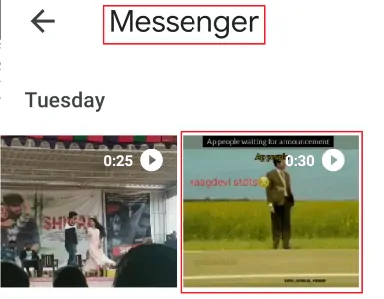
在这种方法中,我们将看到从信使保存视频的过程。 在这里,我们使用 Messenger 上的“保存视频”选项将视频保存到我们的手机图库。 让我们看看在这个方法中要遵循的步骤是什么。
总时间: 4分钟
第 1 步:打开 Messenger 应用程序并登录您的帐户
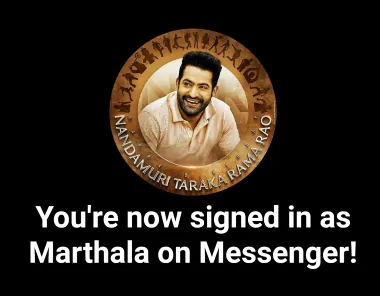
首先,在您的手机上打开信使应用程序。 通过输入您的用户名和密码登录到 Messenger 应用程序。
第 2 步:打开对话并按住视频
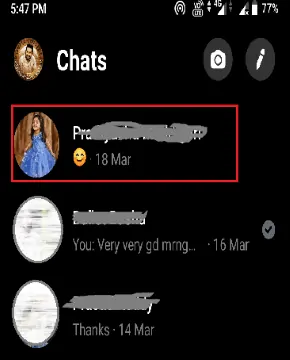
现在滚动浏览您的 Messenger 上的对话。 打开向您发送视频的朋友的对话。 现在按住要保存到手机图库的视频几秒钟(长按视频)。
第 3 步:单击“保存视频”选项
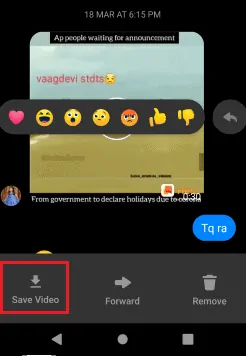
按住视频几秒钟后,屏幕上将显示三个选项,即保存视频、转发和删除。 现在点击“保存视频”选项。 然后视频开始保存到您的手机图库。 保存整个视频后,它将出现在您的手机图库中。
第 4 步:在手机图库中查看保存的视频
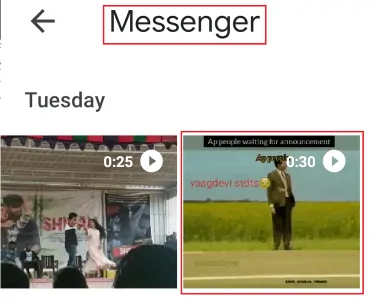
现在打开您的手机图库。 在那里您会找到具有不同名称的文件夹,转到 Messenger 文件夹。 在 messenger 文件夹中,您将看到来自 messenger 的已保存视频。
这些是使用保存视频选项从信使保存视频的步骤。
- 另请阅读:Gmail 暗模式:使在夜间或光线不足的情况下更容易查看邮件
- Facebook Messenger 黑暗模式:让您的眼睛摆脱疲劳
让我们看看从信使保存视频的第二种方法。
2. 如何使用 Friendly for Facebook 应用程序将视频从 Messenger 保存到相机胶卷
可能有许多应用程序可用于保存来自 Messenger 的视频和照片。 我们只需要考虑受信任的应用程序。 这里有一种这样的应用程序是对 Facebook 友好的。 让我们看看在这个方法中要遵循的步骤是什么。
第 1 步:下载 Friendly for Facebook 应用
首先进入 Google Play 商店,在搜索栏中输入Friendly for Facebook 。 然后所需的应用程序将显示在屏幕上。 单击安装选项以安装 Friendly for Facebook 应用程序。

第 2 步:单击“下一步”选项进入主屏幕
现在Friendly for Facebook 应用程序已安装在您的手机上。 点击它打开。 如果您是第一次安装它,它会显示如下图所示的屏幕。
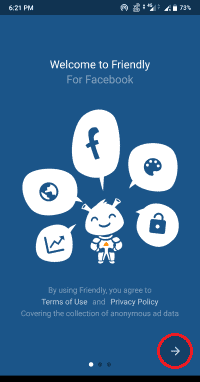
单击上图中红色标记所示的“—>”(箭头)符号,进入应用程序的主屏幕。
第 3 步:登录您的帐户
现在在主屏幕上,您将看到登录屏幕。 输入您帐户的手机号码或电子邮件地址和密码。 然后点击登录选项。
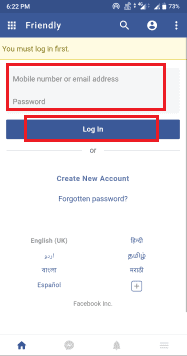
通过此步骤,您将在此应用中登录您的 Facebook 帐户。
第 4 步:转到 Messenger 部分并找到对话
登录您的帐户后,在屏幕底部,您将看到主页、信使、通知等部分的四个符号。转到信使部分。
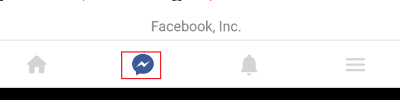
查找向您发送视频的朋友的对话。
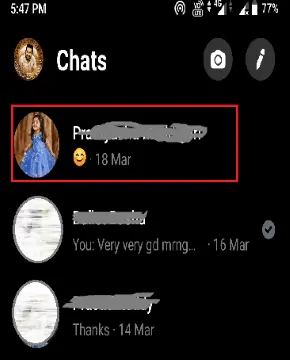
第五步:点击下载选项
在那次对话中,他们向您发送了一个视频,现在您想将该视频保存到您的手机中。 在视频中,您将看到两个选项,即播放和下载。 单击下图所示的下载选项,然后视频开始下载。
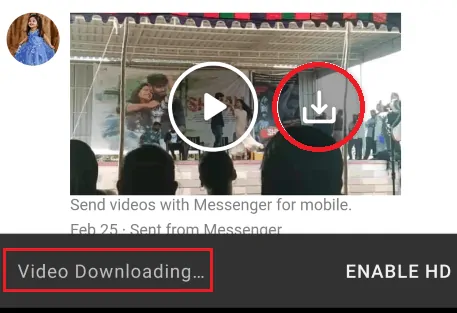
下载完成后,您的视频将保存到您的手机图库中。
第 6 步:转到“友好”文件夹
在最后一步中,在手机上打开图库。 转到“ Friendly ”文件夹,其中包含您从“Friendly for Facebook”应用程序中保存的所有视频。
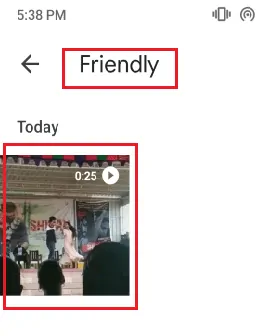
这些是使用 Facebook 应用程序友好将视频保存到手机相机胶卷或画廊的步骤。
到目前为止,我们已经看到了保存从图库或相机胶卷发送的视频的过程。 还有另一种情况,视频是直接从 Facebook 共享的。 因此,您看不到此类视频的保存视频选项。 因此,您需要为此遵循不同的程序。
让我们看看保存共享视频的不同方法是什么。
- 另请阅读:在桌面和移动设备上进行 Facebook 群聊的 2 种方法
- 如何阻止您的 IP 地址:隐藏 Windows 和 Android 的 IP 的 3 种方法
保存来自 Messenger 的共享视频
在本节中,我们将讨论从 Messenger 保存共享视频的方法。
3. 使用在线网站 FBKeeper.com 从信使保存视频
在此方法中,我们将使用在线网站来保存视频。 我们在这里使用的网站是 FBKeeper 让我们看看使用 FBKeeper.com 保存共享视频的逐步过程。

第 1 步:打开 Messenger 并打开对话
首先,打开 Messenger 并登录您的 Facebook 帐户。 然后你会在屏幕上看到你的信使对话。 点击与您分享视频的人的对话。
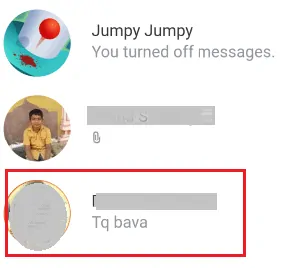
第二步:复制视频链接地址
现在在共享视频上,您将找到链接地址。 复制该链接地址。
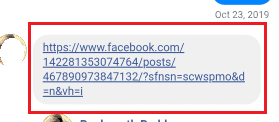
如果视频上没有显示链接,请按照程序获取链接地址。
- 单击共享视频,然后它将重定向到 Facebook 上的原始帖子。
- 单击共享视频左角的“ ... ”符号。
- 现在您将在屏幕上看到一些选项。 单击保存视频选项
- 通过单击屏幕左角的三个水平线符号转到 Facebook 菜单。
- 单击已保存部分。 在那里你会看到所有保存的视频。 单击您需要保存到您的 android 的相应视频的“ ... ”符号。
- 现在屏幕上将显示带有多个选项的弹出菜单,在弹出菜单中,您将看到复制链接选项。 单击该复制链接选项以复制视频的链接地址。
有了这个,你就得到了视频链接地址。
第 3 步:在浏览器搜索栏中打开 FBKeeper 网站
现在在搜索栏中打开 FBKeeper,然后单击输入或搜索选项。 现在 FBKeeper.com 网站将打开,如下图所示。
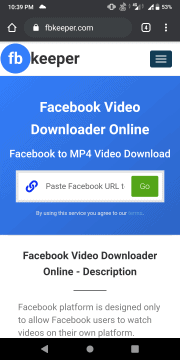
第 4 步:将 URL 粘贴到网站搜索栏中
现在粘贴您在上一步中复制的链接地址。 然后点击链接地址栏旁边显示的“ GO ”选项。
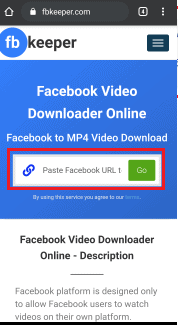
第 5 步:选择所需的下载选项
单击 GO 选项后,您会在屏幕上找到主要三个选项。 根据需要单击下载 SD 或下载 HD。
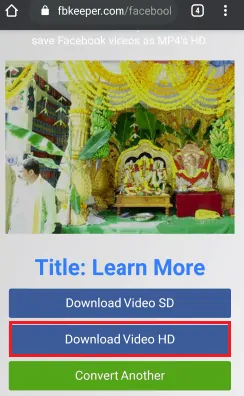
第六步:点击下载选项
完成上一步(步骤 5)后,视频开始播放。 在视频的左上角,您会发现三个垂直指针符号。 单击该符号。
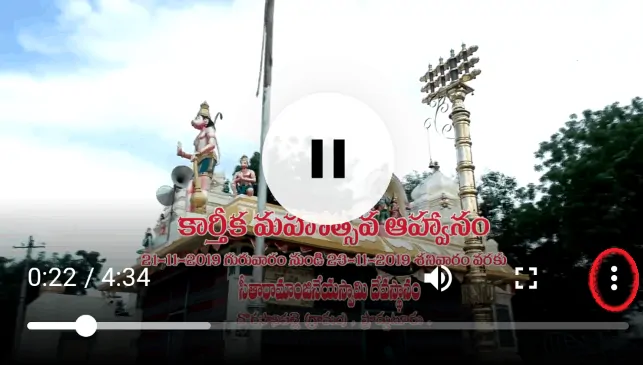
然后下载选项显示在屏幕上。 单击“下载”选项将视频保存到您的 android 手机图库。
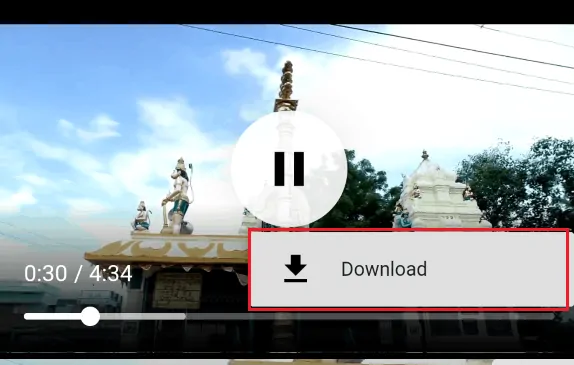
第 7 步:转到下载文件夹并查看视频
现在打开您的手机图库。 转到下载文件夹,您将看到从网站下载的文件。 您需要的视频也可以在此文件夹中找到。
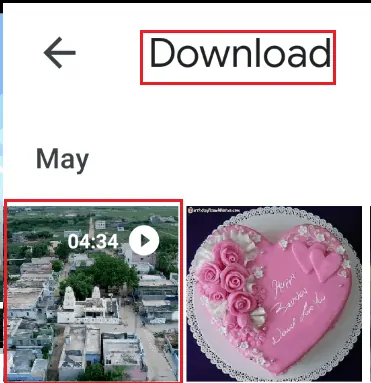
这些是使用 FBKeeper.com 网站保存共享视频的步骤。
我们还有另一个网站 FBDOWN.net 来保存共享视频。 整个过程与上述方法相同,但您必须输入 FBDOWN.net 而不是 FBKeeper.com。
4. 使用 Video Downloader 应用程序保存视频
单击Messenger中的共享视频链接,并将其添加到已保存的部分。 将信使视频保存到 Facebook 后,可通过多种方式下载该视频。 有一个应用程序可用于下载共享视频。 在 Google Play 商店的搜索栏中输入 VideoDownloader,然后匹配的结果将显示在屏幕上。
第 1 步:安装 Video Downloader 应用程序
第一步,您需要将VideoDownloader应用程序安装到您的 android 中。
第 2 步:允许应用程序的权限
安装视频下载器应用程序后,打开它。 然后它会请求访问您的 Android 手机上的照片、媒体和文件的权限。 单击“允许”选项以授予应用程序权限。
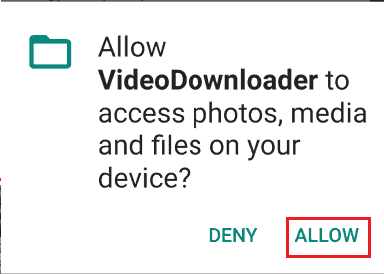
第三步:点击资源管理器选项
现在在主屏幕的右上角,您将看到三个带有资源管理器选项的水平线符号。 单击该三个水平线符号,然后在右侧的屏幕上将显示带有一些选项的显示。
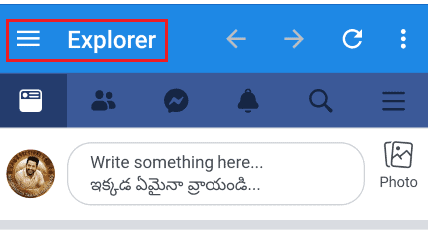
第 4 步:点击我的视频选项
在可用的选项列表中,单击“我的视频”选项。
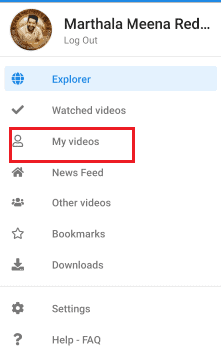
然后喜欢的视频,保存的视频选项将出现在屏幕上。 单击“已保存的视频”选项。 然后您之前保存的视频将显示在屏幕上。
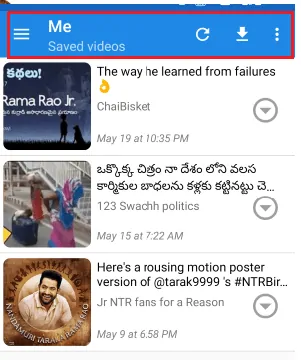
第五步:点击下载选项
现在在已保存视频的可用列表中,找到要保存到 Android 手机中的视频。 单击圆圈内的箭头符号,如下图所示。
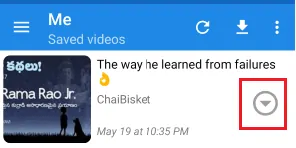
点击它后,屏幕上会出现5个选项。 单击下载选项。
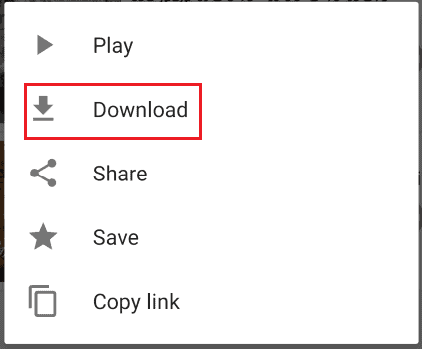
第 6 步:选择视频质量和目的地以保存视频
现在在显示屏上,窗口屏幕将显示如下图所示的选项。
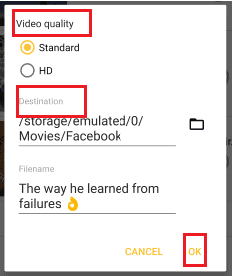
选择标准或高清视频质量。 选择视频的目的地。 通过此步骤,视频将保存到您的 Android 画廊。
第 7 步:点击 Facebook 文件夹查看视频
这是程序的最后一步。 打开您的 Android 手机图库,单击Facebook文件夹。 在该文件夹中,您将看到从 Messenger 保存的共享视频。
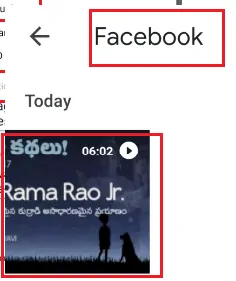
这是使用 Video Downloader 应用程序从 Messenger 保存共享视频的过程。
5.使用Friendly for Facebook App保存共享视频
在上一节中,我们看到了使用从朋友库或相机胶卷发送的 Facebook 友好应用程序保存视频的过程。 在本节中,让我们看看从 Messenger 保存共享视频的过程。
第 1 步:打开友好的 facebook 应用程序并找到对话
首先,打开“ Friendly for Facebook ”应用程序中的信使部分。 然后在屏幕上,您将看到对话。 单击对话以打开包含共享视频的对话。
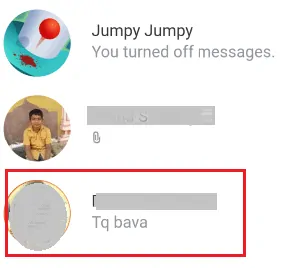
第二步:点击下载选项
在共享视频中,您将看到代表播放和下载选项的两个符号。 单击代表下载选项的符号以将视频保存到您的 android 画廊。 现在视频开始下载。
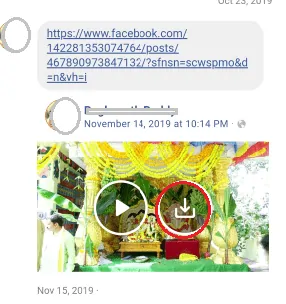
第 3 步:转到 Android 中的友好文件夹
这是您可以查看已保存视频的过程的最后一步。 要查看保存的视频,请在您的 android 上打开图库。 在那里,您将看到带有图像的不同文件夹。
单击“友好”文件夹将其打开。 在那里,您将看到来自 Messenger 的已保存视频。
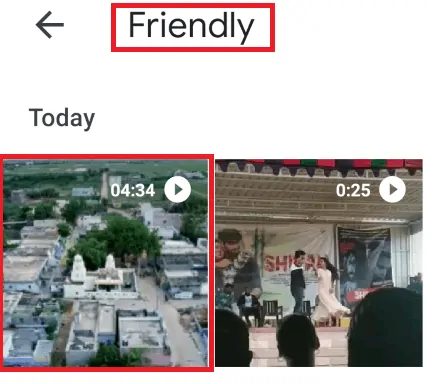
这些是将视频从 Messenger 保存到 Android 的不同方法。
- 另请阅读:在 Android 和 IOS 上发送加密电话和短信的 4 种方法
- 4种快速从word文档中下载图片的方法
在本教程中,我解释了将视频从 messenger 保存到 Android 的方法。 我希望您按照上述步骤理解这些程序。 如果您喜欢这篇文章,请分享并在 Facebook、Twitter 和 YouTube 上关注 WhatVwant 以获取更多提示。
如何将视频从 Facebook Messenger 保存到 Android – 常见问题
是否可以使用没有链接的在线网站保存共享视频?
不,您必须拥有共享视频链接地址才能保存它,因为在每个在线网站中,您都必须将链接粘贴到网站的搜索栏中。 如果没有链接,网站就无法了解它必须从哪里获取共享视频。
下载后保存的所有视频在哪里?
这取决于您的浏览器、android 规格,但大多数下载的视频都保存在下载文件夹中。 您可以在浏览器中使用 Ctrl+J 查看下载文件、视频等的历史记录。
是否可以将信使视频下载到我的桌面?
是的,您可以通过在桌面浏览器中使用在线网站(例如 FBKeeper.com、FBDOWN.net 等)轻松地将信使视频下载到您的笔记本电脑、桌面。
我可以在视频下载器应用程序中更改保存视频的目的地吗?
是的,您可以根据需要更改已保存视频的目的地。 单击下载选项后,它会要求您为视频选择视频质量和目标。 在那里您可以更改您的视频目的地。
