下载和更新适用于 Windows 10 PC 的英特尔蓝牙驱动程序
已发表: 2022-03-29阅读本安装指南,了解下载和更新适用于 Windows 10 的英特尔蓝牙驱动程序的最佳方法。
为了确保您的设备上的英特尔蓝牙功能正常,下载、安装和更新相应的驱动程序是必不可少的。 因为使用过时、故障或损坏的驱动程序会使您的英特尔蓝牙设备无响应或易受攻击。
因此,为避免英特尔无线蓝牙出现任何此类问题,您应该将相关驱动程序保持为最新版本。 为了帮助您,我们创建了这个综合教程,重点介绍了下载适用于 Windows 10 的英特尔蓝牙驱动程序的最佳和最简单的方法。
什么是英特尔蓝牙驱动程序?
英特尔蓝牙驱动程序基本上是一个软件程序,它使 Windows 操作系统能够与您的英特尔蓝牙设备进行适当的交互。 如果这些驱动程序丢失或损坏,您可能会面临英特尔无线蓝牙的几个问题。 因此,必须更新相应的驱动程序,以确保设备正常工作而没有任何障碍。
如何使用通用驱动程序更新工具下载、安装和更新英特尔蓝牙驱动程序(推荐)
时间不够用? 然后,尝试使用 Bit Driver Updater,这是一种在 PC 上更新过时驱动程序的全自动方法。 使用这款专业的驱动程序更新工具,您可以轻松地在 Windows 10 上更新您的英特尔蓝牙驱动程序。此外,此驱动程序更新工具会在更新之前自动备份旧驱动程序。 此外,您可以通过单击下面给出的按钮免费下载 Bit Driver Updater。
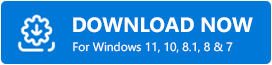
下载、安装和更新适用于 Windows 10 PC 的英特尔蓝牙驱动程序的方法
在 Windows 上执行英特尔蓝牙驱动程序下载有三种不同的方法。 但是,无需尝试所有,只需逐个检查并选择最佳的一个来更新适用于 Windows 10 的英特尔无线蓝牙驱动程序。
方法一:使用Bit Driver Updater自动获取最新的Intel蓝牙驱动
如果您没有时间或计算机技能来收集手动执行驱动程序下载所需的所有信息,那么您可以使用 Bit Driver Updater 在很短的时间内自动完成相同的任务。
如上所述,Bit Driver Updater 是一个出色的工具,它通过简单地自动化每个必要的操作,使这项任务变得更加容易。 它会自动检测机器并开始为其搜索正版或最新的驱动程序更新。 此外,您不需要知道操作系统的确切版本和设备型号或序列号。 此外,没有安装错误驱动程序的风险。 以下是使用 Bit Driver Updater 更新英特尔蓝牙驱动程序的简单步骤。
- 首先,您需要下载 Bit Driver Updater,从下面共享的链接免费下载。
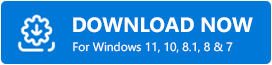
- 运行安装程序并按照安装向导在您的设备上安装 Bit Driver Updater。
- 安装后,打开驱动程序更新程序并从左侧导航菜单中选择扫描。
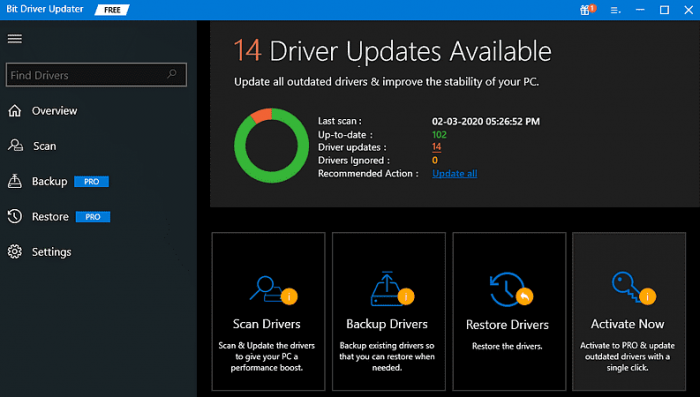
- 这可能需要几分钟的时间。 完成后,您将看到需要更新的驱动程序的详细列表。 从扫描结果中,找到蓝牙驱动程序并单击它旁边的立即更新。 此外,如果您使用的是 Bit Driver Updater 的付费版本,那么您可以同时执行批量驱动程序下载。 为此,您只需单击全部更新而不是立即更新。
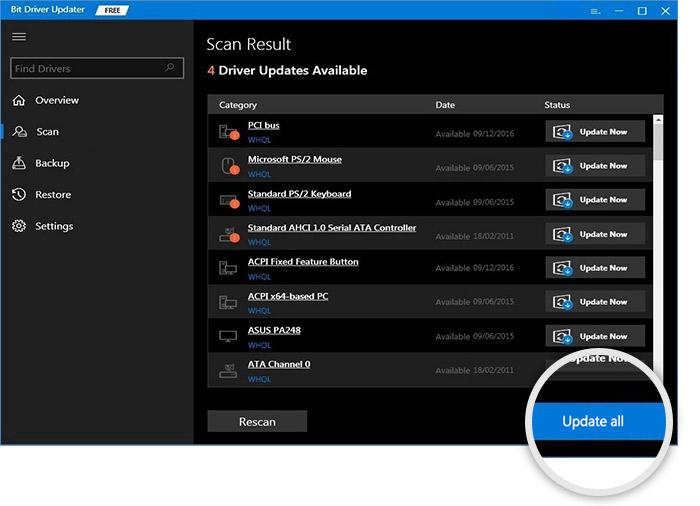
安装最新版本的 PC 驱动程序后,重新启动计算机以安装驱动程序更新。 了解使用这个行业驱动程序更新工具(即 Bit Driver Updater)查找和安装最新驱动程序是多么轻松快捷。

需要记住的一点是,付费版本提供 60 天完整的退款保证和 24/7 技术支持。
另请阅读:如何在 Windows 中重新安装和更新蓝牙驱动程序
方法 2:在设备管理器中更新英特尔蓝牙驱动程序
您还可以使用名为“设备管理器”的 Windows 内置工具为 Windows 10 PC 安装最新版本的英特尔蓝牙驱动程序。 要使用此默认工具,您需要按照以下步骤操作:
- 在键盘上,同时按下Win 和 X键。
- 从屏幕上显示的列表中找到并单击设备管理器。
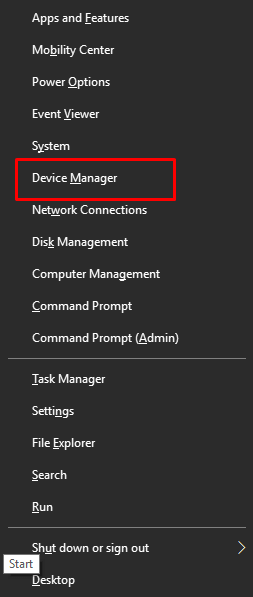
- 导航到设备管理器窗口中的蓝牙类别,然后双击它以展开它。
- 找到您的英特尔蓝牙驱动程序并单击它。
- 从上下文菜单列表中选择更新驱动程序软件。
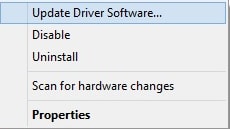
- 在随后的提示中,选择“自动搜索更新的驱动程序软件”选项。
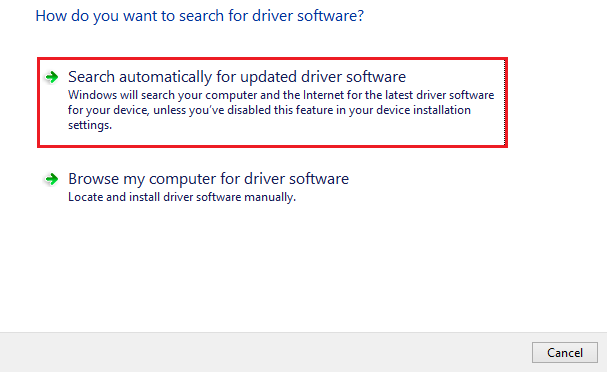
现在,设备管理器开始在线搜索相应的驱动程序。 而且,如果内置实用工具找到任何可用的英特尔蓝牙驱动程序更新,它将自动下载并安装所需的更新。 一切完成后,启动您的 PC 以应用更改。
另请阅读:如何在 Windows 10 中安装和更新蓝牙驱动程序
方法 3:从制造商站点手动安装英特尔蓝牙驱动程序
与其他公司一样,英特尔也为其设备或产品提供完整的驱动程序支持。 因此,如果您有空闲时间或多年的技术领域经验,那么您可以使用此方法更新适用于 Windows 10 的英特尔蓝牙驱动程序。需要做什么,只需按照以下提供的简单步骤操作:
- 前往英特尔官方网站。
- 将鼠标悬停在“支持”选项卡上。
- 然后,选择Drivers & Downloads下的Download Center 。
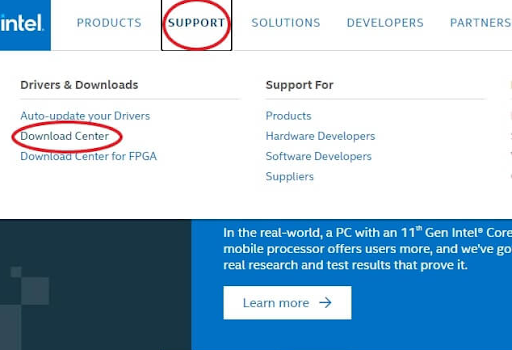
- 之后,单击无线以识别您的产品。
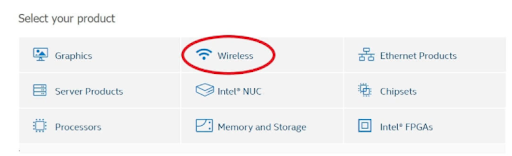
- 根据您的 Windows 操作系统的风格查找相关的驱动程序文件,然后单击下载。
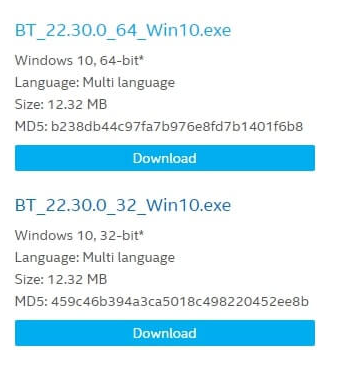
- 双击下载的文件并按照屏幕上显示的说明成功安装最新的英特尔蓝牙驱动程序。
因此,您可以从制造商(即英特尔)的官方网站手动获取准确的驱动程序更新。 完成后,再次启动计算机系统以保存新更改。
另请阅读:适用于 Windows PC 的 Windows 10 蓝牙驱动程序下载
适用于 Windows 10 的英特尔蓝牙驱动程序下载和更新:完成
就这样! 我们希望这些建议对您有用。 如果您有任何其他信息,请随时通过评论框告诉我们。 另外,请在下面的评论中告诉我们您更喜欢哪种方式安装英特尔蓝牙驱动程序以及原因。
最后,有关技术的更多信息,请订阅我们的时事通讯并在 Facebook、Twitter、Pinterest 和 Instagram 上关注我们。
