从线程下载视频的 5 种方法
已发表: 2023-10-06Instagram 开发的社交媒体平台 Threads 风靡全球,上线仅一周就有 1 亿注册用户。 这种快速的成功得益于 Instagram 有效的推广工作。 就像 Twitter 允许您分享您的想法、照片和视频一样,Threads 也提供了一个类似的共享平台。 Threads 应用程序基本上可以被视为 Twitter 的竞争对手,因为它是抱着类似的愿景推出的。
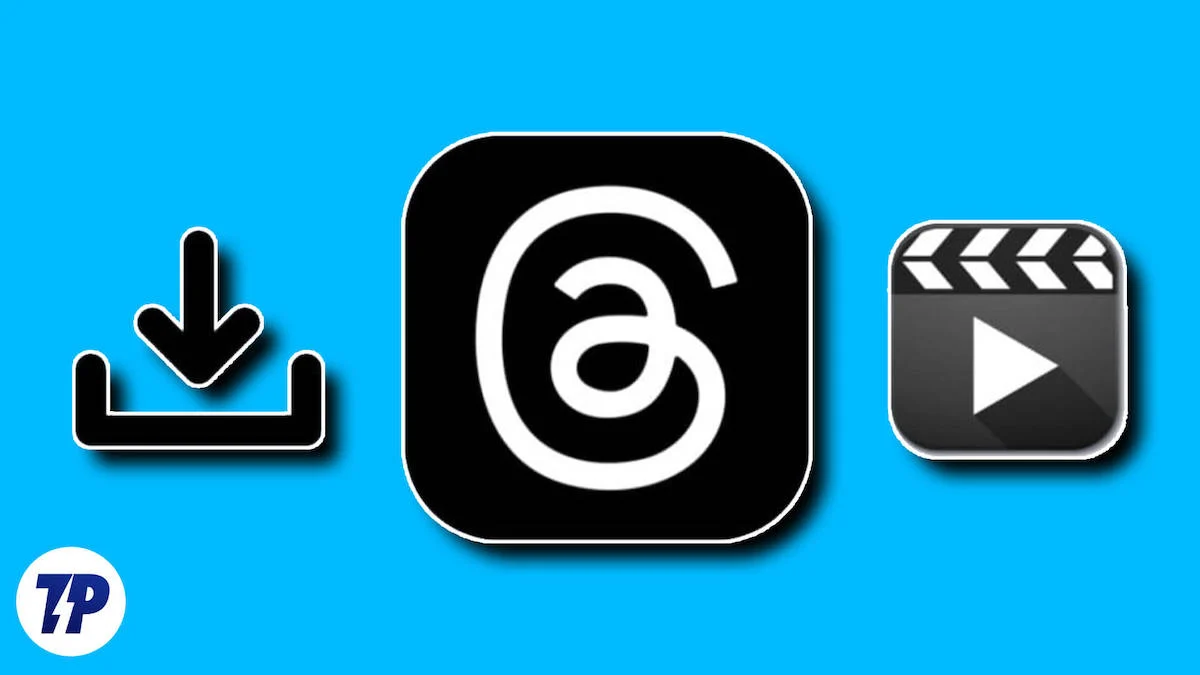
Threads 中的在线讨论已成为有价值信息和刺激对话的重要来源。 通常,这些讨论还包括视频等多媒体内容,这可能是真正的知识宝库。 因此,很多人都有下载这些视频的愿望。
尽管该应用程序在很多方面都很出色,但它有一个局限性:没有简单的视频下载功能。 如果您面临这一挑战,则无需担心。 在本文中,我们将向您介绍从 Threads 应用程序下载视频的五种智能方法。 此外,我们还解释了一种奖励方法,您可以使用它从 Telegram 机器人下载 Threads 视频。
所以,事不宜迟,让我们开始吧。
目录
如何从线程下载视频
如果您有兴趣下载教程、娱乐剪辑或励志视频,您可以使用这些方法轻松扩展您的视频收藏。
从第三方应用程序下载视频
无论您使用 Android 智能手机还是 iPhone,您都可以使用第三方应用程序从 Threads 下载视频。 我们提供了适合每种设备的应用程序的建议以及有关如何使用这些应用程序下载视频的说明。
对于安卓用户
如果您有 Android 设备,则可以使用 Video Downloader for Threads 等应用程序下载视频。 但是,请务必记住,这些应用程序包含可能会干扰您的体验的广告。 如果您觉得广告烦人,您应该寻找提供无广告体验的替代应用程序,或考虑付费购买这些应用程序的高级版本,以消除广告并享受连续下载视频的乐趣。 现在,按照一般步骤从第三方应用程序下载视频。
- 安装 Video Downloader for Threads 应用程序或您喜欢的 Google Play 商店中的任何其他应用程序。
- 在 Android 设备上启动 Threads 应用程序并找到您要下载的视频。
- 点击要下载的视频中的共享选项。 将打开菜单列表。
- 现在点击复制链接并打开视频下载器应用程序。
- 将链接粘贴到“输入主题链接”字段中,然后点击下载。
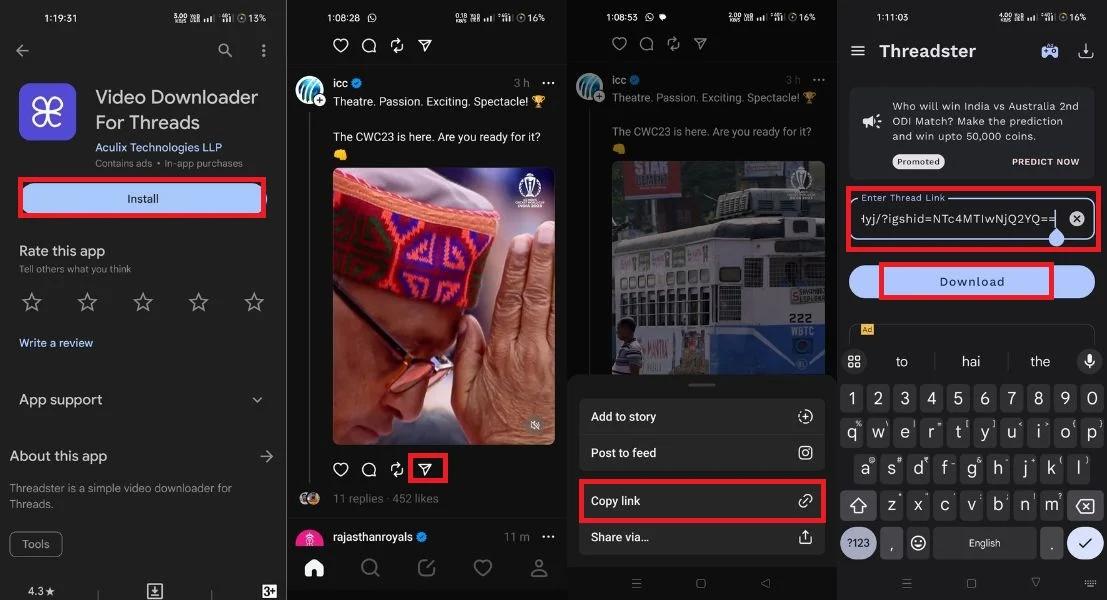
- 现在,您可以在设备的图库中访问下载的视频。
对于 iPhone 用户
iPhone 用户可以使用 All Video Saver 等便捷应用程序从各种来源下载视频。 如果您经常使用 Threads 和各种社交媒体应用程序并希望从这些平台下载视频,All Video Saver 是一个绝佳的选择。 使用此应用程序,您不仅可以从Threads下载视频,还可以保存来自各种社交媒体平台的视频。 无论是 Facebook、Instagram 还是 Twitter,您甚至可以从 YouTube 等流行平台下载视频。 让我们逐步完成从“所有视频保存程序”应用下载视频的步骤。
- 打开 iPhone 上的App Store 。
- 搜索“所有视频保护程序”应用程序并下载。
- 在 iPhone 上启动 Threads 应用程序。
- 找到您要下载的视频。
- 单击“共享”按钮,然后单击“复制链接”图标。
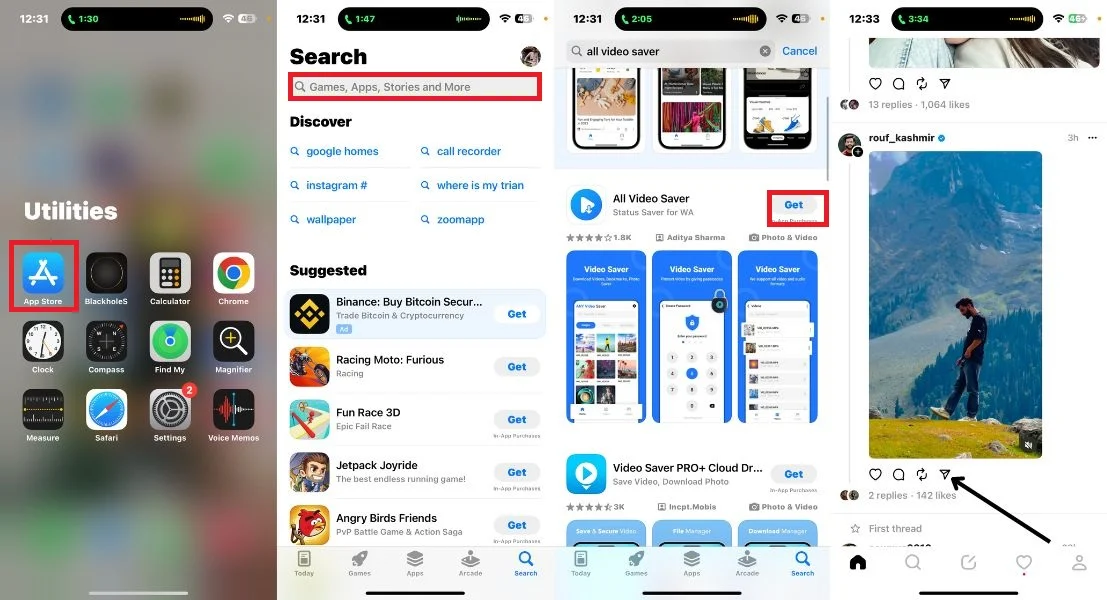
- 打开“所有视频保护程序”应用程序。
- 粘贴复制的视频链接,然后单击“下载”按钮。
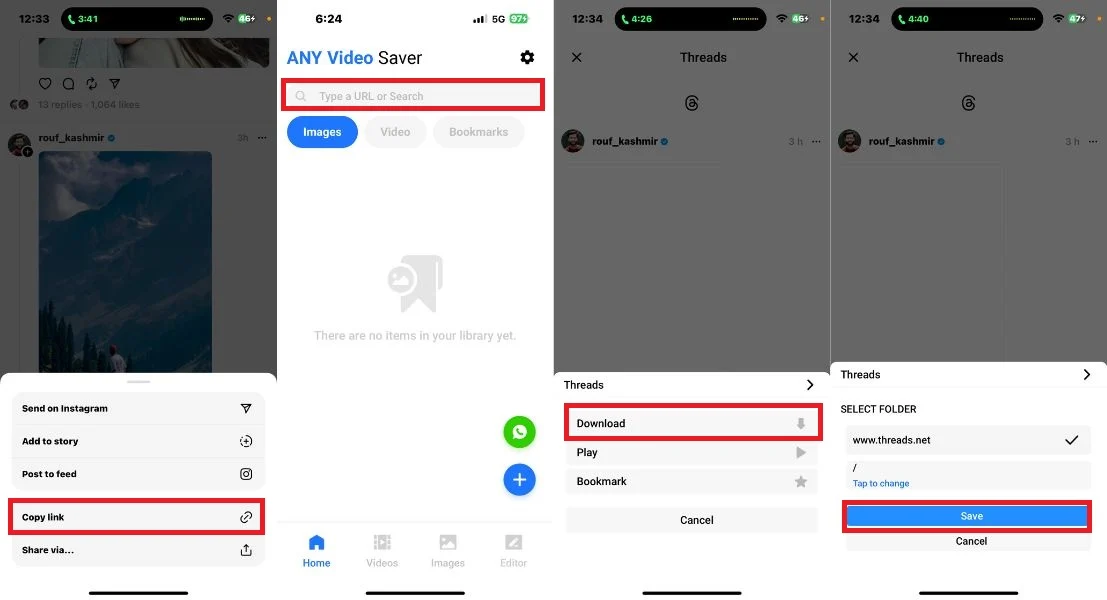
- 在视频部分拉出您下载的视频。
- 点击视频,然后单击左下角的三个点图标。 然后选择下载。
- 下载的视频现在将保存在 iPhone 的“文件”应用程序的“下载”文件夹下。
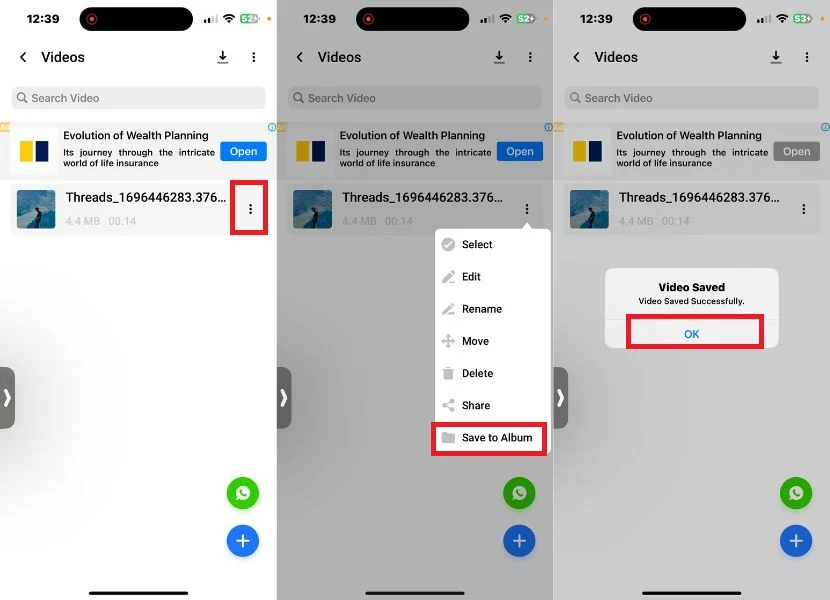
从第三方网站下载视频
如果您不想安装额外的应用程序来从 Threads 下载视频,或者发现应用程序体验不太吸引人,还有一个替代解决方案:threadster.app。 该网站提供了一种从线程下载视频的便捷方式。 无论您使用 Android 设备、iPhone、Windows PC 还是 MacBook,您都可以使用此网站从 Threads 下载您喜爱的视频。 现在,让我们完成通过 threadster.app 网站从 Threads 下载视频的简单步骤,这对于各种设备的用户来说是一个方便的选择。
- 打开设备上的 Threads 应用程序或网站。
- 在“线程”中,导航到您要下载的视频。
- 点击共享图标并选择复制链接。 这会将视频的 URL 复制到剪贴板。
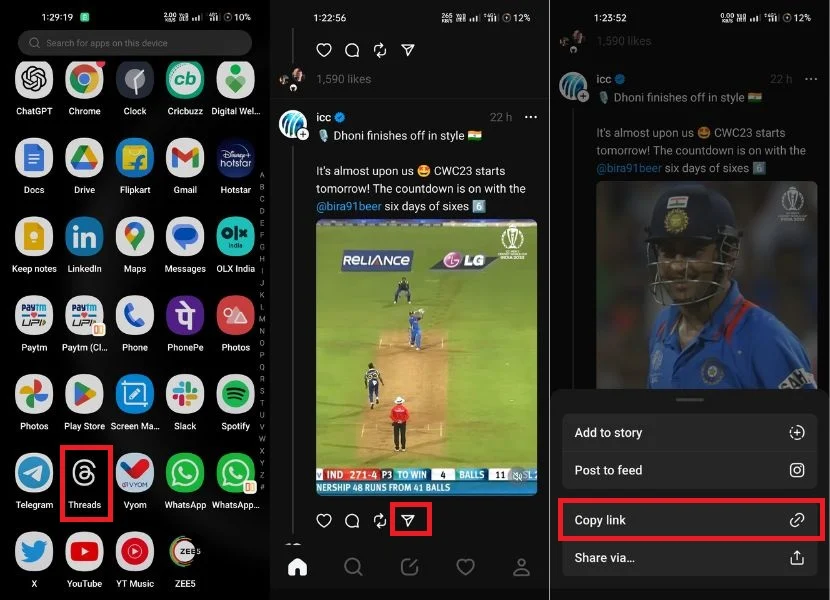
- 在您的设备上打开安全且功能良好的浏览器,然后访问 threadster.app 网站。
- 在网站上,您会找到一个搜索框。 点击它并粘贴您复制的 URL。
- 粘贴 URL 后,只需点击“下载”按钮即可。
- 现在选择分辨率并点击下载。
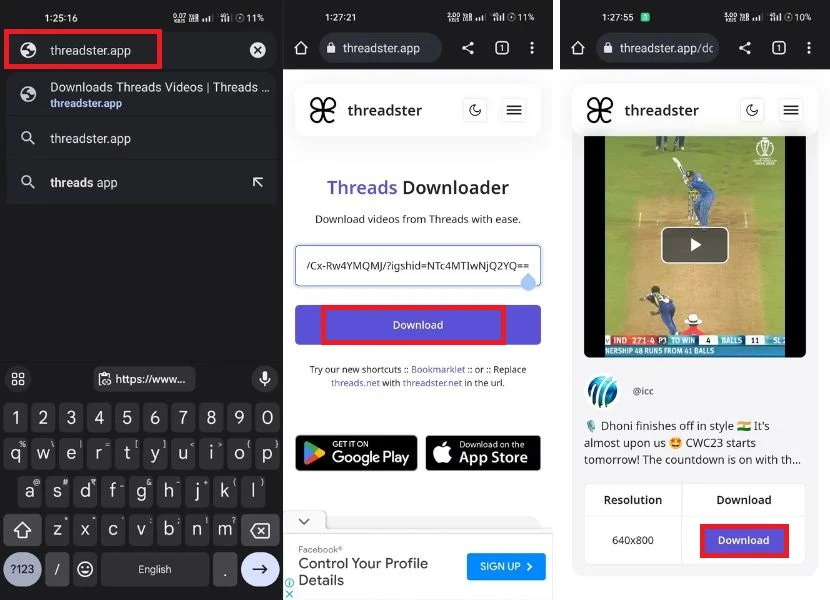
- 该过程完成后,您将在设备上找到下载的视频,无论是在浏览器的默认下载文件夹中还是在浏览器设置中设置的位置中。
使用扩展在 PC 上下载 Threads 视频
对于 PC 用户,无论您使用的是 Windows 还是 Mac,通过简单的 Chrome 扩展程序都可以轻松从线程下载视频。 这种方法不需要第三方应用程序,并且与几乎所有浏览器兼容。 通过从 Chrome 网上应用店安装 Threads 视频下载器扩展程序,您可以直接从 Threads 应用程序方便地下载 Threads 视频。 请按照以下步骤操作。
- 打开您选择的 Chromium 浏览器。
- 下载并安装 Threads Video Downloader – Threadster 扩展。
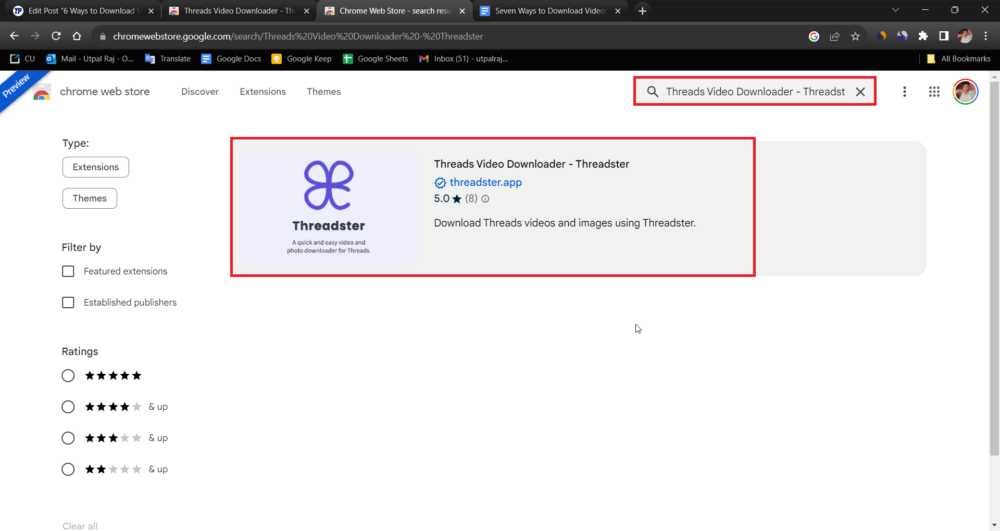
- 单击“添加到 Chrome”后,您点击“添加扩展程序”时会出现一个小的确认弹出窗口。
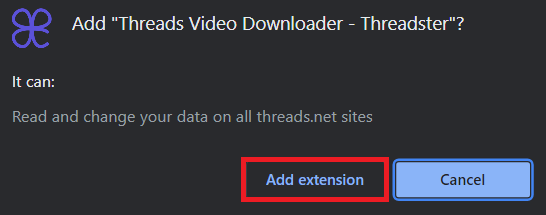
- 现在打开 Threads 网站并搜索您要下载的视频。
- 您会在共享按钮附近看到一个下载图标。 单击该图标。
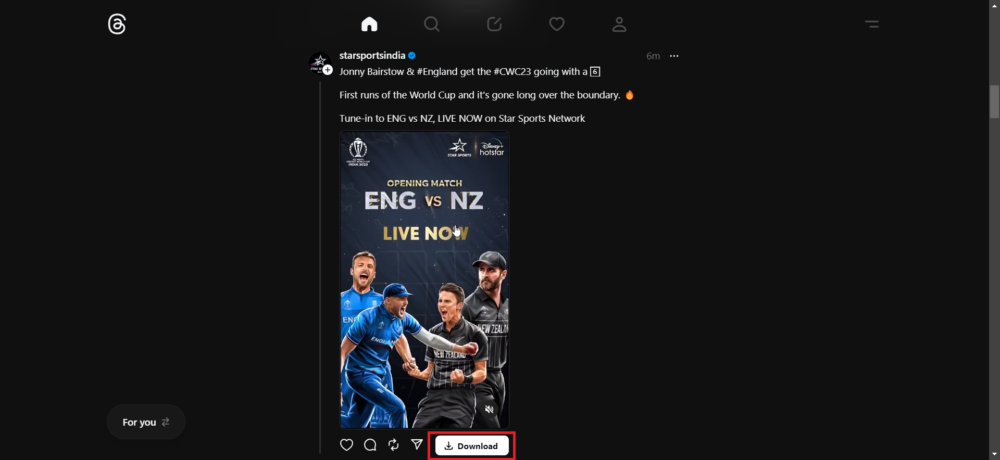
- 这会将您重定向到 threadster.app 网站。
- 选择适合您需要的视频分辨率。
- 点击下载按钮开始下载过程。
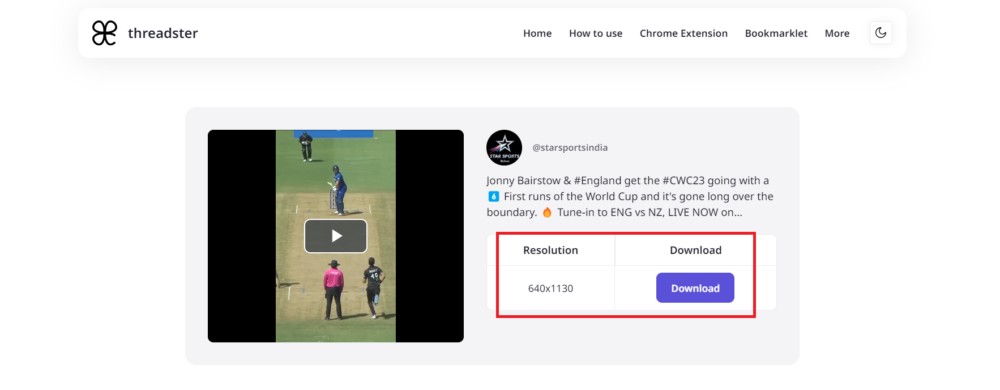
- 视频将下载到您的电脑上。 您可以在浏览器的下载文件夹中找到它。
- 或者,您可以在系统的文件管理器中搜索下载的视频。
使用屏幕录制
如果您正在寻找一种无需执行更多操作即可直接下载 Threads 视频的方法,您可以使用设备的内置屏幕捕获功能。 请按照以下步骤操作。

对于安卓
大多数 Android 智能手机都具有内置屏幕录制功能。 您可以直接从设备的通知面板访问此功能,并允许您录制视频。 下面,您将学习如何使用 Android 设备上的屏幕录制功能来录制 Threads 视频。
- 打开 Threads 应用程序并捕获要在屏幕上录制的视频。
- 从顶部向下滑动可访问通知面板。
- 找到屏幕录制图标并点击它。
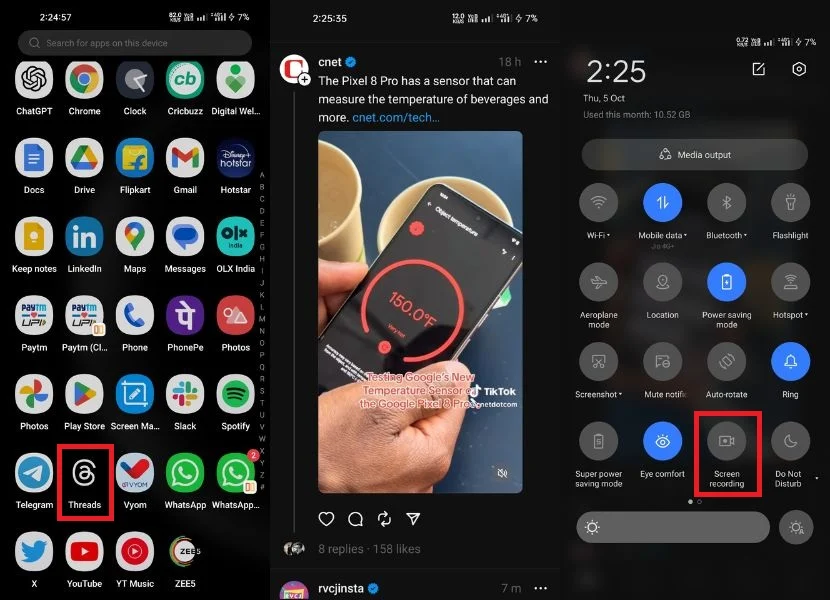
- 现在,单击通常位于屏幕一角(右角或左角)的红色图标。 这表明屏幕录制已经开始。
- 要结束录音,只需再次点击红色按钮即可。
- 要访问录制的视频,请导航到智能手机的图库应用程序或文件管理器。 您通常可以在那里找到视频。
根据设备的不同,屏幕录制可能包括录制前后的附加内容。 如果需要,您可以使用编辑应用程序修剪或调整视频。
适用于iPhone
与 Android 设备类似,iPhone 也提供内置录制功能,让您无需额外的应用程序或网站即可录制 Threads 视频。 使用此功能,您可以录制视频和音频。
- 启动 Threads 应用程序,您要录制的视频应该在您的手机上。
- 现在从右上角向下滑动以打开控制中心。
- 点击屏幕录制图标。 它看起来就像一个圆套在另一个圆里。
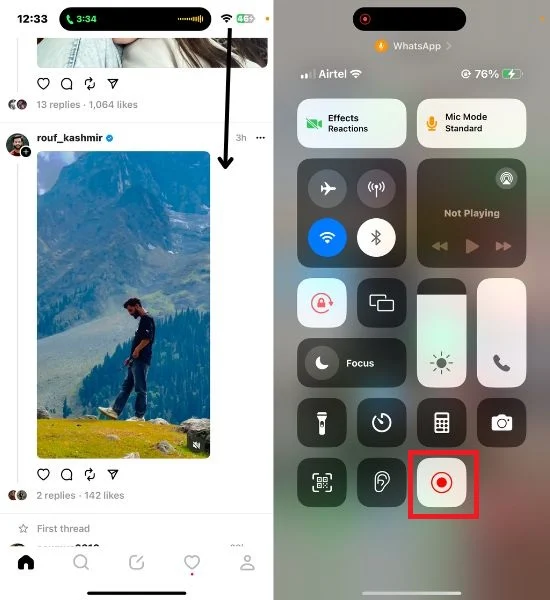
- 如果找不到它,可以将其添加到 iPhone 设置中的控制中心。
- 要添加它,请转到“设置”>“控制中心”>“自定义控件”,然后点击“屏幕录制”旁边的绿色加号图标。
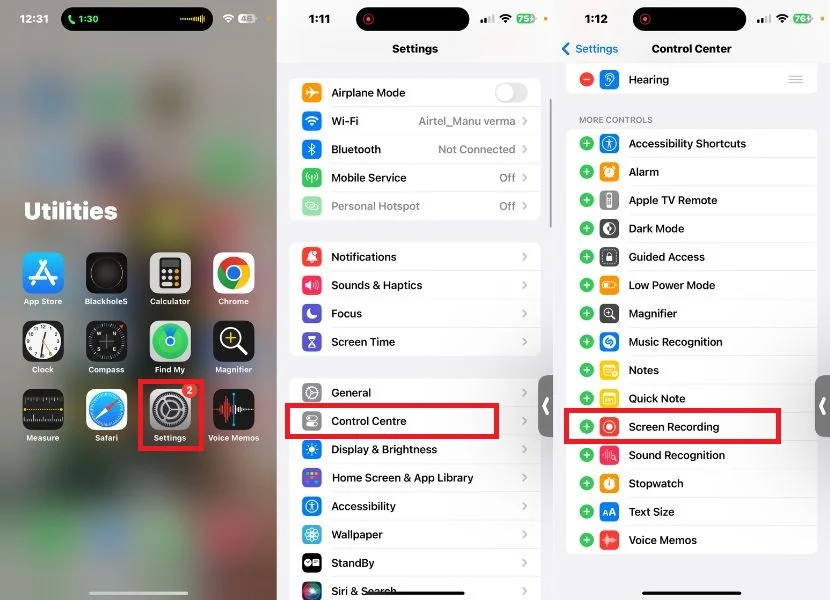
- 点击该图标后,将会出现倒计时,让您有几秒钟的时间做好准备。
- 倒计时结束后,您的 iPhone 将开始录制屏幕上的所有内容,包括 Threads 视频。
- 要停止录制,请点击屏幕顶部的红色状态栏。 您将收到一条确认消息; 点击停止即可停止录制。
- 您录制的视频将保存在 iPhone 上的“照片”应用程序中。
使用检查元素工具方法
如果您正在寻找将 Threads 视频下载到 PC 的方法,并且已经尝试过其他方法(例如第三方网站和 Chrome 扩展程序),但仍在寻找替代方法,那么“检查元素”方法可能就是您的答案。 通过这种方法,您可以探索网站的内部运作方式并轻松下载 Threads 视频。 下面,我们将指导您完成使用此方法并将 Threads 视频下载到您的计算机的必要步骤。 请按照相同的步骤执行此操作。
1. 在浏览器中打开threads.net。
2.找到您要下载的视频。
要下载视频,您需要转到发布视频的用户的个人资料。 这意味着即使您在打开“检查项目”工具后刷新浏览器,系统也会提示您转到相同的句柄。 之后,您必须再次滚动手柄才能找到要下载的视频。
3.从手柄中找到您要下载的视频。
4. 要访问视频的代码,只需右键单击视频,就会弹出一个小菜单。 在此菜单中,选择“检查”选项。 或者,您可以使用以下键盘快捷键:在 Windows 上,按 Ctrl+Shift+C;在 macOS 上,按 Cmd+Option+C。
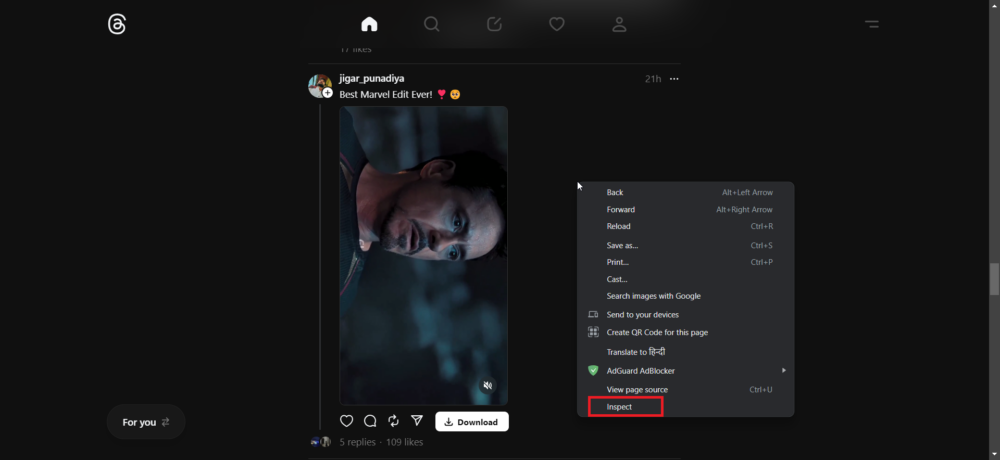
5. 导航到“检查项目”部分中的“网络”选项卡并刷新网页,以便浏览器可以重新加载资源。
6. 在可用资源中,您可以将选择范围缩小到标记为媒体的资源。 可能有多种资源属于此类别。 打开每个资源,直到找到带有您要下载的视频链接的资源。
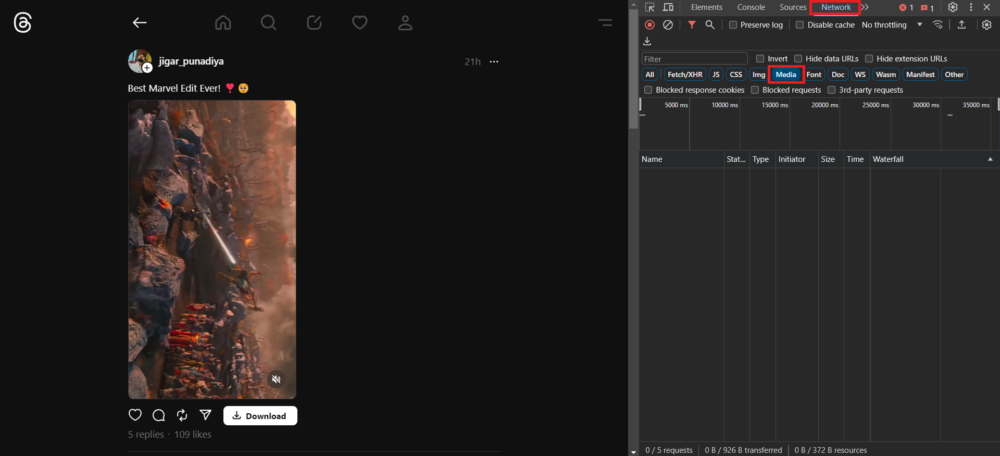
7. 找到要下载的视频后,右键单击该资源,然后从可用选项中选择“在新选项卡中打开”,以在新的浏览器选项卡中打开视频。
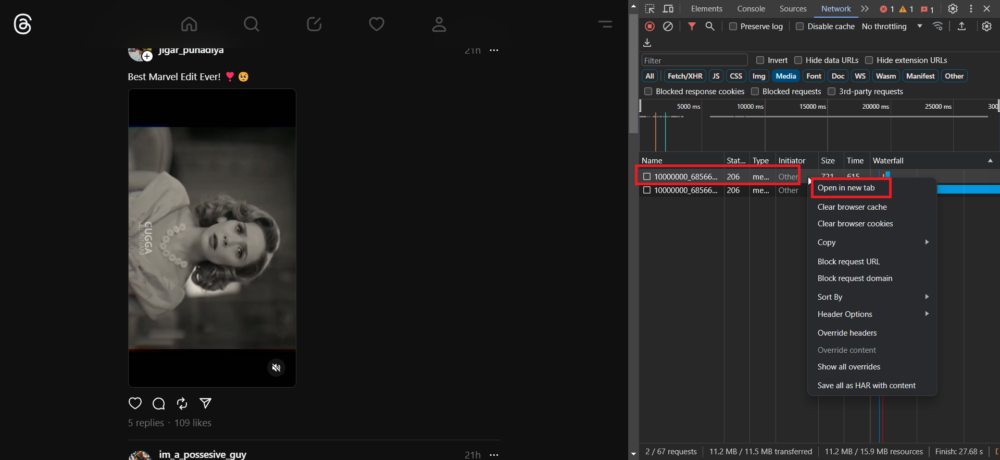
8. 在新选项卡中打开视频后,您将在视频播放器的右下角看到三个点。 只需单击这些点,当出现一个小菜单时,选择“下载”选项即可开始下载视频。
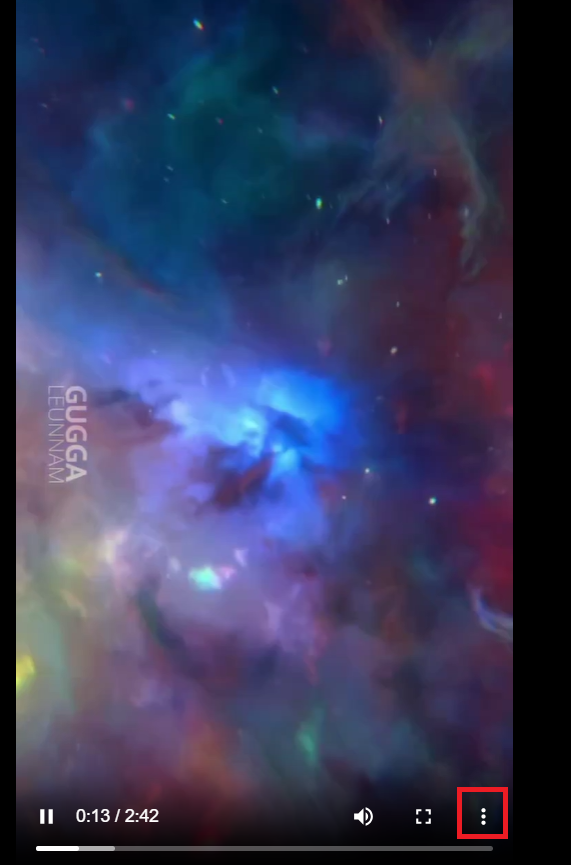
奖励:使用 Telegram Bot 下载线程视频
Telegram 是一个可定制的消息平台,提供多种功能,包括可以帮助您管理和访问内容的机器人。 如果您已经是 Telegram 应用程序的用户,则无需安装任何其他软件。 我们的团队做了一些研究,发现了一个 Telegram 机器人,可以让您轻松地从 Threads 下载视频。
如果您是内容创作者、媒体爱好者,或者只是想保存有趣的视频供以后使用,本指南将为您提供充分利用 Telegram 功能所需的专业知识。 按照以下步骤使用 Telegram 机器人从线程下载视频。
- 打开手机上的 Telegram 应用程序。
- 点击搜索图标并搜索@InstaPicoBot。
- 找到机器人并打开它。
- 单击“开始”开始聊天。
- 当您单击“开始”按钮时,您将立即收到来自机器人的一条消息,要求您加入赞助频道以免费访问该机器人。
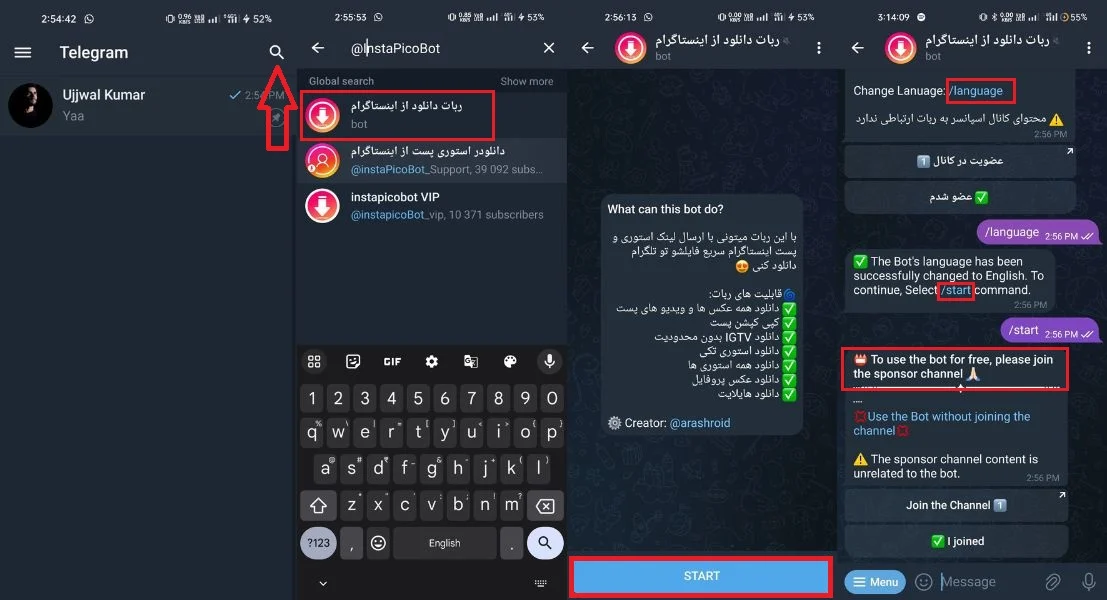
- 如果您想通过该机器人下载 Thread 视频,您有两种选择:点击“加入频道”按钮接管赞助频道并免费下载所需的视频,或者选择“使用机器人而不加入频道”使用里亚尔或加密货币付款。
- 如果您选择“使用机器人而不加入频道”,机器人将提示您选择付款方式,包括“使用里亚尔付款”和“使用加密货币付款”等选项。 然后您可以继续使用您首选的付款方式。
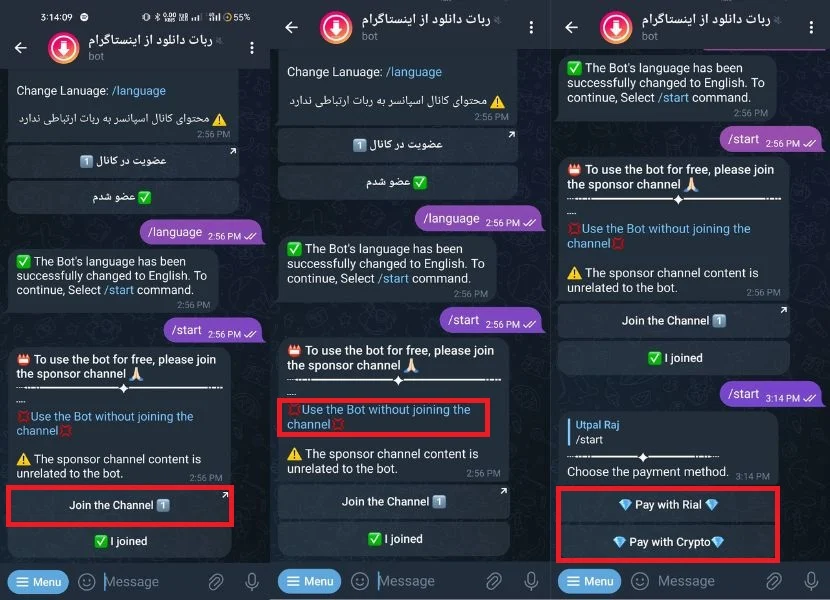
- 如果您不想付款,也可以选择“加入频道”成为频道会员。 之后,返回机器人并单击“我已加入”按钮继续。
- 然后,您将收到来自机器人的欢迎消息以及有关如何复制和发送您要下载的帖子或故事的链接的详细说明。
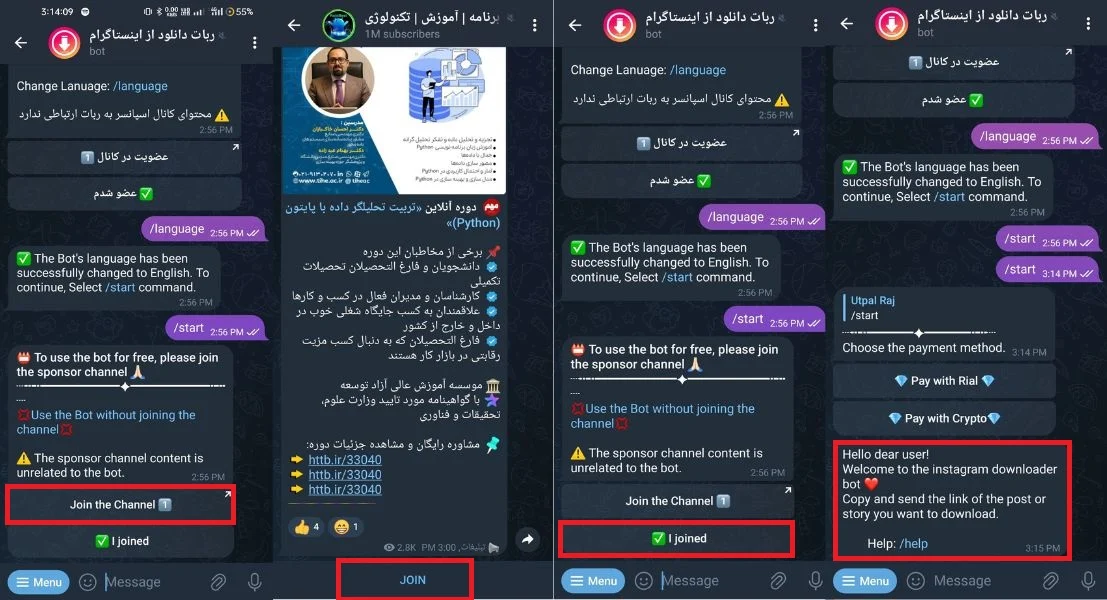
- 从 Threads 应用程序发送视频链接后,您应该耐心等待,因为处理时间取决于视频的质量和持续时间。
- 之后,机器人会向您发送相同的视频。 要访问不同的选项并执行所需的操作,例如将视频下载到下载文件夹或直接下载到图库,请单击视频右上角的三个点。
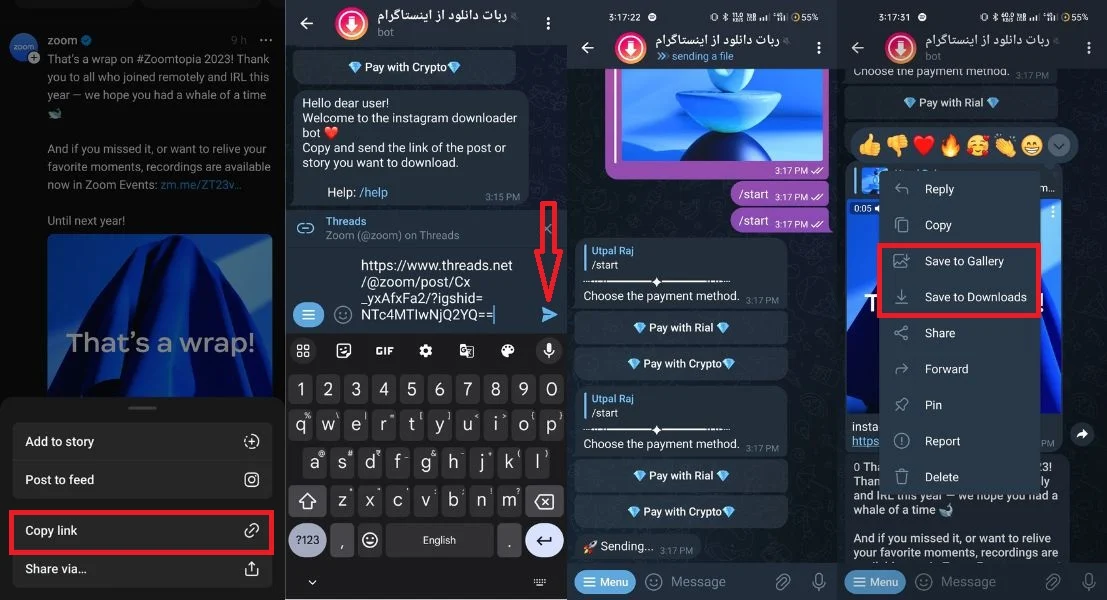
主题视频下载变得简单
我们介绍了从 Threads 应用程序下载视频的五种工作方式。 我们还提出了另一种使用 Telegram 机器人下载 Threads 视频的方法。 这些方法为用户提供了多种选项,可以轻松保存他们喜爱的内容并增强他们使用 Threads 应用程序的体验。 我们希望这将帮助您从 Threads 下载视频。
有关 Threads 视频下载的常见问题解答
1. 如果用户将其个人资料设置为私人,是否可以从 Threads 下载视频?
如果 Threads 中的用户个人资料设置为私有,您将无法使用通常的方法下载他们的视频。
2. 第三方视频下载器或 Threads 视频网站是否存在任何恶意软件或病毒风险?
第三方视频下载器或线程视频网站存在一些恶意软件或病毒的风险。 第三方视频下载器不隶属于 Threads,并且可能不如官方 Threads 应用程序安全。
3. 我可以下载带字幕的 Threads 视频吗?
下载带有字幕的 Threads 视频取决于原始视频是否包含它们。 但是,如果视频没有字幕,则下载过程中不会添加字幕。
进一步阅读:
- 如何在 Threads 应用程序上阻止/取消阻止某人
- 如何在线程中将某人静音或取消静音
- 如何停用或删除线程帐户
- 保存 Twitter 线程的最佳方法
