Windhawk是您不使用的终极Windows自定义工具
已发表: 2025-02-22关于Windows的最好的事情之一是您可以根据自己的要求对其进行自定义。您会发现很多程序可以赋予您这种能力。但是,脱颖而出,您可能最听到的是Windhawk 。
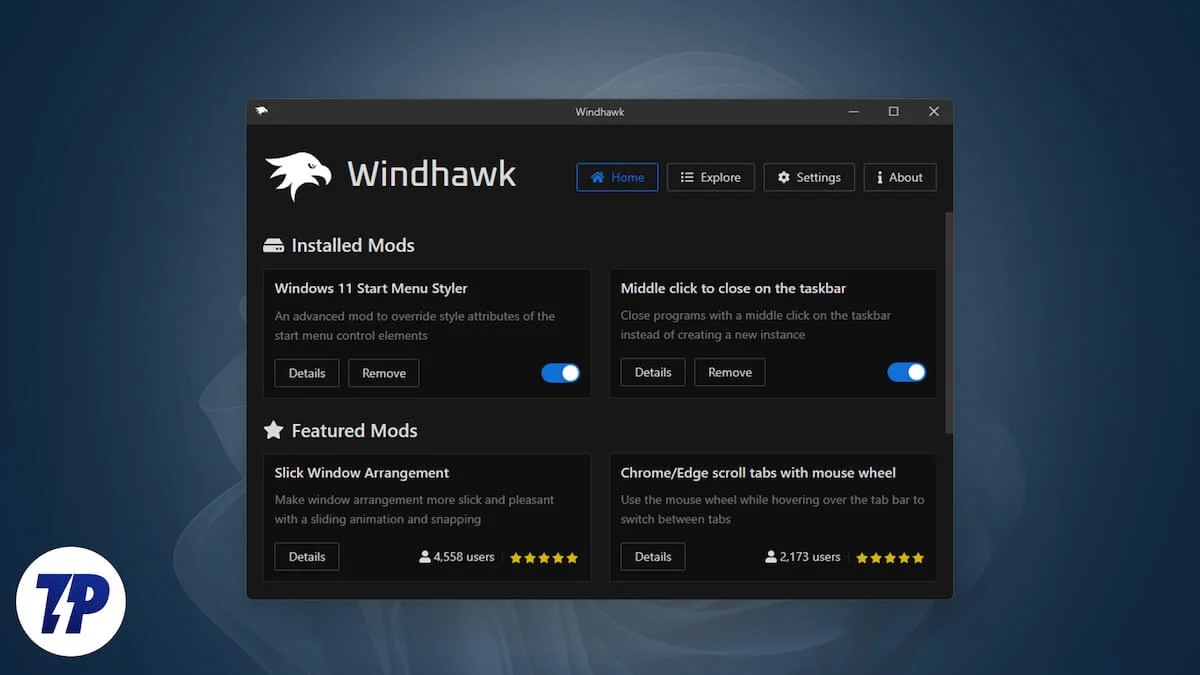
Windhawk以其用户友好的方法而闻名,它使自定义Windows PC上的用户界面和程序变得非常容易。让我们详细检查Windhawk,并探索其一些流行的自定义选项。
目录
什么是Windhawk?
Windhawk是一个免费的程序,可让您自定义Windows操作系统的各个方面以及计算机上安装的程序。您可以将其视为一个以社区为导向的市场,可以通过几个简单的单击即可浏览并安装很多MOD。
Windhawk Mod本质上是一个模块,可让您修改Windows操作系统和Windows程序的UI元素和行为。您会在程序中找到大多数mod的文档,其中概述了使用它们提供的不同选项的说明。
你能用温霍克做什么?
Windhawk包含一系列MOD,使您可以自定义操作系统的各种UI元素,并增强Windows PC上不同程序的功能。这是您可以使用这些mod做的事情。
使用Windows 11开始菜单定制开始菜单
顾名思义,此mod允许您自定义PC上的开始菜单。它通过使您可以访问一堆主题来实现此目的,这些主题可以快速预览并应用以更改开始菜单的外观和位置。
例如,如果您喜欢Windows 10风格的开始菜单,则可以使用Windows 10主题替换Windows 11的“开始”菜单。同样,如果您不喜欢Windows 11的“开始”菜单中的建议部分,则可以使用NorecommendendSection主题将其删除。
使用Windows 11 Taskbar Styler自定义任务栏
就像开始菜单一样,您也可以自定义任务栏的外观。温霍克(Windhawk)有很多主题,包括较旧版本的Windows的主题,可追溯到Windows XP。
一些流行的主题包括半透明的任务栏,以将任务栏半透明,类似Docklike以将任务栏转换为码头,并清洁板板以获取一个精美而干净的任务栏,该任务栏可以动态地调整您的主题。
在MBS和GB中显示文件大小,具有更好的文件尺寸在Explorer详细信息中
默认情况下,文件探索以千字节(KB)显示文件大小。但是,这对于大型文件而言并不理想,需要转换为兆字节(MB)和千兆字节(GB)才能更好地理解。
Windhawk在Explorer详细信息中的Better Files大小mod为您节省了麻烦。安装后,File Explorer将使用MBS和GB表示计算机上大文件的大小。
您还可以启用文件夹的mod。为此,请打开Windhawk中的MOD,然后前往“设置”选项卡。单击“ Show文件夹大小”部分下的下拉下拉,然后选择您的首选选项。我建议将其设置为启用,并在持有移位键时手动计算。这不会降低文件资源管理器,因为仅当您按住Shift键时,它才会显示文件夹大小。
滚动鼠标以用镀铬/边缘滚动标签在选项卡之间切换带鼠标滚轮
您可以使用CTRL+TAB键盘快捷键在Chrome的打开标签或边缘之间移动。但是,如果您主要使用鼠标进行导航,则可以使用鼠标滚轮模块的Chrome/Edge Scroll Tabs使用鼠标轮滚动选项卡。

安装并在Windhawk中启用它后,您只需将其悬停在标签上,然后滚动鼠标车轮以在打开的选项卡之间移动。如果您使用笔记本电脑,则可以使用触控板,尽管体验可能不会那么流畅。
该mod仅在镀铬和边缘中起作用,您可以用它的名字来说明。
通过单击空任务栏空间,使任务栏更具功能性
如果您拥有所有必需应用程序后,任务栏中剩下一些空的空间,则最好使用它。您可以使用单击“空任务栏空格” mod执行此操作。
安装后,MOD可以让您将首选的操作(从一堆可用的操作)分配到双击或中单击手势的手势。 Show Desktop , Task Manager , MUTE系统量和启动应用程序是您在MOD中找到的一些方便操作。
完成后,只需双击或中间点击任务栏中的空区域,MOD将执行相关的操作。
在Windows 11上获得带有经典上下文菜单的旧上下文菜单11
如果您不喜欢Windows 11的现代上下文菜单,则可以在执行右键单击以临时访问旧上下文菜单时按住Shift键。但是,如果您不想这样做,Windhawk在Windows 11 Mod上的经典上下文菜单将永久恢复您的计算机上的经典上下文菜单。
安装后,关闭文件资源管理器。然后,右键单击空区或选定的项目,您将看到旧的上下文菜单。如果出于某种原因要使用新上下文菜单,请在右键单击时按住CTRL键。
如何使用Windhawk自定义Windows 11 PC
Windhawk易于使用。首先从下面的链接下载程序并将其安装在Windows PC上。
下载Windhawk(免费)
安装完成后,启动Windhawk。现在,您将在“家庭”选项卡上。在这里,您可以在特色的mod下看到一堆mod。此外,您在计算机上安装的任何mods也将在安装的mod下出现。
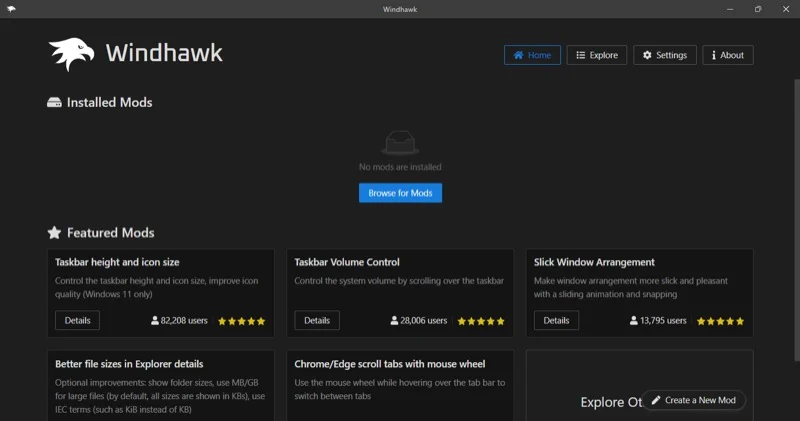
要查看更多mod,请单击右上角的“探索”选项卡。您还可以通过在读取搜索mod的搜索框中键入其名称来搜索mod 。此外,您可以通过单击搜索栏旁边的上下箭头按钮并选择标准来对mod进行排序。
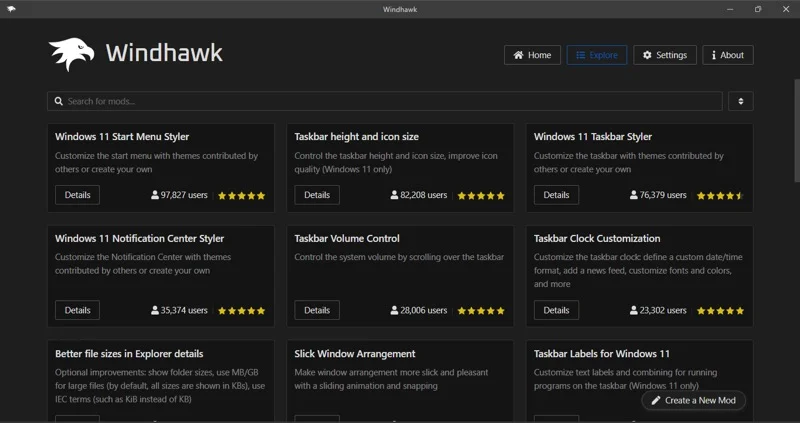
当您想要有关Windhawk模式的更多信息时,请单击其卡上的详细信息按钮。这将打开一个详细的页面,其中包含有关它的所有详细信息,包括如何使用它,源代码(如果可用)和ChangElog。
要安装mod,请单击“安装”按钮,然后单击“接受风险”并在确认提示符上安装确认。
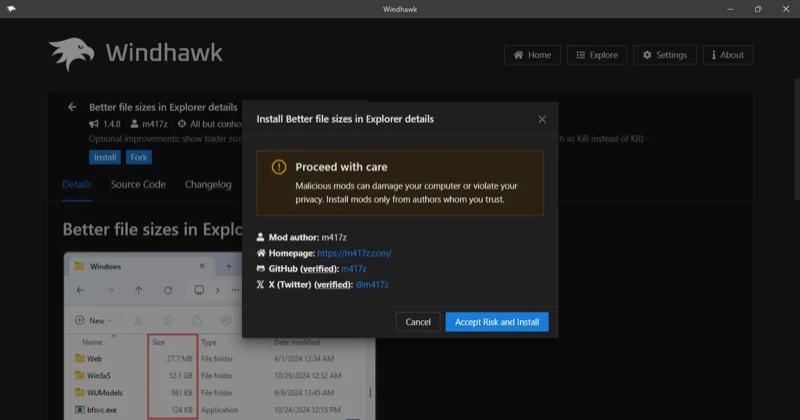
安装完成后,单击“ mod详细信息”页面上的“启用”按钮。
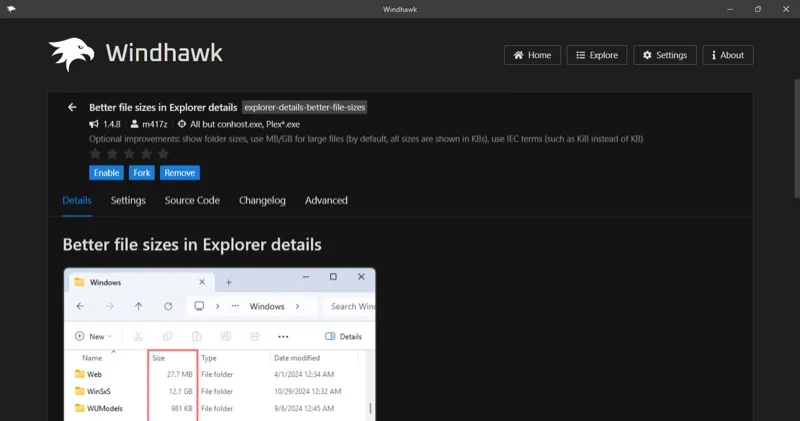
您还可以调整一些mod的设置。只需转到“设置”选项卡(如果可用),您就会看到Mod的所有可用设置。
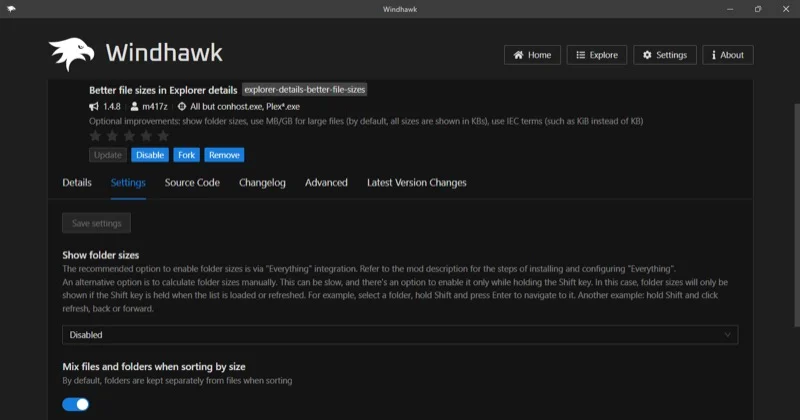
在任何时候,如果您想暂时暂停Windhawk Mod,请在程序中打开它,然后单击“禁用”按钮。如果不再需要,您可以卸载它。单击MOD主页上的删除按钮,然后单击“删除” mod确认。
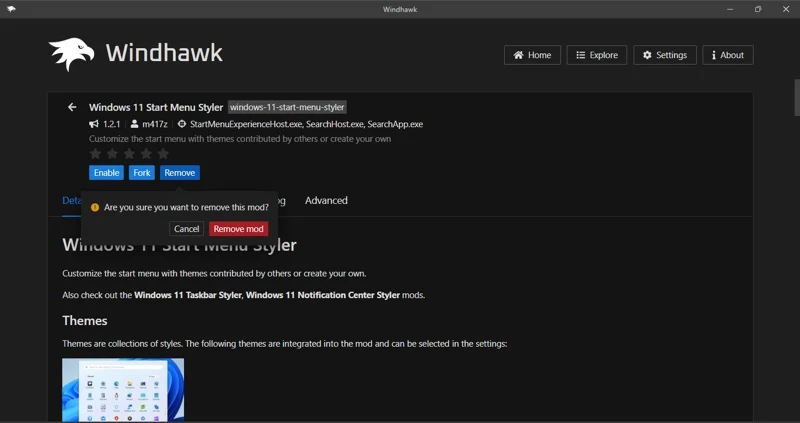
Windhawk安全使用吗?
只要您注意自己正在安装的mod以及与它们所做的事情,Windhawk可以安全使用。这是因为Windhawk的开源性质通过平台上可用的MOD的基本代码提高了透明度。同样,您几乎可以通过简单单击“禁用”按钮在系统上进行的几乎所有修改或使用Windhawk Mod的程序进行的所有修改都是可逆的。
当然,毋庸置疑,您必须在执行任何修改之前备份PC。这样,如果出现问题,您可以轻松地将所有内容恢复正常。
通过Windhawk改变您的窗户体验
许多Windows自定义通常涉及修改注册表或使用具有陡峭学习曲线的程序。但是,Windhawk是不同的,可以通过几个简单的单击即可根据您的首选自定义Windows PC上的内容。因此,请继续,尝试程序,并通过修改视觉效果或添加新功能来改变您的Windows体验。
