合法下载 Windows 10 ISO 文件(直接下载链接)
已发表: 2024-12-08尽管有关 Windows 12 的谣言在互联网上流传,但截至 2025 年 10 月,Windows 10 仍占据 64% 的市场份额,使其成为大多数设备上最受欢迎且仍然广泛使用的操作系统。
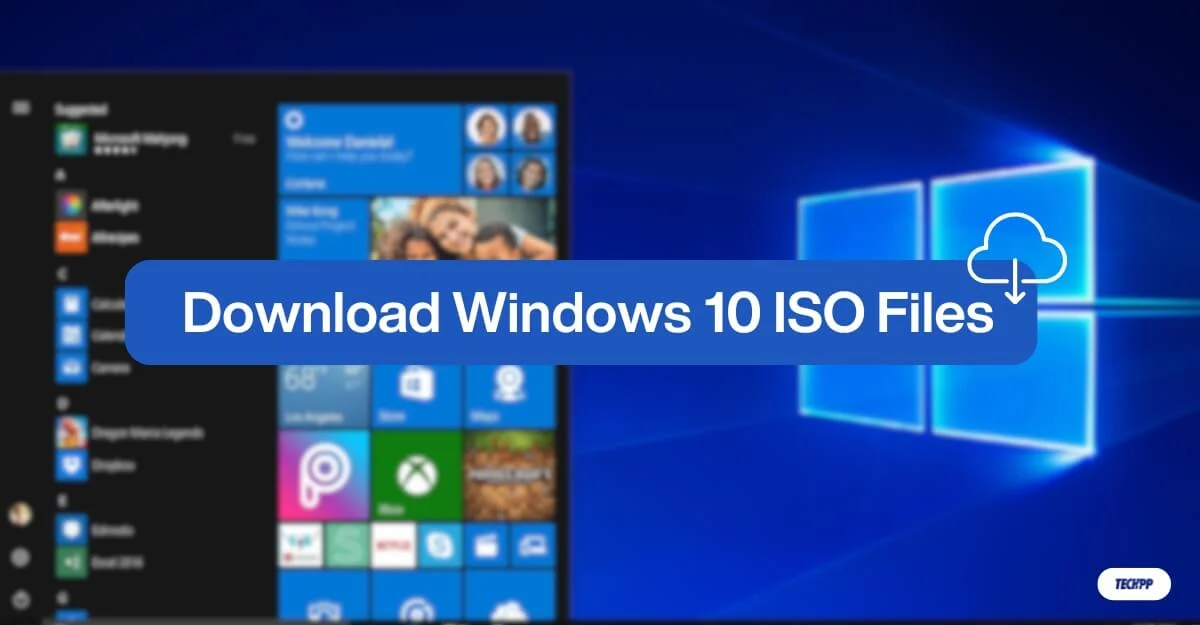
如果您想要升级现有的 Windows 10 系统或在设备上安装新版本的 Windows 10,使用 ISO 文件下载或更新是适用于大多数设备的最简单、最推荐的方法。
微软官方提供了专门的ISO文件下载站点;但是,我们使下载 ISO 文件(64 位和 32 位)变得更加容易,只需单击一下即可。为了获得更大的灵活性,我们还提供了从各种来源下载文件的方法,例如用于更快下载的 Google Drive、替代镜像等。
目录
下载 Windows 10 ISO 文件
Windows版本 | 32位 | 64 位 | 最后更新 |
|---|---|---|---|
Windows 10 ISO(美国英语) | 下载 | 下载 | 2024年8月12日 |
Windows 10 ISO(国际英语) | 下载 | 下载 | 2024年8月12日 |
Windows 10 ISO(德语) | 下载 | 下载 | 2024年8月12日 |
Windows 10 ISO(法语) | 下载 | 下载 | 2024年8月12日 |
Windows 10 ISO(西班牙语) | 下载 | 下载 | 2024年8月12日 |
Windows 10 ISO(意大利语) | 下载 | 下载 | 2024年8月12日 |
Windows 10 ISO(捷克语) | 下载 | 下载 | 2024年8月12日 |
Windows 10 ISO(中文) | 下载 | 下载 | 2024年8月12日 |
Windows 10 ISO(土耳其语) | 下载 | 下载 | 2024年8月12日 |
从 Microsoft 官方网站下载 Windows 10 ISO
Microsoft 正式允许您从其网站下载 Windows 10 ISO 文件。选择文件和下载文件需要多个步骤。但是,它比任何其他第三方方法都更安全。按照步骤进行下载。
如何从微软网站下载Windows 10 ISO文件:
- 访问 Microsoft 软件下载网站或使用链接:https://www.microsoft.com/en-us/software-download/windows10ISO。
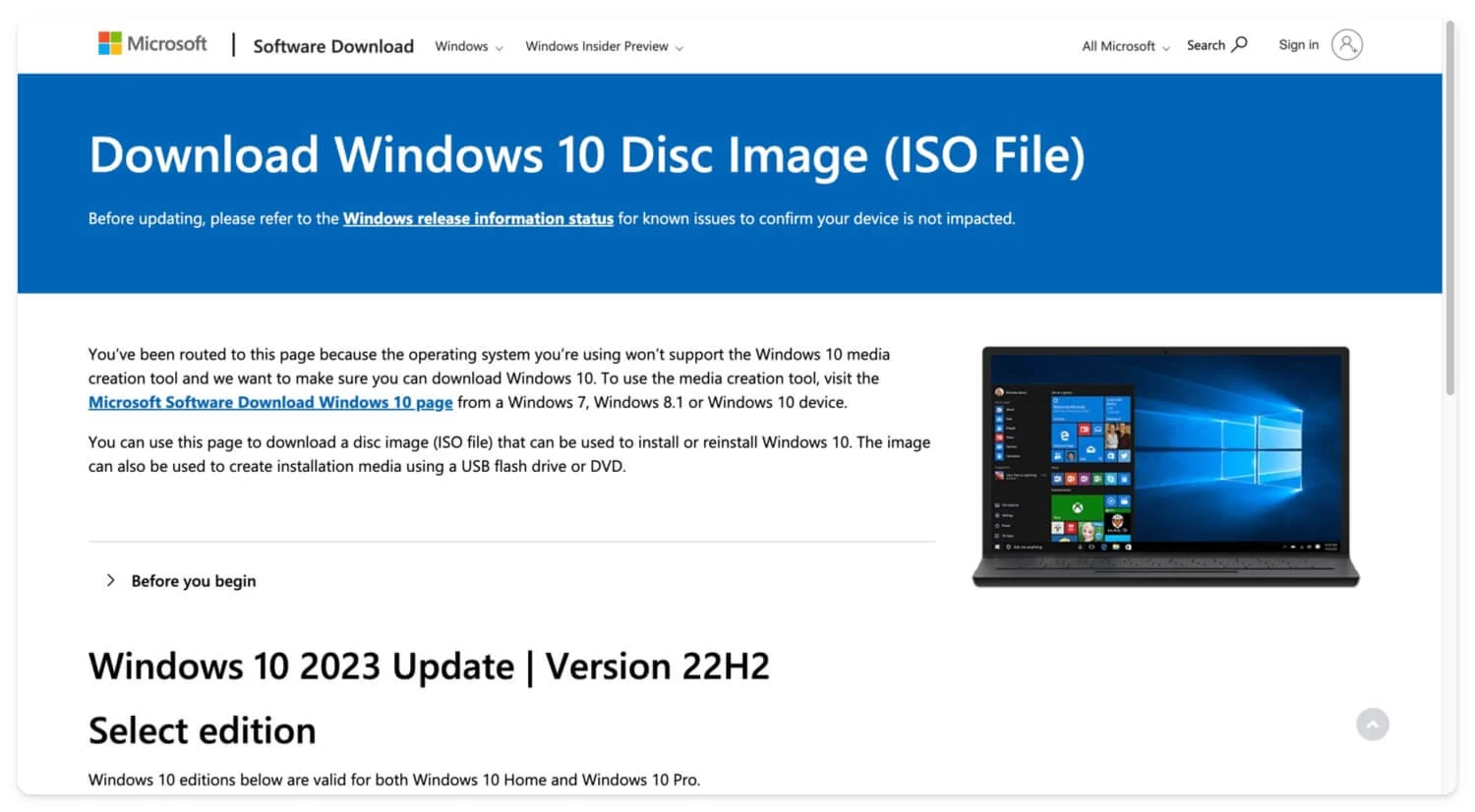
- 向下滚动,在“选择版本”部分下,单击下拉菜单,选择“Windows 10(多版本 ISO)” ,然后单击“确认”。
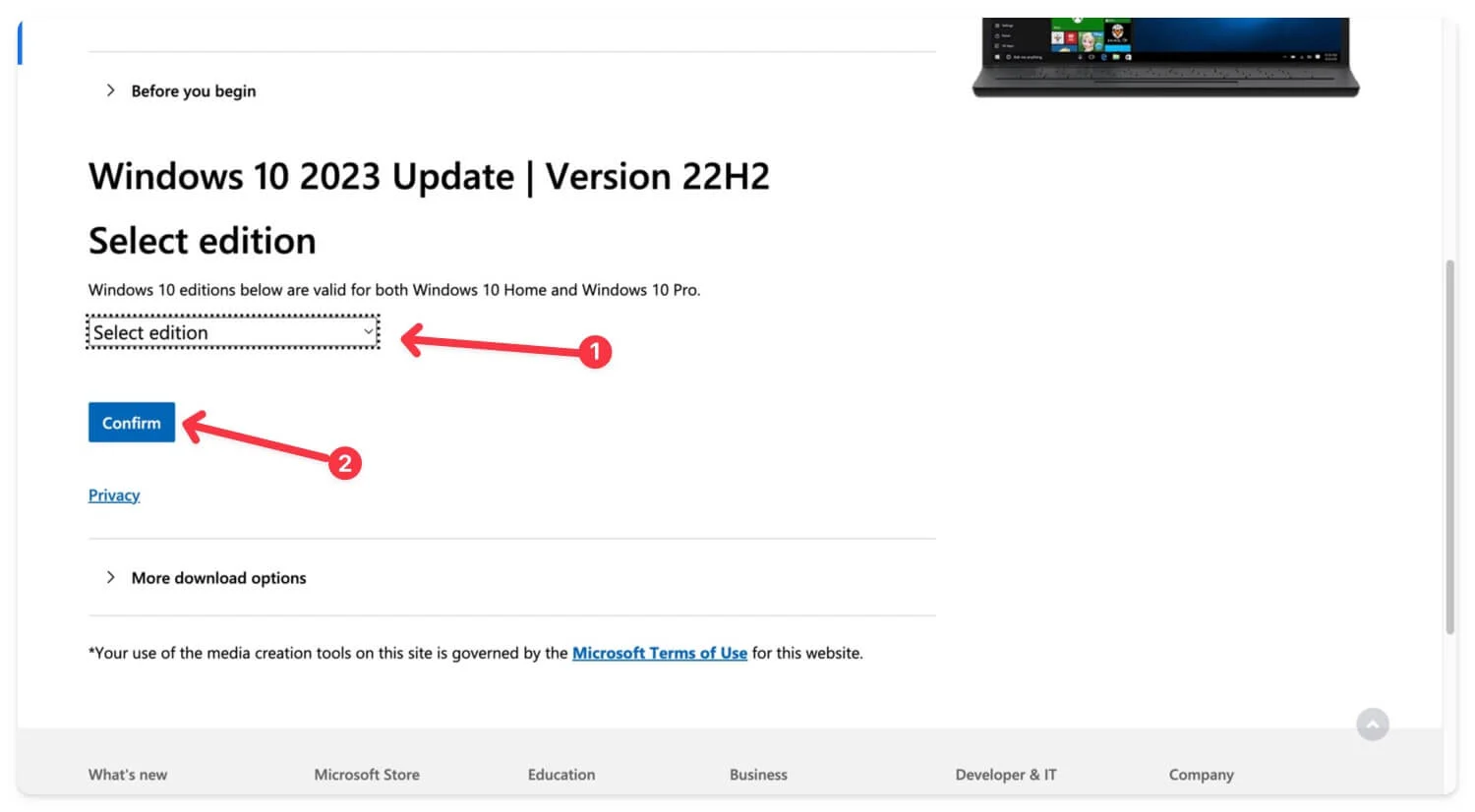
- 等待几秒钟加载,然后在“选择语言”部分下,单击下拉菜单并选择您的首选语言。
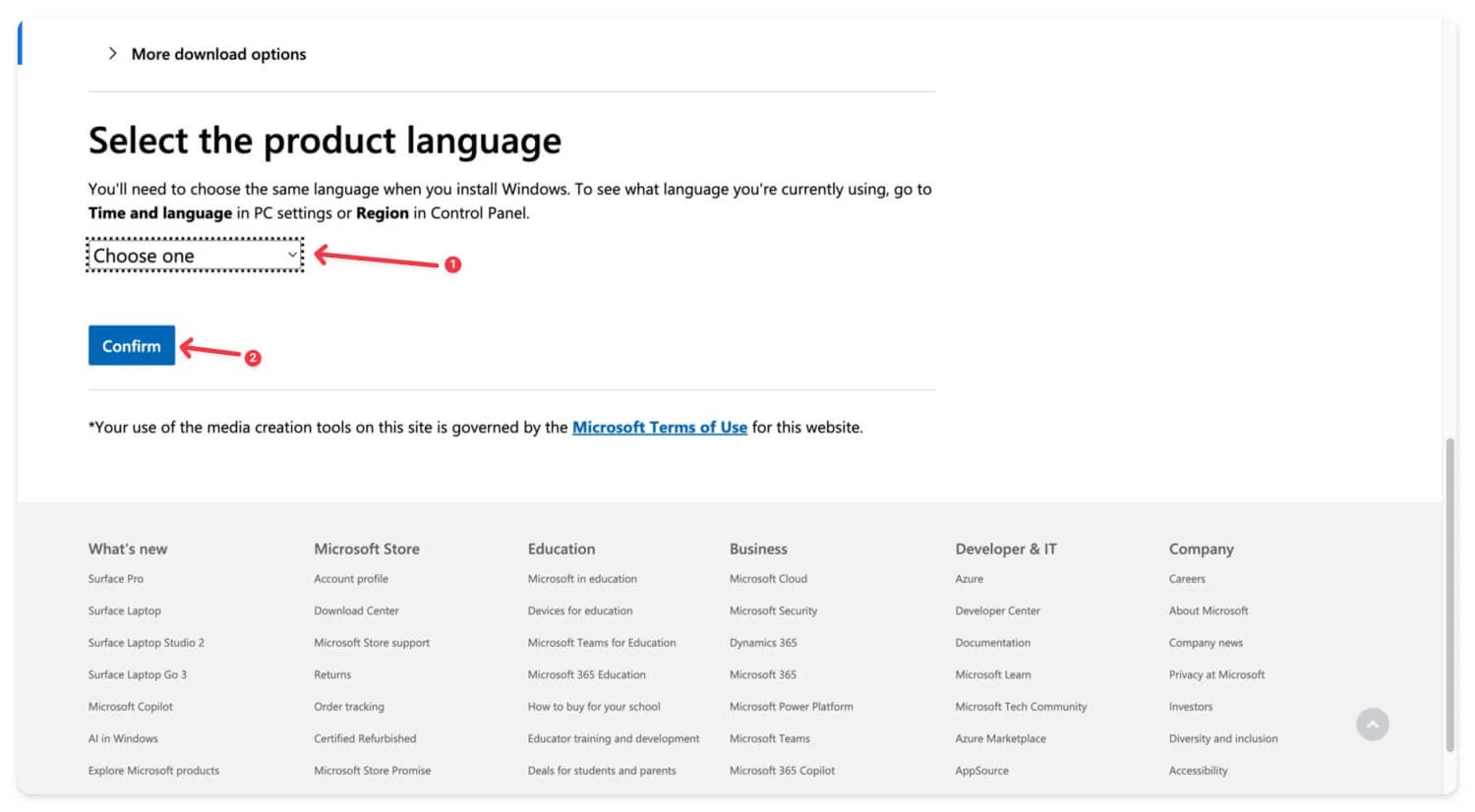
- 单击“确认”继续。
- 选择文件变体(32 位或 64 位),然后点击“确认”按钮。您的文件将开始下载。
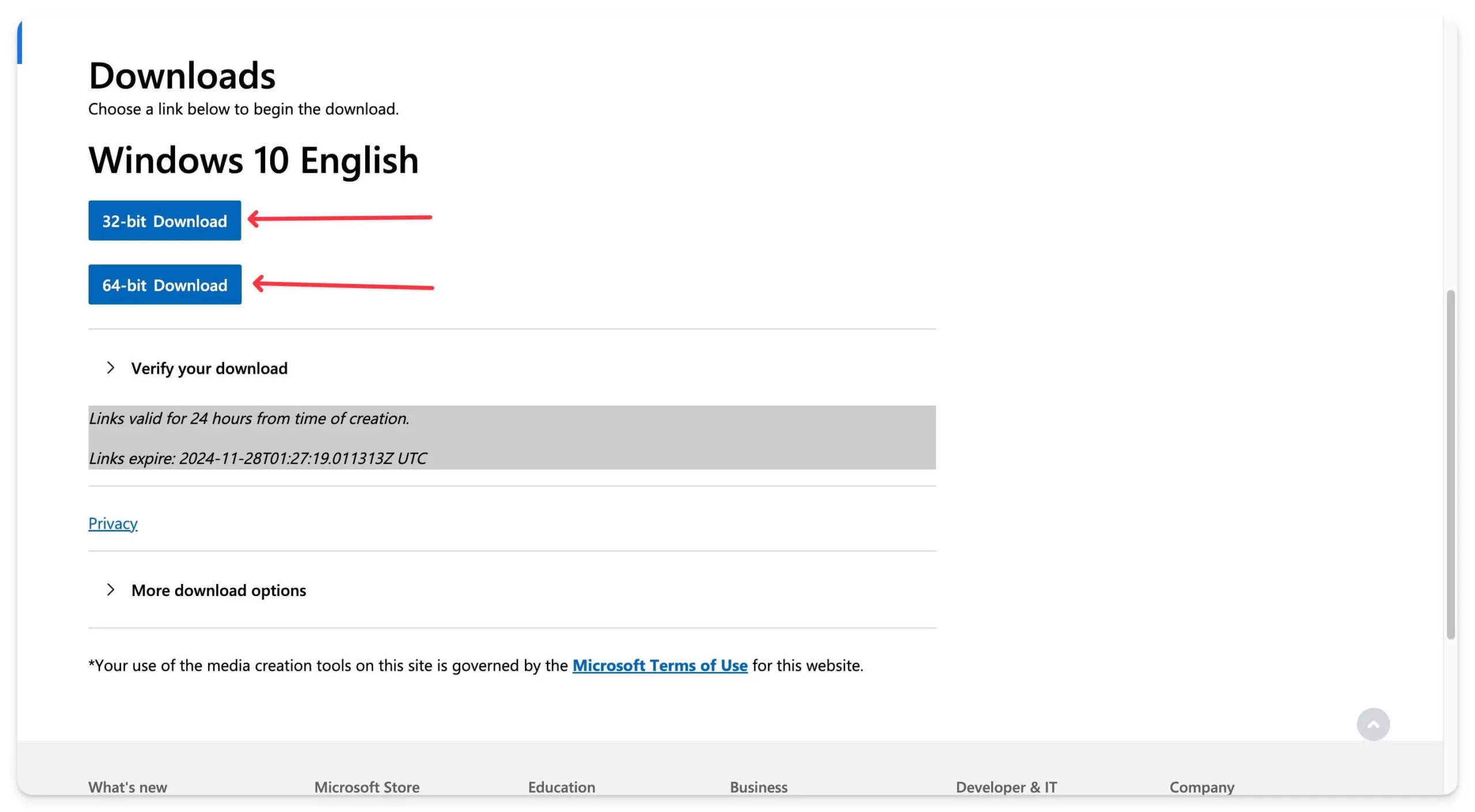
从 Adguard 下载 Windows 10 ISO 文件
- 下载 Windows 10 版本 1507 [10240.16384] – 英语
- Windows 10 版本 1511 [10586.0] – 英语
- 下载 Windows 10 版本 1511 [10586.104] – 英语
- 下载 Windows 10 版本 1803 [17134.1006] – 英语
- 下载 Windows 10 版本 1903 [18362.30] – 英语
对于大多数人来说,从 Microsoft 网站下载 Windows 10 ISO 文件就足够了。如果您正在寻找多种语言的最新 Windows 安装文件,它可以免费下载且速度很快。但是,如果您正在寻找以前的版本,包括 21H2、20H2 和 2015 年的初始 Windows 版本文件,AdGuard 是最佳选择。
但是,通过 AdGuard 下载一些旧文件需要高级订阅和授权代码。该网站提供了 Windows 版本的完整列表,包括 2015 年的 Windows 10 文件以及 Windows 11、Windows 7 等。
如何从 AdGuard 下载文件:
下载文件:
- 访问 Adguard Windows 10 ISO 文件下载页面并单击 Windows 10 文件部分。
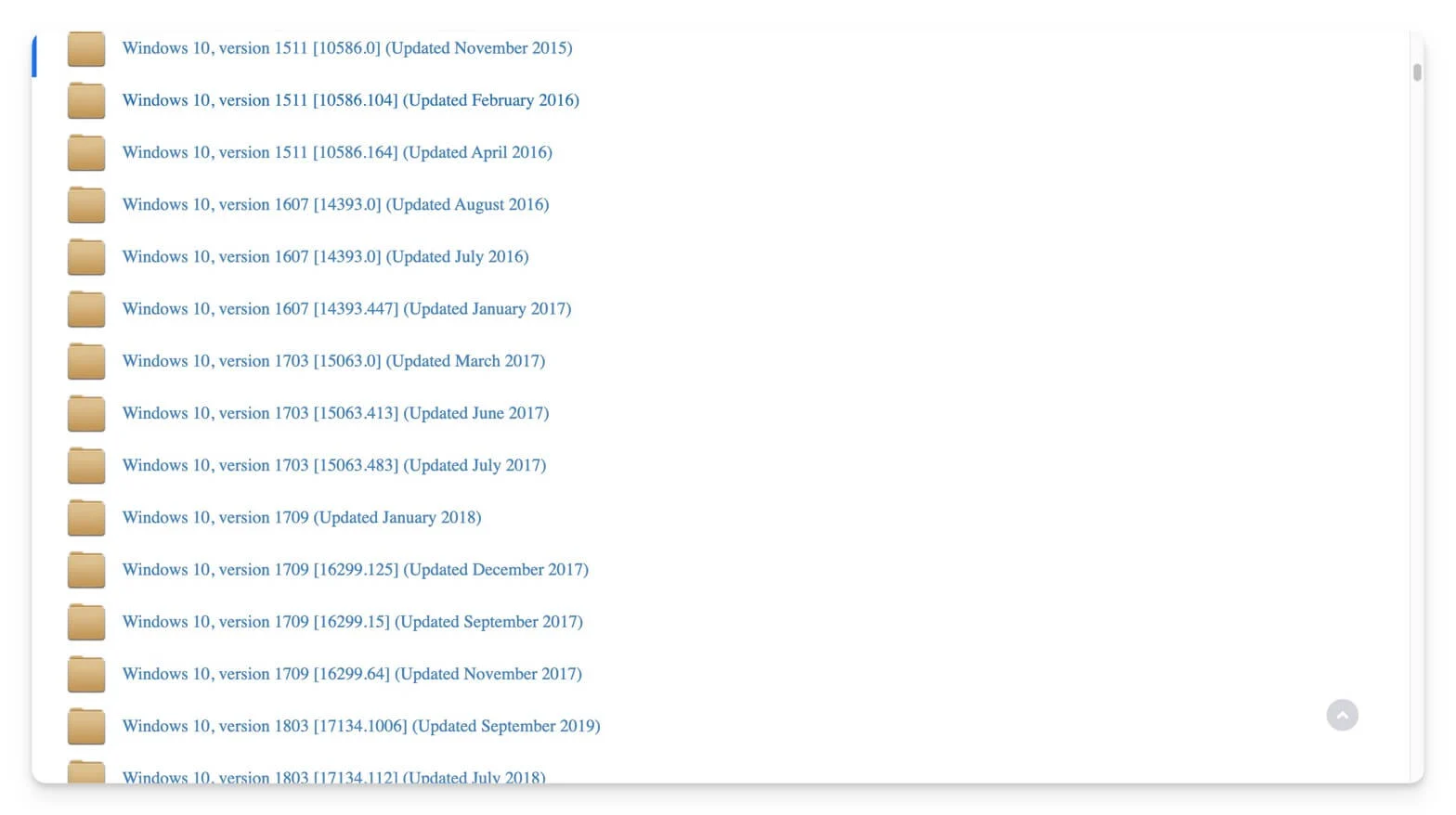
- 单击该文件,选择您的语言,然后转到下载页面。
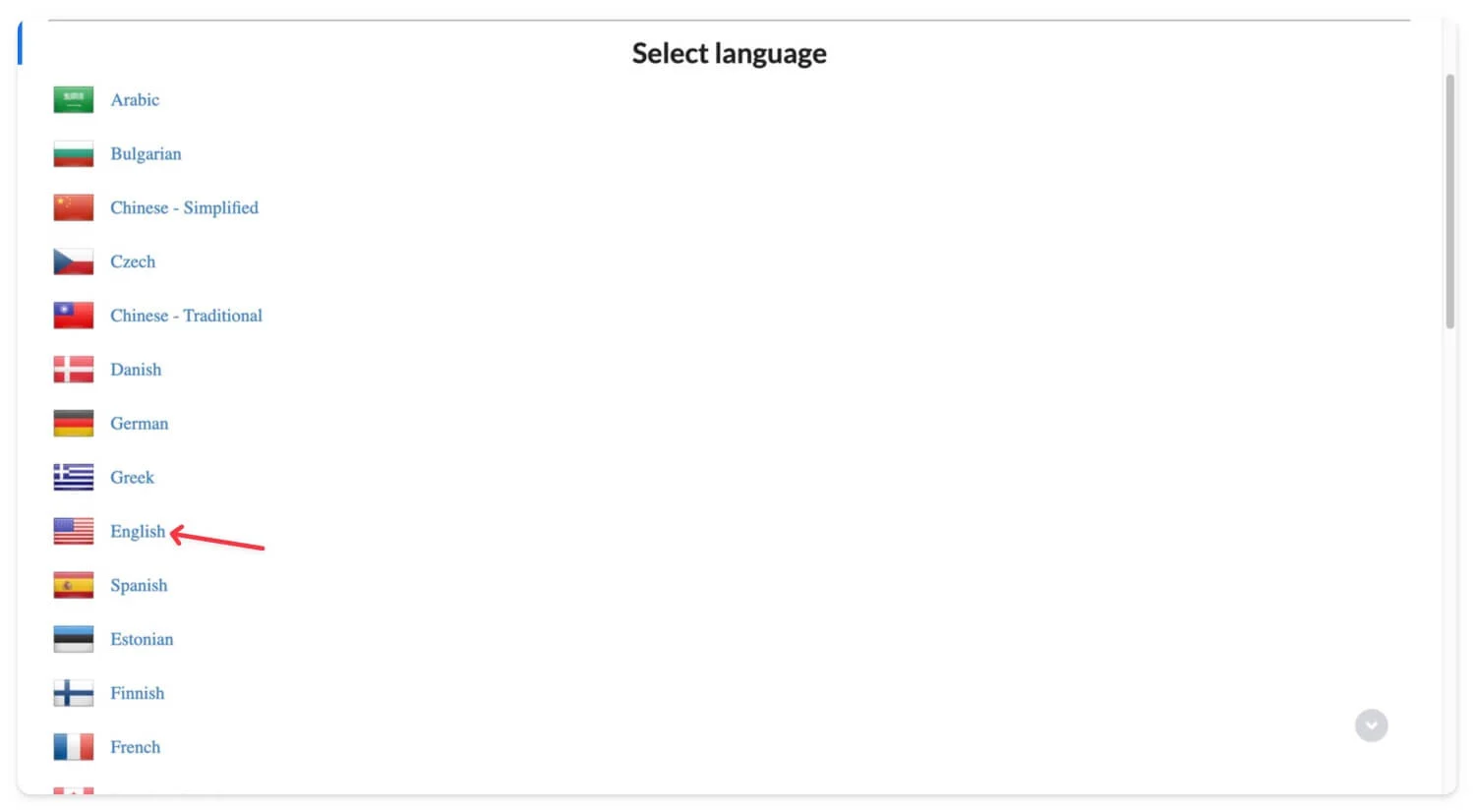
- 您可以在下载页面使用第三方服务器或从官方Windows服务器下载该文件。
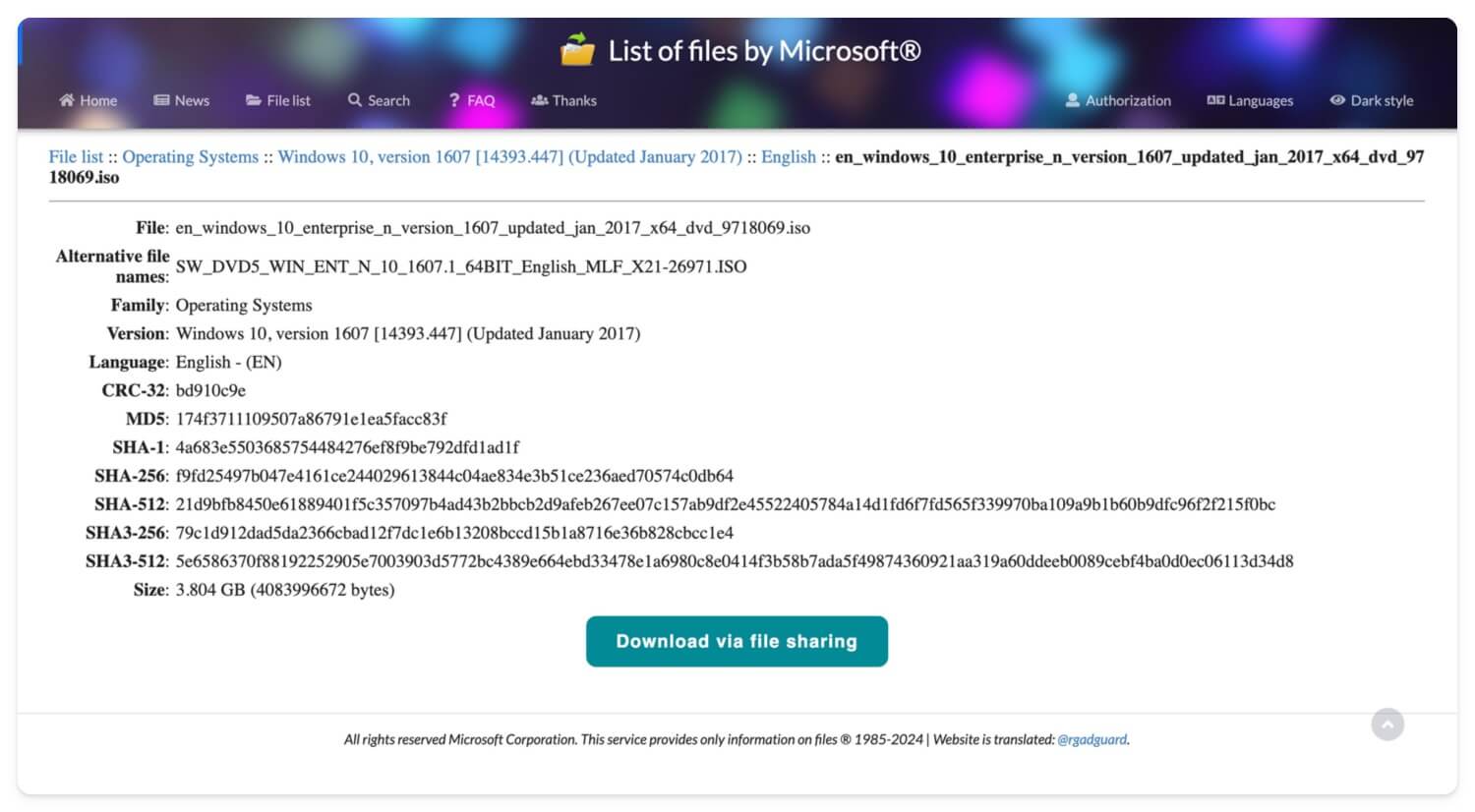
要下载旧版本,您需要高级订阅。单击登录或管理链接或访问提供的链接以获取授权码。获得代码后,您可以直接从网站下载文件。
从 Google 云端硬盘下载 Windows 10 文件
如果您更喜欢 Google Drive,我们还下载了 Windows 10 ISO 文件并将其上传到 Google Drive。单击下面的链接以您的首选语言下载 Windows 10 ISO 文件。
下载 Windows 10 ISO(美国英语)- 32 位
下载 Windows 10 ISO(国际英语)- 32 位
下载 Windows 10 ISO(国际)- 64 位
下载 Windows 10 ISO(德语)- 64 位
使用 Microsoft Media Creation Tool 创建 ISO 文件
- 从 Microsoft 官方网页下载Windows 10 媒体创建工具(直接下载链接)
- 在 Windows 上安装媒体创建工具。
- 打开该工具,单击创建安装介质(USB、DVD 或 ISO 文件)并选择ISO 文件。
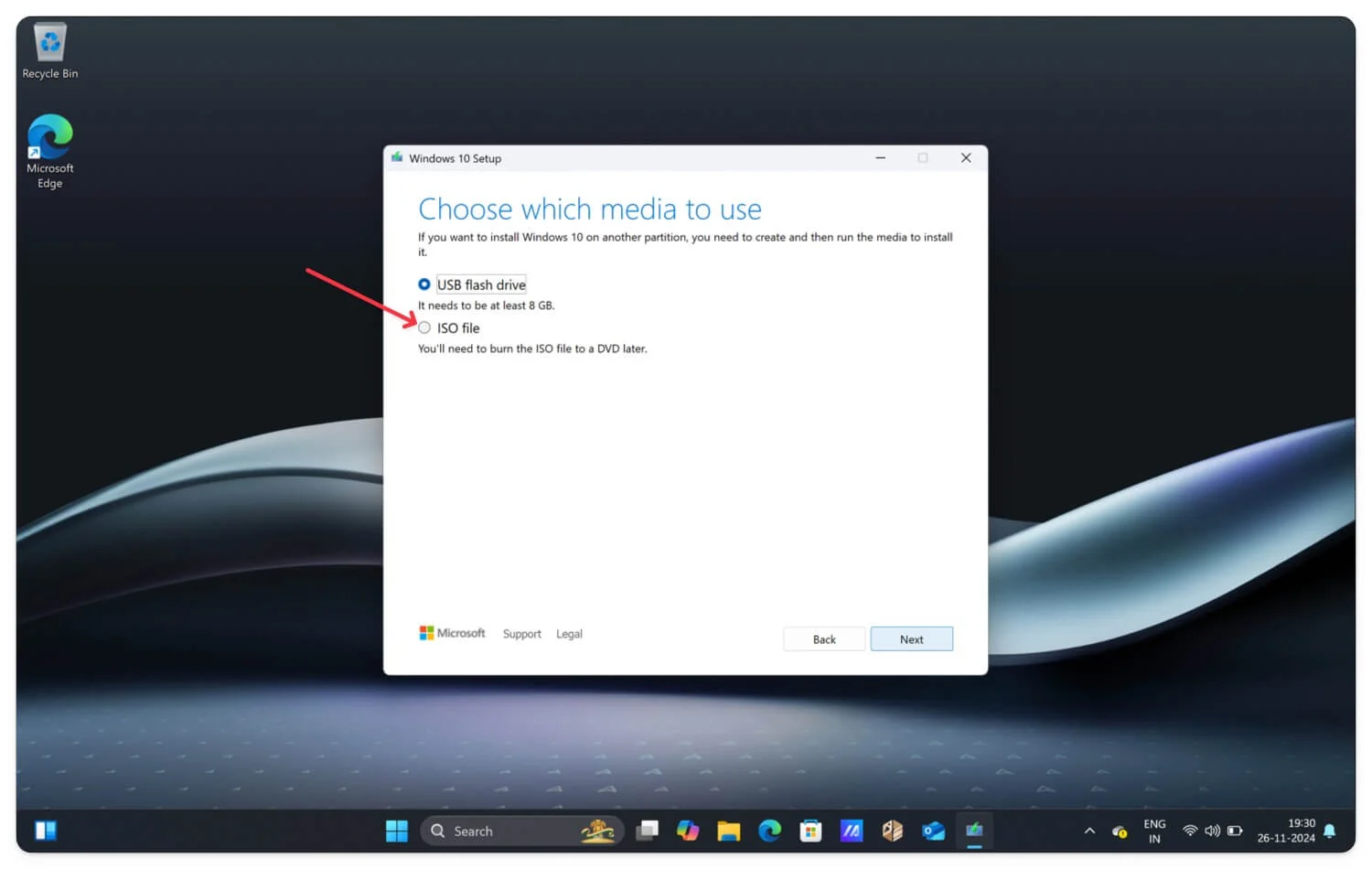
- 接下来,选择语言、版本和架构,然后单击“下一步”。
- 命名ISO 文件并单击“下载”。
- 就是这样。 Windows 将开始为您创建 ISO 文件。
如何在您的设备上安装 Windows 10
使用 ISO 文件,您可以升级现有的 Windows 10 版本或在设备上创建 Windows 10 的全新安装。

Windows 10 ISO 安装的最低要求
成分 | 最低要求 |
|---|---|
处理器 | 1 GHz 或更快、兼容的 32 位 (x86) 或 64 位 (x64) 处理器,至少具有 2 个内核。 |
内存 | 32 位为 1 GB,64 位为 2 GB。 |
贮存 | 32 位为 16 GB,64 位为 20 GB。 |
显卡 | DirectX 9 或更高版本,带有 WDDM 1.0 驱动程序。 |
1. 创建可启动安装介质
下载 Windows 10 ISO 文件后,您必须创建可启动安装介质。您可以使用闪存驱动器或将下载的 ISO 文件刻录到空白 DVD。在本例中,我使用 Flash,因为大多数现代设备不支持 DVD。如果您使用闪存驱动器,请确保您的 USB 闪存驱动器的容量至少为 8 GB。
您可以使用 Windows 10 媒体创建工具或 Rofus 等第三方软件为 USB 驱动器创建可启动安装。
使用 Windows 10 媒体创建工具创建可启动安装媒体
- 如果您的设备上已安装 Windows,请使用 Windows 10 媒体创建工具。使用此直接链接下载。
- 打开该工具并接受许可证和协议。
- 选择创建安装介质并单击下一步。
- 接下来,选择您的语言、体系结构和版本,然后单击下一步。
- 现在,在页面上选择要使用的介质,选择USB 闪存驱动器,然后单击下一步。确保您已将 USB 驱动器连接到 PC,然后单击“下一步”。
- 等待几分钟,直至创建文件。
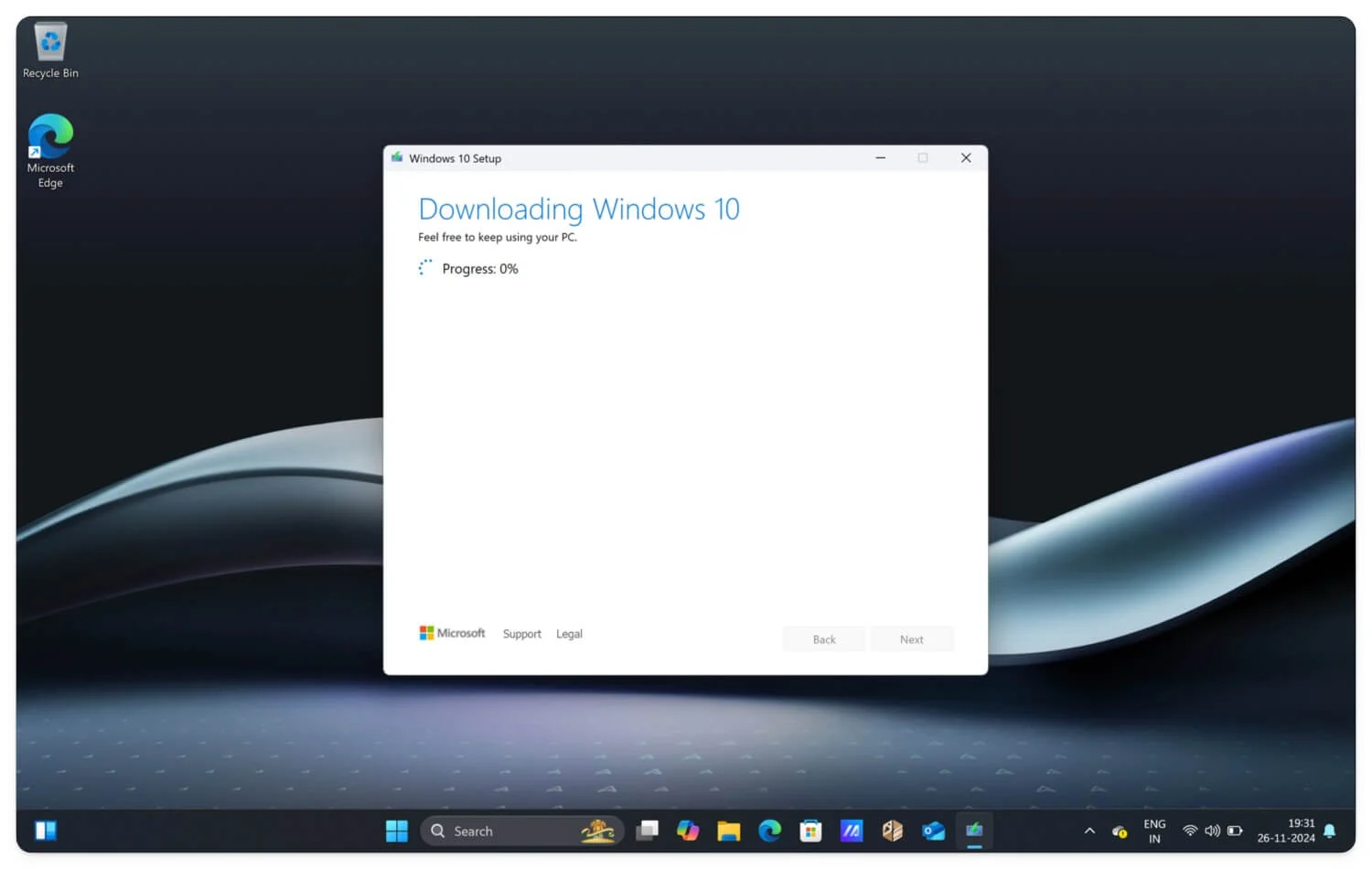
使用 Rufus 创建可启动安装媒体文件
您还可以使用流行的第三方媒体创建工具 Rufus。它提供了更多的自定义选项、消除下载 Windows 10 文件的最低要求的能力以及更多的文件系统选择。请按照以下步骤操作。
- 使用上面的链接下载Windows 10 ISO 文件,或使用Rufus下载特定版本的 Windows 10 文件。
- 下载最新标准版本的 Rufus。访问官方下载页面,滚动到最新版本页面,选择最新版本,然后下载文件。
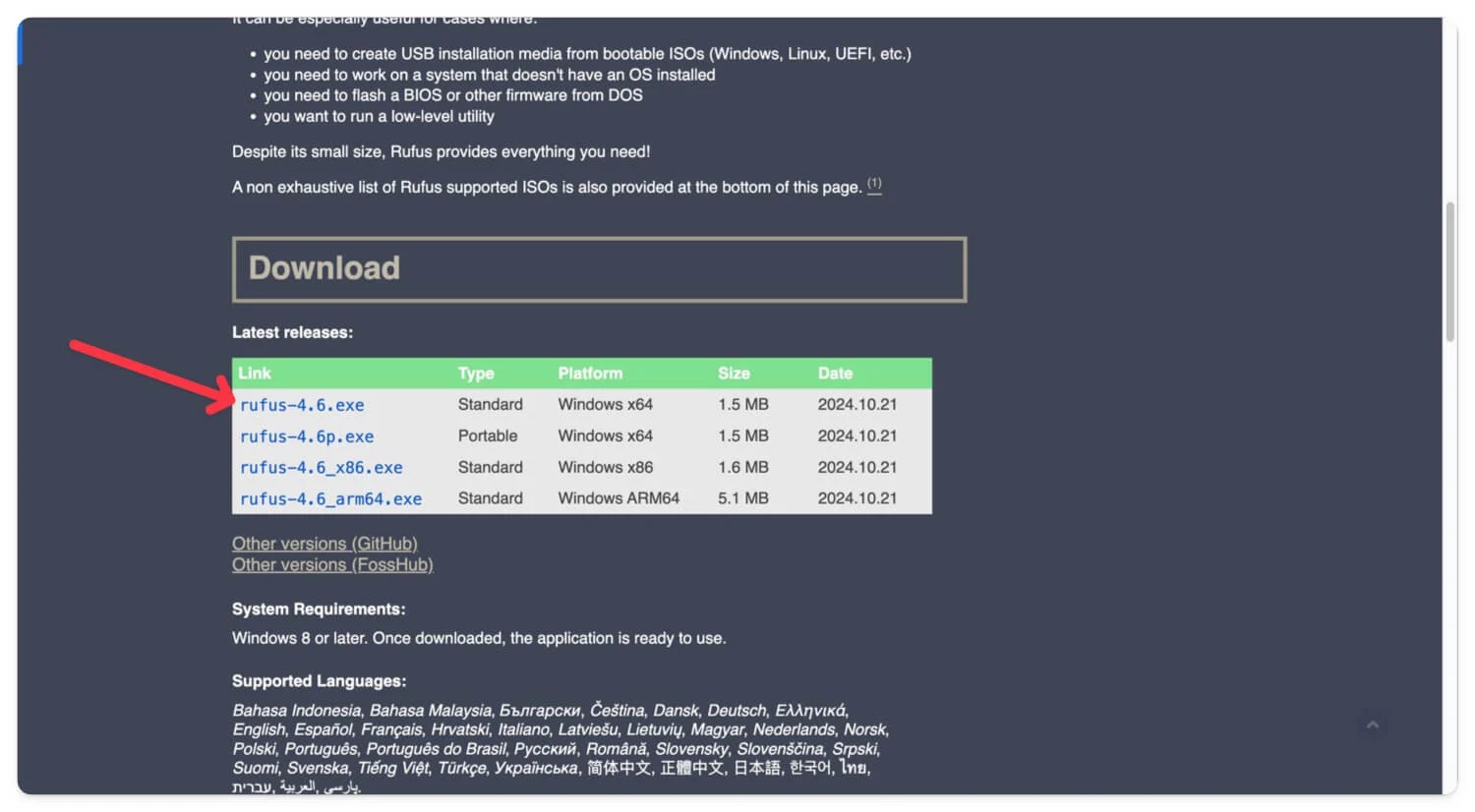
- 下载Rufus后,打开它并将USB 闪存驱动器插入您的设备。
- 现在,在“设备”选项卡下选择您插入的 USB 驱动器。
- 现在,在启动选择设置中,单击选择图标并选择您已下载到设备上的Windows ISO 文件。您还可以使用 Rufus 下载文件。
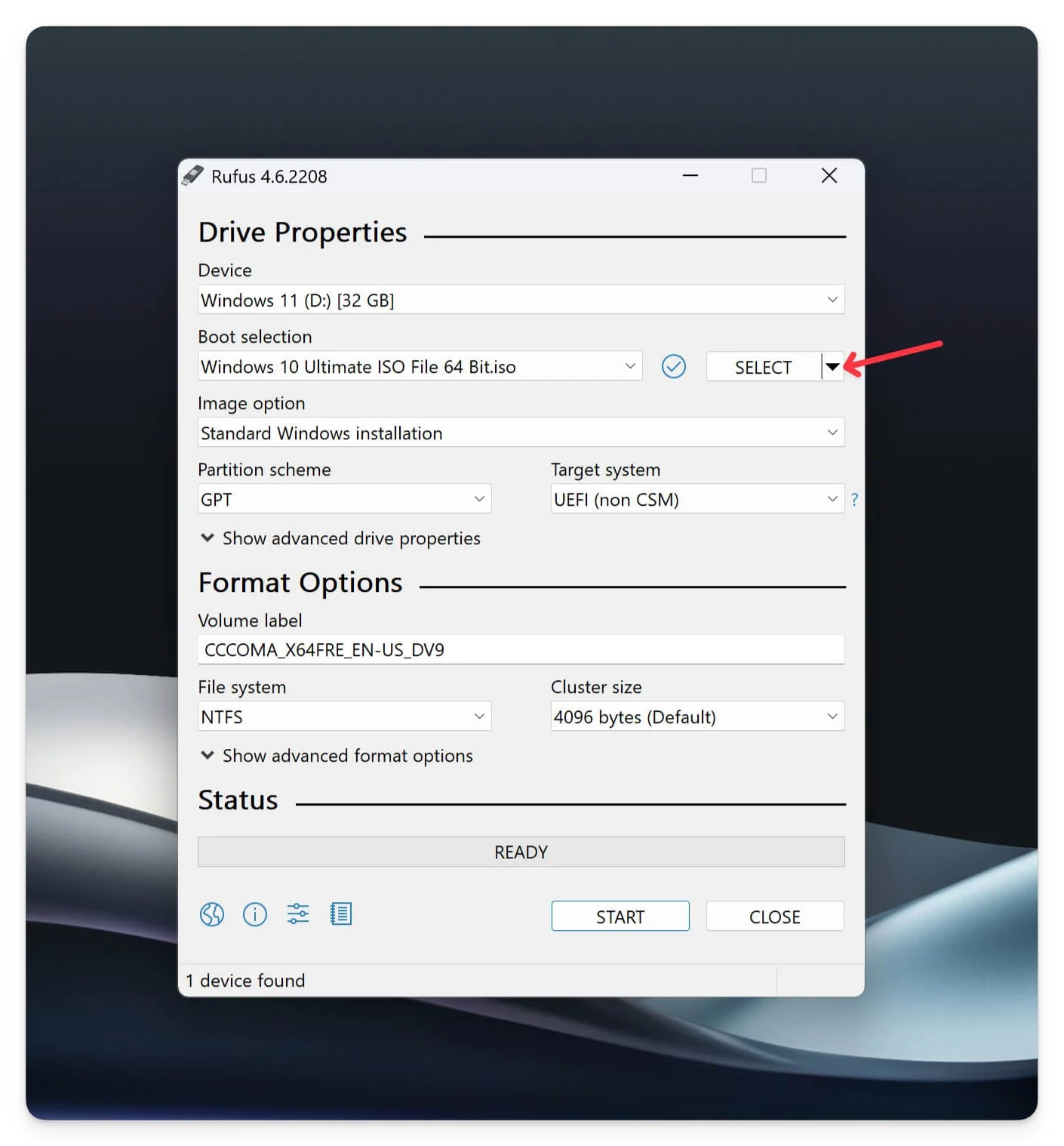
- 单击选择旁边的向下箭头,然后选择下载。单击下载选项,选择Windows版本,选择Windows 10,单击继续,然后选择发布文件,单击继续,然后选择版本和语言、体系结构,并将Windows 10 ISO文件下载到您的设备。
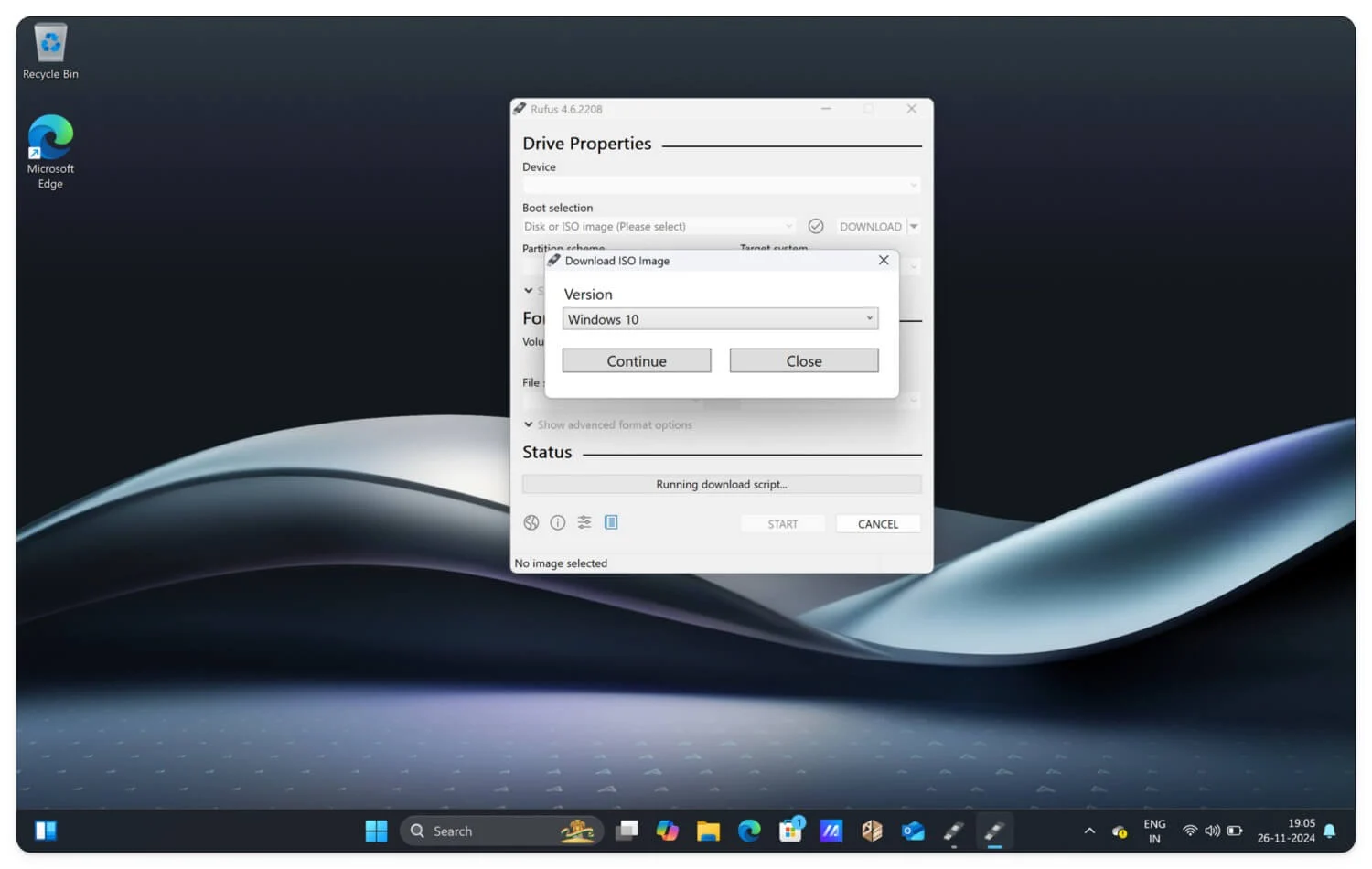
- 接下来,选择分区方案和目标系统。如果您使用的是较旧的 Windows,请选择MBR ;其余的,您可以使用最新的GPT 分区方案和目标系统UEFI 。
- 最后,保留建议的默认文件系统和簇大小。您还可以选择是否使用其他文件系统。
- 最后,点击开始,生成Windows 10的USB启动盘。
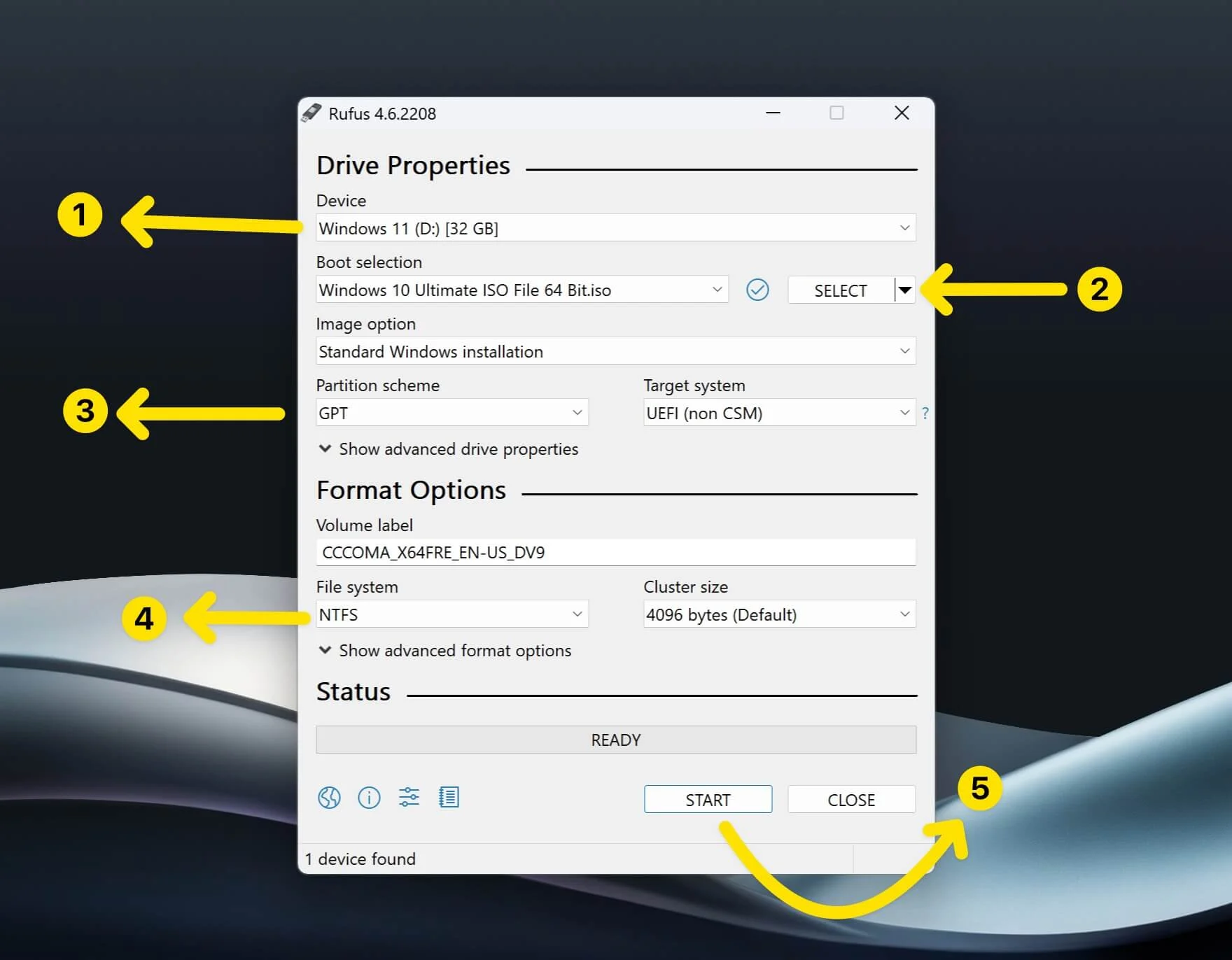
使用可启动驱动器,您可以在多个设备上安装 Windows 10。请按照以下步骤进行安装。
在您的设备上安装 Windows 10
- 将可启动 USB 闪存驱动器插入设备。
- 关闭计算机,按电源按钮,并在出现徽标后重复按启动菜单键(例如,F2、F12、Esc、从此表中查找启动菜单键)进入菜单。如果设备重新启动,请再次将其关闭并遵循类似的过程。 笔记本电脑品牌启动菜单键宏碁F12华硕Esc键戴尔F12惠普Esc 或 F9联想F12三星Esc键微星指数F11微软表面音量调低 + 电源技嘉F12外星人F12富士通F12雷蛇F12LGF10
- 启动时您将看到Windows 开始菜单屏幕。从菜单中选择启动菜单。
- 选择USB 设备,然后按Enter 。它会重新启动您的系统。
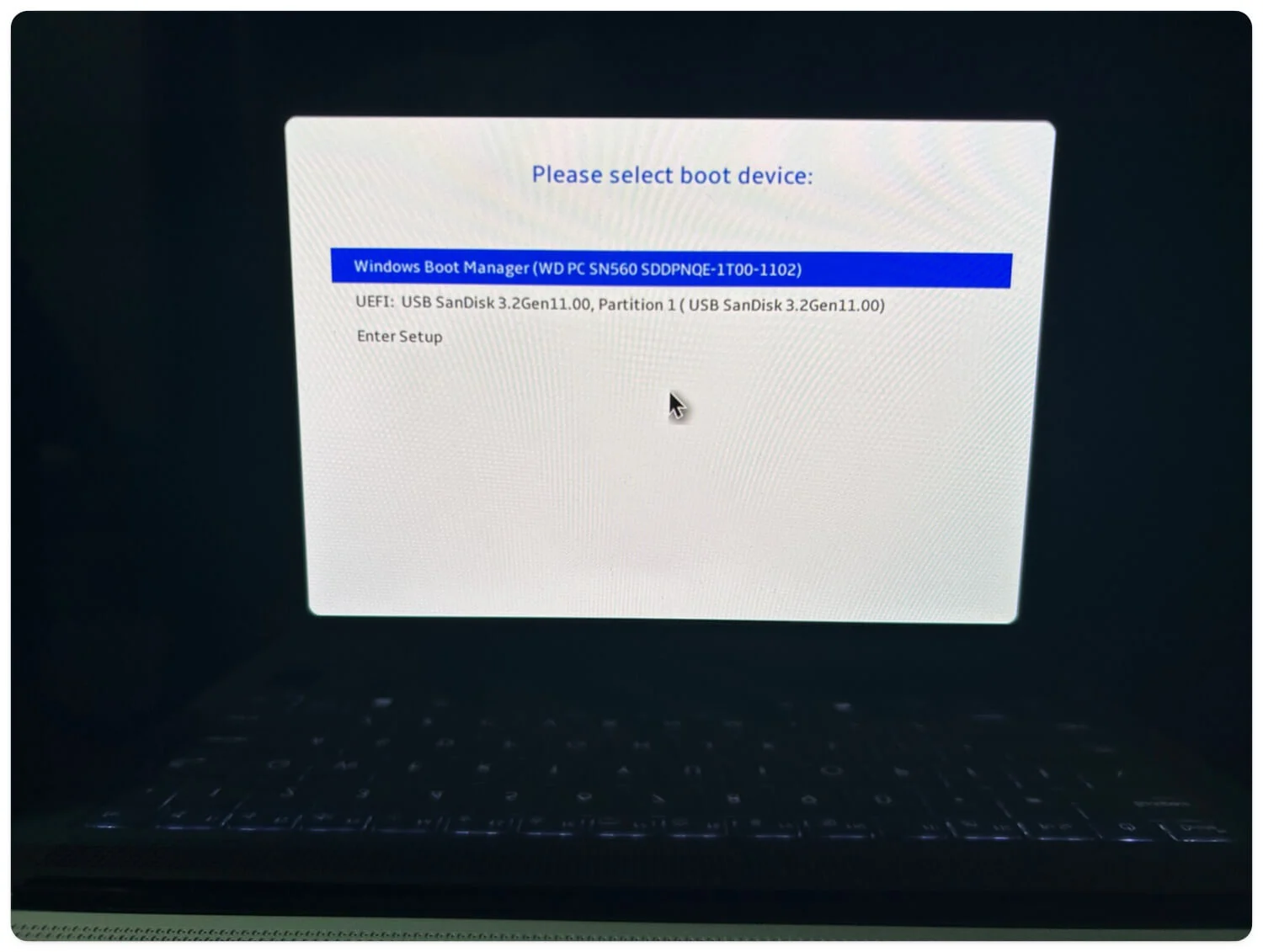
- 选择 Windows 语言并单击“下一步” 。
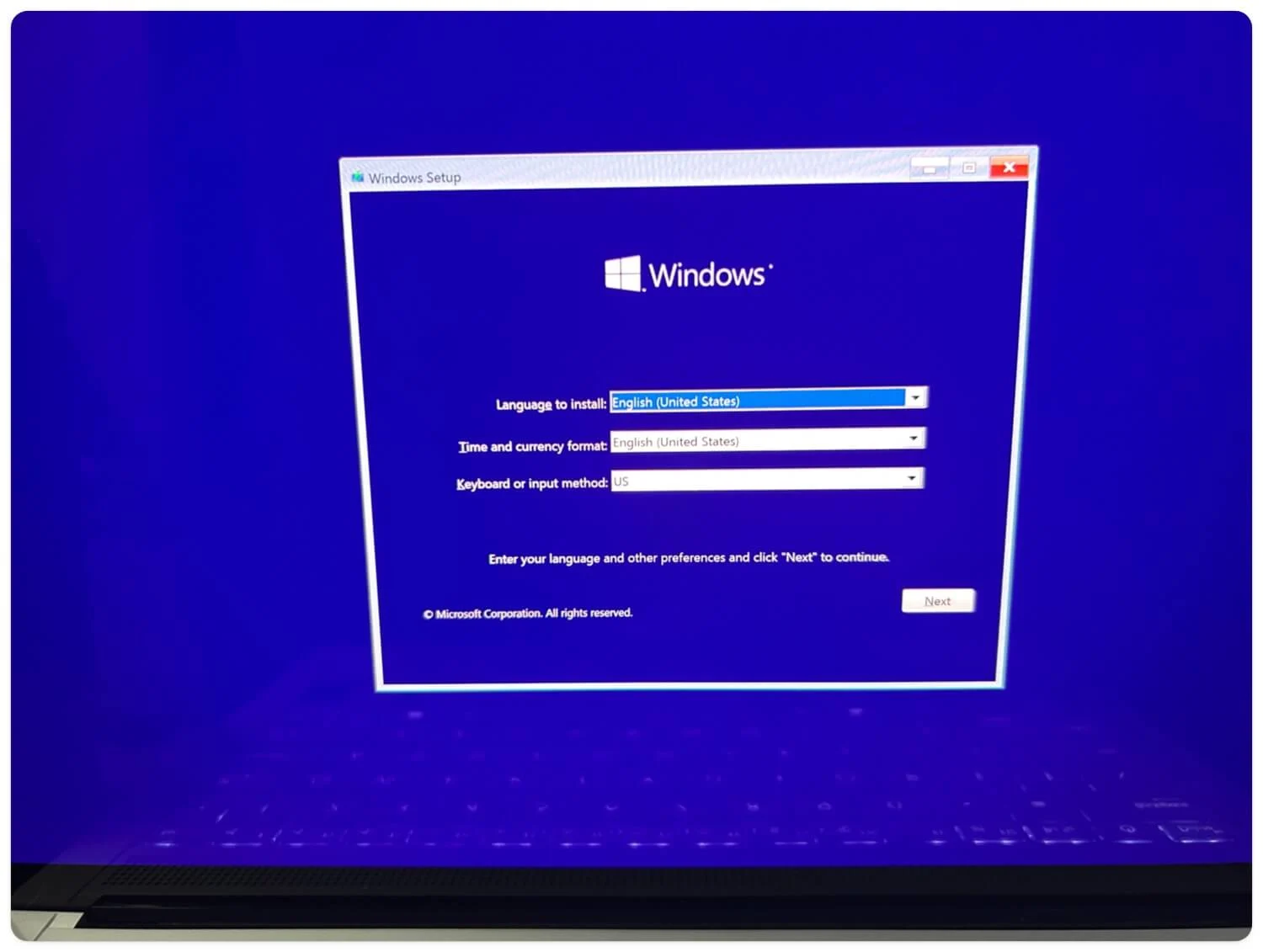
- 接下来,单击立即安装。
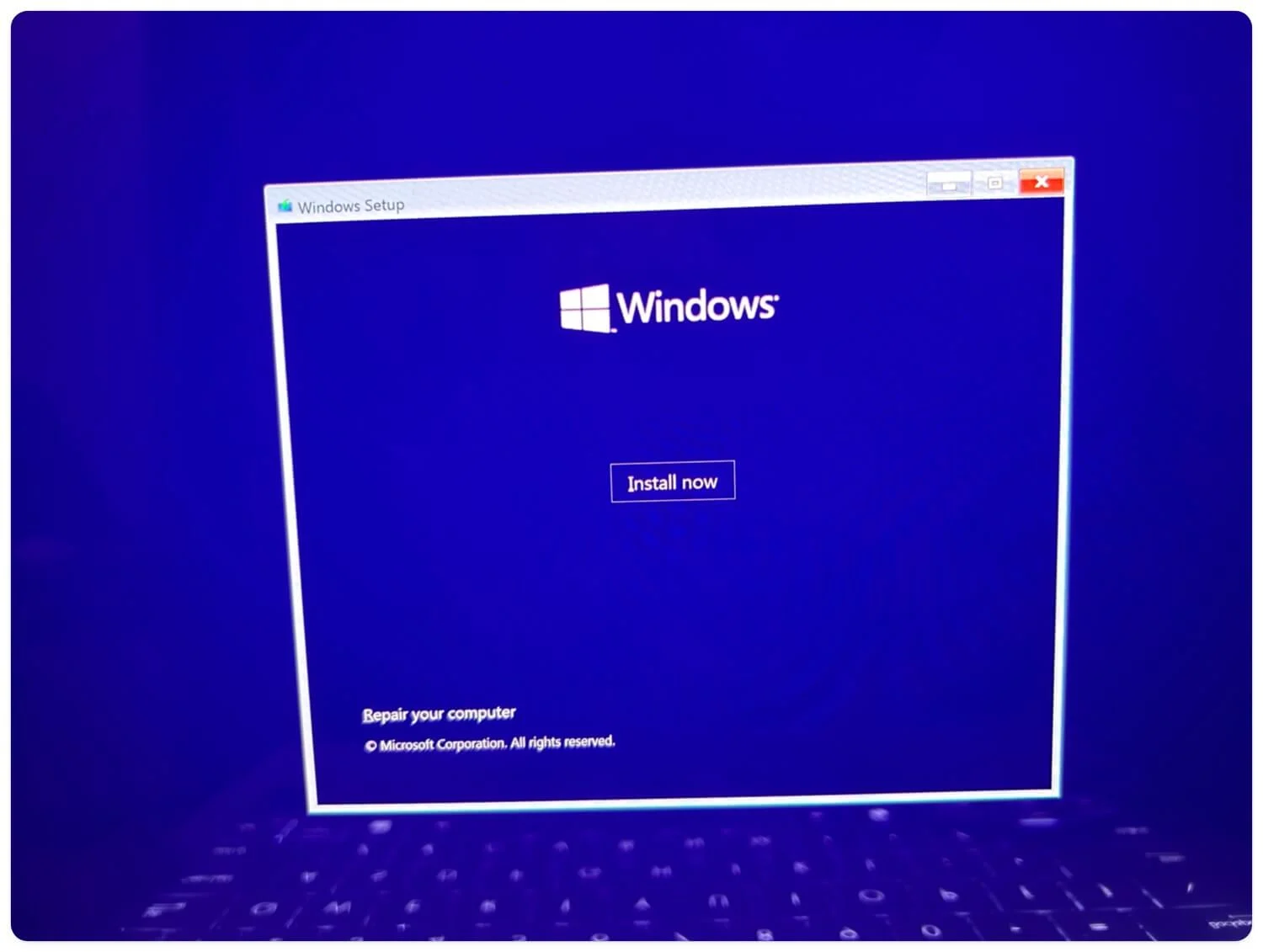
- 您的窗口将重新启动。接受条款和条件并单击下一步。
- 从这里,选择安装类型。选择“升级”选项来更新现有窗口,选择“自定义”选项来进行全新安装。
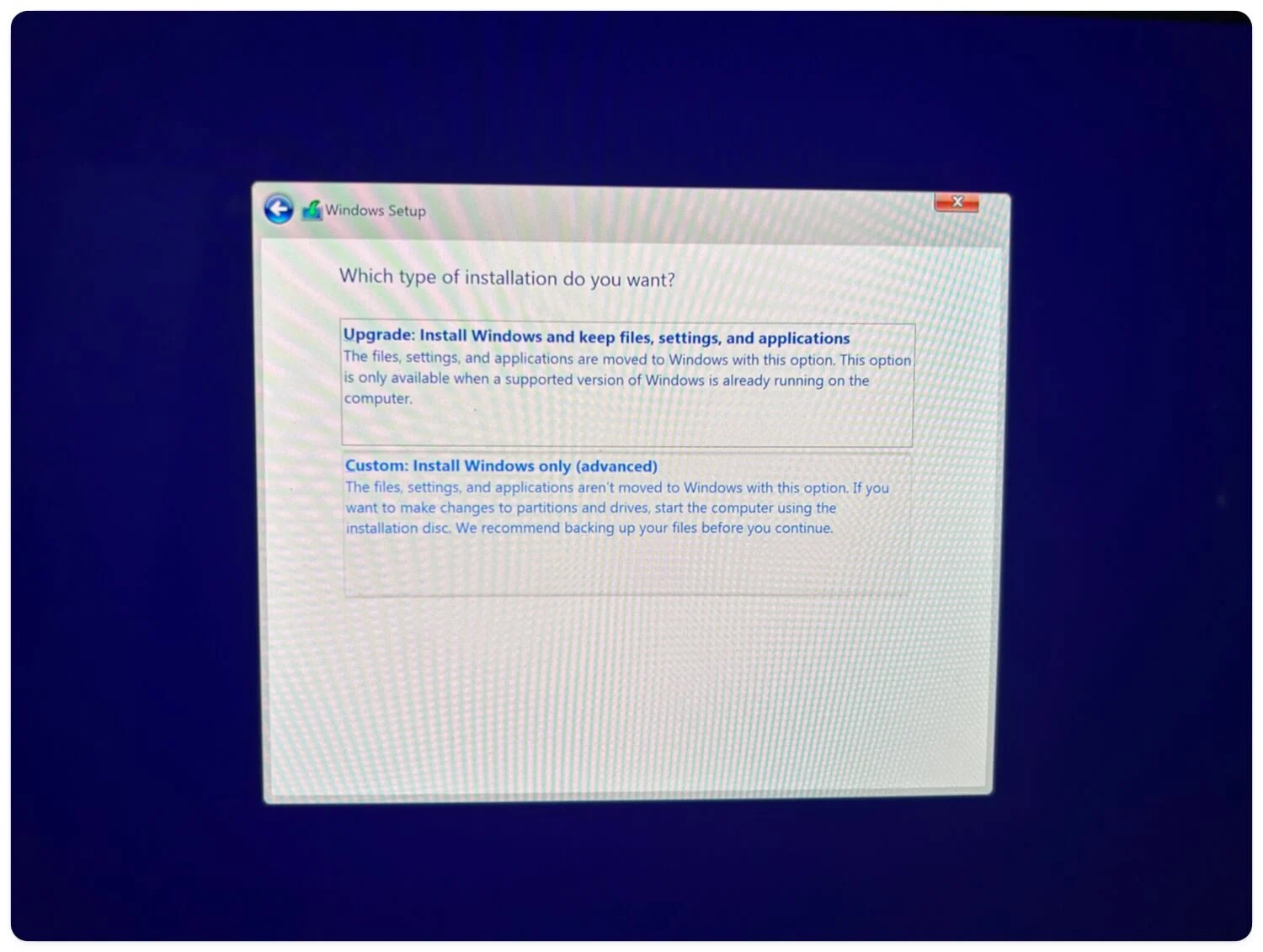
- 接下来,您可以分区或选择磁盘。最后,单击“立即安装”并在您的设备上开始全新安装 Windows 10。
在您的设备上设置 Windows 10
成功重新启动后,您将被重定向到 Windows 10 设置登录流程。在这里,您需要填写基本详细信息和设置以完成设备上的 Windows 10 安装。如果您不熟悉此过程,请按照以下步骤操作。
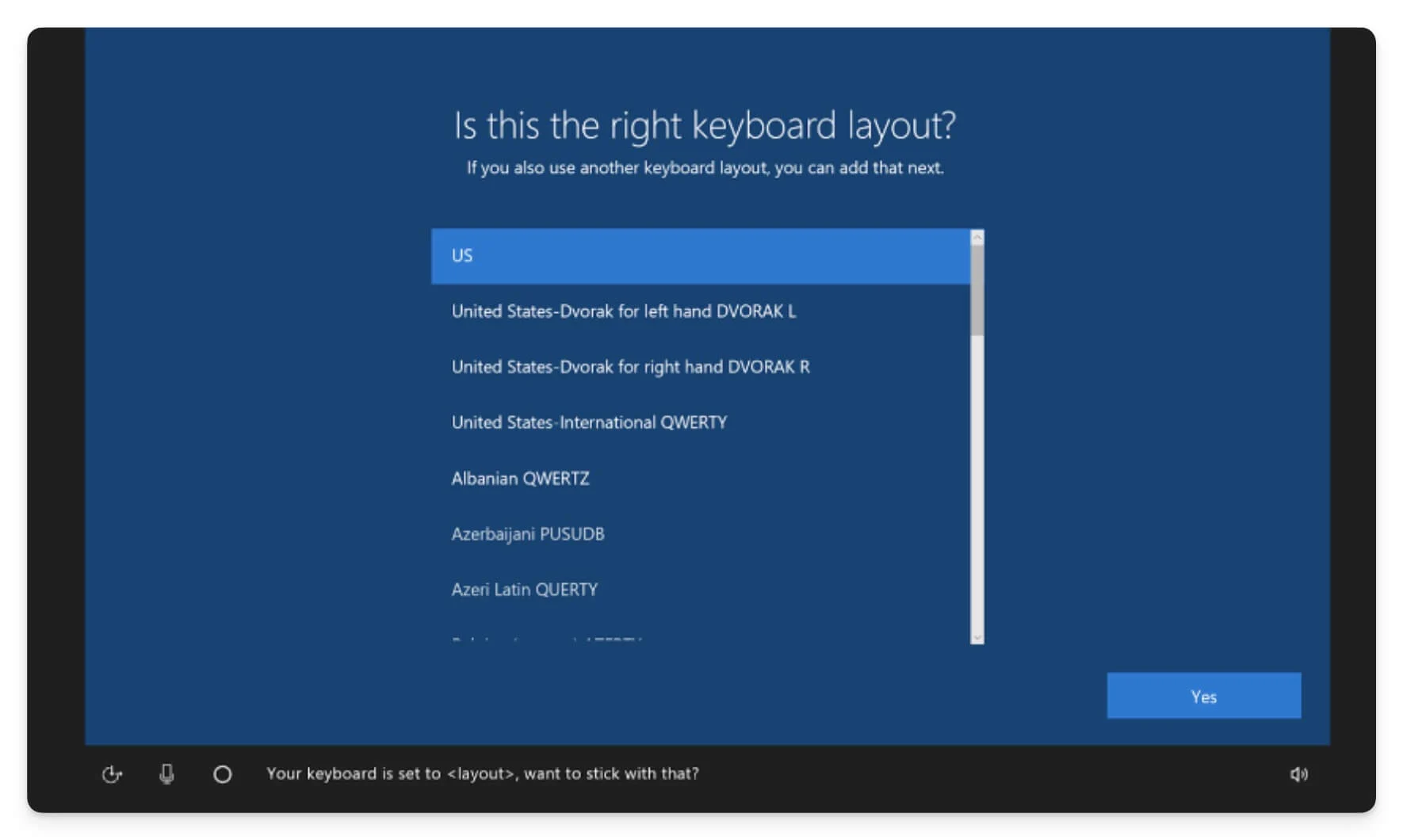
- 选择您所在的地区并单击是。
- 在接下来的屏幕上,您将有两个设置选项:您可以将设备设置为个人使用或将其设置为组织。在这种情况下,让我们使用个人用途。
- 在下一个屏幕上,输入Wi-Fi 详细信息并将您的设备连接到互联网。
- 之后,输入您的电子邮件和密码,使用您的 Microsoft 帐户登录。如果您没有 Microsoft 帐户,您可以创建一个帐户或使用本地帐户。
- 使用您的电子邮件和密码登录。如果您选择了本地登录选项,请输入密码、记录恢复代码并填写安全问题的详细信息,然后单击“下一步”。
- 最后,选择或禁用您不需要的服务并接受条款。
- 等待几分钟,Windows 10 将安装在您的设备上。
下载最新的 Windows 10 ISO 文件
您可以使用各种来源下载 Windows 10 ISO 文件。最好、最可靠且有多种选择的方法是通过 Microsoft 官方网站下载文件。但是,您可以使用 AdGuard(某些旧文件需要高级订阅)或 Google Drive 等平台来加快下载速度。这两种方法都是安全的。如果要将现有的 Windows 10 安装更新到最新版本,还可以使用 Windows 10 媒体创建工具。我希望本指南对您有所帮助。如果您有建议,请在下面评论。
