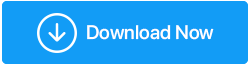在 Windows 10 上修复驱动程序溢出堆栈缓冲区的 7 个解决方案
已发表: 2022-05-02Windows 中出现故障的设备驱动程序会导致“DRIVER OVERRAN STACK BUFFER”,即 BSOD(蓝屏死机)停止错误。 当驱动程序将数据写入驱动程序指定的内存位置以外的内存位置时,就会发生这种情况。 但是,相同的 BSOD 可能会因多种原因出现,包括文件损坏、磁盘故障和恶意软件。
“驱动程序溢出堆栈缓冲区”蓝屏可以通过以下概述的步骤来解决。 如果 Windows 在您进入桌面之前出现故障,您可以尝试在安全模式下运行它们。
目录
- 1. 更新视窗
- 2.运行蓝屏疑难解答
- 3.禁用快速启动
- 4. 运行 SFC 扫描
- 5.卸载有问题的软件
- 6.更新驱动程序
- 通过第三方工具更新驱动程序—
- 7.重置窗口
驱动程序溢出堆栈缓冲区 Windows 10
1. 更新视窗
尽管大多数已知错误可以通过 Windows 更新修复,但 BSOD 故障(例如 DRIVER OVERRAN STACK BUFFER)可能是由硬件和软件引起的。
通常,您的计算机操作系统会独立查找、下载和安装更新。 但是,某些更新可能由于未知原因未安装,因此您应该手动检查 Windows 更新。
只需打开 Windows 设置并从下拉菜单中选择更新和安全。 在 Windows 更新区域的右窗格中,单击检查更新。
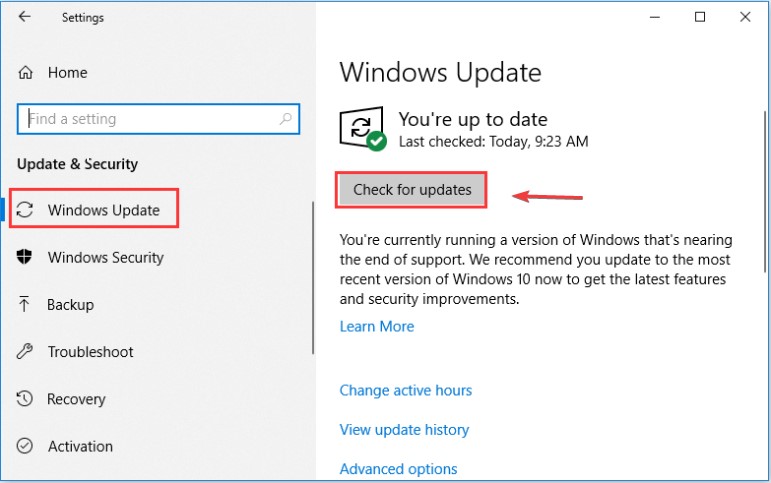
验证后,Windows 将自动安装任何可用的更新。 请在 Windows 完成安装最新更新后重新启动计算机,以查看问题是否已解决。
2.运行蓝屏疑难解答
Windows 疑难解答是一个内置实用程序,可用于解决各种系统问题。 当然,它可以处理蓝屏问题,这会迫使 Windows 突然关闭或重新启动。
因此,您可以使用此工具来解决 DRIVER OVERRAN STACK BUFFER Windows 10 问题。 让我们仔细看看具体的过程。
第 1 步:导航到 Windows 设置中的更新和安全。
第 2 步:在左侧窗格中,选择疑难解答。
第 3 步:在右侧窗格中,找到并单击蓝屏,然后单击运行疑难解答。
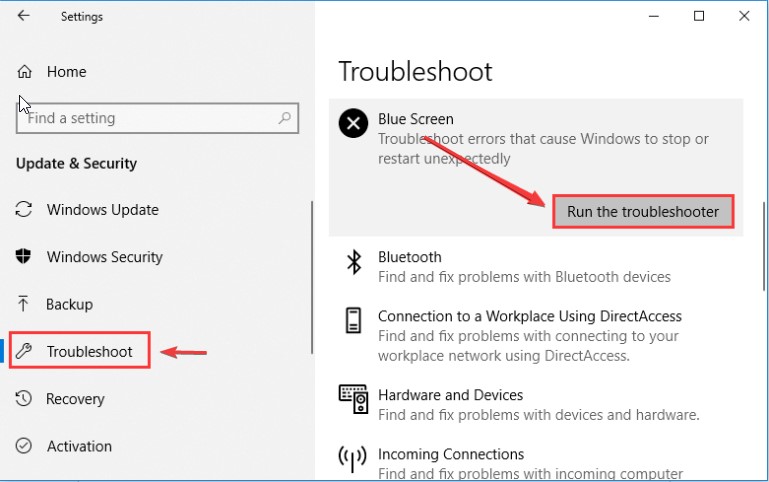
该工具将开始检测问题。 如果发现任何问题,请按照屏幕上的说明完成疑难解答。
3.禁用快速启动
大多数人使用快速启动功能来加快计算机关机后的启动速度。 不过这个功能也可能会导致这个问题,有用户反映去掉快速启动解决了这个问题。
第 1 步:转到控制面板 > 系统和安全 > 电源选项 > 您可以决定电源按钮的作用。
第 2 步:要更改快速启动设置,请单击更改当前不可用的设置。
第 3 步:取消选中该框 - 打开快速启动后单击保存更改(推荐)。
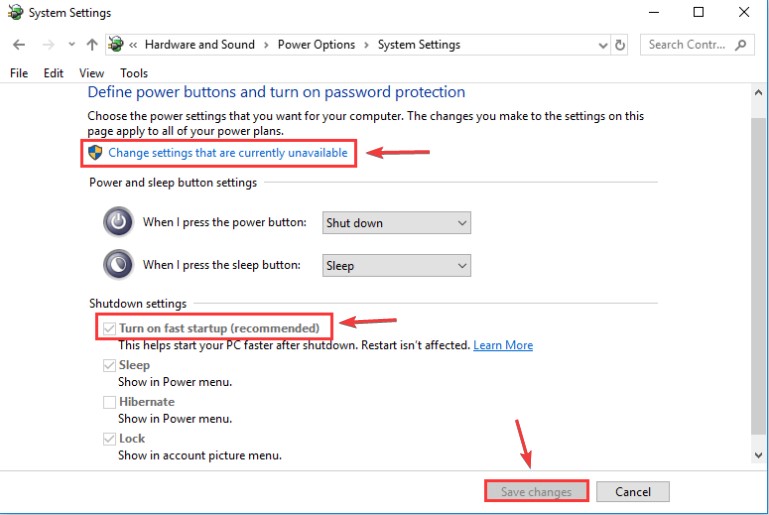
然后重新启动计算机以查看 DRIVER OVERRAN STACK BUFFER 问题是否已得到解决。
4. 运行 SFC 扫描
由于系统文件是导致此问题的原因之一,因此运行 SFC 扫描是另一种选择。 此应用程序可以检测故障系统文件并将其替换为正常文件。
要执行 SFC 扫描,请按照以下步骤操作:
第 1 步:使用管理权限打开命令提示符。
第 2 步:在命令提示符下键入 SFC /scannow 并输入。
第 3 步:请耐心等待扫描过程完成。 通过重新启动计算机检查问题是否已解决。
第四步:如果故障依旧,执行DISM命令修复系统镜像。 在命令提示符中输入命令 DISM /Online /Cleanup-Image /restorehealth。
步骤 5:扫描过程完成后,重新启动计算机并运行另一次 SFC 扫描。
损坏的系统文件应该被修复,并且您的计算机应该运行顺畅。
5.卸载有问题的软件
如果您在安装第三方软件后不久获得 DRIVER OVERRAN STACK BUFFER Windows 10,则该程序可能是罪魁祸首。 因此,删除这个有害程序是个好主意。
只需转到控制面板中的程序 > 程序和功能。
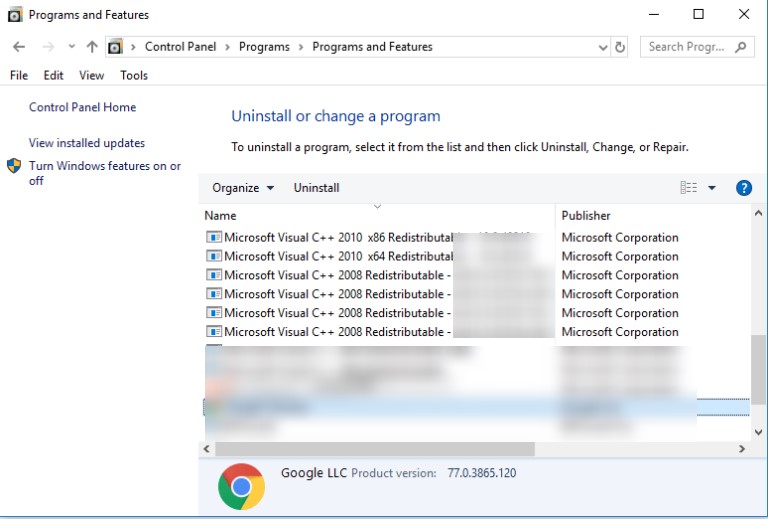

如附图所示,将显示所有已安装的应用程序。 通过找到它并单击卸载来卸载最近安装的软件。
6.更新驱动程序
由于驱动程序过时或损坏,可能会显示 DRIVER OVERRAN STACK BUFFER BSOD。 因此,加载最新的驱动程序总是一个好主意。
第 1 步:要启动设备管理器,请右键单击开始按钮并选择设备管理器。
第二步:在设备管理器的主界面中找到要更新的驱动程序,右键单击,选择更新驱动程序。
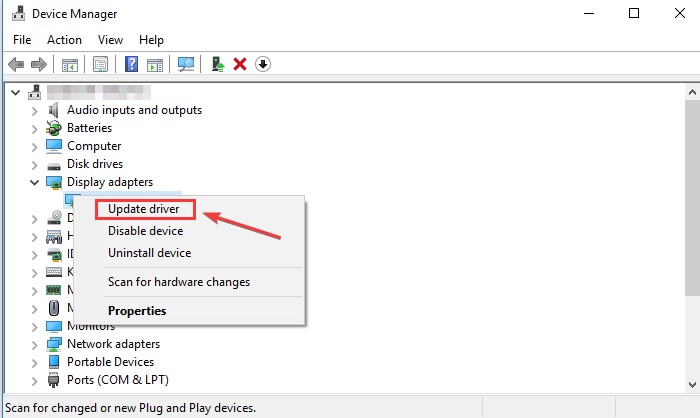
第 3 步:选择自动搜索更新的驱动程序软件。
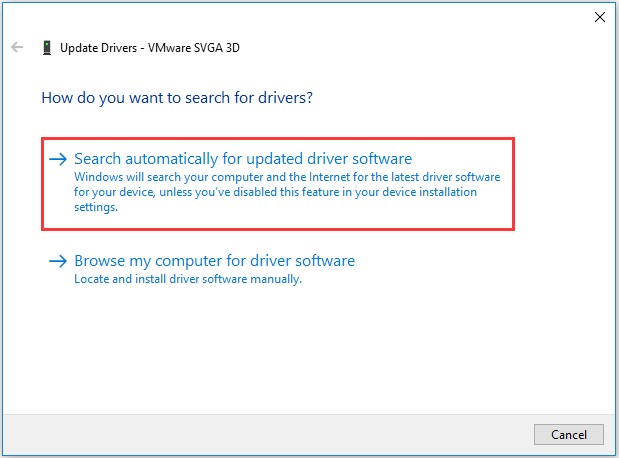
Windows 10 将搜索、下载和安装最新且合适的驱动程序。 然后对其他驱动程序重复该过程,以确保它们都更新到最新版本。
要完成驱动程序更新,请按照屏幕上的说明进行操作。 如果更新驱动程序不能解决问题,请删除有问题的音频驱动程序并重新启动机器,以便 Windows 可以重新安装它。 如果您无法手动更新驱动程序,您可以使用第三方驱动程序更新程序,例如 Advanced Driver Updater。
通过第三方工具更新驱动程序—
Advanced Driver Updater 使升级不兼容或过时的驱动程序变得非常容易。 此驱动程序更新程序会扫描您的计算机以查找过时的软件并提供最新的驱动程序。 在备份您的驱动程序时,此驱动程序更新软件可确保您的 PC 顺利运行。
要使用 Advanced Driver Updater 更新驱动程序,请执行以下步骤:
第 1 步:要下载 Advanced Driver Updater,请转到此页面并单击下载按钮:
阅读完整的高级驱动程序更新程序评论。
第 2 步:启动 Advanced Driver Updater,然后选择 Start Scan Now 并等待扫描结果。
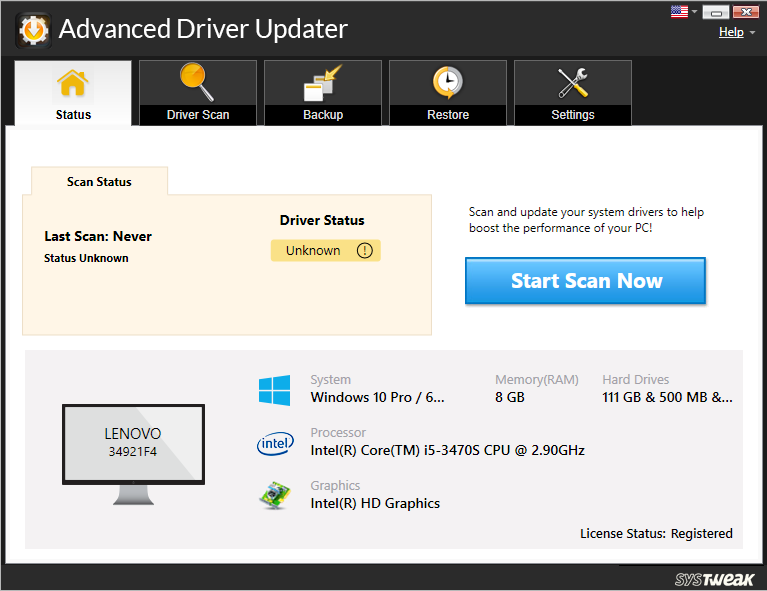
第 3 步:查看扫描结果并选择 Update Any 以更新所有过时的驱动程序(适用于注册版本用户)。
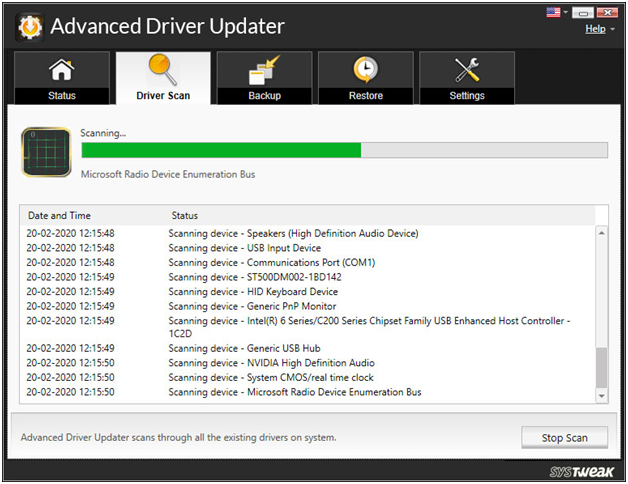
第 4 步:如果您使用的是试用版,请单击更新驱动程序按钮。 在免费版本中,您一次只能更新一个驱动程序。
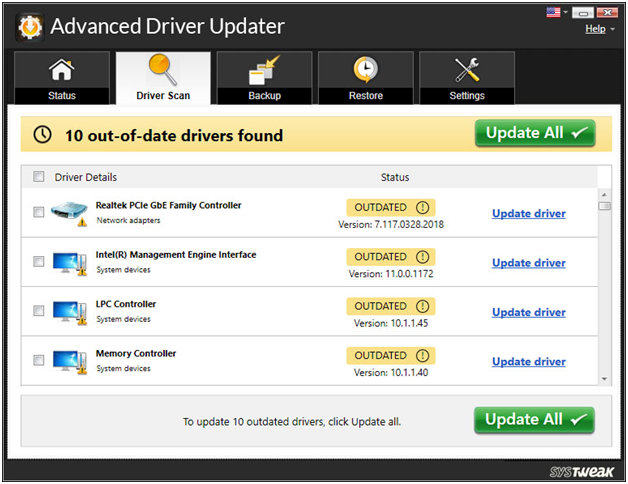
第 5 步:要使修改生效,请重新启动计算机。
这就是您可以使用 Advanced Driver Updater 更新过时驱动程序的方式。
7.重置窗口
如果之前的替代方法都不起作用,您可能需要考虑重置 Windows 10。因为此过程会从系统分区中删除所有数据,所以您应该在继续之前进行备份。
重置 Windows 10 的步骤如下:
步骤 1:在重新启动计算机时按 Shift 键。
步骤2:出现选择选项界面时,选择疑难解答>重置此PC>删除所有内容。
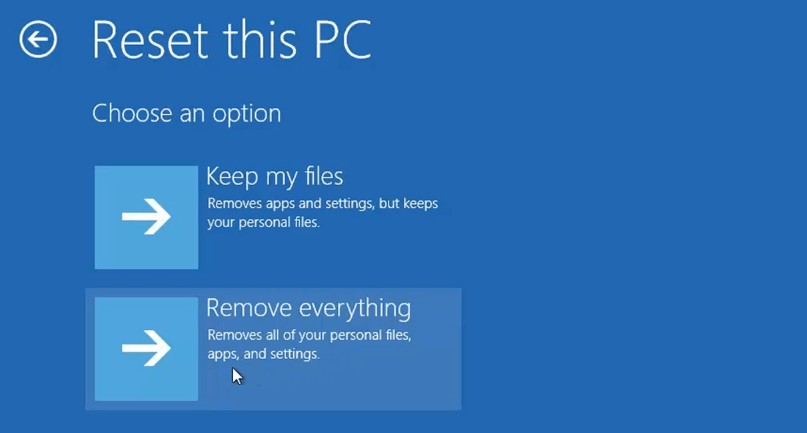
第 3 步:接下来,选择仅安装 Windows 的磁盘 > 只是擦除我的东西,然后单击重置。 然后,要完成 Windows 重置,请按照屏幕上的说明进行操作。
结论:-
本博客讨论了几种解决 Windows 10 上的驱动程序溢出堆栈缓冲区的方法。导致此问题的一个主要原因是驱动程序过时。 使用 Advanced Driver Updater 更新所有过时的驱动程序,以便您的计算机可以以优化的方式运行。
请在下面的评论部分告诉我们您的观点。