如何修复 Windows 10,11 中的 DRIVER VERIFIER DMA 违规
已发表: 2024-02-24本文向您介绍修复 Windows 10/11 上的 DRIVER VERIFIER BSOD 问题的最佳、最简单和最快的方法。
蓝屏死机或 BSOD 错误是用户在 Windows 上遇到的最可怕的情况之一。 当 Windows 遇到无法恢复的严重问题时,就会出现这些停止错误。 DRIVER VERIFIER DMA VIOLATION 就是这种烦人的蓝屏死机错误的一个例子。
由于屏幕上没有足够的有关此错误的信息,修复它变成了一场艰苦的战斗。 不过,既然你找到了这篇文章,你就可以毫不费力地解决这个问题。
本文将指导您尝试并测试蓝屏 DRIVER_VERIFIER_DMA_VIOLATION Windows 11/10 错误的解决方案。 不过,在尝试修复此问题之前,让我们先讨论一下导致此问题的可能原因,以便轻松进行故障排除。
停止代码的原因 DRIVER VERIFIER DMA VIOLATION
以下因素可能是导致您遇到蓝屏死机错误的原因。
- 驱动程序损坏或过时
- 操作系统过时
- 驱动程序验证程序出现意外问题
- 系统文件损坏
- 过时的 BIOS 或 SSD 固件
上面,我们列出了您所遇到的问题的各种原因。 让我们在本文的后续部分中了解如何解决此问题。
修复 DRIVER VERIFIER DMA 违规(快速且简单)
您可以应用以下解决方案来消除您尝试解决的蓝屏错误。
修复 1:尝试禁用驱动程序验证程序
由于计算机的驱动程序验证程序出现一些意外问题,可能会出现 DRIVER VERIFIER DMA VIOLATION 停止代码。 因此,禁用验证器可以解决该问题。 以下是禁用它的方法。
- 首先,在任务栏的搜索栏中输入Verifier 。
- 其次,单击最佳匹配来启动验证程序。
- 如果屏幕上出现 UAC 提示,请单击“是” 。
- 现在,选择“删除现有设置”选项,然后单击“完成”按钮。
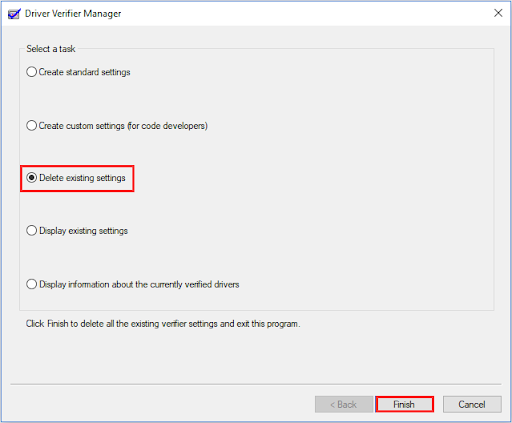
- 最后,重新启动计算机并检查错误是否消失。 如果错误仍然存在,您可以尝试以下修复方法。
另请阅读:Windows 无法初始化该硬件的设备驱动程序
修复 2:重置驱动程序验证程序
如果禁用驱动程序验证程序无法解决问题,您可以尝试重置它。 以下是重置驱动程序验证程序的方法。
- 首先,使用Windows+R键盘快捷键访问运行工具。
- 其次,在屏幕框中输入Cmd并使用Shift+Ctrl+Enter快捷键以管理员身份启动命令提示符。
- 现在,在命令行中输入Verifier /reset并按Enter键。
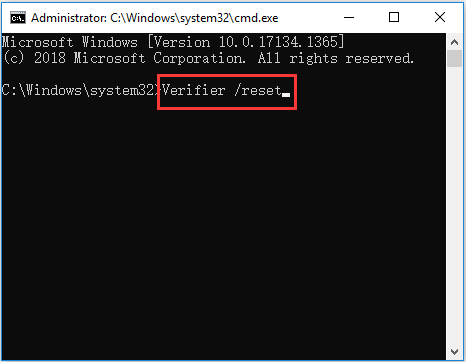
- 最后,重新启动电脑以完成驱动程序验证程序重置。
修复 3:执行 Windows 更新
您的操作系统可能有错误或过时,导致您遇到问题。 因此,您可以更新 Windows 来解决该问题。 以下是执行此操作的步骤。
- 首先,使用Windows+I快捷方式访问“设置”面板。
- 其次,从屏幕选项中选择更新和安全。
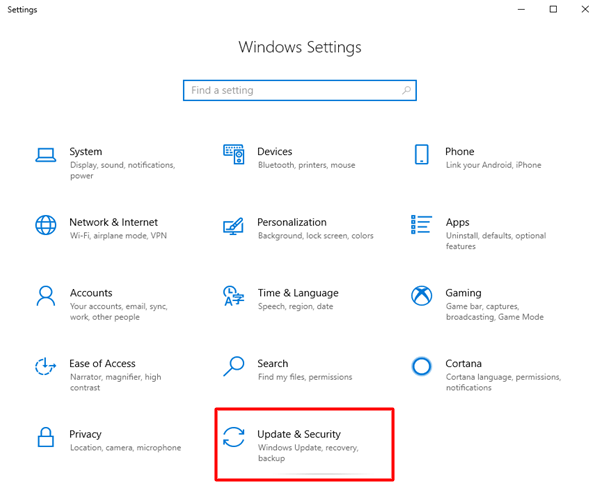
- 现在,从右侧面板中选择“检查更新”选项。
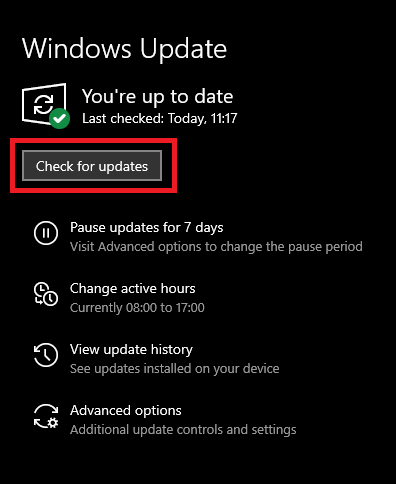
- 最后,重新启动计算机。
另请阅读:如何修复 ene.sys 驱动程序无法在 Windows 11 上加载

修复 4:更新过时的驱动程序(推荐)
过时的驱动程序会破坏所连接的外设和系统之间的通信,导致 BSOD DRIVER_VERIFIER_DMA_VIOLATION 停止代码和许多其他问题。 因此,更新驱动程序是解决您的问题的最推荐的解决方案之一。
您可以通过 Win Riser 轻松更新驱动程序,Win Riser 是一款著名的驱动程序更新程序和优化电脑性能的程序。 Win Riser 以其驱动程序备份和恢复、垃圾清除、恶意软件检测以及许多其他令人难以置信的功能而闻名。 您可以通过以下链接下载并安装这个精彩的软件来体验它。
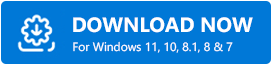
安装软件后,您可以按照以下一系列快速步骤自动更新所有过时的驱动程序。
- 等待几秒钟,直到 Win Riser 扫描您的计算机是否有过时的驱动程序和其他问题。
- 其次,查看扫描结果以了解影响计算机性能的因素。
- 单击“立即修复问题”按钮可自动解决所有问题。
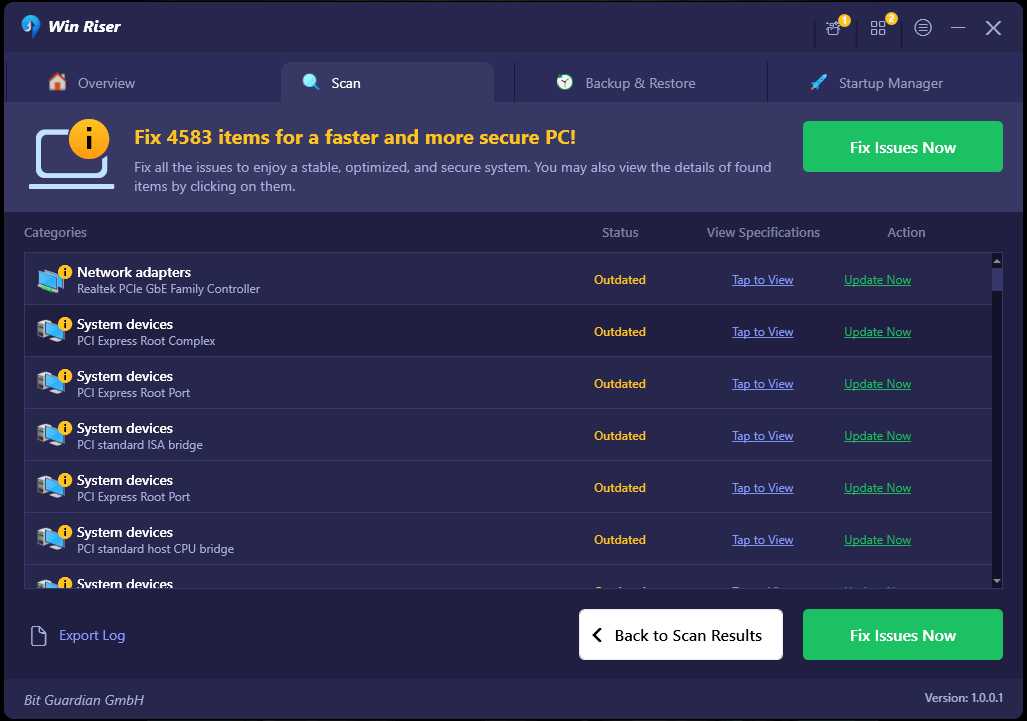
修复 5:执行 SFC 扫描
系统文件损坏是您可能遇到 DRIVER DMA VIOLATION Windows 11/10 错误等问题的另一个原因。 因此,您可以按照以下步骤扫描并修复系统问题。
- 首先,以管理员身份启动命令提示符。
- 其次,在屏幕窗口中输入sfc /scannow命令,然后按Enter键。
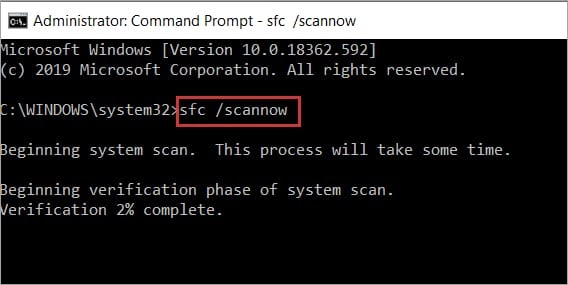
- 现在,等待该过程完成。
- 最后,该过程完成后重新启动计算机。
注意:如果SFC命令无法解决问题,您可以尝试DISM.exe /Online /Cleanup-image /Restorehealth命令提示符命令来修复损坏的系统文件。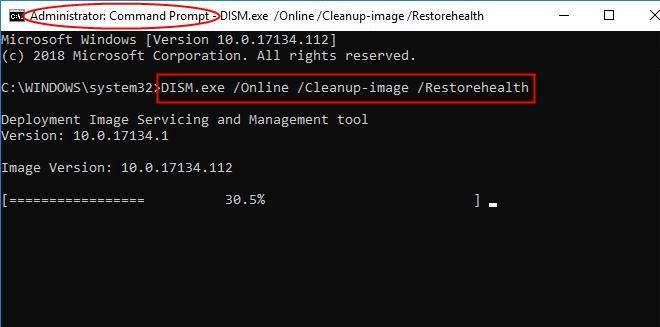
另请阅读:如何修复 GeForce Experience 驱动程序下载失败
修复 6:更新 BIOS
过时的 BIOS 可能会导致许多问题,就像您遇到的那样。 因此,您可以更新 BIOS 来解决该问题。 您可以使用最好的 BIOS 更新软件之一来轻松执行此任务。
修复 7:尝试更新 SSD 固件
过时的 SSD 固件可能会导致 BSOD 错误。 因此,您可以按照以下说明更新启动驱动程序的固件。
- 首先,右键单击“开始”按钮,然后从屏幕选项中选择“设备管理器” 。
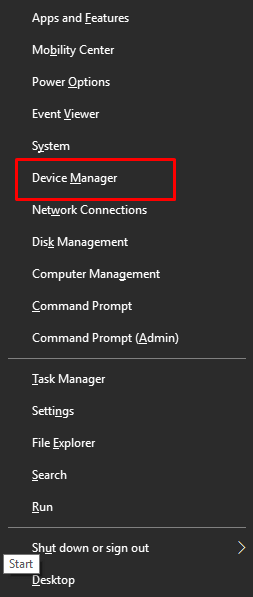
- 打开设备管理器后,双击磁盘驱动器类别将其展开。
- 现在,右键单击您的 SSD 并选择属性。
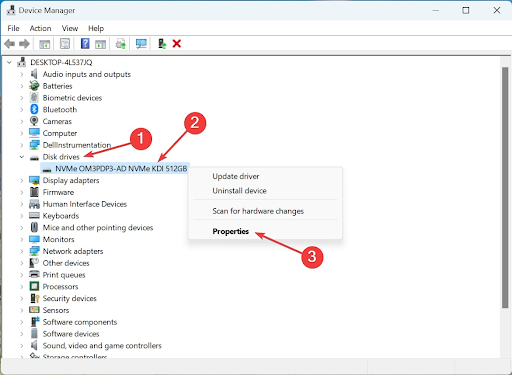
- 导航到“详细信息”选项卡,然后从“属性”下拉列表中选择“硬件 ID”。
- 您现在可以记下 SSD 的硬件 ID。
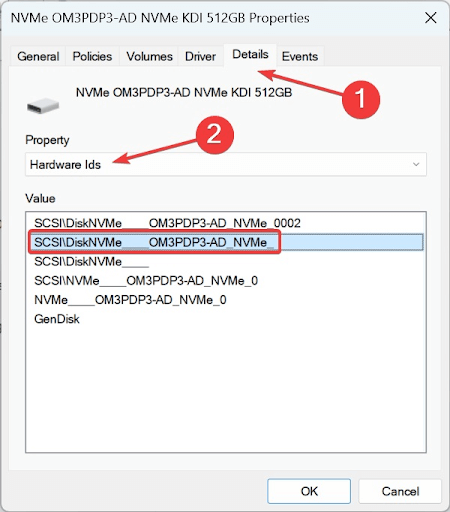
- 使用搜索引擎搜索您在上一步中记下的硬件 ID。
- 导航至制造商网站上的固件更新部分。
- 您现在可以下载固件、运行设置并完成固件更新安装。
另请阅读:Windows 找不到网络适配器的驱动程序(已修复)
驱动程序验证器 DMA 违规错误已修复
您可以按照上述指南修复驱动程序验证程序蓝屏死机错误。 但是,如果您有任何困惑或对我们有任何建议,请随时使用下面的评论部分与我们联系。 我们将非常乐意为您提供帮助。 另外,请与我们保持联系,了解如何快速有效地解决其他技术问题。
