满足Dropshelf:使Windows毫不费力地在Windows上拖放的必备应用
已发表: 2025-04-08微软在Windows中提供了拖放功能,以简化应用程序和文件夹之间的移动项目。尽管方便,但该功能有一个很大的限制:您不能暂时握住要移至另一个位置的项目。这意味着您需要在各个位置之间来回移动,直到完成所有项目,这感觉就像是一个乏味的行为,尤其是如果您需要经常在多个位置之间移动项目。
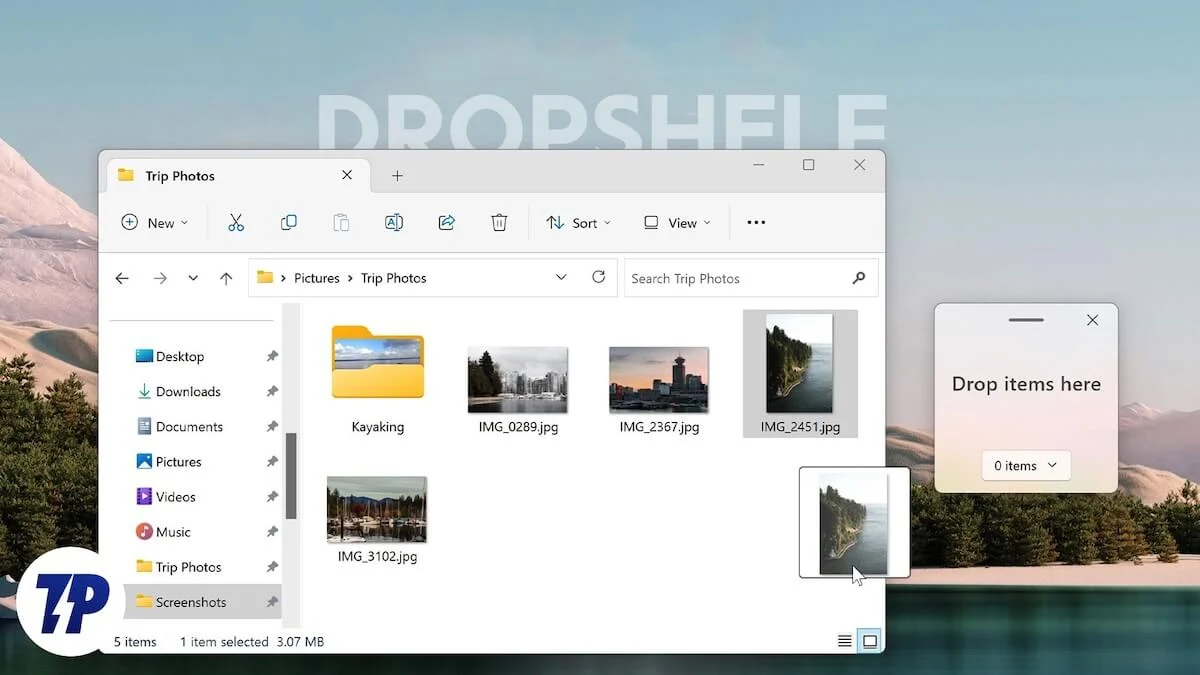
输入Dropshelf,这是一个简单的应用程序,可以使Windows PC上的移动项目更加容易。让我们探索下降架,看看如何使用它来改善Windows PC上的拖放体验。
目录
什么是滴架?
Dropshelf是一个应用程序,可增强Windows PC上的拖放功能,因此您可以快速有效地在多个位置之间移动项目。它通过为您提供一个架子来做到这一点,您可以将所有想要从不同位置移动的项目暂时存放,然后您可以导航到所需的目标文件夹并将所有物品从那里的架子丢弃。
Dropshelf中的架子可以存储从文档文件,图像,视频和文件夹到Web图像,URL和文本片段的任何内容。您甚至可以保存目前正在填充的架子(如果您中途中断的话)以稍后离开的位置。
Dropshelf高度可定制。因此,您可以根据您的喜好个性化架子的外观并改变其行为。但是,其中一些动作需要升级到Dropshelf Pro,这是一次性购买,价格为3.99美元(〜Rs 219)。
如何使用Dropshelf拖放Windows PC上的项目
开始使用Dropshelf很容易。首先,前往Microsoft Store上的Dropshelf页面,然后单击“安装”按钮开始在PC上安装应用程序。
安装后,启动下降架。现在,您将获得有关如何导航应用程序的概述。单击箭头按钮,转到下一个或上一个屏幕。完成后关闭窗口。
现在,如果要移动或复制文件或文件夹,这很容易。打开文件资源管理器,然后使用要移动的项目转到文件夹。按照平常的方式选择项目,稍微拖动它们,使用触摸板或鼠标摇动光标,直到看到光标旁边的架子(一个很小的窗口),然后将其放在架子上。您需要等待3秒钟才能出现在该应用程序的免费版本上。
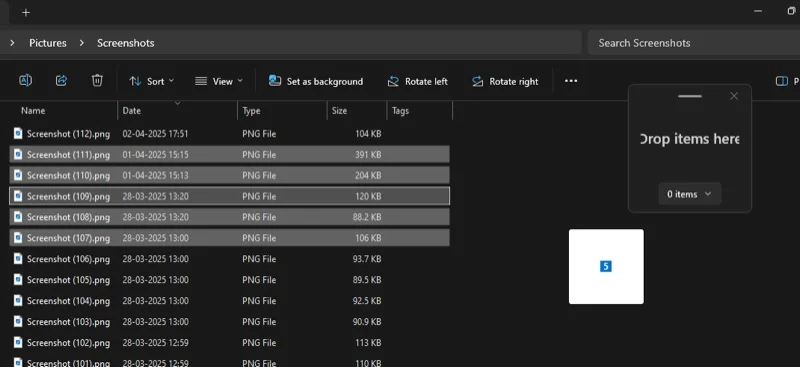
另外,您还可以使用键盘快捷键创建新的架子。只需按键盘上的Windows+Shift+Z快捷方式即可,它将带一个新的架子。然后,您可以选择并拖动要移至架子上的项目。
Dropshelf还使您可以移动架子以提高其可访问性。单击架子顶部的水平条,然后将架子拖到屏幕上的首选位置。
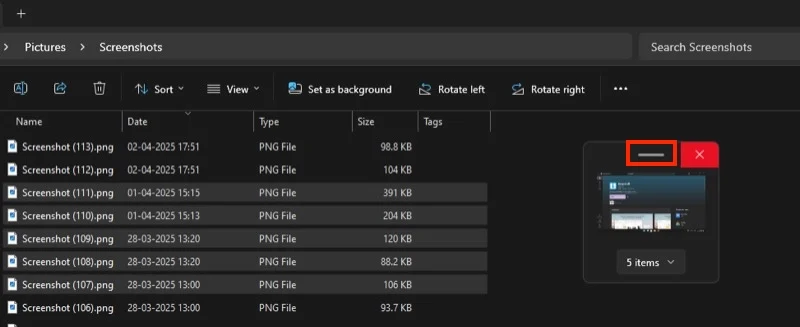
如果您也想从PC上的其他位置移动物品,请导航到它们,并像以前一样将其中的物品添加到架子上。另外,您可以创建一个单独的架子。您可以像第一次这样做一样做到这一点 - 通过摇动光标或使用键盘快捷键( Windows+Shift+X )。或者,您可以通过单击系统托盘中的Dropshelf图标来做到这一点,并右键单击其图标并选择新的架子。如果您想打开剪贴板中带有物品的新架子,请改用剪贴板选项中的新架子。
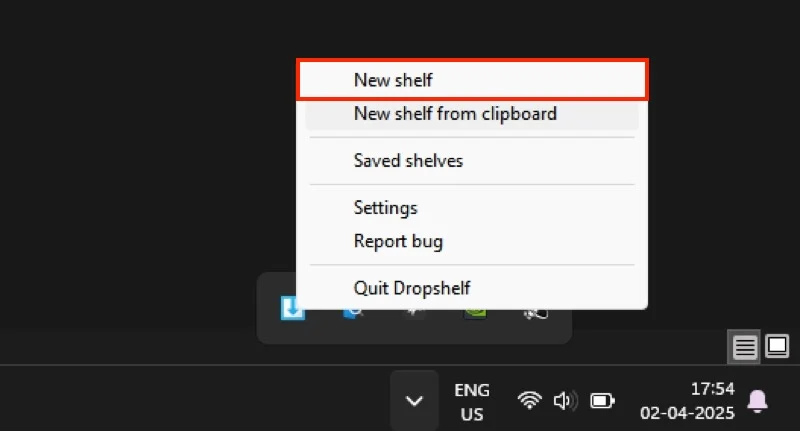
要检查您的货架项目,请单击X项目按钮,其中X是架子当前保存的项目数。这将打开屏幕上的另一个窗口,显示架子上的所有项目以及几个按钮。
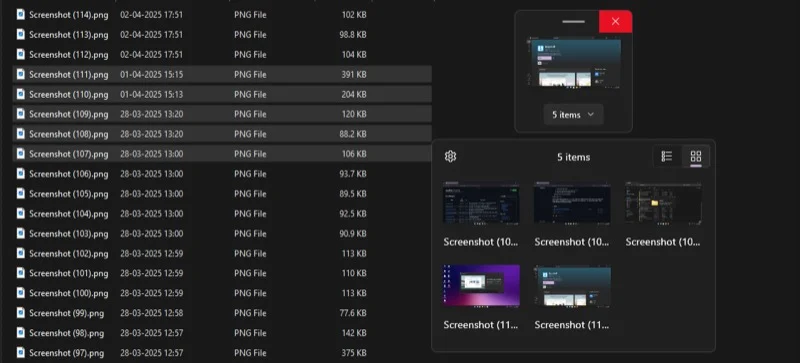
从这里,您可以单击“列表”视图或右上角的网格视图图标以在两个视图之间切换。使用列表视图查看有关货架上的项目的详细信息,例如它们的文件大小,以及网格视图以查看其缩略图,以便于识别。
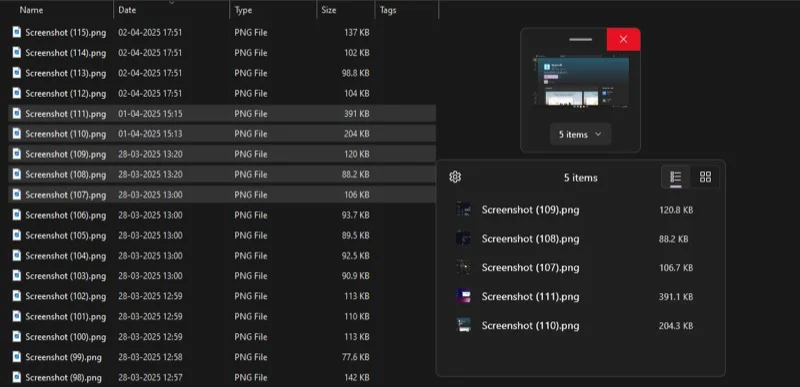

在任何时候,如果要从架子上删除项目,请右键单击它,然后选择从架子上删除。您还可以选择多个项目并一口气删除它们。
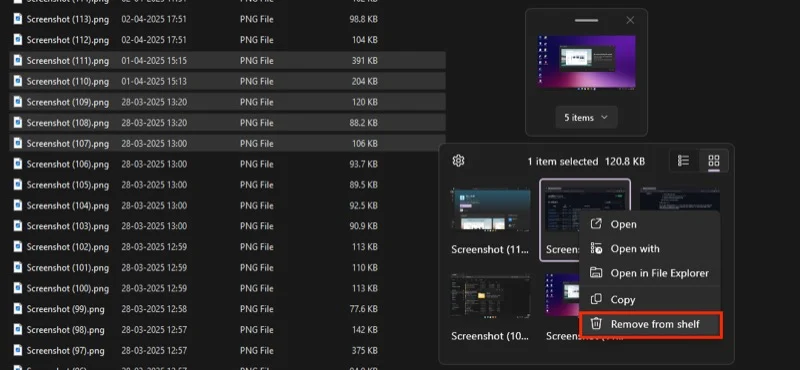
架子窗口上还有一个设置按钮(齿轮图标)。单击它以访问货架属性及其一些高级选项。在升级到Dropshelf Pro之前,您不会看到其中任何一个。再次单击箭头图标以关闭预览窗口。
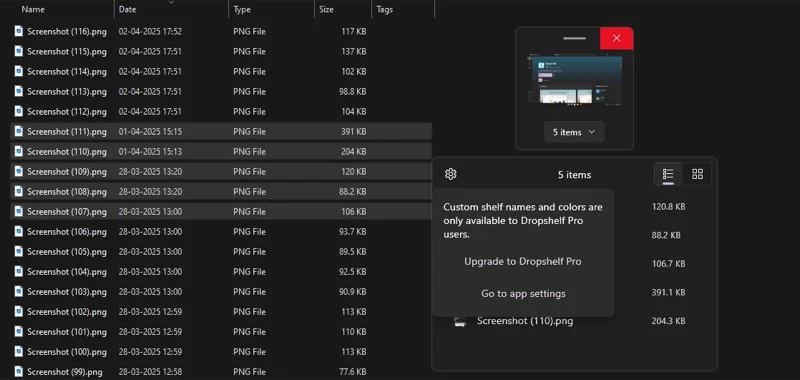
最后,随着所有想要移动的物品添加到架子上,将它们放下很容易。前往要移动或复制所有项目的文件夹。单击并将物品从架子上拖到文件夹中,而Dropshelf会同时将它们清除,同时将其移开。如果以后需要,您可以将物品保留在架子上。只需按Shift键,同时将它们拖出架子。 (您可以更改此行为。我们将看到指南以后的方式。)
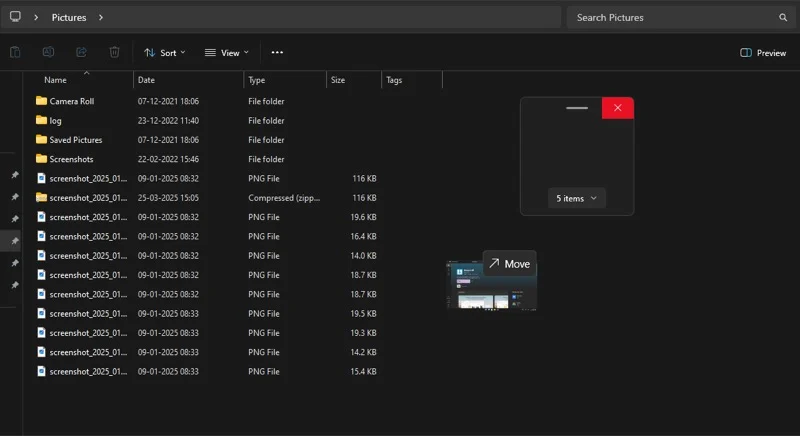
另外,您可以从架子上删除选择项目。当您想将几个项目移至一个地方,而其他物品转移到另一个地方时,这可能很有用。为此,请单击架子上的向下点箭头,以揭示您所有的架子物品。单击并拖动要放入文件夹中的项目。
除文件和文件夹外,您还可以在多个位置之间拖放其他项目(Web图像,文本片段,URL)。最好的部分是,Dropshelf可以让您将不同类型的物品固定在架子上,因此您无需为每种产品创建单独的架子。
例如,假设您想将网站上的一些图像粘贴到Slack之类的应用中。您可以只用Dropshelf将图像下载并在松弛的对话中手动上传它们。
在您喜欢的浏览器中打开网站。选择要通过Slack共享的图像,摇动光标以调用架子,然后将其放入其中。重复它,直到您将所有要共享的图像添加到架子上为止。然后,转到Slack应用程序,从架子上选择并拖动图像,然后将其放入应用程序中。
如何在PC上配置Dropshelf
Dropshelf可让您根据自己的喜好自定义应用程序的外观和行为。您可以考虑在PC上配置以下几件事。
更改默认的拖放行为
Dropshelf的默认拖放行为是从架子上移动项目。这意味着,当您从架子上拖动物品时,它会在清理架子的同时将它们移出。当然,您可以使用Shift键改为复制项目。但是,如果您通常喜欢这种行为,则可以相应地配置Dropshelf。
右键单击系统托盘中的图标并选择设置,转到Dropshelf设置。在外观和行为下,将复制项目切换到目标选项。
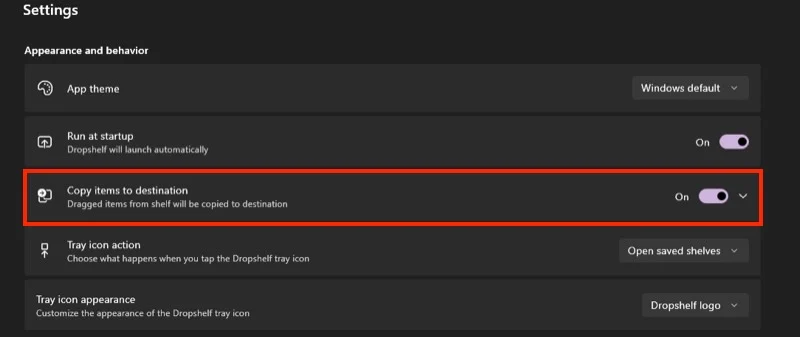
配置架子快捷方式
如果您发现默认的快捷方式会使新的货架不便,则可以将它们更改为更简单的东西。在Dropshelf设置中,向下滚动到快捷部分,然后单击新的架子快捷方式旁边的笔图标。按新的键组合并命中保存。
您还可以从剪贴板动作中更改新架子的快捷方式。

倒空时,请防止下架关闭架子
一旦将其清空后,Dropshelf就会自动关闭架子。当您想再次使用相同的架子时,这并不理想,尤其是如果您按照免费计划进行,这意味着您必须再次打开一个新的架子,这意味着您必须再次等待3秒钟。
要更改此行为,请转到Dropshelf设置,然后向下滚动到“货架偏好”部分。在这里,清空选项时切换封闭架子。
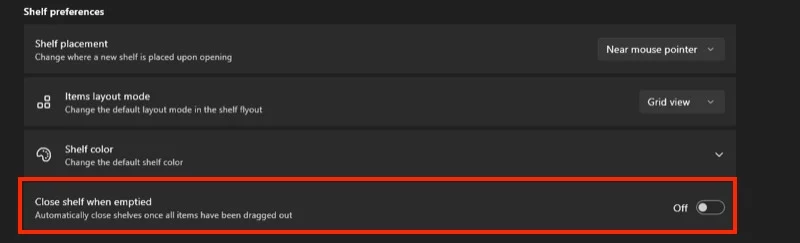
防止鼠标触发在特定应用中
摇动鼠标光标可以打开一个架子。尽管它很方便,但有时您可能会意外地触发其他应用程序。幸运的是,您可以将Dropshelf排除在此类应用程序中激活架子。
在Dropshelf设置中,向下滚动到快捷部分。然后,单击排除的应用程序旁边的箭头,然后键入要在下面的窗口中排除的应用程序的名称。
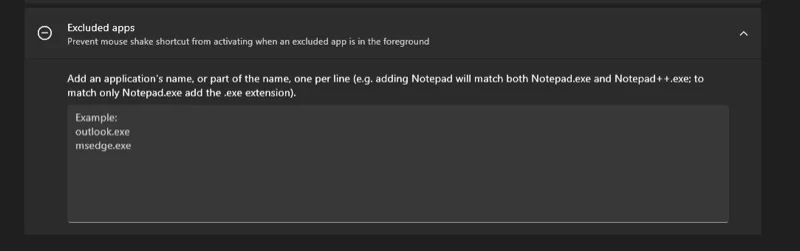
您可以根据首选配置Dropshelf的其他几个方面。前往设置以检查它们并自己决定。
毫不费力地在窗户上拖放物品
Dropshelf可以显着改善Windows上的拖放体验。这是一个有价值的工具,特别是对于那些需要经常在PC上移动多个文件,文本片段等的人来说。如果听起来像您,请给Dropshelf开枪。如果您想要无缝的体验并希望解锁其所有功能,请升级到Dropshelf Pro。
