适用于 Windows 10、11 的 Dymo Labelwriter 450 驱动程序下载和安装
已发表: 2023-06-02了解在 Windows 10、11 或其他设备上下载和更新最新 Dymo Labelwriter 450 驱动程序的最有效的手动和自动方法。
毫不奇怪,DYMO LabelWriter 打印机具有许多竞争对手所缺乏的优势。 例如,DYMO 打印机使用一种称为直接热敏打印的技术,该技术无需昂贵的打印机墨水或碳粉即可产生高质量。 正因为如此,DYMO 打印机,尤其是 DYMO LabelWriter 450 系列,在全世界都非常受欢迎。
尽管如此,消费者最近表示担心 DYMO LabelWriter 打印机无法在 Windows 10 和 Windows 11 上运行。更具体地说,PC 无法识别 Dymo LabelWriter 450,从而无法为客户打印标签。
DYMO 技术团队建议,DYMO 标签写入器 450 打印机的驱动程序过时、丢失甚至损坏是主要解决方案。 在以下指南的帮助下,通常可以修复 Windows 10 上的 DYMO LabelWriter 驱动程序问题。
因此,不要再拖延了,让我们了解可用于安装最新 D 的多种替代方案
下载和更新 Dymo Labelwriter 450 驱动程序 Windows 10、11 的方法
本文的以下部分介绍了安装最新 Dymo Labelwriter 450 驱动程序的手动和自动方法。 浏览它们并为您的设备选择合适的替代方案。
方法一:Dymo Labelwriter 450驱动官网下载
如果您有能力和时间手动下载驱动程序,这是最可靠的选择。 使用制造商的官方支持页面下载最新的 Dymo Labelwriter 450 驱动程序。
最新的驱动程序有助于确保硬件的最佳性能。 因此,制造商会在其官方网页上发布这些更新。
要在您的 Windows 设备上下载最新的 Dymo Labelwriter 400 驱动程序更新,请遵循以下步骤。
第一步:在浏览器中搜索DYMO官网。否则,您可以使用此处的直接链接。
第 2 步:单击顶部的资源和指南选项,然后展开下载和用户指南。
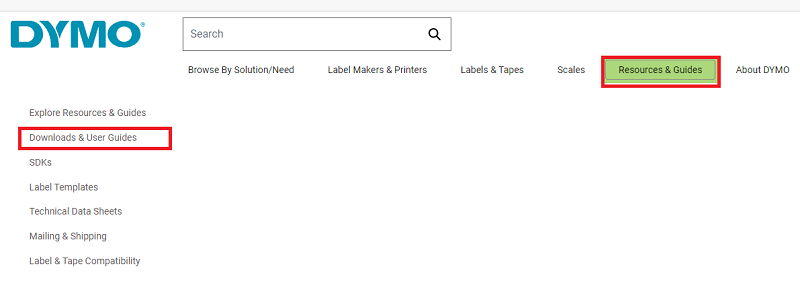
第 3 步:在显示的页面中,为所有 LabelWriters 和 LabelManager 展开名为 The Latest Software & Drivers 的类别。 单击 Windows 下的下载按钮以下载相应的驱动程序。
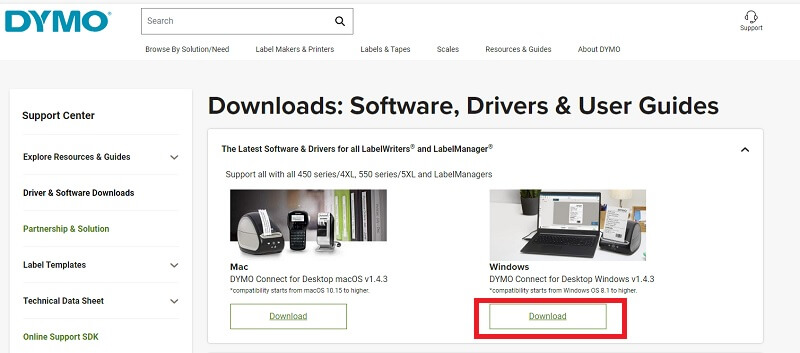
第 4 步:下载完成后,根据屏幕上弹出的说明双击并安装最新的驱动程序软件。
第 5 步:重新启动以应用更新的驱动程序。
尽管驱动程序经过 100% 验证且可靠,但如果您不愿意投入时间和技能,则此方法可能不是完美的选择。 对于此类用户,我们还提到了自动下载和安装 Dymo Labelwriter 400 驱动程序的方法。
另请阅读:如何在 Windows 11 [轻松] 上更新驱动程序
方法 2:使用设备管理器下载 Dymo LabelWriter 450 驱动程序
一个 Microsoft 实用程序(即 Windows 设备管理器)可以是下载 DYMO Labelwriter 450 的可靠来源。它还为用户提供所有系统驱动程序的卸载、回滚和其他功能。
以下是通过设备管理器下载 Dymo Labelwriter 400 软件必须遵循的步骤。
第 1 步:从搜索栏中搜索并打开设备管理器。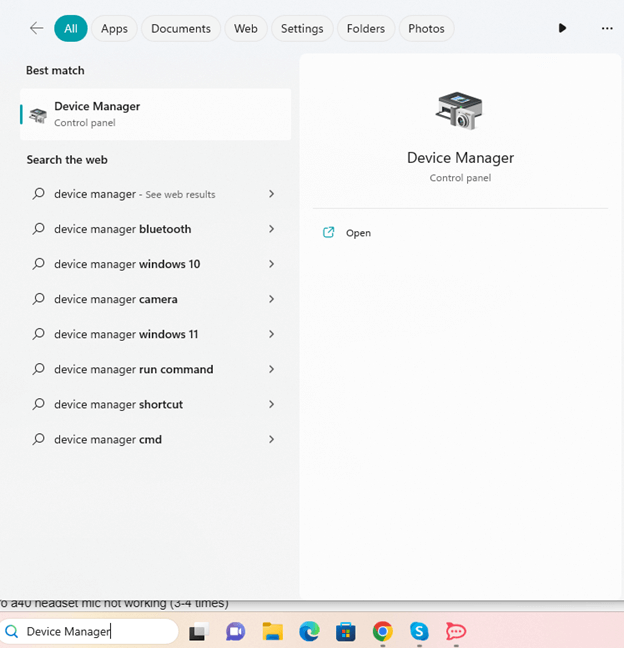
第 2 步:导航至打印机或打印队列部分,并将其展开。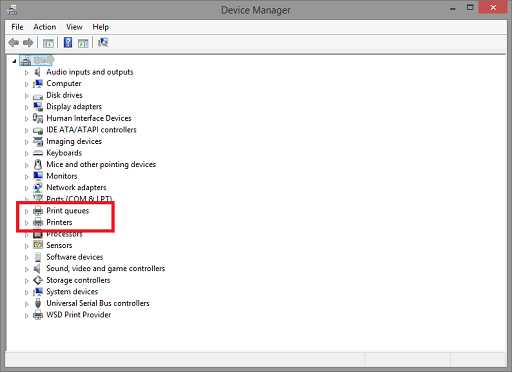
第三步:然后用鼠标右键选择DYMO LabelWriter 450驱动程序的“更新驱动程序”。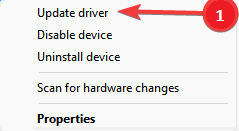

第四步:在接下来的窗口中,选择自动搜索最新版本的驱动软件选项。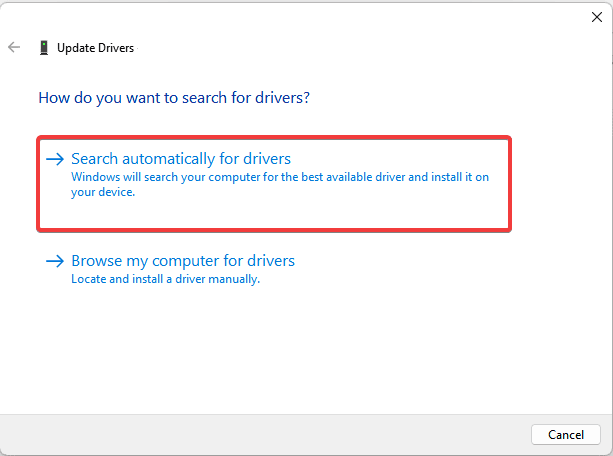
屏幕上出现的弹出窗口表示 Windows 设备管理器自动开始在 Windows 11、10、8 和 7 上寻找更新的 DYMO Labelwriter 450。
如果这听起来不太方便,请转到下一个方法,这是 Dymo Labelwriter 400 软件下载的全自动方式。
另请阅读:如何下载和安装 Brother 打印机驱动程序
方法 3:使用 Bit Driver Updater 进行 DYMO LabelWriter 400 驱动程序更新
手动下载、安装和更新驱动程序听起来像是一项繁重的工作。 因此,您可以使用自动且免费的驱动程序更新程序软件来完成操作,例如 Bit Driver Updater。
该程序将为您进行驱动程序的下载、安装和升级。 只需单击一下,该软件就会为您的计算机下载所有必需的驱动程序。
此外,它还有许多其他功能,例如
- 能够备份和恢复驱动程序,
- 加快下载速度,
- 备份还原
- WHQL 认证的驱动程序
- 60 天退款保证
以下是正确使用它所需执行的操作列表。
第 1 步:单击下面提供的下载链接以获取Bit Driver Updater 。
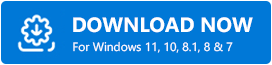
第 2 步:授予应用程序搜索计算机的权限。单击立即扫描。 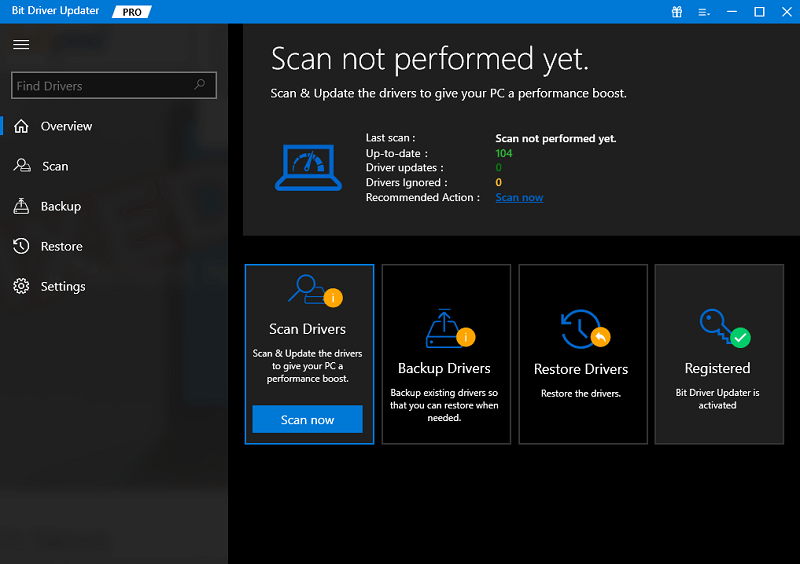
第 3 步:几秒钟后显示结果时,转到您要更新的驱动程序,然后单击“立即更新”按钮。
第 4 步:如果您从列表中选择全部更新,这将下载所有待处理的驱动程序更新。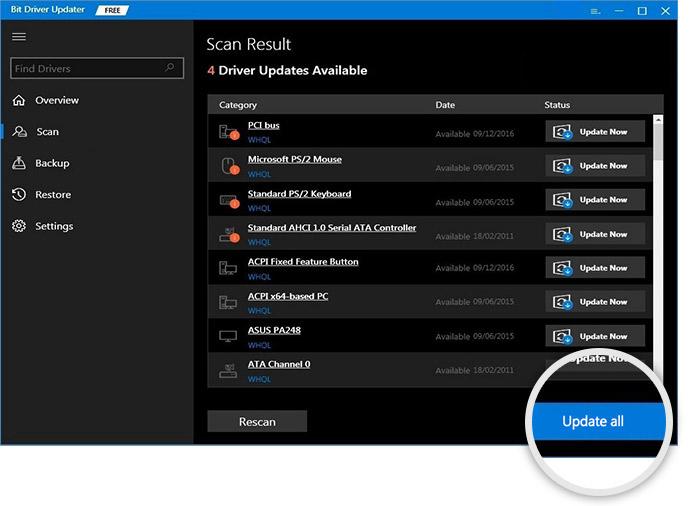
注意:此“全部更新”选项仅适用于该工具的专业版用户。如果您使用的是免费版,则必须一次下载一个驱动程序更新。
第 5 步:双击并应用 Dymo LabelWriter 400 驱动程序安装步骤。完成后重新启动设备。
这就是通过 Bit Driver Updater 更新驱动程序变得多么简单。 使用具有完全退款保证的专业版工具来释放全部潜力。
但是,如果您不确定是否下载第三方软件,请使用以下方法下载和更新适用于 Windows 11/10 的 Dymo Labelwriter 450 驱动程序。
另请阅读:在 Windows 11、10、8、7 上免费下载打印机驱动程序
方法 4:通过 Windows 更新下载 Dymo Labelwriter 450 驱动程序
如果您不确定以上三种方法中的任何一种,这里有另一种更新 Dymo Labelwriter 400 驱动程序 Windows 10 的可能性。
Windows 更新的每个新版本都会发布许多修复程序和软件更新。 要识别和下载这些更新,您只需执行以下一组说明即可:
第 1 步:使用键盘在搜索栏中搜索设置应用程序,然后单击 Enter 键将其打开。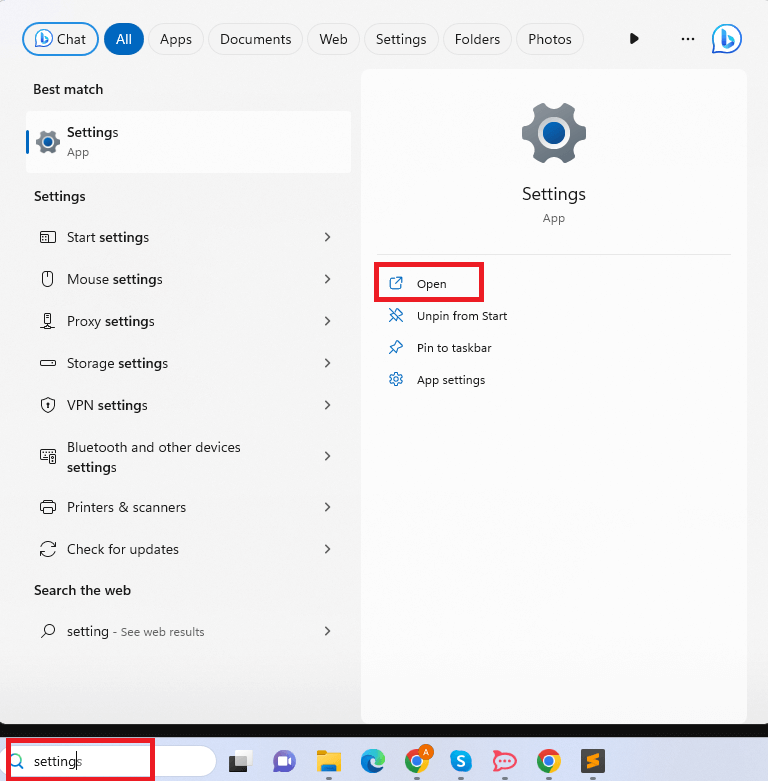
第 2 步:前往“设置”应用左侧面板上的“Windows 更新”部分。
第 3 步:现在使用“检查更新”按钮。这将开始搜索挂起的更新并自动下载它们。 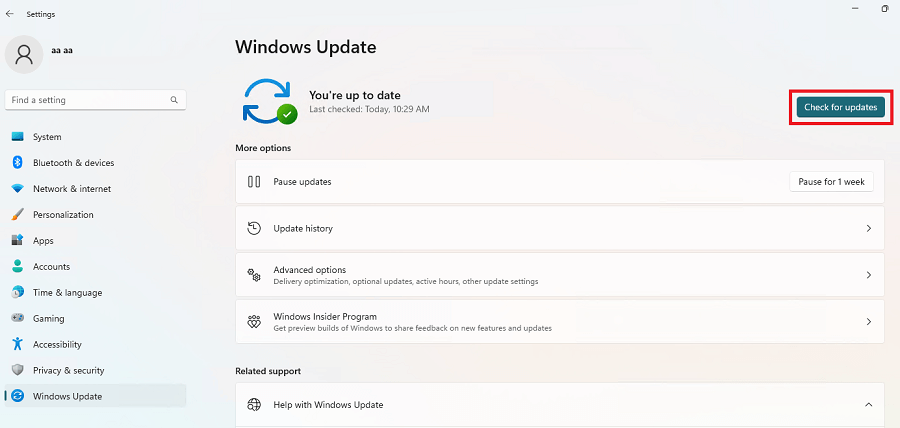
第 4 步:下载完成后,重新启动系统以将它们应用到您的设备上。
它完成了。 Dymo Labelwriter 450 驱动程序更新将自动应用。 但是,Windows 有可能无法识别或识别驱动程序更新。 对于这种情况,您可以依靠上述方法。
另请阅读:适用于 Windows 11、10、8、7 的 Lexmark 打印机驱动程序下载和更新
Dymo Labelwriter 450 驱动程序下载、更新:完成
关于如何轻松快速地下载 Dymo Labelwriter 450 驱动程序的指南到此结束。 希望上述方法可以帮助您获得设备的最新驱动程序。 但是,我们建议使用 Bit Driver Updater 只需单击一下即可自动下载所有待处理的驱动程序更新。
如果您有任何疑问或问题,请在下面的评论部分与我们联系。 如需更多驱动程序、故障排除和列表技术指南,请订阅我们的博客。 此外,不要错过技术新闻和更新,请在 Facebook、Instagram、Twitter 或 Pinterest 上关注我们。
