Windows 11 上的 EarTrumpet:它是什么以及如何使用它?
已发表: 2023-01-16如果您想了解有关 Windows 11 上的 EarTrumpet 的所有信息以及如何使用该工具,那么您来对地方了。
Windows 11 是有史以来最受欢迎的操作系统之一。 自 2021 年推出以来,该操作系统已被全球数以千计的用户采用。 人们喜欢 Windows 11 是因为其直观的界面和我们在 Windows 10 中错过的各种其他功能。尽管新操作系统与其前身非常相似,但系统的流畅运行为您提供了更好的用户体验。
使用全新的 Windows 11,您可以享受许多功能。 此外,越来越多的开发人员正在开发和发布以 Windows 11 为中心的应用程序和软件,以帮助用户从操作系统中获得更多收益。 一个这样的应用程序是 Windows 11 上的 EarTrumpet。
EarTrumpet 是一款免费工具,适用于 Windows 11 和其他操作系统,可让您全面控制设备的音量和媒体播放动态。 这意味着通过使用这个简单的平台,任何人都可以轻松管理设备操作系统上存在的不同应用程序和方面的数量。 该软件的界面也是多语言的。 这意味着来自不同地理背景和位置的用户可以轻松地充分利用该工具。
为什么需要 EarTrumpet 软件?
尽管 Microsoft 的 Windows 11 开发人员和创建者已尝试提高新操作系统的性能,但它在某些方面有所欠缺。 用户以前可以在 Windows 10 上轻松访问的某些功能在新操作系统中可能无法访问。
其中一项功能是音量混合器。 Windows 10 用户可以直接从任务栏轻松使用此工具。 但是,Windows 11 用户可能需要浏览一下并查找功能和其他部分。 Windows 11 上的 EarTrumpet 是用户的福音。 此工具将音量混合器直接放在 Windows 11 的任务栏上,使您可以轻松访问。 如果你也习惯于在 Windows 11 上运行和使用两个或多个程序或服务,那么管理此类平台音频的最佳方式就是在 Windows 11 上使用 EarTrumpet。
让我们借助一些示例来了解该软件的使用。
假设您在家工作。 您正在使用 Windows 11 设备参加纯音频会议。 你觉得你的会议是不必要的,浪费时间。 因此,您感到无聊并开始在设备上玩视频游戏。 现在在会议中,您的经理喊出您的名字,但您无法回答,因为您听不到他的话,因为您的游戏声音与它重叠。 你如何摆脱这种情况? 您可以使用适用于 Windows 11 的 EarTrumpet 降低游戏音量并提高会议音量。
另请阅读: Windows 10,11 PC 上的 Miracast
EarTrumpet 可用于 Windows 11 吗?
由于该工具最初可用于 Windows 10,因此新操作系统的一些用户可能想知道该工具是否适用于 Windows 11。 对此查询的简单回答是肯定的。 您可以在 Windows 11 上轻松运行 EarTrumpet。下载该软件后,它将像在 Windows 10 上一样完美运行。当您下载并安装 EarTrumpet 软件时,您可以利用高级功能,例如完整的音量控制。 除此之外,您还可以使用该工具移动应用程序并相应地设置不同的播放设备。
此外,适用于 Windows 11 的 EarTrumpet 最高级的功能之一是控制音频设备的功能。 这意味着您可以在多个设备之间进行选择和切换。 因此,您可以使用该软件完全控制播放。 此外,如果您想对应用程序的创建者说些什么,还可以使用反馈中心。
如何下载和安装适用于 Windows 11 的 EarTrumpet?
在 Windows 11 笔记本电脑或台式机上下载 EarTrumpet 的过程非常简单。 该应用程序在 Microsoft Store 上可用,并且可以从同一平台下载。 此外,要从商店下载该工具,您无需登录您的 Microsoft 帐户。 该工具将为您的设备下载并安装软件。 为方便起见,请借助以下提供的步骤并安装软件:
- 按键盘上的Win+S键,键入Microsoft Store ,然后按Enter按钮。 这将在您的设备上启动商店。 或者,您也可以单击任务栏上的Microsoft Store 按钮。

- 单击应用程序顶部的搜索空间。 在搜索栏中,键入EarTrumpet ,然后单击出现的产品列表中的名字。
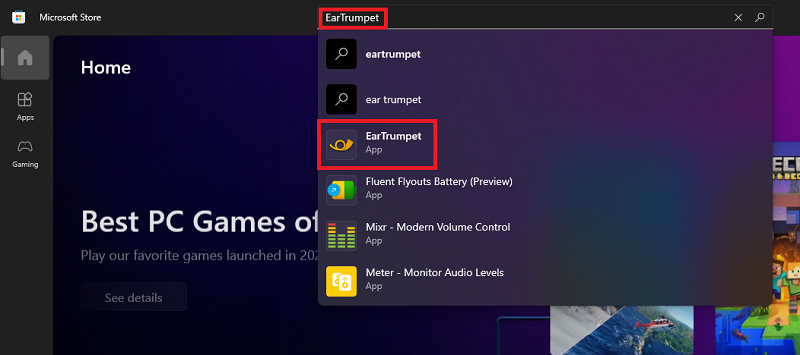
- 等待该工具的描述出现。 单击工具徽标下方的“获取”按钮。
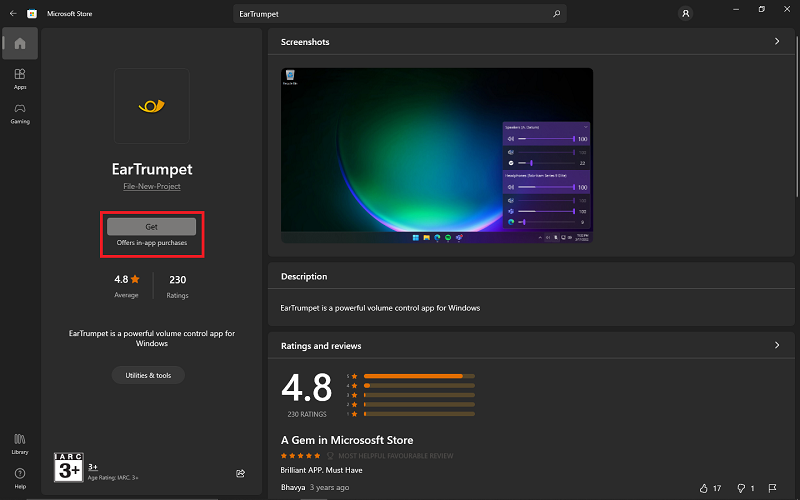
等待商店安装应用程序。 这可能需要一两分钟,具体取决于您设备的互联网连接情况。 如果您想知道如何充分利用该工具并在 Windows 11 上使用它,请参阅下一节的帮助。

另请阅读: Microsoft Paint 将在新的 Window 11 更新中获得新的界面和工具
如何在 Windows 11 上使用 EarTrumpet?
如果您想知道如何在 Windows 11 上使用这个开源音量混合器和控制器,那么下面提供了相同的步骤。 按照提供的说明进行操作并获得最佳体验:
- 使用 Microsoft Store 下载并安装该应用后,请在您的设备上运行该应用。 要运行软件,您需要单击软件任务栏上的音频或声音图标。
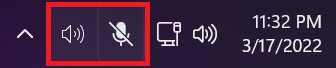
- 如果多个音频设备连接到您的设备,那么您会发现该工具的界面分为两个或更多类别。 这些类别代表连接的设备总数。 使用相同的类别,您可以使用滑块管理播放音量。 您可以根据需要修改所有设备的音量。
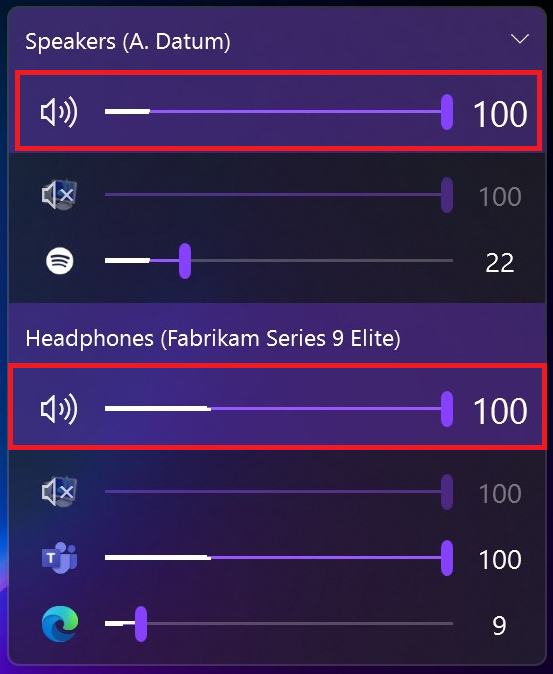
- 接下来,你还可以通过滑块来控制某些应用、游戏的音频播放,以及Windows 11系统的其他属性。 这意味着您可以提高游戏的音量并降低正在播放的歌曲的音量。
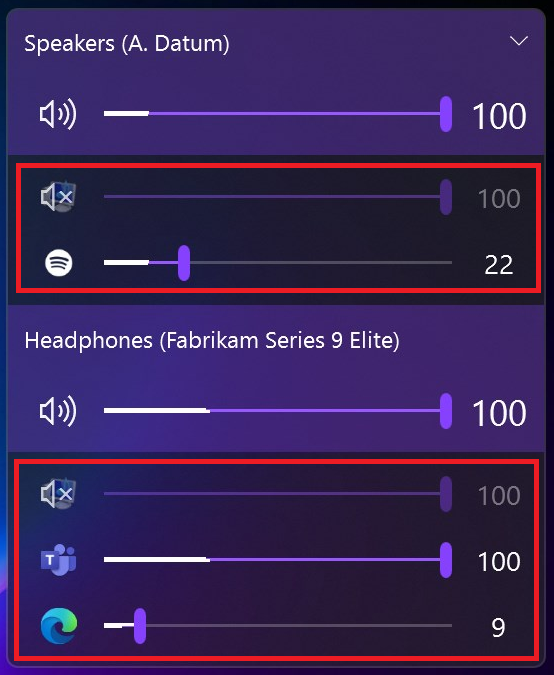
这些使用软件的步骤非常有帮助。 使用这些,您可以确定任何东西需要多少体积。
另请阅读: Stardock 的最新 WindowBlinds 11 更新带回了 Windows 95
总结:如何在 Windows 11 上下载和使用 EarTrumpet
因此,我们在这里总结了定义如何在 Windows 11 上使用 EarTrumpet 的完整过程。使用上面提供的简单步骤,您可以轻松地在 Windows 上下载和使用音量管理工具。 该工具对于喜欢同时处理多项任务的人来说非常有帮助。
如果您在 Windows 11 上使用 EarTrumpet 时遇到任何问题,您可以寻求我们的帮助。 使用下面的评论部分提出您的疑问并为我们提供建议。 如果您喜欢这篇文章,请订阅博客中的时事通讯。 这将使您能够实时了解该页面的新介绍。
