EaseUS Data Recovery Wizard:适用于 Windows 的免费数据恢复软件
已发表: 2021-02-19丢失数据很容易被归类为最令人不安的经历之一。 一种会导致有价值的信息丢失并使您走上对不同数据恢复工具进行长期测试以检索丢失数据的道路。 总的来说,这个测试过程本身是相当乏味和耗时的。 因为,尽管有大量的数据恢复服务,但并不是每一个都能像宣传的那样工作,而且那些工作的人会为他们的订阅收取大量费用。
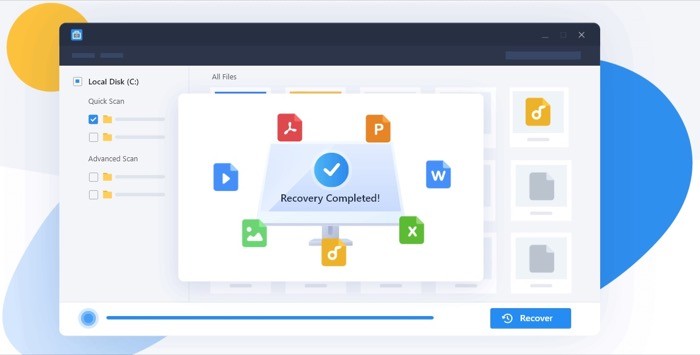
幸运的是,有 EaseUS Data Recovery Wizard:一款免费的数据恢复软件,可帮助您恢复 Windows 台式机、笔记本电脑和其他兼容设备上丢失的数据。 对于那些不知道的人,EaseUS 在其产品组合中拥有广泛的数据恢复和安全软件目录。 借助数据恢复向导,该公司承诺帮助您在 100 多种真实数据(丢失)场景中恢复数据,例如永久删除、格式化、损坏/损坏的存储等。
因此,如果您正在寻找一种解决方案来恢复 Windows 计算机上丢失的数据,那么 EaseUS 的数据恢复向导为您提供帮助。 以下是向导提供的内容以及如何使用它免费恢复计算机上丢失的数据。
目录
什么是易我数据恢复向导?
EaseUS Data Recovery Wizard 来自以数据恢复和数据安全软件而闻名的 EaseUS。 它基本上是一种数据恢复软件,可让您在基于 Windows 的台式机或笔记本电脑上恢复丢失的文件。 您可以使用它来恢复可能由于意外删除、分区格式化或其他原因而丢失的各种文件,包括文档、照片、视频等。
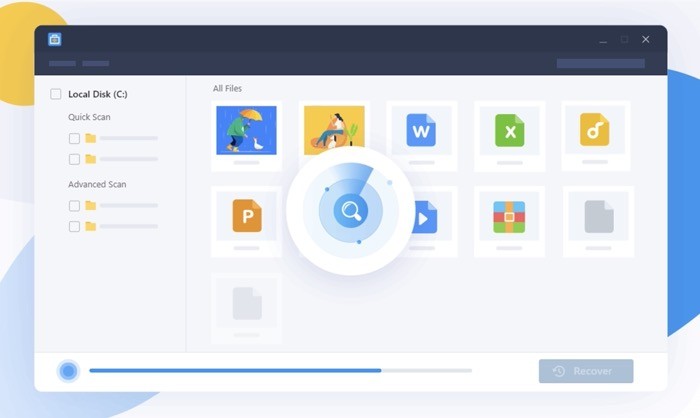
该软件最好的事情之一是它非常易于使用。 因此,任何人,包括那些对专业知识了解有限的人,都可以扫描他们的计算机以查找丢失的文件并毫不费力地恢复它们。
易我数据恢复向导支持哪些文件?
如上一节所述,数据恢复向导可以帮助您恢复计算机上 1000 多种不同类型的文件。 其中包括各种媒体(图形、视频和音频)文件、文档文件(Word、Excel、PDF 等)、电子邮件以及一些其他文件,如 ISO、ZIP、RAR、EXE 等。
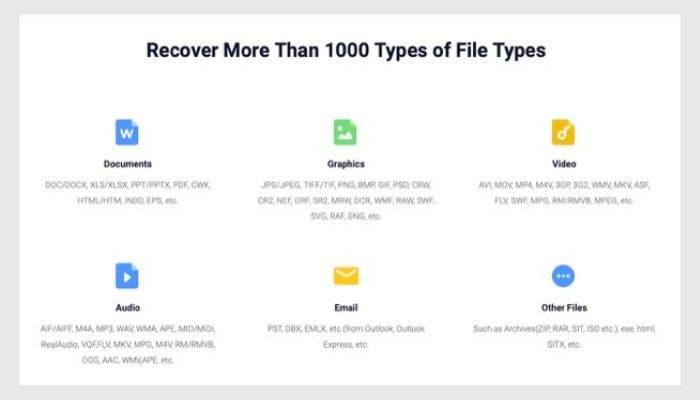
易我数据恢复向导提供什么?
作为一款免费的数据恢复软件,EaseUS Data Recovery Wizard 涵盖了大量现实生活中的数据丢失场景——从意外删除文件和格式化驱动器到由于存储设备和驱动器损坏而导致的数据丢失。
以下是您可以利用该软件恢复丢失文件的一些用例。
1.恢复丢失的数据:这可能是大多数人需要的数据恢复软件。 它适用于您意外删除文档的情况,包括 shift + 删除,或者当您清空回收站时。 从某种意义上说,您可以使用该向导从您的计算机中恢复永久删除的文件,而无需经历太多麻烦。
2.从已删除的分区中找回数据:当您不小心清除了驱动器的分区,最终导致大量有价值的数据丢失时,数据恢复向导可以帮助您轻松地找回这些数据。 它的工作原理是自动检测和扫描已删除的分区以查找所有丢失的文件,并使您能够通过单击按钮来恢复它们。
3.从格式化的存储中恢复文件:就像从已删除的分区中恢复文件一样,另一个可以使用数据恢复向导的有用场景是当您需要从格式化的存储设备中恢复丢失的文件时。 如果您格式化了硬盘、拇指驱动器或 SD 卡,并且在某个时间点后需要访问其数据,您可以使用这款免费的数据恢复软件轻松完成。
4.从损坏/损坏的存储中检索数据:不可否认的是,随着时间的推移,存储设备会损坏和损坏,最终导致其数据无法访问。 如果您遇到这种情况并正在寻找从任何(此类)设备中检索数据的方法,EaseUS 数据恢复向导可以为您简化整个过程并帮助您取回数据。
注意:虽然我们已经测试了该服务,并且它在不同的数据丢失情况下运行良好,但在某些情况下该软件可能不适合您。 这主要归因于存储设备的性质以及它们如何写入数据,这有时会使即使是最好的数据恢复服务也无法完成任务。
如何使用易我数据恢复向导?
既然您知道 EaseUS Data Recovery Wizard 的功能以及它如何帮助您满足数据恢复需求,那么这里有一个使用该软件的指南。
安装步骤:
1. 前往 EaseUS 的网站并从那里下载数据恢复向导软件。

2. 转到您下载文件的文件夹并双击下载的 (.exe) 文件。
3. 现在,单击立即安装按钮开始安装过程并按照屏幕上的说明进行操作。
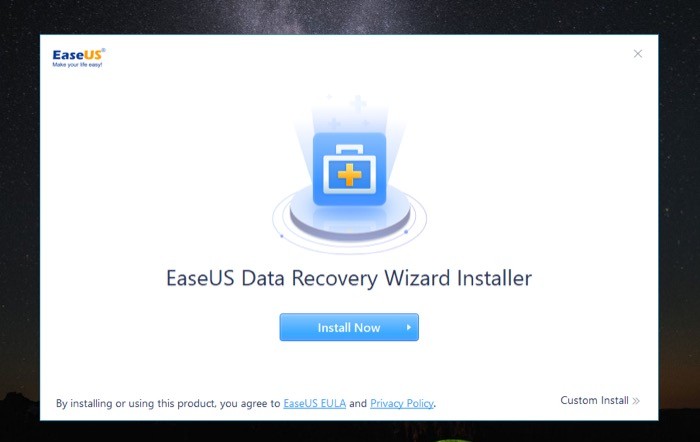
使用步骤:
1. 安装数据恢复向导后,单击立即开始按钮。
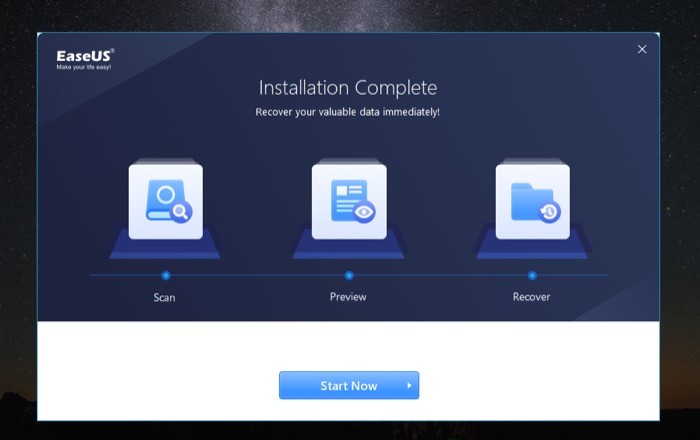
2. 在下一个屏幕中,将鼠标悬停在要从中恢复丢失文件(图片、视频、文档等)的驱动器上,然后单击扫描。
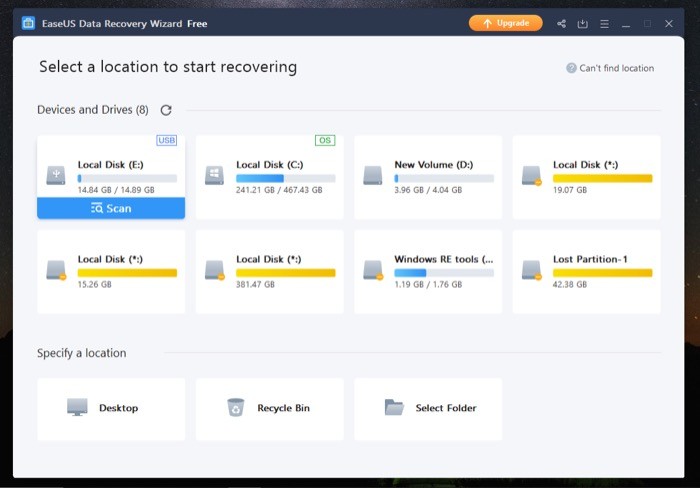
3. 数据恢复向导不会开始扫描您选择的驱动器/文件夹以查找已删除的文件。 您可以在左下角看到进度以及完成该过程所需的剩余时间。 扫描完成后,勾选要恢复的文件/文件夹旁边的复选框。 [在继续恢复过程之前,您可以单击任何文件进行预览并获取其所有相关信息。 ]
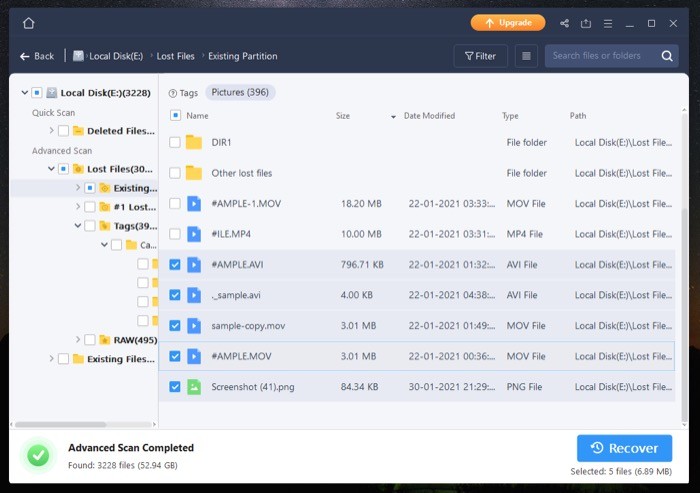
4. 当您选择文件时,恢复按钮变为活动状态。 单击它并选择要存储恢复文件的目标路径。 [注意:目标路径不应与源路径相同。]
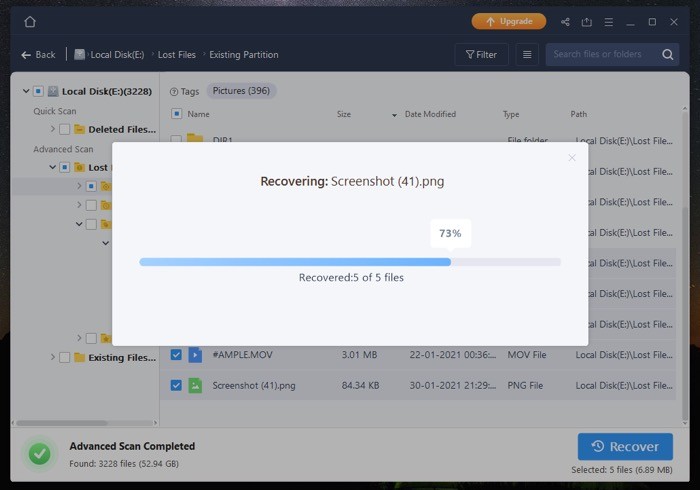
现在,根据您要恢复的文件数量,相应地恢复丢失的文件可能需要一些时间。 此外,该软件还为您提供了在扫描时恢复项目的选项。 当您正在寻找软件已经找到的文件并且不想等到整个扫描过程结束时,这可以派上用场。
尽管上述步骤对于大多数用例都非常有效,但如果您特别希望恢复特定类型的文件,例如 Word、Excel、PDF、音频、视频或其他类型的文件,您可以利用过滤器选项来过滤结果。 这样,您不必浏览整个扫描文件列表。 除了选择文件类型,EaseUS Data Recovery Wizard 还为您提供了一些高级过滤器,可以根据修改时间、文件大小和文件名的首字母来过滤掉项目。 要过滤扫描结果,请单击过滤器按钮并选择一个标准。
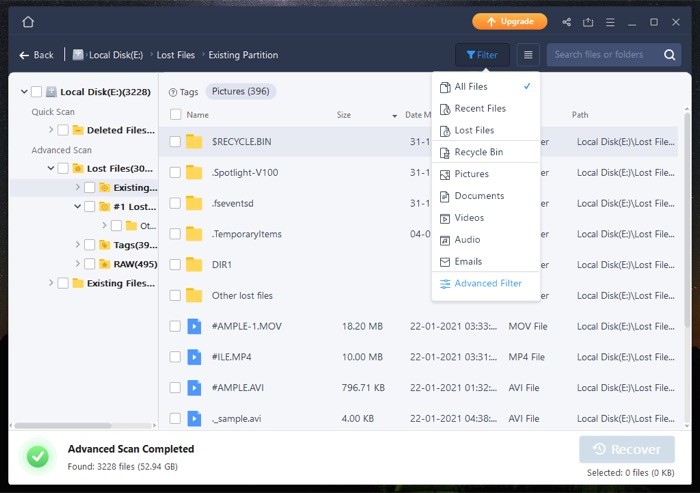
EaseUS 数据恢复向导:计划和定价
EaseUS 提供三种订阅计划: Free 、 Pro和Pro+Bootable Media 。 使用免费计划,您可以在数据恢复软件中获得几乎所有您可以要求的内容,并享受高达 2GB 的数据恢复。 虽然这应该适用于大多数人,但丢失更多数据的人需要升级到 Pro 计划。
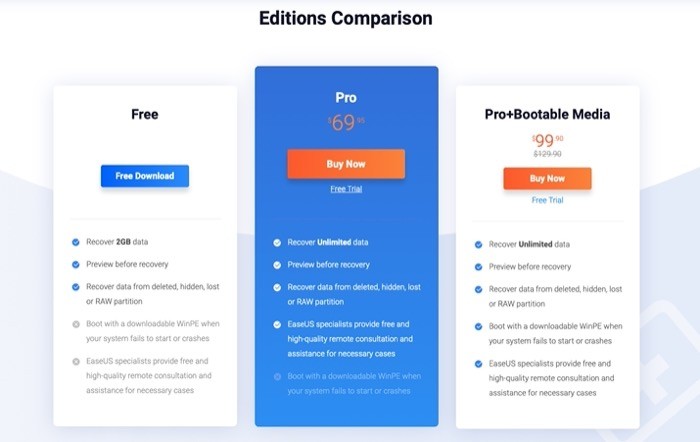
Pro计划继承了 Free 计划的所有功能,但扩展了限制以允许您恢复无限数据。 此外,它还为您在使用该软件时遇到困难时提供远程咨询和帮助。
最后,还有Pro+Bootable Media计划,顾名思义,它使您能够启动到具有可下载 WinPE(Windows 预安装环境)的系统。 这为您提供了一个轻量级的 Windows 版本,您可以使用它启动到不可启动的系统以检索其数据。 除此之外,该计划还提供与 Pro 计划相同的一组特性和功能。
结论
EaseUS Data Recovery Wizard 可能是目前最好的免费数据恢复软件之一。 该软件按其承诺工作,特别是当您考虑到它免费提供服务时,尽管恢复有限制,但不会影响基本特性和功能。 更不用说它为您提供的广泛用例——从永久删除文件到从损坏/损坏/格式化的存储介质中恢复数据。 除了广泛的用例之外,对软件有利的另一件事是支持超过 1000 种不同的文件类型,这使其具有通用性并将使用范围扩展到大量文件类型。
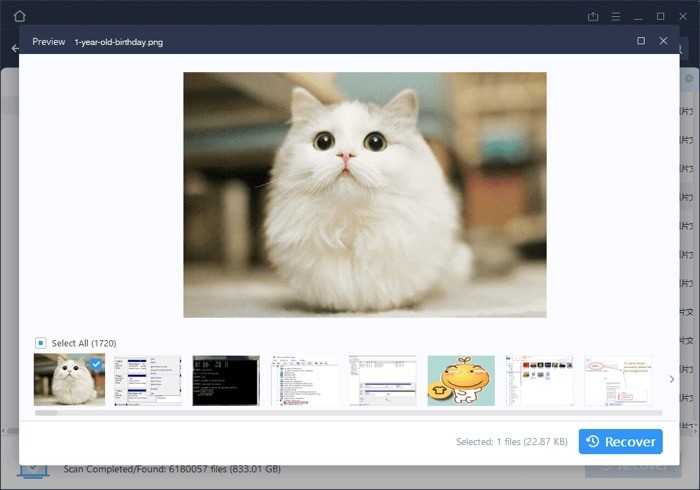
因此,如果您从存储驱动器中丢失了文件或文档,或者不小心从计算机中删除了它们,那么 EaseUS 数据恢复向导是您找回它们的最佳选择。
EaseUS Data Recovery Wizard 也适用于 Mac。
下载易我数据恢复向导
