如何在 PDF 中添加和编辑图像 - 18 种惊人的方式
已发表: 2022-02-13您是否担心如何在 PDF 文件中插入图像? 想要编辑 PDF 文件中的图像? 然后停止思考。 你来对地方了。 在本教程中,您将找到在 PDF 文件中添加和编辑图像的最佳方法。 只需通过它们并找到最佳方法即可。
PDF 只是一种便携式文档格式,不允许您进行任何更改。 但是有许多离线和在线软件可以将 PDF 格式转换为可编辑的文档,让您可以根据需要编辑文档。
目录
如何将图像插入 PDF - 11 种非凡的方式
有多种在线和离线工具可以轻松地将图像插入 PDF 文档。 下面列出了其中的一些。
视频教程:
为了方便读者,我们以视频教程的形式提供了这篇文章。 如果你对阅读更感兴趣,那就在阅读完成后观看。
1.Wondershare PDFelement (Pro&offline)

在本节中,您将了解如何使用 Wondershare PDFelement 插入图像的过程。 Wondershare PDFelement 是轻松将文件转换为 PDF 和 PDF 的最佳工具。 与 Adobe Acrobat DC 相比,它的成本更低。 但是在功能上没有妥协。 它提供了 Adobe Acrobat DC 上可用的所有功能。
总时间: 5分钟
第 1 步:打开 PDF 文档
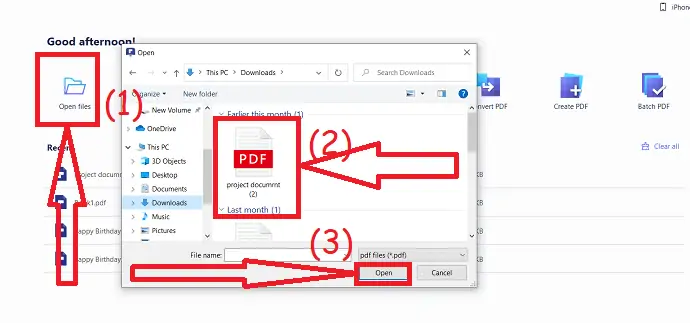
启动 Wondershare PDFelement 应用程序。 单击打开文件选项。 将弹出一个打开的窗口,选择所需的 PDF 文件。
第 2 步:插入图片

一旦 PDF 文件显示在屏幕上,选择“编辑”工具下的“添加图像”选项。 打开会在屏幕上弹出。 从中选择要插入 PDF 文档的图像。 然后,图像将成功插入到 PDF 文档中。 编辑图像并将其放置在您想要的任何位置。
预计成本: 9.99 美元
供应:
- 万兴万兴PDF专家
工具:
- 万兴万兴PDF专家
优惠:我们的读者获得所有 Wondershare 产品的特别折扣。 访问我们的 Wondershare 折扣券页面以获取最新优惠。
2.Adobe Acrobat DC(高级版)
以下是使用 Adobe Acrobat DC 将图像插入 PDF 文件的过程。
第 1 步:打开文档
使用任何 Web 浏览器从其官方网站下载并安装 Adobe Acrobat DC 的高级版本。 打开 Adobe Acrobat DC 应用程序。 单击工具并选择创建和编辑下的“编辑 PDF”选项。
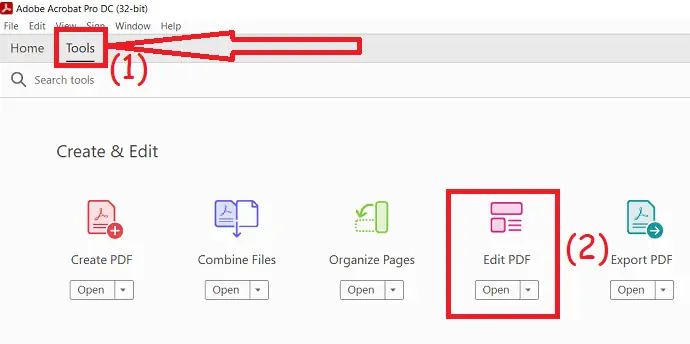
您将重定向到编辑 PDF 页面。 单击“选择文件”选项。 打开窗口将出现在屏幕上。 从中选择 PDF 文件。
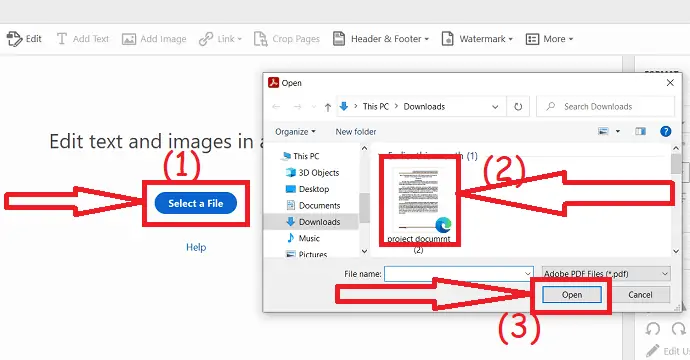
第 2 步:插入图片
所选的 PDF 文件将显示在屏幕上。 单击“添加图像” ,屏幕上将出现打开窗口。 选择所需的图像,然后单击所需的文档。 最后,根据您的需要编辑图像并保存文档。
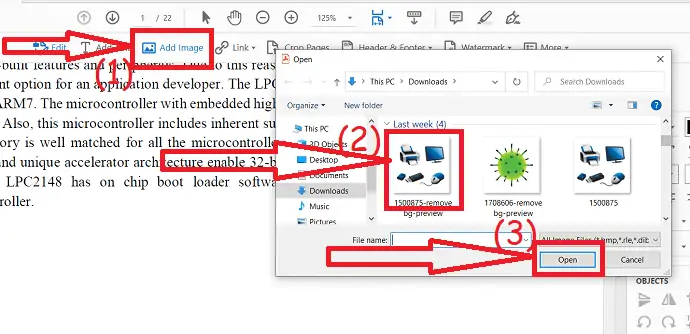
3.WPS办公
WPS office 也是免费提供的最佳工具之一,具有出色的 PDF 编辑、转换工具。 WPS office 是一个完整的解决方案,类似于 MS Office,提供 Word、PPT、PDF 和电子表格。 您可以轻松地编辑 PDF 文件而无需任何费用。
- 从其官方网站下载并在您的设备上安装 WPS 办公室。
- 启动 WPS 办公应用程序。 在您的设备上使用 WPS Office PDF 打开 PDF 文档。
- 选择插入下的“添加图片”选项以将图像插入 PDF 文件。
- 最后,使用左上角的保存图标保存 PDF 文件,或者按键盘上的 Ctrl+S。
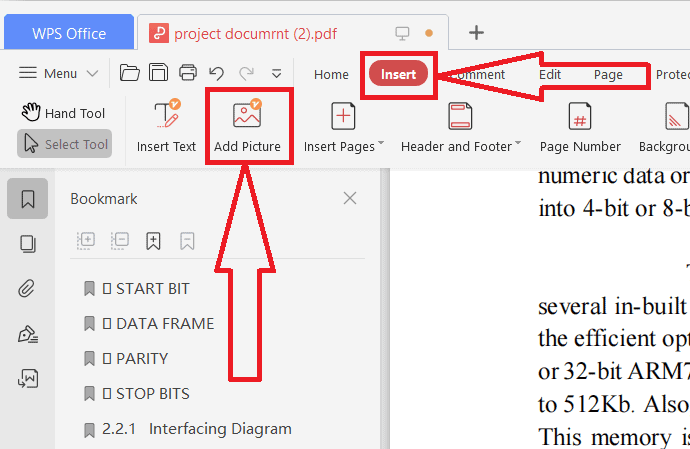
4.福昕阅读器
Foxit Reader 是转换 PDF 文件、合并、拆分、签名和编辑 PDF 文件的最佳在线工具之一。 它提供 14 天免费试用。 Foxit PDF 编辑器的高级版售价为 119.00 美元,PDF 编辑器专业版售价为 139.00 美元。 让我们看看如何使用福昕阅读器在 PDF 文件中插入图像。
如何使用 Foxit Reader 在 PDF 文件中插入图片?
第一步:下载福昕阅读器
从官方网站购买和下载 Foxit Reader PDF Editor。 将其安装在您的设备上。 安装完成后,启动应用程序。 您可以看到如下屏幕截图所示的屏幕。 现在单击“编辑 PDF”并从您的设备中选择 PDF 文件。
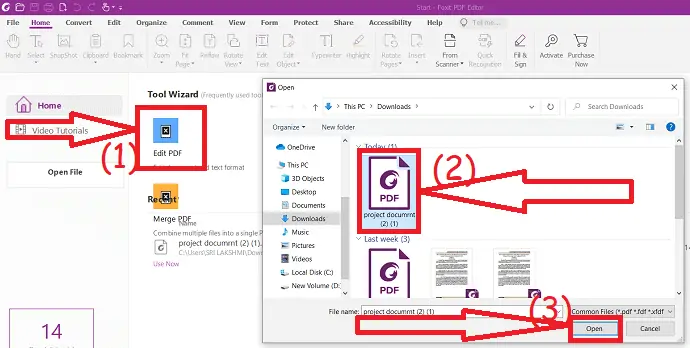
上传的文件将显示在福昕阅读器屏幕上。 单击编辑下的“添加图像”工具,然后选择“文件中的图像”或“绘制新图像”。
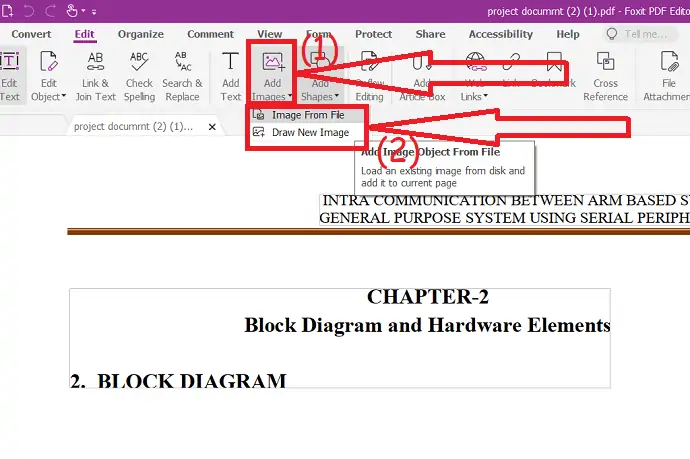
将图像拖放到您想要的任何位置。 您还可以更改对象的不透明度、页面中心、旋转和剪切。 最后,保存编辑的文档。
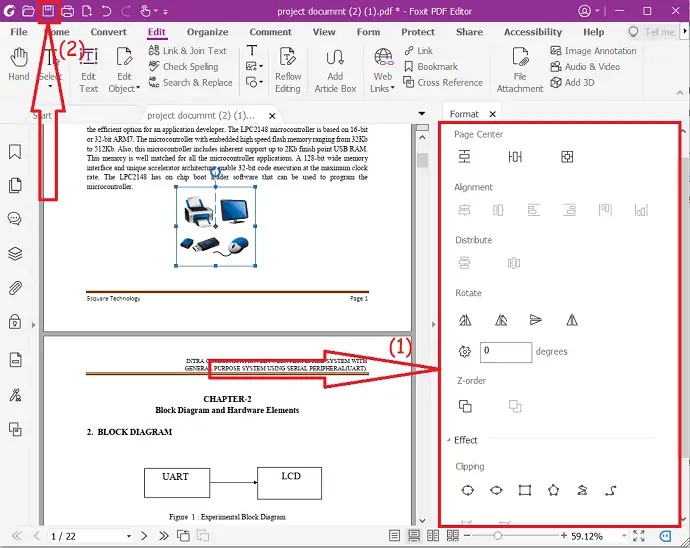
5.硝基
Nitro 是 PDF 文件的多合一工具,就像 Adobe 和 Wondershare PDFelement 一样。 Nitro PDF 专业版售价 179.99 美元。 这是一次性许可证。 它提供 14 天免费试用,以检查它是否正常工作。 您可以轻松地将 PDF 转换为其他格式和其他格式,如 Word、Excel、PPT、JPG 到 PDF。
如何使用 Nitro PDF 在 PDF 中插入图像?
第 1 步:从其官方网站购买并下载 Nitro PDF pro。 将其安装在您的设备上。 导航到要添加图像的 PDF 文件。 右键单击文件,点击打开方式并选择Nitro pro 。
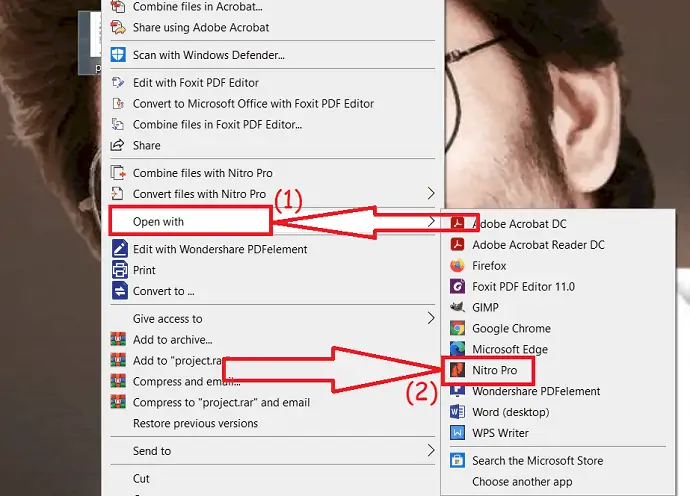
文件将显示在屏幕上。 从工具中点击“查看”,然后单击“添加图片”选项。 您将在下拉框中找到三个不同的选项。 选择你想要的。 在这里,我选择“来自文件”选项。 打开窗口将出现在屏幕上。 双击要添加到 PDF 文档的图像。
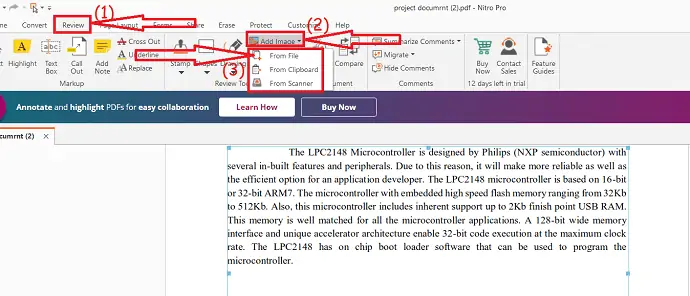
上传的图像将出现在屏幕上。 只需将图像拖放到您想要的任何位置。 并使用对象工具下的工具根据需要编辑图像。

6.微软Word
Microsoft Word 也是帮助您将图像插入 PDF 文件的最佳离线工具之一。 在使用此方法之前,请确保您在设备上使用的是最新版本的 Microsoft Word。
在您的设备上下载并安装最新版本的 Microsoft Word。 打开要插入图像的 PDF 文档。 屏幕上会出现提示信息。 点击“确定”。

上传的文件将显示在屏幕上。 点击查看并选择“编辑文档”选项。 您将重定向到新界面。

将光标放在要添加图像的位置,然后选择插入下的图片选项。 屏幕上将出现一个弹出窗口。 从中选择您想要的,然后单击“插入”。
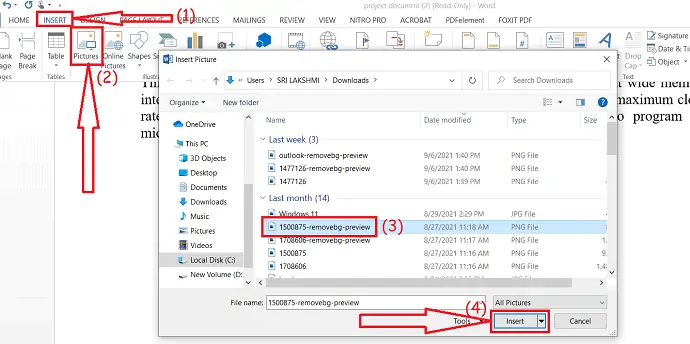
使用图像格式工具根据需要编辑图像。 最后,保存文档。 您可以通过更改“另存为类型”框中的类型将文档另存为 PDF 或 Word。
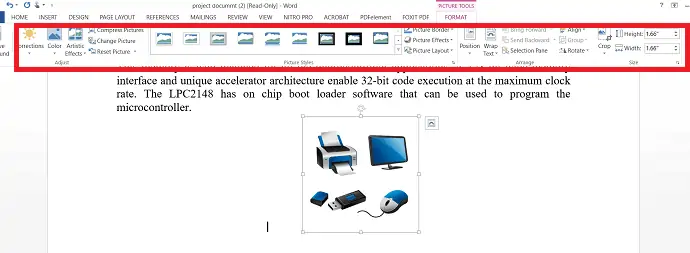
7.如何使用HiPDF在线将图像添加到PDF
HiPDF 是 Wondershare Family 提供的最好的在线 PDF 编辑器。 使用 Wonderhsare HiPDF 编辑 PDF 文件中的图像是一项简单的任务。 让我们看看如何编辑图像

第 1 步:上传 PDF 文件
使用任何 Web 浏览器访问 Wondershare HiPDF 的官方网站或单击此链接。 选择编辑选项并上传要插入图像的 PDF 文件。
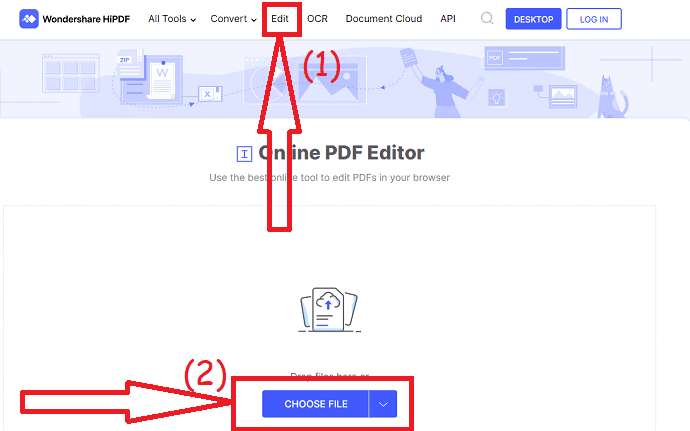
上传文件后,将光标放在要添加图像的位置。 单击顶部的“添加图像”选项。 打开窗口将出现在屏幕上,选择要插入的图像。
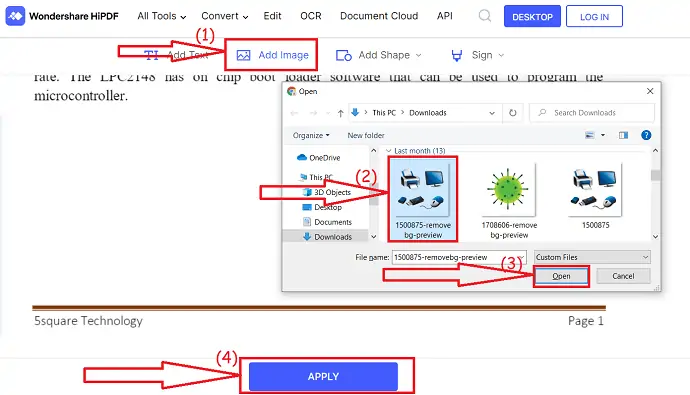
根据需要调整图像,然后单击“应用”选项。 就是这样……最后,单击“下载”选项将其保存在您的设备上。
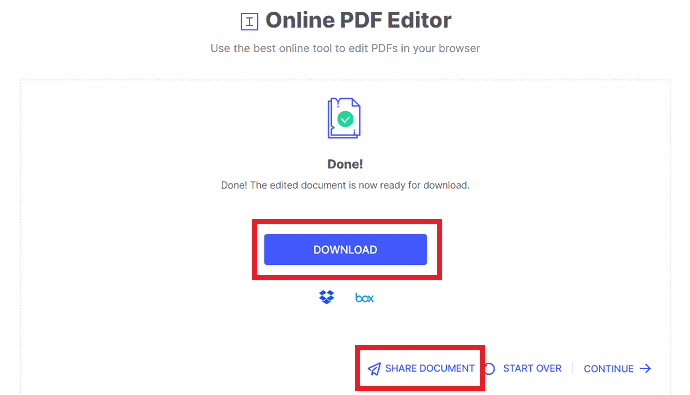
8. 如何使用 SmallPDF 在 PDF 中免费插入图像
Smallpdf 是在线 PDF 编辑器和转换器软件之一。 它可以轻松地合并、拆分、编辑、转换您的 PDF 文件。 以下是使用 Smallpdf 在 PDF 文件中插入图像的几个步骤。
第 1 步:使用任何网络浏览器访问 SmallPDF PDFe 编辑器官方页面。 您可以观察主屏幕,如下面的屏幕截图所示。 单击“选择文件”选项以上传 PDF 文件。
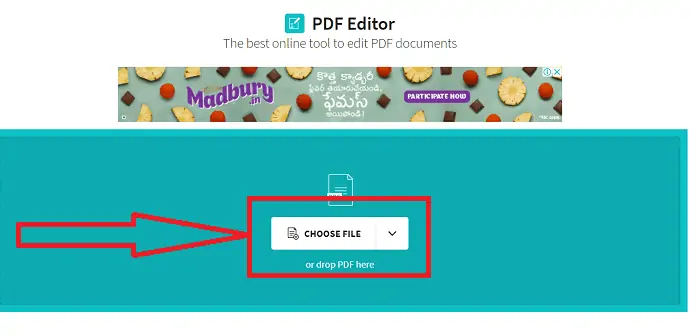
第 2 步:上传的文件将出现在屏幕上。 点击屏幕左上角的图像图标。 屏幕上将显示提示。 选择要在 PDF 文档中插入的图像。 单击要添加图像的文档并调整图像大小和方向。 一旦您对 PDF 文件感到满意,请单击下载选项将其保存在您的设备上。
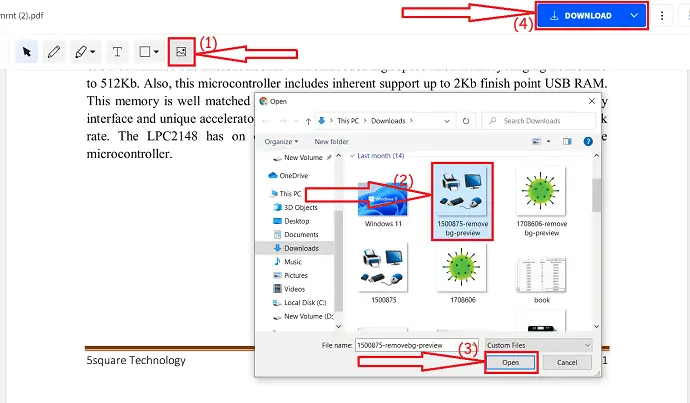
9.SodaPDF – 在线
SodaPDF是另一种有效处理 PDF 文件的在线工具。 您也可以离线使用它。 它提供三种不同的计划,如周票、月票和无限票。 1 周通行证费用为 4.99 美元,1 个月通行证费用为 1.99 美元,无限通行证费用为 2.99 美元/月。 这是有关如何使用 SodaPDF 在 PDF 文件中插入图像的在线流程。
如何使用 SodaPDF 在 PDF 文件中插入图像?
- 使用任何网络浏览器打开 SodaPDF PDF 编辑器。
- 单击选择文件选项以上传 PDF 文件。
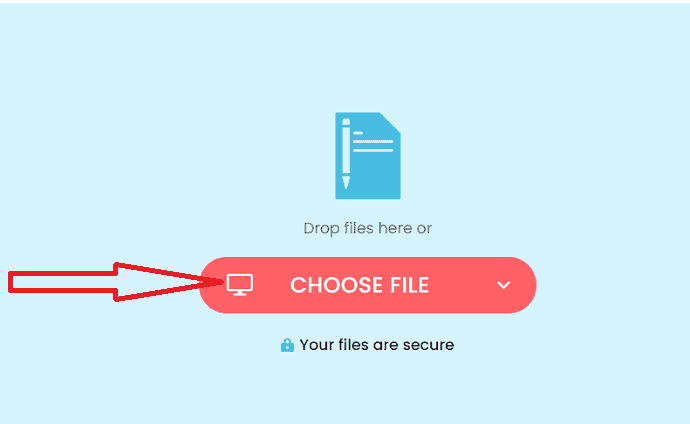
- 上传的 PDF 文件将显示在屏幕上。 单击插入图像选项以在 PDF 文档中插入要插入的图像。 最后,点击左上角的“下载”图标。
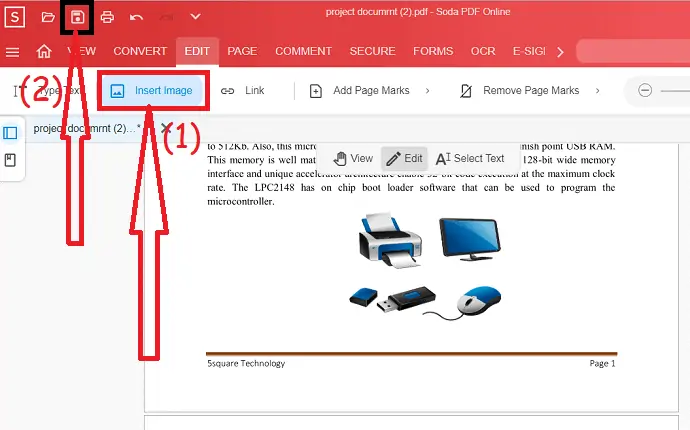
10.DocFly - 在线
DocFly 也是 PDF 编辑器工具之一。 它还将 PDF 文件转换为其他格式,反之亦然。 您只需两个简单的步骤即可完成任务。
如何使用 DocFly 在 PDF 文件中插入图像?
使用任何网络浏览器访问 DocFly PDF 编辑器官方页面。 点击“单击以上传您的文件”选项或简单地拖放 PDF 文件。
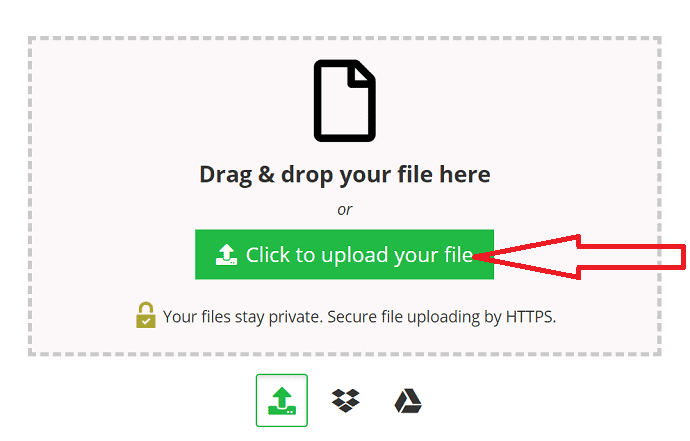
上传的 PDF 文件将出现在屏幕上。 单击图像图标以上传图像。 上传图像窗口将出现在屏幕上。 从您的设备中选择图像。 现在,单击保存选项。 最后,单击“导出”下的“下载”选项。
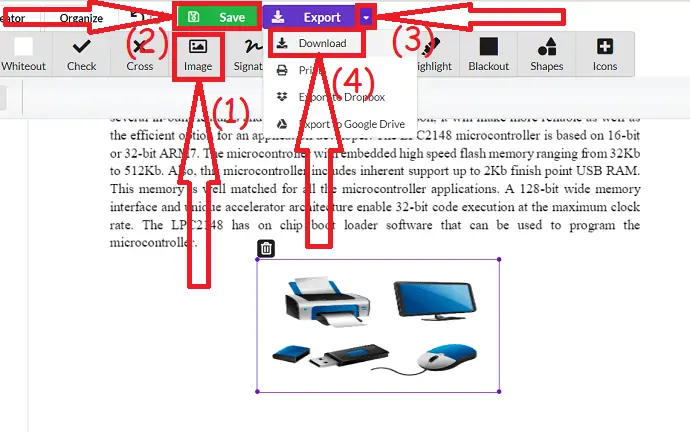
11.iLovepdf – 在线
iLovePDF 是最好的在线工具,它提供了一个惊人的 PDF 编辑器,通过添加图像、文本、形状、突出显示等来编辑 PDF 文件。 它是为您的数据提供强大安全性的最佳工具,也是编辑 PDF 文件的简单工具。
- 使用任何网络浏览器访问 iLovePDF PDF 编辑器官方网站。
- 上传要在其中插入图像的 PDF。
- 单击工具列表顶部的图像图标。
- 从您的设备中选择要插入到文档中的图像。
- 调整图像并将其放置在您想要的任何位置,然后单击右下角的“编辑 PDF”选项。
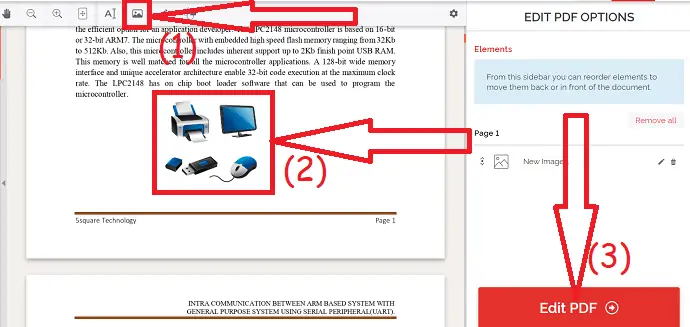
- 最后,单击“下载”选项将其保存在您的设备上。
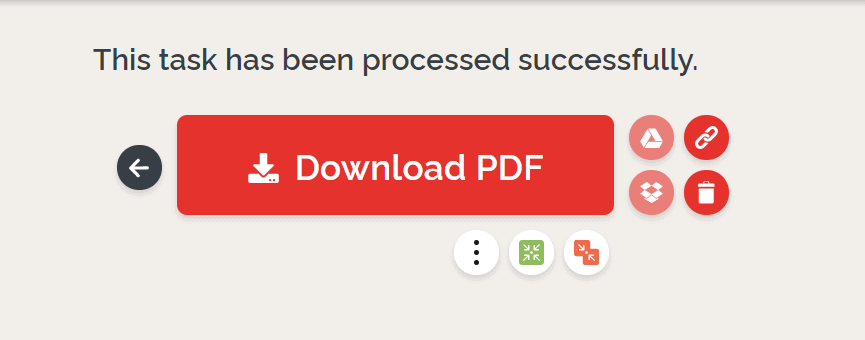
- 相关:如何修复损坏的 PDF 文件
- 从 PDF 文件中删除水印的 5 大方法
如何编辑 PDF 中的图像
视频教程:
1.Wondershare PDFelement
从其官方网站购买或下载 Wondershare PDFelement 的免费版本。 将其安装在您的设备上。 导航到所需的 PDF 文件。 只需右键单击,选择“打开方式”选项,然后单击 Wondershare PDFelement。
PDF 文档将显示在屏幕上。 从工具中选择“编辑”选项。 选择要编辑的图像,右键单击并根据需要编辑图像。 最后,保存编辑后的 PDF 文件。 而已…
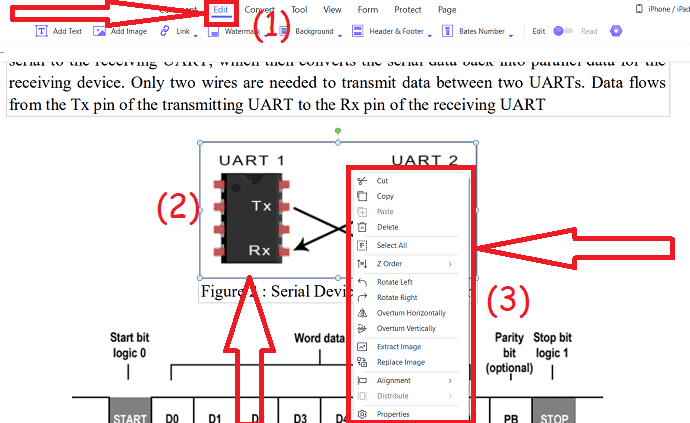
2.Adobe Acrobat DC(高级版)
第 1 步:打开 PDF 文档
选择要编辑的 PDF 文档。 右键单击并选择“使用 Adobe Acrobat 编辑”。 所选文件将显示在屏幕上。
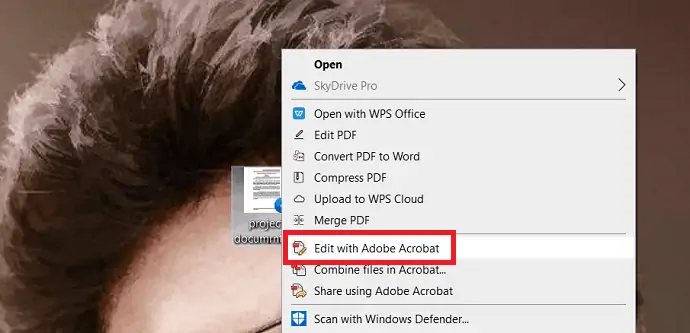
第 2 步:编辑图像
选择要编辑的图像。 使用右侧面板中对象下方的翻转、旋转、替换和裁剪等编辑工具编辑图像。 您还可以使用绘画编辑图像。 您可以在“Edit using..”下找到此选项。 完成 PDF 中的图像编辑后,单击左上角的“保存文件”图标,或者按键盘上的 Ctrl+S。
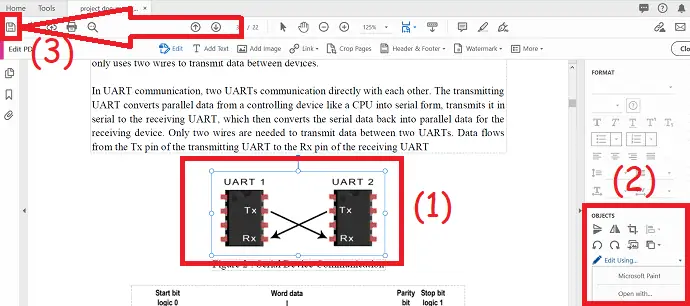
3.WPS办公
第 1 步:使用 WPS Office 打开 PDF
从其官方网站购买或下载 WPS office 的免费版本。 安装完成后,打开应用程序。 点击 PDF 部分中的打开 PDF。 屏幕上会出现提示,选择 PDF 文档。
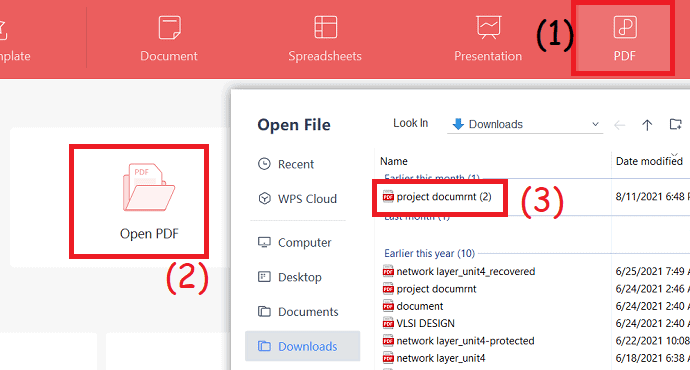
第 2 步:编辑图像
从右侧菜单中选择“编辑 PDF”选项。 从文档中选择要编辑的图像。 您可以在窗口右侧观察图像属性。 使用这些工具进行编辑。 最后,使用“保存”图标保存编辑后的文档,或者单击三个垂直线并“另存为”选项将编辑后的文件另存为新文件,而不是替换旧文件。
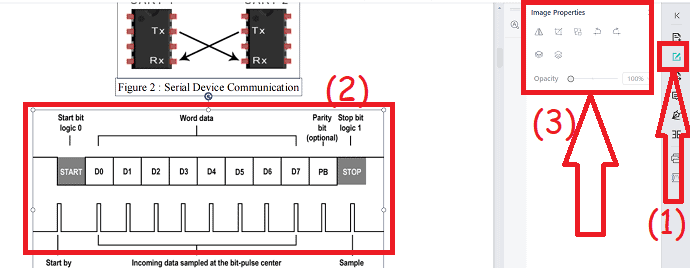
4.Foxit PhantomPDF
以下是使用 Foxit Reader 编辑 PDF 文件中的图像的步骤。
从其官方网站购买和下载 Foxit PhantomPDF。 将其安装在您的设备上。 使用 Foxit PhantomPDF 打开您要在其中编辑图像的 PDF 文档。
选择要编辑的图像。 您会在文档右侧找到几个编辑选项。 选择您想要的选项,然后单击左上角的保存选项,或者按键盘上的 ctrl+S。 而已…
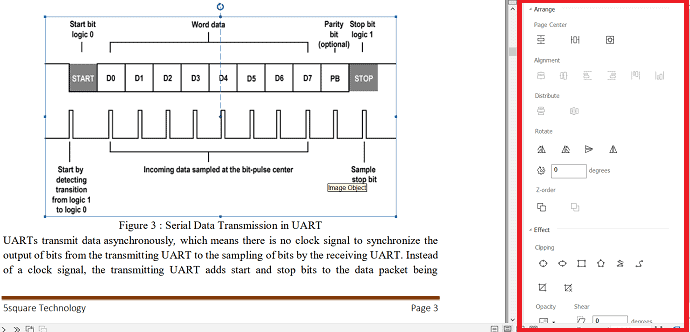
5. 硝基
以下是向您展示如何使用 Nitro Pro 编辑 PDF 文件中的图像的两个简单步骤。
从其官方网站购买和下载 Nitro Pro PDF。 将其安装在您的设备上。 使用 Nitro Pro PDF 工具打开 PDF 文档。
文件将显示在屏幕上。 点击左上角的编辑选项。
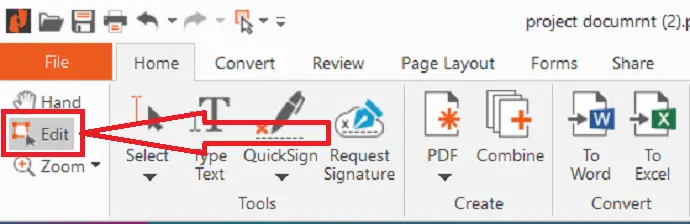
选择要编辑的图像。 您会在对象工具下找到几个“格式和对齐工具”。 根据需要编辑图像,最后,借助“保存”图标或按键盘上的 Ctrl+S 保存编辑后的 PDF 文件。

6.微软Word
Microsoft Word 最新版本可帮助您轻松编辑 PDF 文件中的图像。 当您尝试使用 Microsoft Word 打开 PDF 文件时,它会将 PDF 文件转换为 word。
在您的设备上下载并安装最新版本的 Microsoft Word。 使用 Microsoft Word 打开 PDF 文件。 屏幕上会出现提示信息。 点击“确定”。

PDF 文件将显示在屏幕上。 单击视图并从下拉框中选择编辑文档选项。

选择要编辑的图像。 您将在“格式”下找到几个编辑选项。 根据需要编辑图像,然后单击左上角的保存图标,或者按键盘上的 ctrl+s。 您可以将文档保存为您希望的格式。
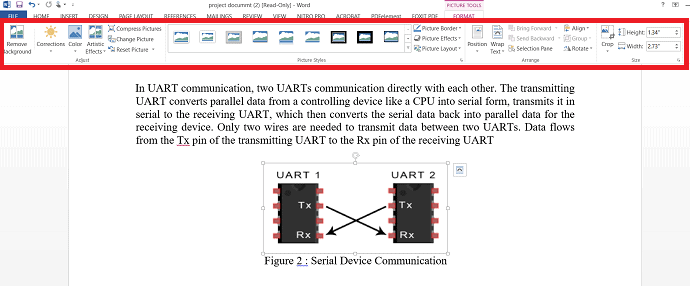
7.苏打PDF
使用任何网络浏览器访问 SodaPDF PDF 编辑器官方网站。 您也可以离线使用它。 通过选择选择文件选项上传所需的 PDF 文件。
上传的 PDF 文件将显示在屏幕上。 点击工具列表中的“编辑”选项。 选择要编辑的图像,然后点击文档顶部的编辑选项。 您将根据您选择的图像找到图像编辑选项。 根据您的需要编辑图像,然后单击左上角的“下载”图标。
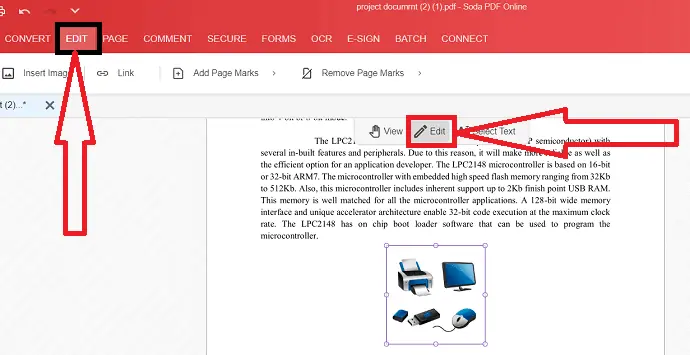
- 相关:在线和离线在 PDF 文件中添加超链接的 6 种方法
- 如何在线和离线免费为PDF文件添加水印
最后的想法:
有几种在线和离线软件可以在 PDF 文件中插入图像或编辑图像。 文章中列出了一些简单且最佳的工具。 在其中找到你最好的工具。 您可以在购买之前先试用高级工具的试用版。 如果您很少处理 PDF 文件,那么在线或免费工具是最佳选择。
如果您经常处理 PDF 文件,请使用 Adobe Acrobat DC 等高级工具。 但是,它有点贵。 因此,与 Adobe Acrobat DC 相比,Wondershare PDFelement 是具有所有功能且成本更低的最佳选择。 如果您不想花钱并且需要最好的工具,那么请使用早期版本的 Microsoft Word。
我希望本教程能帮助您了解如何在 PDF 文件中添加和编辑图像。 如果您想说什么,请通过评论部分告诉我们。 如果你喜欢这篇文章,请分享它并在 Facebook、Twitter 和 YouTube 上关注 WhatVwant 以获取更多技术提示。
如何在 PDF 中添加和编辑图像? -常问问题
是否可以编辑 PDF 文件中的图像?
是的。 借助最好的 PDF 编辑工具,可以编辑 PDF 文件中的图像。
哪个是在PDF 文件中编辑或插入图像的最佳工具?
Adobe Acrobat Dc 始终是处理 PDF 文件的最佳选择。 但它更贵。
是否有任何免费工具可以在 PDF 文件中插入图像?
是的。 有许多免费的在线工具可供使用。 如果您想要离线工具,那么 Microsoft Word 是最佳选择。
如何使用 Microsoft Word 在 PDF 文件中插入图像?
使用 Microsoft 打开 PDF 文件 > 单击确定 > 查看 > 编辑文档 > 插入 > 图片。 屏幕上会出现提示,选择要插入的图像,然后单击确定。 将图像放置在您想要的任何位置,然后单击左上角的“保存”图标。 确保您使用的是早期版本的 Microsft Word。
