如何使用新的 Reel Editor [2023] 在 Instagram 应用程序中编辑 Reel
已发表: 2023-06-01如今,卷轴风靡一时,每个人都在寻找编辑 Insta 卷轴的最佳和最简单的方法。 互联网上充斥着大量可在您的智能手机上编辑卷轴的第三方应用程序。 在安装新应用程序后学习它有时真的很令人沮丧。 我们告诉您,您可以直接在 Instagram 应用程序中编辑您的卷轴,而无需使用第三方编辑器,怎么样?
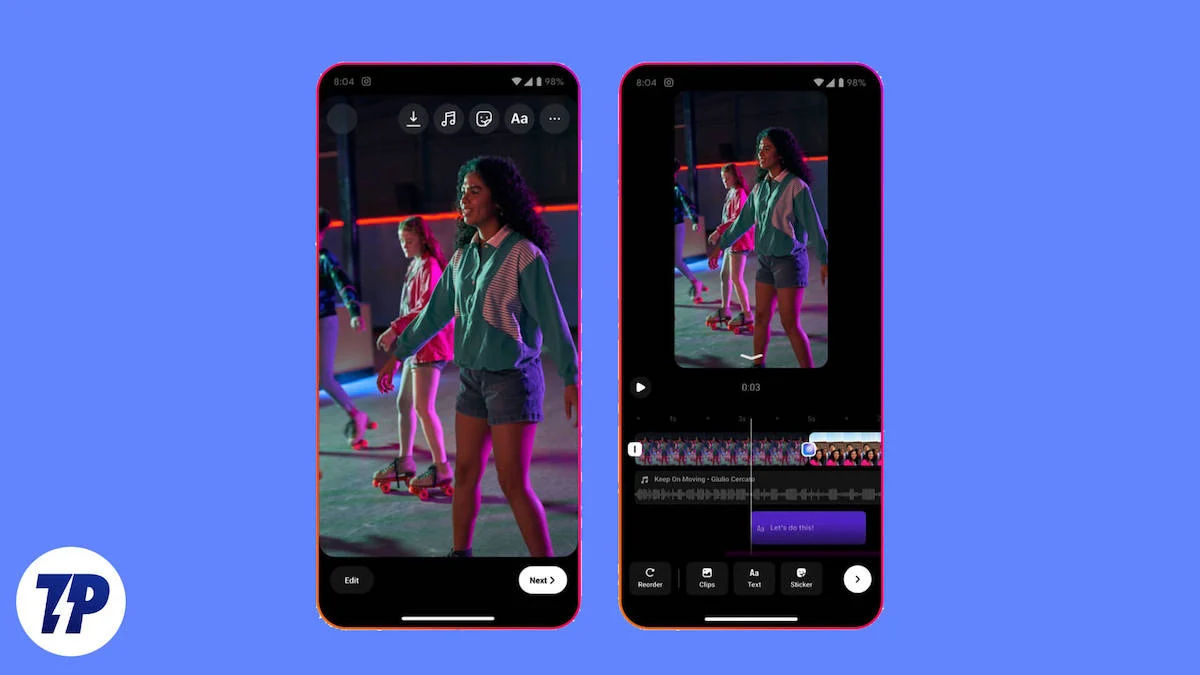
不要感到惊讶,因为 Instagram 在应用程序本身中引入了一个新的卷轴编辑器。 继续阅读,我们将向您展示如何使用新的卷轴编辑器在 Instagram 应用程序中编辑卷轴。 让我们来看看如何使用它并加强您的社交媒体游戏。
目录
如何在没有第三方应用程序的情况下编辑 Instagram Reel
在 Instagram 上,您主要可以一次编辑两件事。 您可以在卷轴中编辑的主要内容是媒体内容,我们将在本文中重点介绍。 在将卷轴发布到 Feed 之前,您只能编辑卷轴的主要内容。 发布后,您只能在 Instagram 上编辑标题、标签、评论等。 为了更好地了解如何在本机应用程序本身中编辑 Instagram 卷轴,我们将本文分为 11 个部分。 让我们开始吧。
在 Instagram 编辑器中编辑卷轴(发布前)
Instagram 新推出的卷轴编辑器是一款多功能工具,可随时随地编辑卷轴。 以前的编辑器已经足够好了,因为它不允许您以时间轴格式播放剪辑。 使用 Instagram 的新卷轴编辑器,您可以在一个地方编辑的同时执行各种操作,这在以前是不可能的。 其中一些包括修剪剪辑、在剪辑之间添加转场、添加音乐、文本等。在智能手机上打开 Instagram 应用程序,了解如何在 Instagram 的新卷轴编辑器中编辑卷轴。
开始(添加剪辑)
在继续学习高级编辑教程之前,让我们先了解一下如何在您的智能手机上启动 Instagram 的新 Reel Editor。 在 Instagram 上启动新的 Reel Editor 是一个毫不费力的过程,以下是执行此操作的步骤。
1.打开Instagram应用程序并点击+(添加新)按钮开始。
2.从可用选项中选择REEL ,然后点击添加媒体按钮。
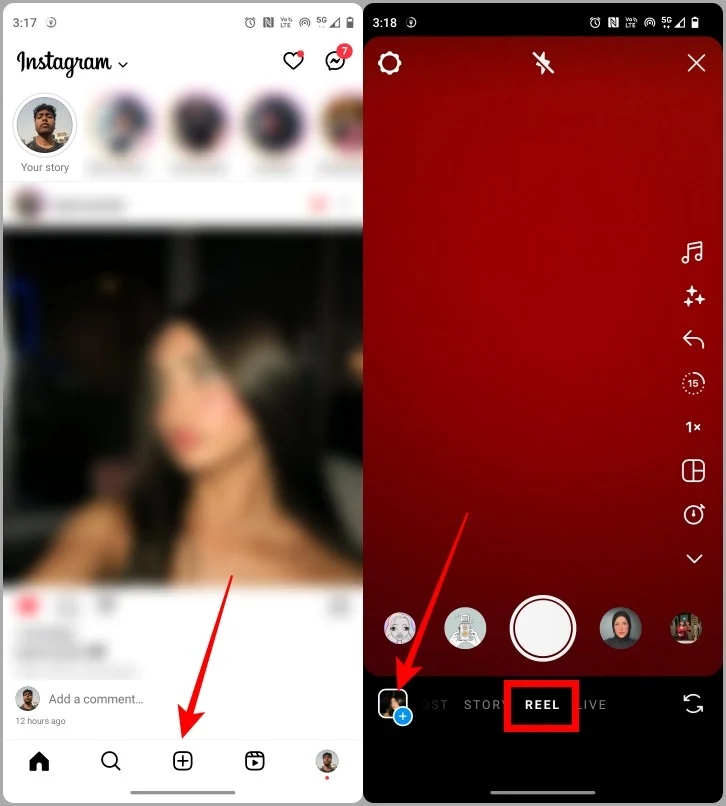
3.点击一个视频将其导入。
4.现在点击添加。
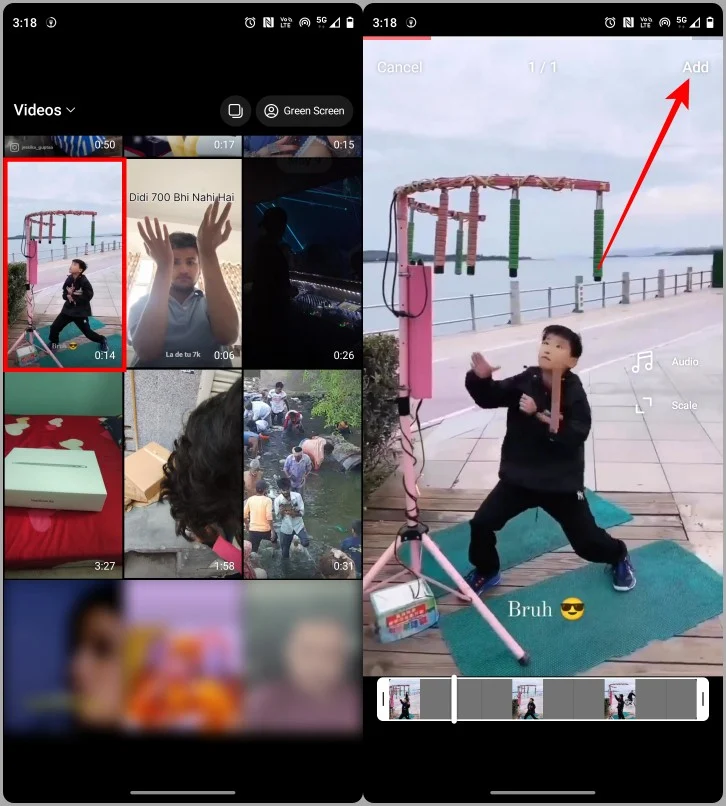
5.点击下一步继续。
6.现在只需点击编辑视频即可打开新的 Instagram 卷轴编辑器。
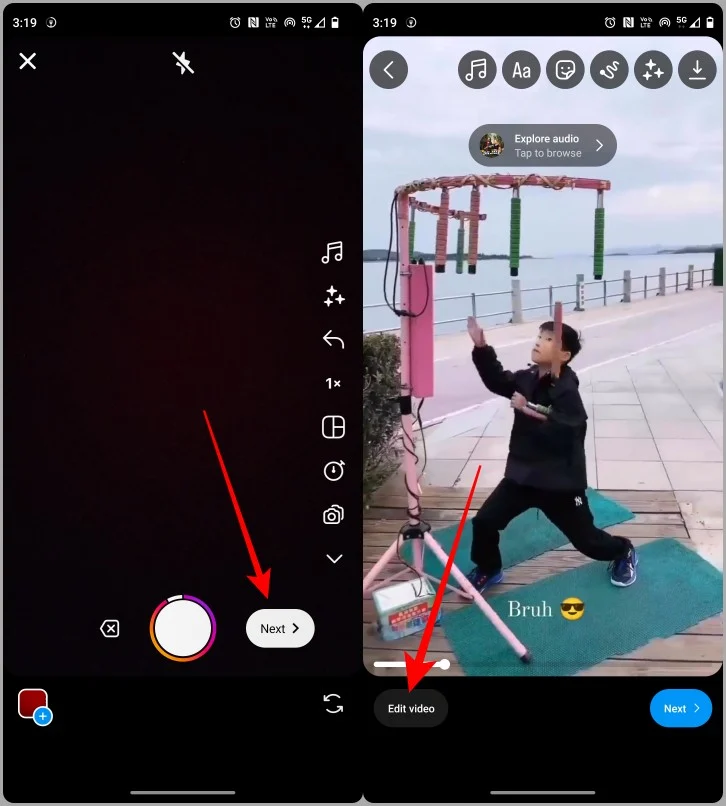
添加更多剪辑
如果您想在帖子中添加更多剪辑,可以使用新的 Instagram 编辑器来实现,因为单个剪辑通常不足以创建引人入胜的内容。 以下是您需要遵循的简单步骤。
1.要向时间线添加更多剪辑,请点击添加剪辑按钮。
2.点击视频将其导入时间线。
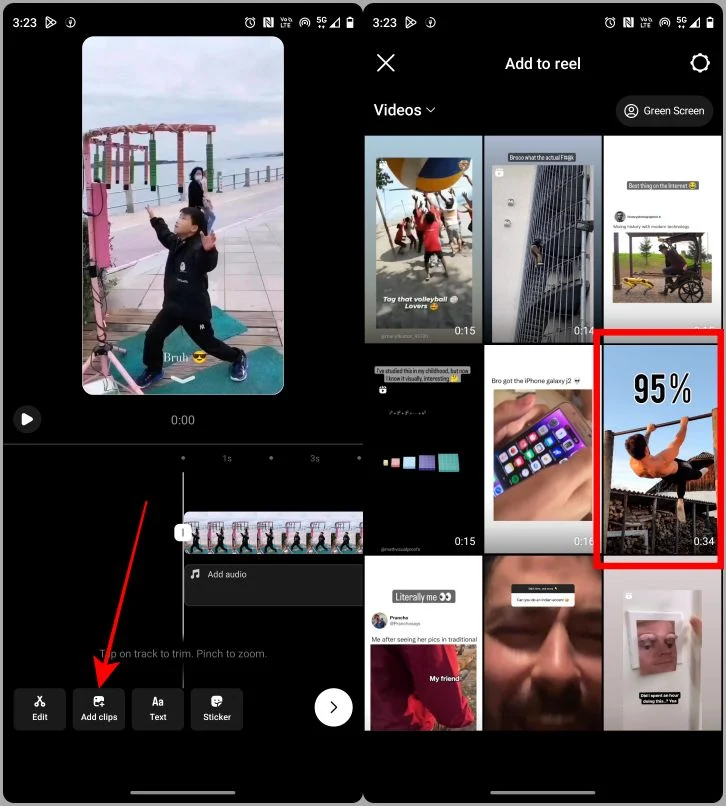
重新排序剪辑
将多个剪辑上传到您的时间线后,您可能想要重新排列它们。 使用 Instagram 的新编辑器,您可以轻松地重新排列时间线中的剪辑。 让我们来看看所涉及的步骤。
1.在卷轴编辑器中,点击屏幕左下角的重新排序按钮。
2.现在按住剪辑并将其拖动到所需位置。
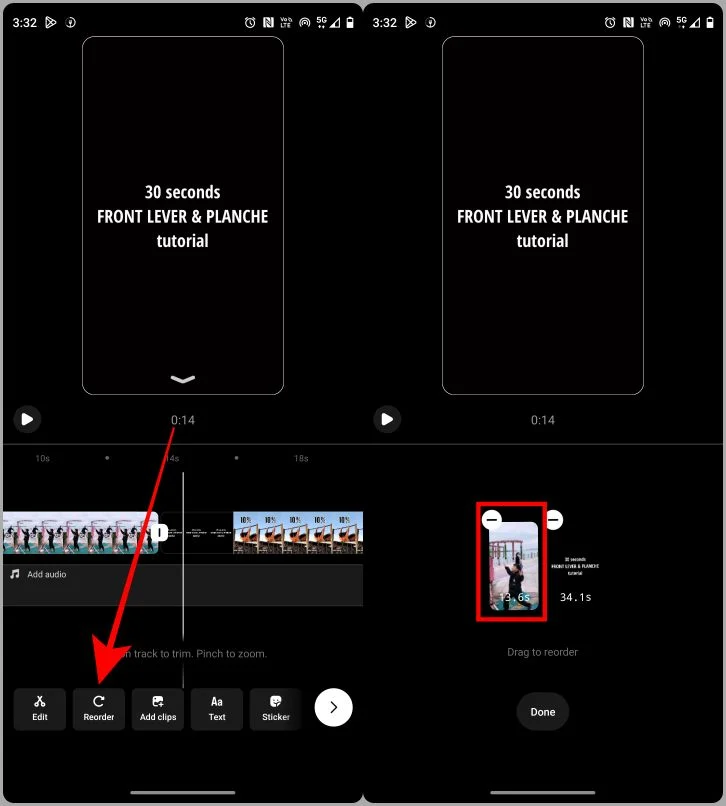
3.完成重新排列后,点击完成。 现在您可以在时间轴中看到重新排列的剪辑。
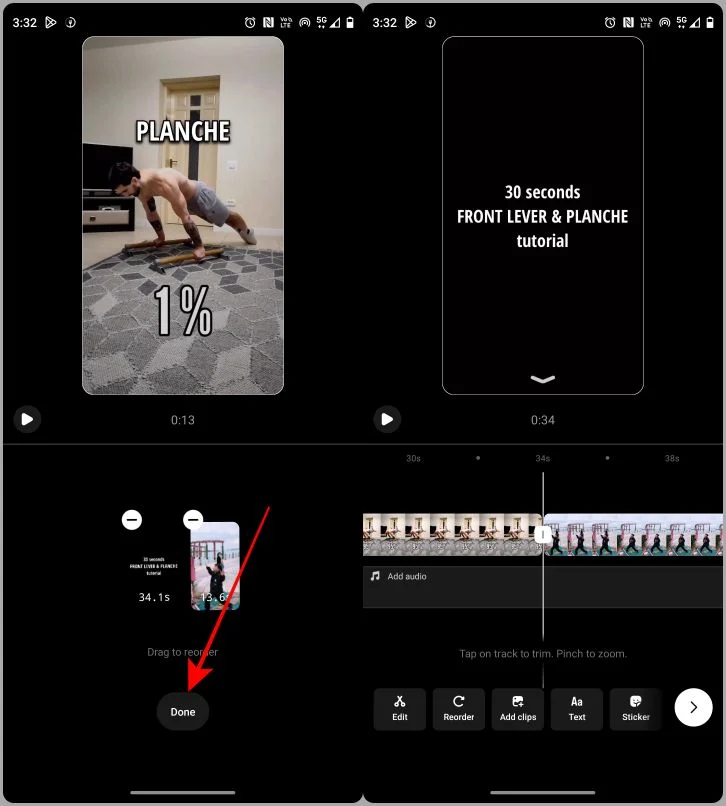
修剪剪辑的长度
在新的卷轴编辑器中,您现在可以修剪剪辑的长度。 这对于根据您要使用的音乐调整剪辑的长度非常有帮助。
1.在编辑器中,首先滚动到您要修剪的剪辑,然后点击它以将其选中。
2.剪辑的开头和结尾出现两个手柄。 拖动手柄以根据自己的喜好修剪视频。
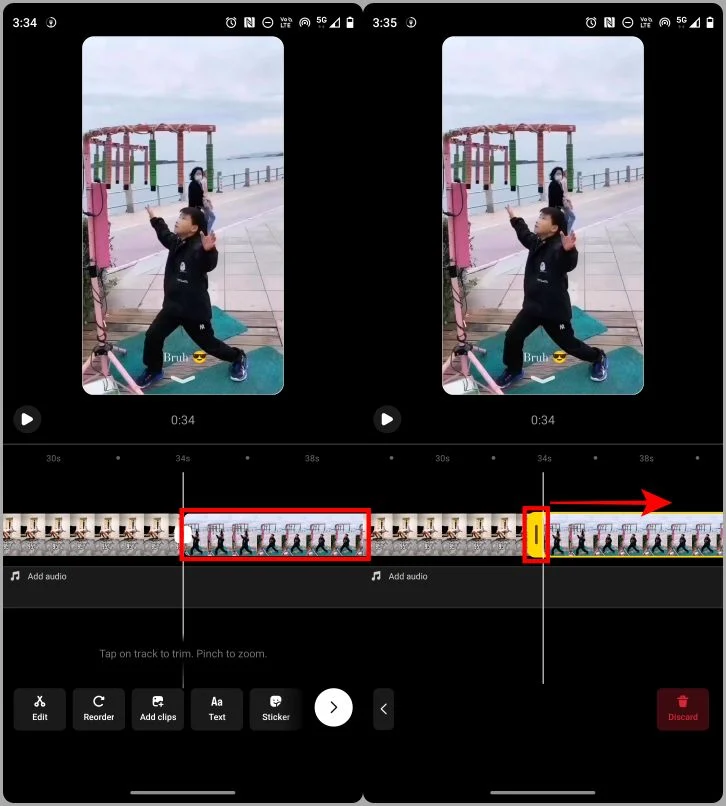
3.剪辑完成后,点击编辑器左下角的返回按钮返回。
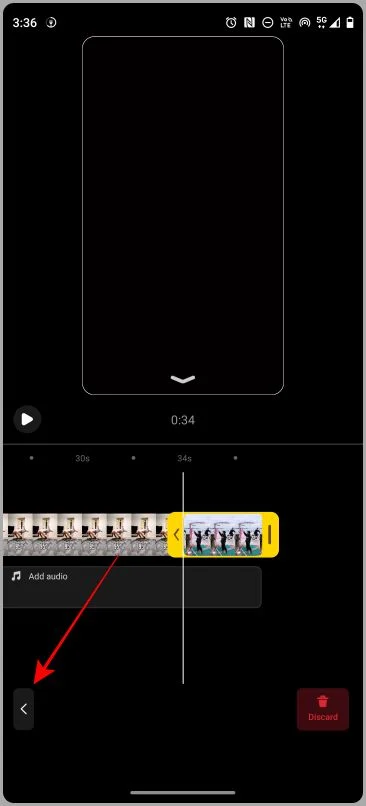
在剪辑之间添加过渡
使用新的 Reel Editor,您可以轻松地在剪辑之间添加转场。 此外,您还可以添加转场并将其应用于时间线中的所有剪辑。 让我们来看看您需要执行的步骤。
1.在 Reel Editor 中,点击要添加转场的剪辑之间的白色手柄。
2.滚动并选择您喜欢的转场。
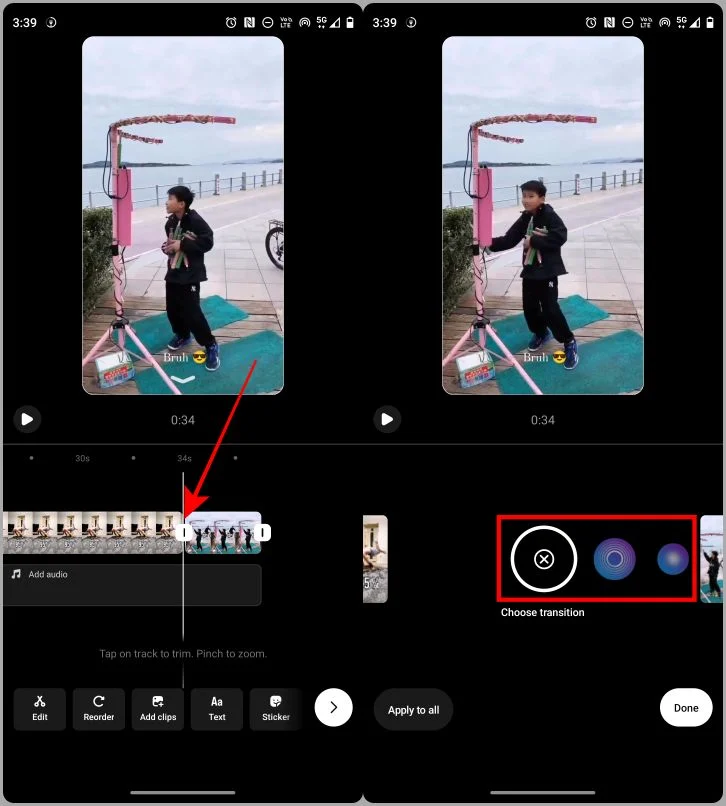
3.当您对所选的过渡感到满意时,点击完成。 如果要将相同的过渡添加到时间轴中的所有剪辑,请点击屏幕左下角的“应用到全部”。

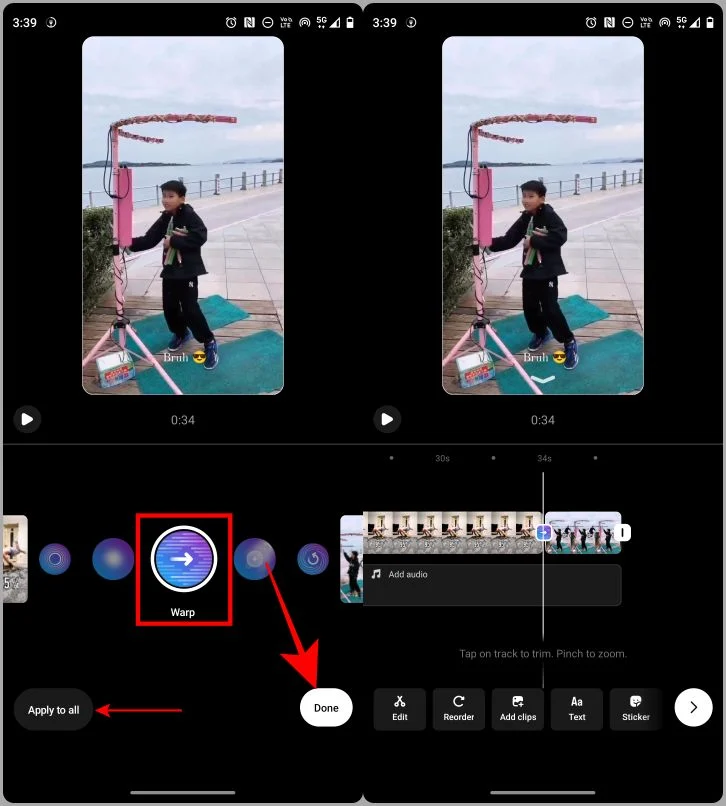
添加音乐
使用新的编辑模块可以轻而易举地将音乐添加到您的 Insta 卷轴。 您可以从新的编辑器中添加音效、歌曲,甚至您保存的音乐。 以下是这样做的步骤。
1.转到时间线并点击您添加的剪辑正下方的添加音频。
2.探索 Instagram 音乐页面将打开。 点击一首歌曲将其添加到时间轴。 现在,我们正在点击保存的音乐进行说明。
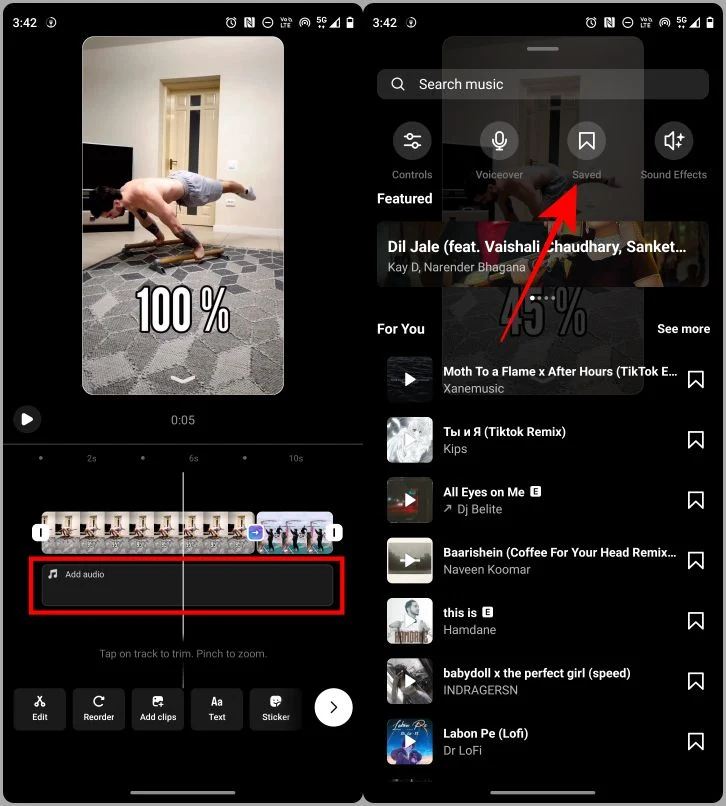
3.点击一首歌曲将其选中。
4.点击完成将歌曲添加到时间线。
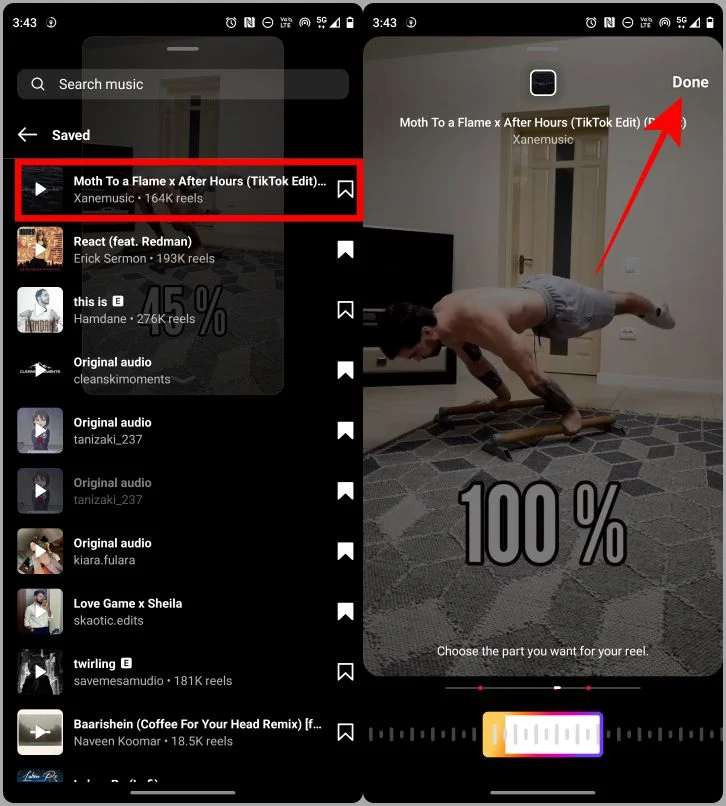
将歌曲添加到卷轴后,您可以在时间轴本身中进一步编辑它。 以下是要遵循的简单步骤
5.点击音乐将其选中。
6.现在点击调整或替换以根据您的喜好编辑音乐。
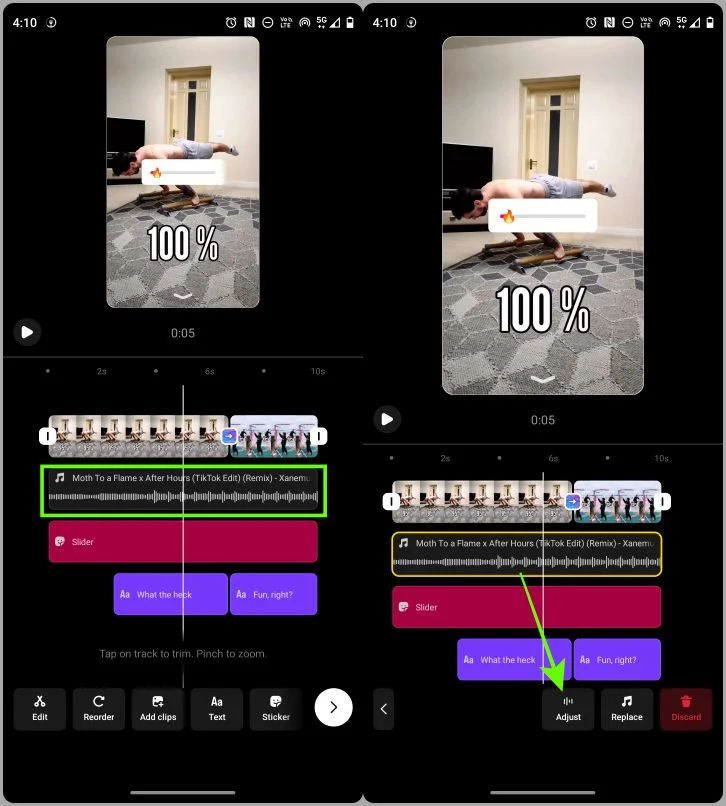
另请阅读:如何将 Instagram Reels 音频下载为 MP3
添加文本
新的编辑器还允许您向 Insta 转轴添加文本,使它们更具吸引力。 以下是使用新的 Instagram 卷轴编辑器添加文本的简单步骤。
1.点击卷轴编辑器中的文本按钮,将文本添加到您的卷轴。
2.输入您要添加到卷轴的文本,然后点击完成。
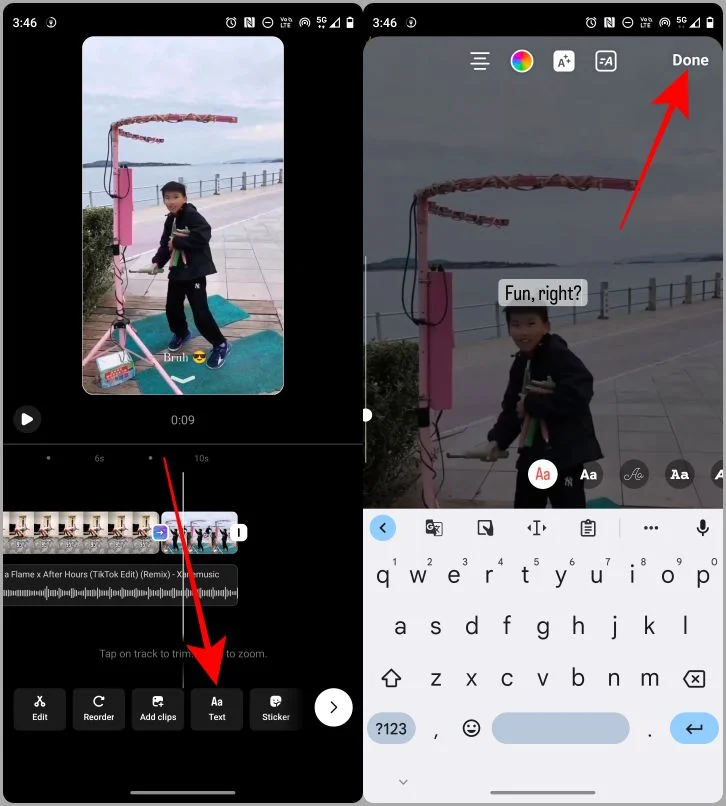
3.再次点击完成将文本添加到卷轴。
有趣的事实:您可以拖动文本图层手柄来延长或缩短文本的持续时间。
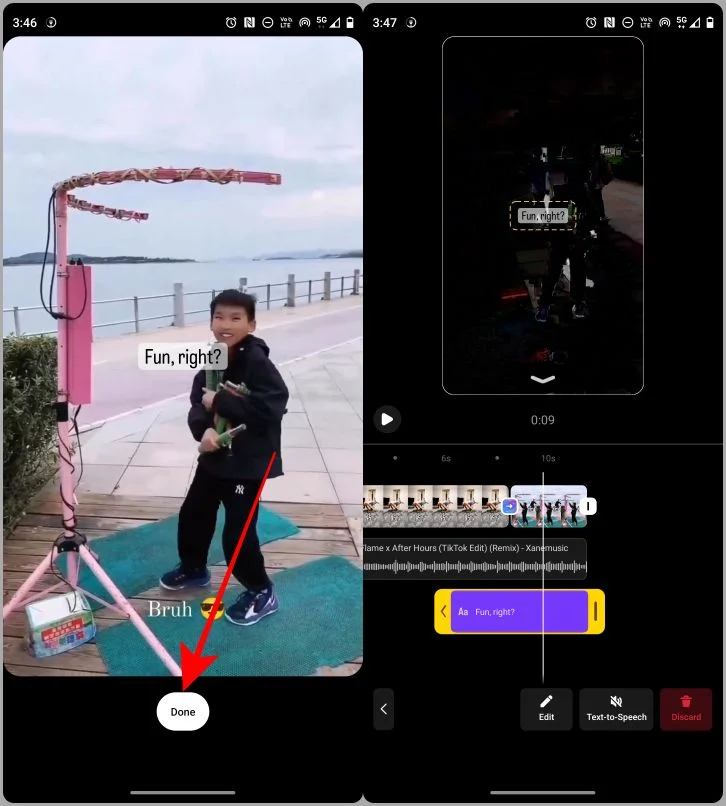
添加文字转语音
将文本添加到卷轴后,您还可以通过电影卷轴编辑器将文本转语音(也称为 Siri 或语音助理)添加到卷轴。 如果您不想录制自己的声音,将文本转语音添加到您的卷轴可以用作画外音。
1.在编辑器中点击一个文本层将其选中。
2.现在点击文字转语音选项。
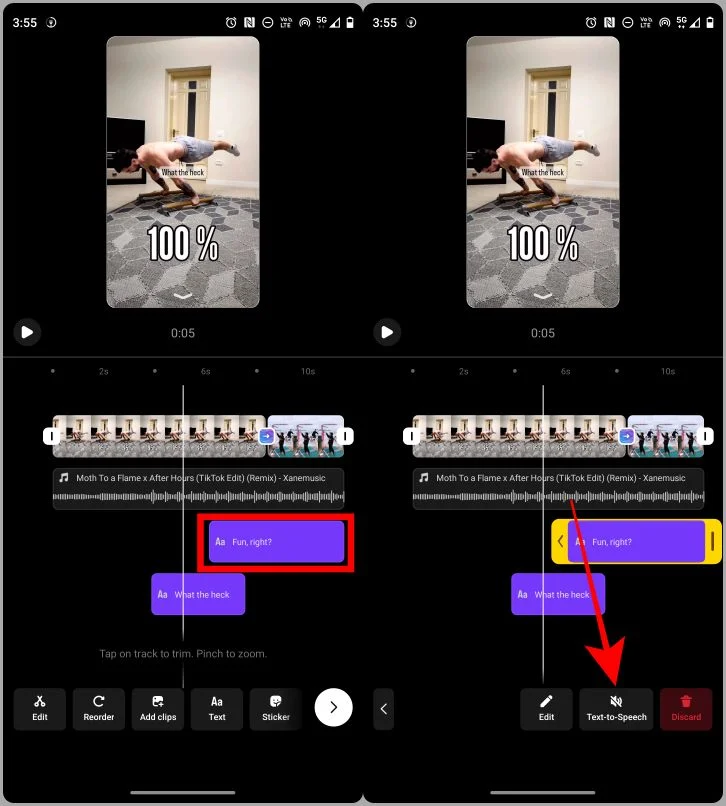
3.选择一个语音,然后点击完成。 现在,当您播放剪辑时,您可以听到音频和文本。
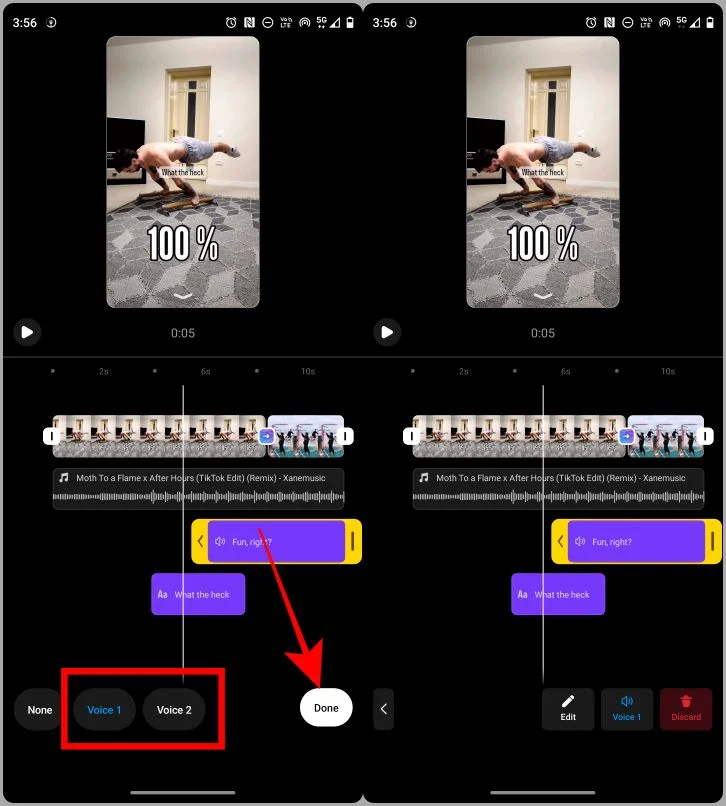
添加贴纸
如果您喜欢在卷轴上添加贴纸,您现在可以直接在新的 Insta 卷轴编辑器的时间轴中执行此操作。 让我们来看看这样做的简单步骤。
1.进入卷轴编辑器后,点击贴纸选项。
2.点击贴纸将其添加到剪辑中。
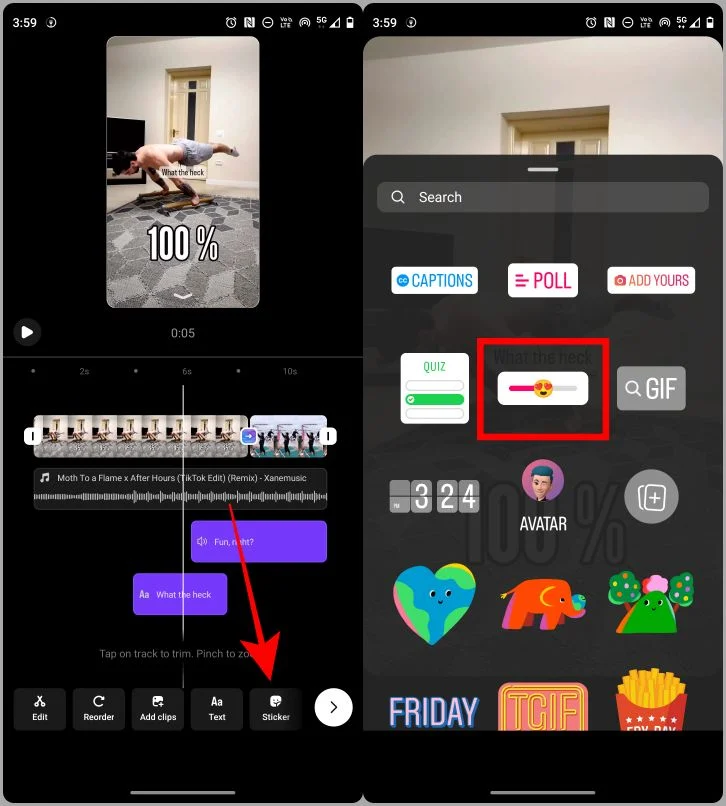
3.点击完成。
4.再次点击完成添加贴纸。
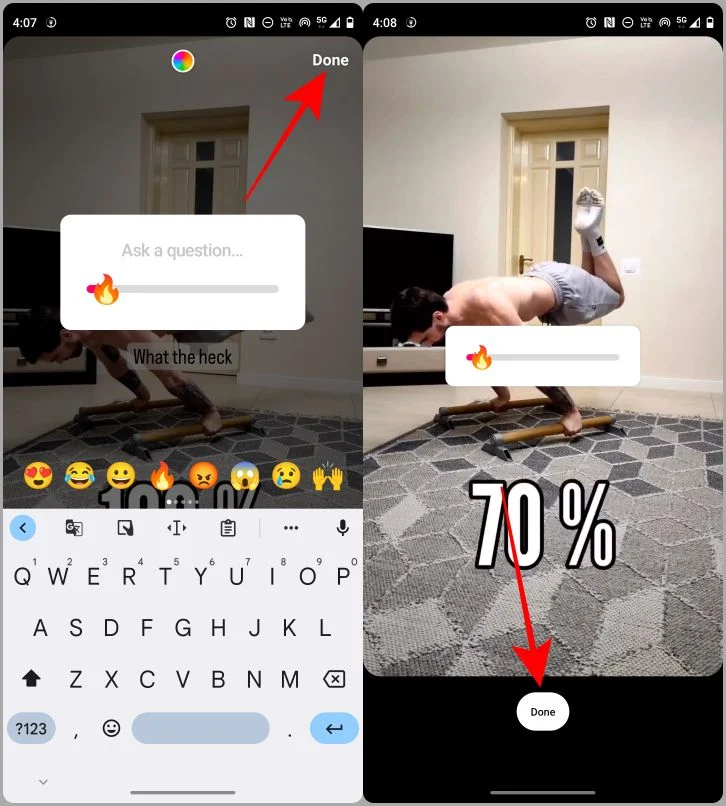
预览你的卷轴
要预览您编辑的卷轴,只需从箭头处向下滑动,卷轴将以全屏模式显示。
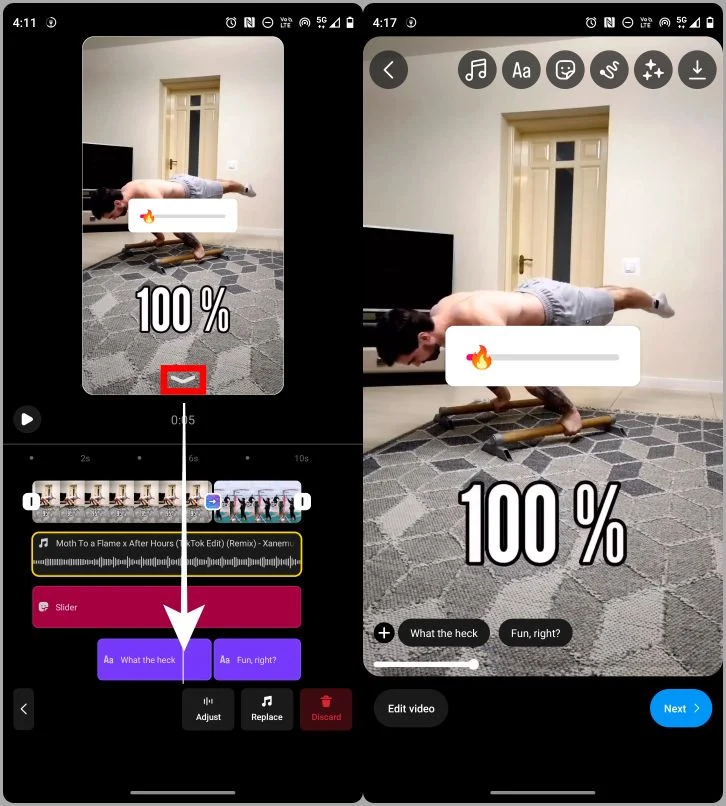
添加效果
最后但同样重要的是,您还可以为卷轴添加不同类型的效果。 我将向您展示向卷轴添加效果的步骤。
1.进入预览模式后,点击效果选项。
2.滚动并点击以选择一种效果。 我们将从保存的集合中选择一种效果用于说明目的。
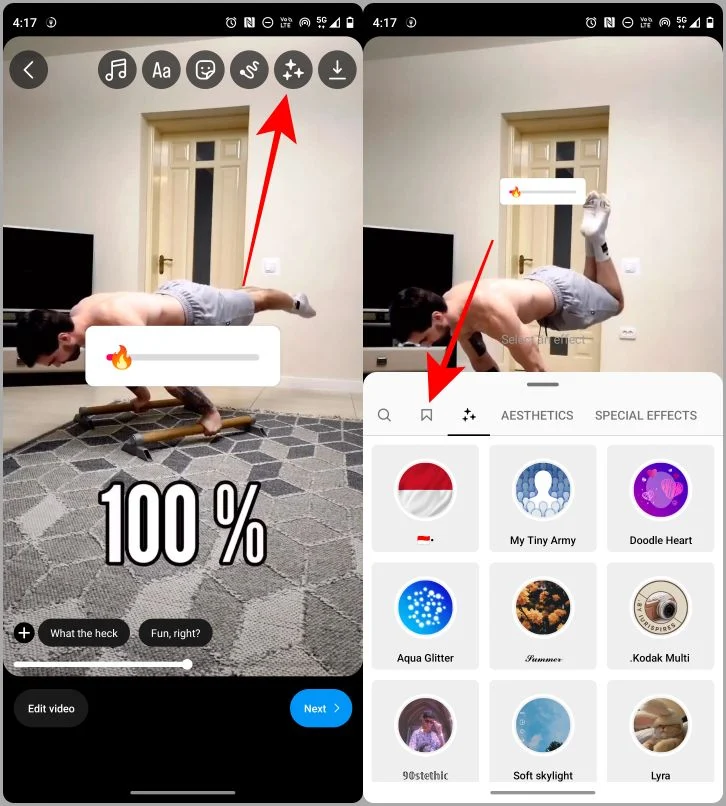
3.点击效果将其应用到您的最终卷轴。
4.现在点击下一步进入发布页面,将其上传到您的 Feed。
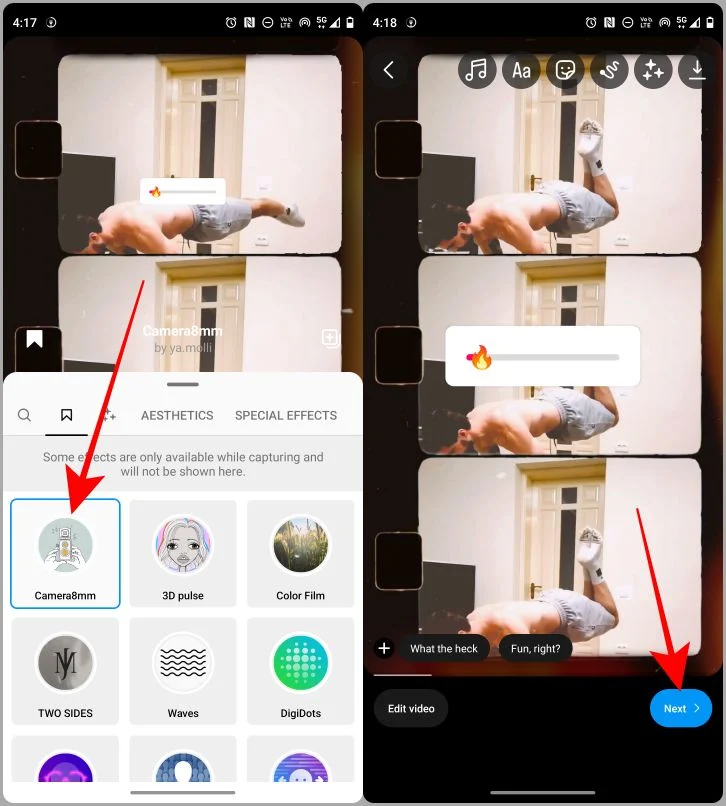
像专业人士一样编辑卷轴
Instagram 以前的编辑器是一场灾难,但现在终于有了一个足够好的卷轴编辑器,值得一试。 如果您花几分钟时间熟悉一下新编辑器,您就可以使用智能手机创建一个吸引人的卷轴。 因此,尽情发挥您的创造力,并使用这些工具通过 Instagram 应用程序和您的智能手机制作令人印象深刻的视频。
想知道如何下载 Reel 吗? 这是 Instagram Reels 视频下载的 4 种最佳方法。
