如何在 Android 上编辑视频:6 种免费方式
已发表: 2022-02-13想在安卓手机上编辑视频? 想知道适用于 Android 的最佳视频编辑应用程序是什么? 我们经常在我们的安卓手机上观看一些视频。 有时我们需要更好的视觉、效果和视频过渡。 然后我们将尝试根据我们的要求编辑视频。 大多数 Android 手机只支持剪切和过滤视频,但不会完全按照您的意愿进行编辑。
为了根据我们的要求编辑视频,我们需要一些视频编辑应用程序。 在本节中,我们将了解哪些是适用于 Android 手机的最佳视频编辑应用程序及其功能,以及如何在我们的 Android 手机上编辑视频。
目录
如何在没有任何编辑应用程序的情况下直接在 Android 手机上编辑视频?
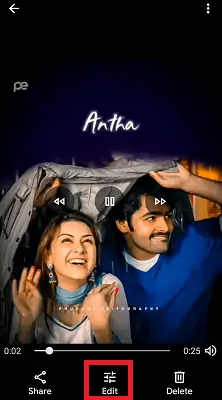
我们可以使用 Gallery 应用程序或 Photos 应用程序在我们的 Android 上查看照片和视频。 播放视频时,您可以在该视频下方或上方看到一些编辑工具选项。 这些选项可能是剪切视频、过滤器等。通过使用视频的这些内置编辑选项,您可以编辑视频,但这些可能不是最好的视频,因为它没有任何主题、过渡、多音乐、需要时的画外音. 如果您以这种方法编辑视频,质量也会略有下降。 所以最好使用视频编辑应用程序来编辑视频。
在下面的部分中,我们提供了最好的视频编辑应用程序,以帮助您获得最佳的视频输出。
在 Android 上编辑视频的最佳方法
1. VideoShow:适用于 Android 的最佳视频编辑应用

VideoShow 是快速且易于访问的视频编辑应用程序之一。 它是最好的视频应用程序,具有出色的功能。 VideoShow 用于创建带有照片的视频或幻灯片、制作模因、定期更新的不同类型的音乐、贴纸和音效。 不熟悉创建视频或编辑视频的人将通过此 VideoShow 轻松学习所有编辑,从而在更短的时间内使视频更加专业和有吸引力。
使用此 VideoShow,您可以以创造性和个性化的方式制作带有文本(字幕、介绍、结论等)、效果(雷暴、下雨、玫瑰花瓣等)、GIF、时尚滤镜、过渡或现场配音的视频。 在过去的 5 年里,我个人在我的 Android 手机上使用这个应用程序,因为访问方便快捷。
特征:
- 超过 80 个精心制作的主题可用于立即创建精彩的音乐视频或幻灯片或有趣的视频或视频博客。
- 使用方便
- 各种背景音乐、声音,您也可以从您的设备中添加本地歌曲。 您还可以为视频配音。
- 轻松录制视频或剪切视频、电影。
- 提供多种文本样式(可用的文本样式超过 50 种)和字体来创建创意字幕。
- 您还可以将背景添加为模糊
- 提供语音增强和音频速度调整(速度或慢动作)功能。
- 可以为特定剪辑或特定时间段添加多段音乐。
- 添加惊人的过滤器,使您的视频与众不同。 现在这个应用程序支持超过 30 个过滤器
- GIF 制作:您可以使用相册中的选定图片制作自己的有趣 GIF。
- 如果您错误地离开应用程序,您无需担心更改,它们会自动保存并存储在草稿部分。
- 视频完成后,您可以将其导出为高清质量,没有质量损失
- 您可以编辑/合并/修剪/拆分/反转/旋转/模糊/拼贴剪辑或视频
- 放大和缩小选项可用于关注特定部分。
- 它提供了带有主题/效果/过滤器/贴纸/gif图像/模因/表情符号/字体/声音效果/FX等等的惊人材料中心。
- Video Trimmer:将视频的配乐转换为 mp3 文件。
- 它支持 30 多种语言和几乎所有设备。
如何使用 VideoShow 应用程序在 Android 手机上编辑视频?
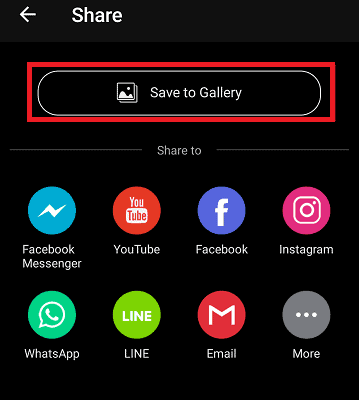
我们在上一节中已经看到了 VideoShow 应用程序的功能。 现在让我们看看如何使用 VideoShow 应用程序编辑视频。
总时间: 3分钟
第 1 步:安装 VideoShow 应用程序

您需要做的第一件事是安装 VideoShow 应用程序。 单击此处从 Google Play 商店安装 VideoShow。
第二步:打开视频,点击编辑
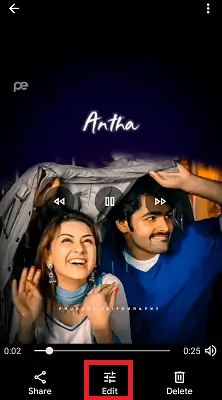
打开视频后,您可以在屏幕下方看到“编辑”选项。 单击该编辑选项以根据您的意愿编辑视频。
当您单击编辑选项时,您可以看到裁剪、过滤器等选项。 单击更多选项。 然后,您可以在 Android 手机上看到可用的视频编辑应用程序。
从可用应用程序中单击VideoShow应用程序。
注意:此 VideoShow 选项仅在您的 Android 手机上有 VideoShow 应用程序时可用。
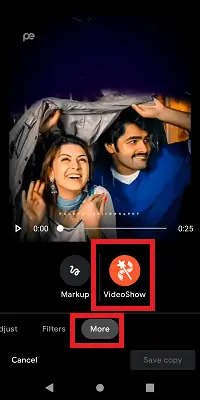
第 3 步:根据需要选择任何主题
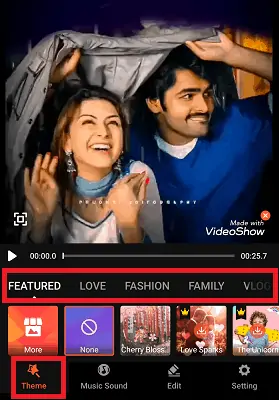
现在视频将在 VideoShow 应用程序中打开。 在主题部分,您可以看到爱情、时尚、家庭、Vlog、旅行、生活等不同类别的主题来申请您的视频。 您可以根据需要应用任何主题,也可以选择不添加任何主题的无选项。
第 4 步:添加音乐和声音
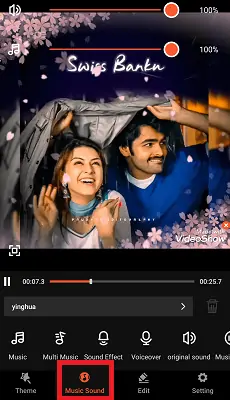
现在在音乐和声音部分,您可以根据需要添加任何歌曲、音乐或声音。 您还可以在特定时间段添加多首音乐。 您可以将自己的声音添加到视频中。 还提供音乐淡入淡出选项。
您可以删除该视频的原始声音并为其添加一段新音乐。
第 5 步:编辑部分
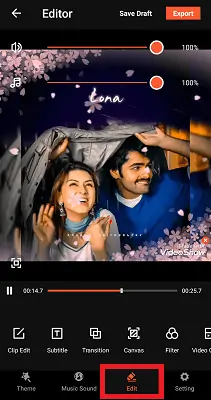
编辑部分是视频编辑中最重要的部分。 它会在视频中进行一些需要的编辑,例如剪辑编辑、排序等。
在编辑部分,您可以看到许多编辑选项,如剪辑编辑、字幕、添加 GIF、过渡、滤镜、效果、贴纸、涂鸦等选项。 您可以根据需要应用任何编辑选项。
第 6 步:编辑完成后导出视频
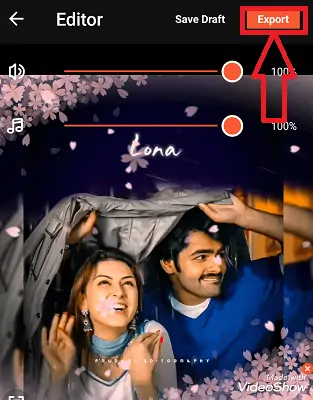
单击位于屏幕顶部的刻度线符号。 完成所有编辑后,单击视频顶部的导出选项。
您可以选择要导出的视频的质量。
这是使用 VideoShow 应用程序在手机上编辑视频的过程。
供应:
- VideoShow Android 应用程序
工具:
- VideoShow Android 应用程序
材料:软件
- 另请阅读:VideoProc Review – 一站式视频编辑软件
- 如何使用 VidClipper 编辑视频
2. 巧影:安卓最好的免费视频编辑器
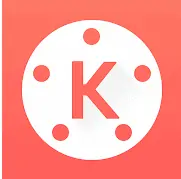
巧影是一款易于使用的安卓视频编辑应用程序。 借助巧影,您可以在手机、平板电脑或 Chromebook 上制作精彩的视频。 它是一个功能齐全的视频编辑器,由强大的工具组成。 巧影及其所有编辑工具(如效果、滤镜等)均可免费使用,如果您需要更多编辑选项,可以使用巧影高级版解锁。
免费版特点:
巧影作为视频编辑应用程序具有以下功能。
- 如果您的文件有多个图层,那么巧影将添加和组合这些视频、图像、贴纸、特效、文本和手写的多个图层
- 它有颜色调整工具来纠正和增强您的视频和图像
- 您可以直接从巧影分享视频到社交媒体,如 YouTube、Facebook Feed 和 Stories、Instagram Feed、Stories 等
- 您可以根据需要将视频旋转、反转和移动到任何角度。
- 它允许您根据需要添加画外音、歌曲、背景音乐、变声器和音效
- 通过修剪、拼接和裁剪操作使您的视频更短的编辑工具
- 混合模式将创造惊人的美丽效果
- 巧影资源商店将提供音乐、字体、贴纸、转场等来增强您的视频、剪辑图形,每周更新
- 您可以通过延时和慢动作效果控制速度
- 用于沉浸式音频的 EQ 预设、闪避和音量包络工具
- 应用不同的颜色过滤器
- 此巧影将以 30FPS 的速度导出 4K 2160p 视频
高级版功能:
- 免费版本将在我们使用该应用程序创建或编辑的每个视频上都有水印。 高级版没有水印,它不能添加任何这样的水印。
- 免费版本受到广告的影响。 高级版将删除所有那些令人讨厌的广告。
- 它将解锁专业工具预设
- 您可以在巧影资源商店中访问超过一千种优质资源。
如何使用巧影APP编辑视频?
巧影作为一款功能强大的视频编辑应用程序具有上述功能。 让我们看看如何在本节中使用巧影应用编辑视频。
第一步:安装巧影APP ,点击加号
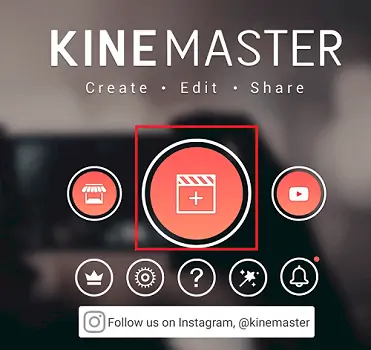
您需要做的第一件事是从 Google Play 商店安装巧影应用程序。 安装完成后,单击应用程序将其打开。 当您第一次打开它时,它会要求您授予访问 Android 存储媒体文件的权限。 授予所有权限。
授予权限后,您将获得上述屏幕,单击加号开始视频编辑。
第 2 步:选择纵横比
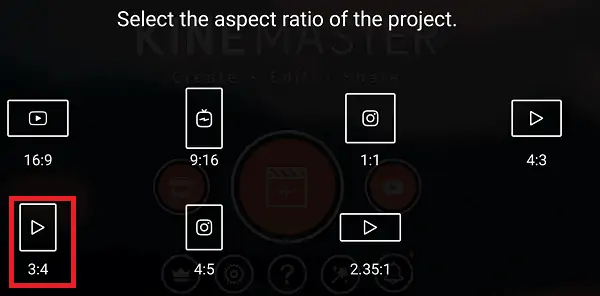
单击加号后,您将看到一个选择纵横比的屏幕。 根据您的要求选择任何纵横比。
第 3 步:选择要编辑的任何视频
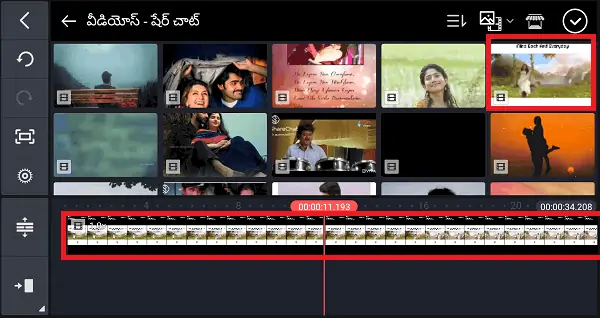
选择宽高比后,Android 手机上的视频就会打开。 您需要选择一个视频才能继续该过程。 因此,选择一个视频,然后将该视频添加到编辑部分,如上图所示。
第 4 步:选择任何选项来编辑视频,然后单击导出选项
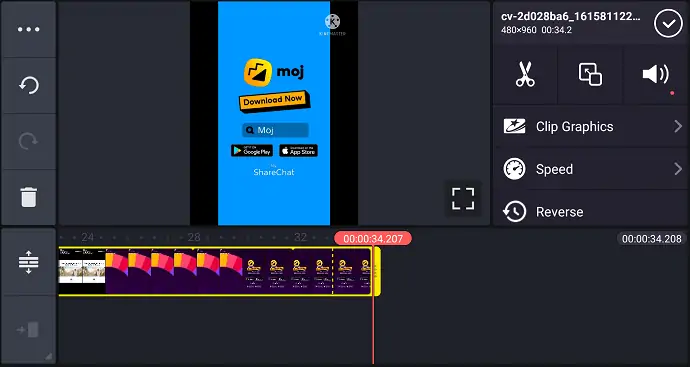
选择视频后,您可以看到不同的编辑选项,如上图所示。 您可以编辑剪辑图形,可以更改视频速度,甚至可以反转视频。 除了这些选项,您还可以看到另一个编辑选项列表,如下图所示。
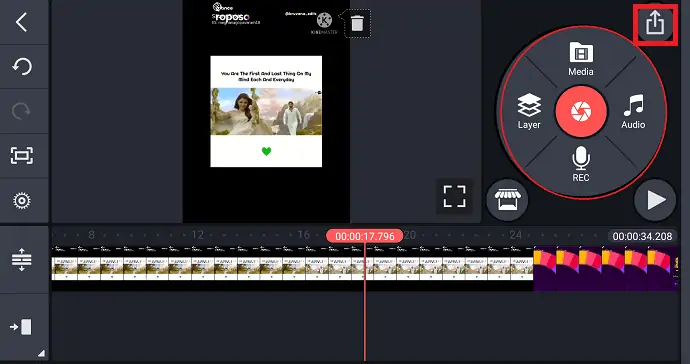
完成所有编辑后,单击屏幕顶部的导出符号,如上图所示。
第 5 步:选择导出视频的分辨率、帧速率和质量
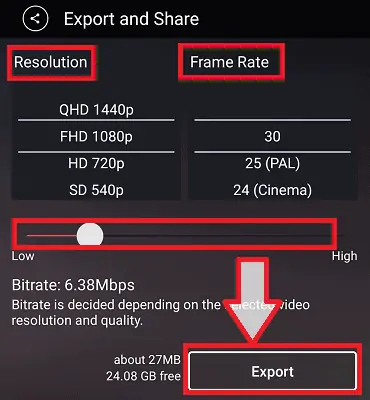
单击导出符号后,您可以看到如上图所示的屏幕。 在这里,您需要选择视频的分辨率、帧速率和质量。 高质量的视频会更清晰,但这会使视频文件变大。 选择上述参数后,单击屏幕底部的导出选项。
通过这些步骤,视频被成功编辑并保存到图库。 这是使用巧影视频编辑应用在手机上编辑视频的过程。
3. Viva 视频编辑器
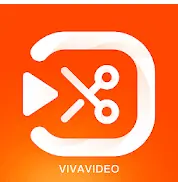
Viva Video Editor 是一款免费使用的顶级视频、电影制作工具,可帮助您为 YouTube、Facebook、Instagram、Messenger、WhatsApp、Twitter 等社交媒体创建、编辑视频。它是功能强大的视频编辑器之一具有所有视频编辑功能的专业视频编辑器,例如剪切视频、修剪视频、裁剪视频、合并视频、用音乐和歌曲编辑视频、为 YouTube 编辑视频,它还为您需要的视频添加贴纸,还添加文本/标题视频等。
特征:
- 如果您愿意制作更大的视频,那么您可以编辑带有过渡的视频,编辑带有音乐的视频,将视频剪辑组合在一起,使它们变得比平时更长。
- 这提供了各种各样的视频编辑功能,通过剪切、裁剪、合并、反转、复制、粘贴和更多功能使您的视频更具吸引力和专业性。
- 过渡将以吸引人的方式连接两个剪辑。 这个 Viva 视频将流畅地连接剪辑与过渡和故障视频效果。
- 将自定义剪辑或照片叠加到您的视频中。 专业的多层编辑应用程序。
- 合并两个或多个视频,还只需单击一下即可合并照片
- 以准确的秒数剪切视频。
- 这将允许您在不损失质量的情况下裁剪视频。 适用于 YouTube、Facebook、Instagram 等的易于使用的免费视频剪辑器和编辑器。
- 修剪和剪切的视频,用音乐、歌曲、声音和照片编辑视频,用过渡效果合并视频。
- 有时我们需要慢动作或快动作视频。 根据您的要求,它将调整视频速度以创建引人注目的视频。
- 选择与您的视频相匹配的音乐淡入或淡出选项。 不仅是音乐,它还会为视频添加画外音,甚至您可以录制自己的声音并根据需要创建自己的自定义视频。
- 有些视频在视频和结论文本之前需要文本作为字幕或标题或介绍。 这将在视频上添加多个文本,用于文本编辑的各种字体。 它还会为您的视频添加动画贴纸和表情符号。
- 以不同质量 720p、全高清 1080p 和 4K 导出创建或编辑的视频或电影。
如何使用 Viva Video Editor 编辑视频?
在上一节中,我们已经看到了 Viva 视频的特点。 现在让我们看看如何在 Android 手机上使用 Viva 视频应用程序编辑视频。
第 1 步:安装 Viva 视频编辑器并单击编辑
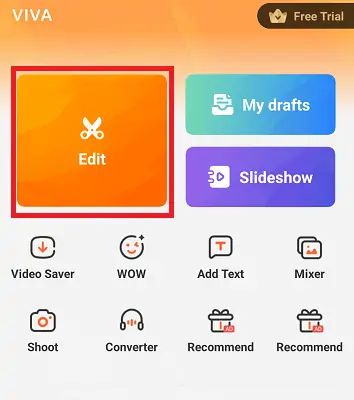
您需要做的第一件事是安装 Viva Video Editor 应用程序。 安装完成后,单击它以打开并在询问时授予权限。 现在打开 Viva Video Editor 应用程序并单击编辑选项。
第 2 步:选择视频并单击“编辑”选项
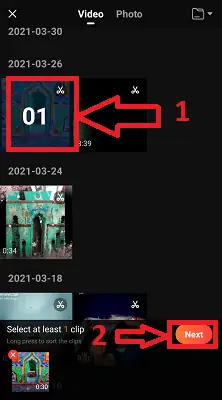
现在您的应用程序中的视频和照片将打开以进行编辑。 转到视频部分并选择视频,然后单击下一步选项。 单击“下一步”选项后,该视频将加载到编辑过程中。
第 3 步:根据需要应用任何主题
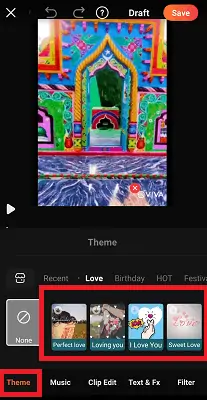
现在您可以看到编辑选项的不同部分,例如主题、音乐、剪辑编辑等。在这里,在主题部分中,您可以看到许多类别主题,例如爱情、生日、节日等。您可以随意应用任何主题希望。

第 4 步:将任何音乐或语音应用到您的视频中
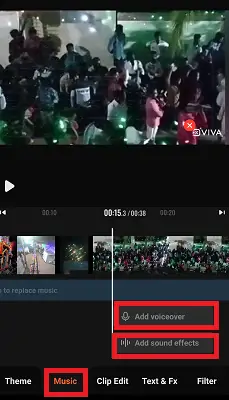
通过使用音乐部分,您可以看到将画外音或音乐应用到视频的选项。 您甚至可以从商店下载许多音乐并应用到您的视频中。
第 5 步:剪辑编辑部分
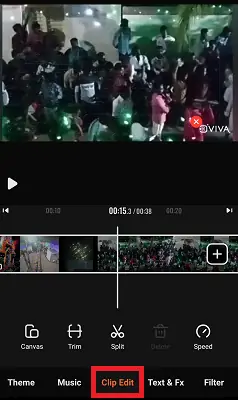
现在在音乐部分旁边,您可以看到剪辑编辑部分。 在剪辑编辑部分,您可以选择修剪视频、分割视频和画布等。根据需要应用任何选项。
第 6 步:文本和 Fx 部分
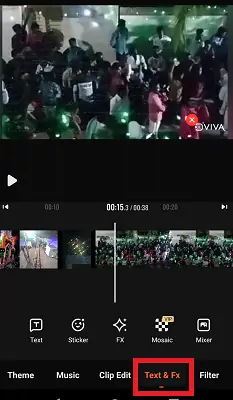
Viva Video Editor 允许您向视频添加文本。 您也可以使用此 Text & Fx 应用文本、贴纸、Fx 和马赛克效果。 根据需要应用任何选项。
第 7 步:使用过滤器部分应用过滤器
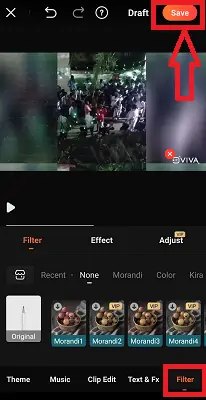
过滤器用于为您的视频添加一些有吸引力的颜色或动画。 根据需要应用任何过滤器。
完成所有编辑后,单击屏幕顶部的“保存”选项。
第 8 步:选择正确的导出选项
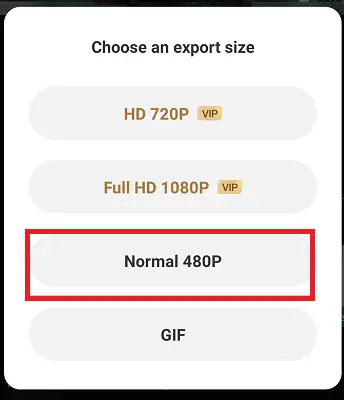
单击“保存”选项后,您可以看到一个选择“导出”选项的屏幕。 根据需要选择任何导出选项。 这样,编辑后的视频就会保存到您的 Android 手机中。
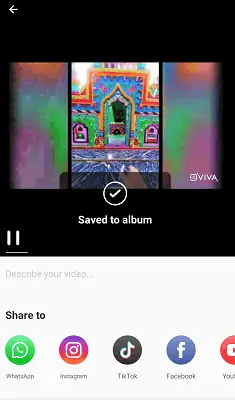
这是使用 Viva Video Editor 应用程序在您的 Android 手机上编辑视频的过程。
- 另请阅读:6 款适用于 YouTube 的廉价和最佳视频编辑软件
- 如何将 Facebook 照片和视频传输到 Google 照片
4. YouCut:最好的无水印安卓视频编辑应用

YouCut 是最好的视频编辑器应用程序。 通过使用此应用程序,您可以根据需要编辑和制作视频,以便上传到 YouTube、Instagram、Facebook、Twitter、Tik Tok 和其他社交媒体。
特征:
- YouCut 具有比其他顶级专业 YouTube 视频编辑器或 TikTok 编辑器、幻灯片制作应用程序更有用的功能,但 YouCut 可以免费使用应用程序并且没有烦人的横幅广告。
- 它是适用于您的 Android 手机的完全免费的视频编辑器和视频制作器。
- 您可以将多个视频剪辑合并为一个视频。 它是 YouTube 的专业视频制作者,也是专业的视频剪辑师和视频剪辑师。 它将有助于旋转视频和裁剪视频,压缩和组合许多视频而不会降低质量。
- 通过使用此 YouCut,您可以将视频剪切和修剪成所需的较短长度。 您可以编辑带有音乐、声音和旋转视频的视频。
- 编辑、创建完成后,它将以高清质量导出视频。
- 这是一个易于使用的应用程序
- 最佳视频剪辑师和 YouTube 视频编辑器。
- 通过使用此应用程序,您可以根据需要控制速度,或者让它变慢或变快。
- 这将合并照片以创建幻灯片,还可以为它添加音乐,您还可以添加自己的音乐。
- 将视频切片并拆分为两个单独的视频剪辑。
- YouCut 绝不会像其他视频编辑、制作应用程序一样为您的视频添加水印。
- 这将允许您在视频中添加具有多种字体和样式的文本
- 您可以使用 YouCut 等调整视频亮度、对比度、饱和度。您甚至可以自定义视频滤镜和效果。
- 您可以根据需要选择 Aspect 视频。 这将使您的视频适合任何宽高比,例如 1:1、16:9、3:2 等。
- 您可以根据需要设置自定义背景。
- 放大和缩小选项可用于专注于您要突出显示的部分。
- 这会将您的视频从上到下或从左到右翻转,并旋转视频。
如何使用 YouCut 编辑器应用编辑视频?
在上一节中,我们已经了解了 YouCut 视频编辑器应用程序功能的特点。 在本节中,我们将了解如何使用 YouCut 视频编辑应用程序编辑视频。
第 1 步:安装 YouCut 应用并点击加号

您需要做的第一件事是将 YouCut 应用程序安装到您的设备中。 安装完成后,授予该应用访问 Android 存储媒体文件的权限。 一切都设置好后,您可以看到如上图所示的屏幕。
单击屏幕底部的加号,如上面的屏幕截图所示。
第 2 步:选择视频并单击箭头标记
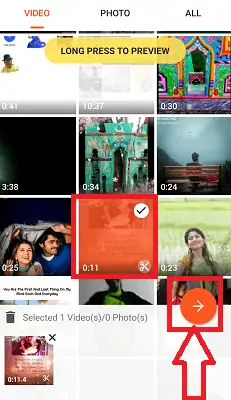
现在您的 Android 手机上的视频将打开,您需要选择视频。 单击任何视频以根据需要选择它。 选择视频后,您可以看到如上图所示的向前箭头符号。 单击该箭头符号。
第 3 步:使用编辑选项编辑视频
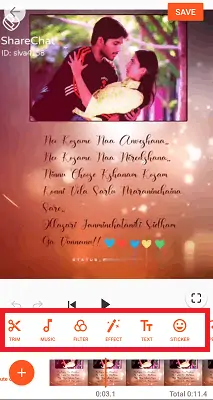
现在可以为您的视频看到许多编辑选项,例如修剪、音乐、过滤器、效果等。 单击任何选项以应用它。
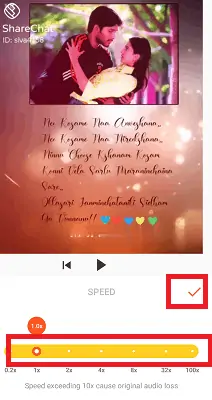
完成所有编辑后,单击刻度线符号以保存更改。
第 4 步:保存视频
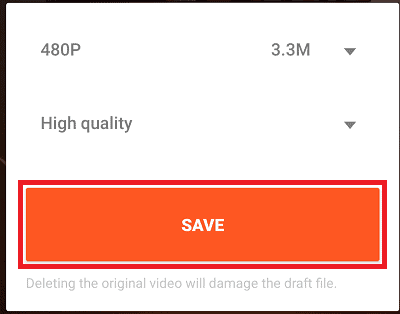
通过上述步骤,您已将所需的编辑应用到您的视频。 之后,您可以看到如上图所示的屏幕。
您需要选择视频的分辨率和质量,然后单击保存符号。 这样,视频就会保存到您的画廊。
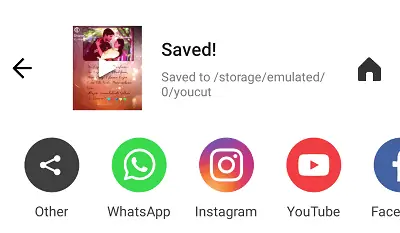
这是使用 YouCut 视频编辑应用在 Android 上编辑视频的过程。
5. WeVideo Editor:安卓最好的专业视频编辑器

WeVideo 是适合您职业生涯的完美视频编辑应用程序。 如果您赶时间或没有时间来创建或编辑视频,那么视频编辑器可以为您提供很多帮助。 这款适用于 Android 的视频编辑器使视频编辑变得简单、快速、有趣,可以创建和分享您的精彩视频。 您无需成为专业人士即可为学校、商业和生活制作一些令人难以置信的视频。 只需使用简单而出色的编辑工具,您就可以制作出最好的编辑工具。 此 WeVideo 编辑器具有以下功能。
特征:
- 此应用程序会将视频修剪到所需的大小并排列视频剪辑
- 使您能够直接从您的画廊编辑照片和视频,或从您设备的相机中进行实时编辑
- 添加文本元素:添加具有多种字体和样式的标题和说明文字
- 视频编辑完成后,它会将您的视频导出为 4K 超高清(选择升级)
- 预览和修剪视频的音乐片段,甚至可以设置背景音乐的开始时间
- 如果您升级到高级计划,则可以访问 Essentials 库存内容库、扩展音乐库等。
- 许多主题和过滤器可用于增强您的视频
- 您可以根据需要添加音乐,也可以从设备存储中添加音乐,甚至可以为视频配音。
- 如果您正在制作或编辑垂直视频,那么它将为它们添加模糊的背景。
- 与 Google 云端硬盘集成
- 您可以直接将您编辑或创建的视频分享到 YouTube、Facebook、Twitter 和 Instagram 等社交媒体。
- 您的视频不会添加水印
如何使用 WeVideo Editor 编辑视频?
要了解如何使用此 WeVideo Editor 应用程序编辑视频,请仔细按照以下步骤操作。
第 1 步:安装应用程序并打开它
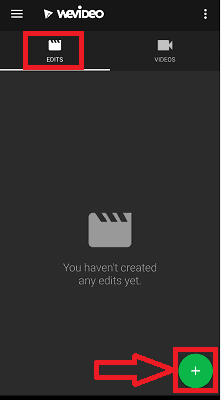
首先,从 Google Play 商店或官方网站安装 WeVideo Editor 应用程序。 安装完成后,单击应用程序将其打开。 打开应用程序后,您可以看到该应用程序的主屏幕,如上图所示。 在这里,我们的要求是编辑视频。 转到编辑部分,然后单击屏幕底部的加号 (+) 符号,如上图所示。
第 2 步:选择插入视频的方式
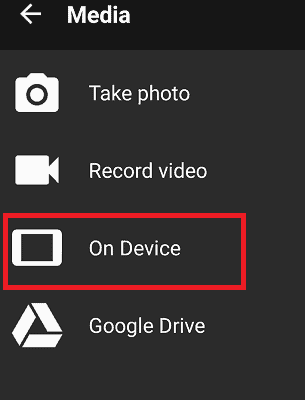
单击加号后,您需要选择一种插入视频的方式。 在这里,我想从我的 Android 手机插入它。 所以点击On Device选项。
您还可以根据需要从这些选项中选择任何其他方式。
第 3 步:选择任何视频,然后单击勾选标记
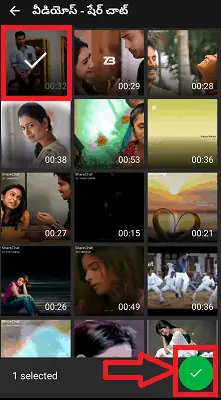
从上述选项中选择任何方法后,该存储中的视频将显示在屏幕上。 单击您要编辑的任何视频,然后单击屏幕底部的勾号,如上图所示。
第 4 步:通过应用编辑选项来编辑视频
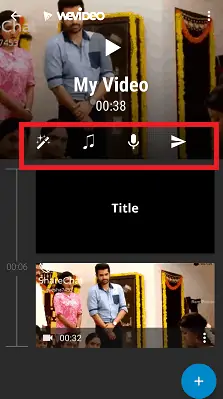
单击刻度线后,该视频将添加到编辑部分。 您可以看到编辑选项的不同部分,如主题、音乐、配音等,如上图所示。 单击任何部分并对您的视频应用适当的编辑或元素。
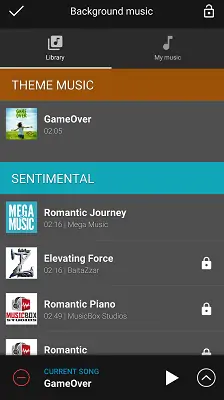
第 5 步:保存视频
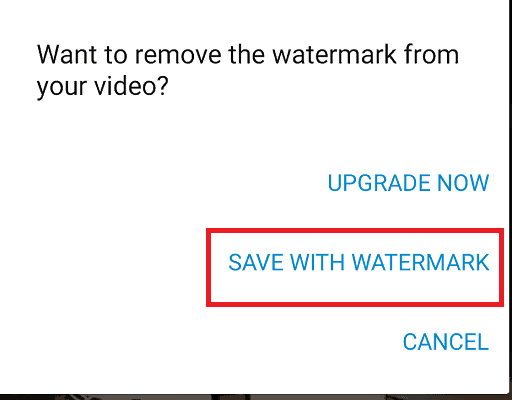
完成所有编辑后,您可以单击屏幕顶部的刻度线,这样您将被引导至保存选项。 在这里,如果您使用免费版本,它将为视频添加水印。 您可以通过升级应用程序删除水印。 如果您对水印没有任何问题,请单击“带水印保存”选项。 否则,请单击立即升级选项并通过付费以删除水印然后保存视频来升级应用程序。
在此过程中,我们将使用 Android 手机上的 WeVideo Editor 编辑视频。
6. 威力导演

当您愿意制作或编辑电影风格的视频或电影或您自己的冒险视频时,威力导演是完美的应用程序。 这是一个简单、直观的应用程序,具有简单的界面,使您的视频易于编辑。 这将使用内置的图库添加照片以及来自图库、音乐、音效的图像。 您还可以在 YouTube、Instagram、TikTok、Facebook 和 Snapchat 上分享它们。
特征:
- 使用威力导演应用程序,您可以编辑和导出高达 4K 分辨率的视频
- 通过速度调节,它可以制作快进或慢动作视频
- 这将为视频制作带有动画标题的引人注目的介绍
- 色度键用绿屏编辑器替换背景
- 从视频叠加和混合模式创建壮观的双重曝光效果
- 直接上传到 YouTube 和 Facebook 等社交媒体,您也可以与朋友分享
- 精确控制亮度、色彩和饱和度
- 它使用多时间线将图片和视频组合在一个剪辑中
- 它不仅添加音乐,还允许您添加录制在移动设备上的画外音内置编辑器
- 这将使用画中画叠加创建、编辑视频和图片拼贴
- 高级版将允许访问 Stock 媒体内容,即使用于商业用途(音乐、照片、贴纸、股票录像、声音)
- 高级版将制作和编辑无广告和无干扰的视频
如何使用威力导演编辑视频?
到目前为止,我们已经看到了威力导演视频编辑应用程序的功能。 现在让我们看看如何在安卓手机上使用这个威力导演应用程序来编辑视频。
第 1 步:从 Google Play 商店安装威力导演
首先,从 Google Play 商店或官方网站安装威力导演应用程序。 安装完成后点击打开。 当它打开时,它会要求您授予访问 Android 存储媒体文件的权限。 单击允许选项以授予访问您的 Android 文件的权限。
第二步:点击新建项目选项
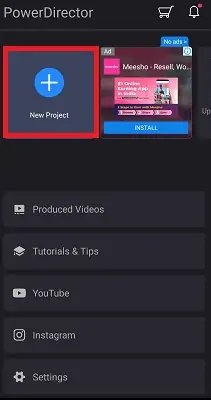
完成所有设置后,您可以看到如上图所示的屏幕。 单击新建项目选项。 由于我们正在尝试编辑在使用此 Power Director 应用程序之前未编辑的视频。 如果您在使用威力导演之前编辑了一些视频,现在您需要再次编辑相同的视频,那么您可以在“制作的视频”部分看到。 您可以从该部分访问视频。
第 3 步:提供项目名称并选择纵横比
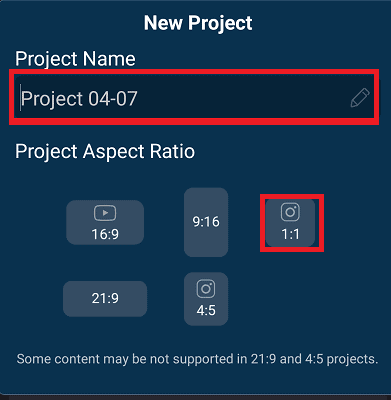
当您单击新项目时,它会要求您输入新项目的名称。 您可以根据需要为视频命名。 输入名称后,您需要选择要分配给视频的宽高比。
在这里,我为我的要求选择了 1:1 的比例。 您可以根据自己的意愿选择任何比率。
第四步:点击加号
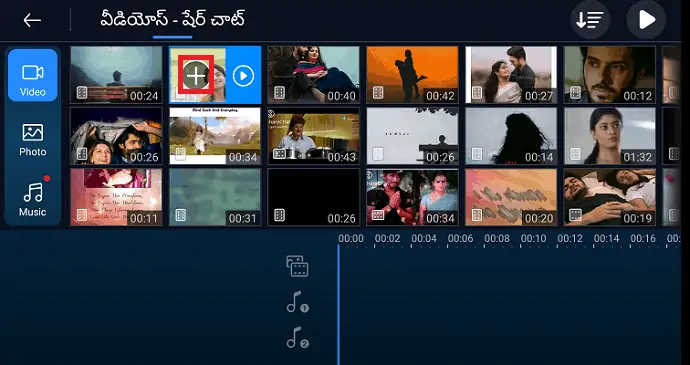
现在您需要选择要编辑的任何视频。 单击该视频,然后该视频上将出现加号 (+) 符号。 单击该加号将该视频添加到编辑部分。
现在您可以在屏幕左侧看到一个编辑(笔)符号。 单击它以打开编辑选项列表。
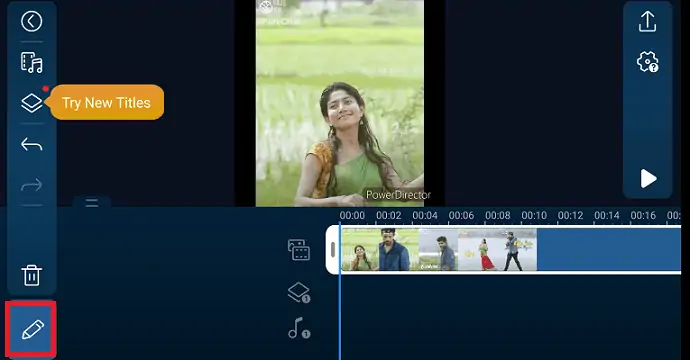
第 5 步:根据需要应用任何编辑选项
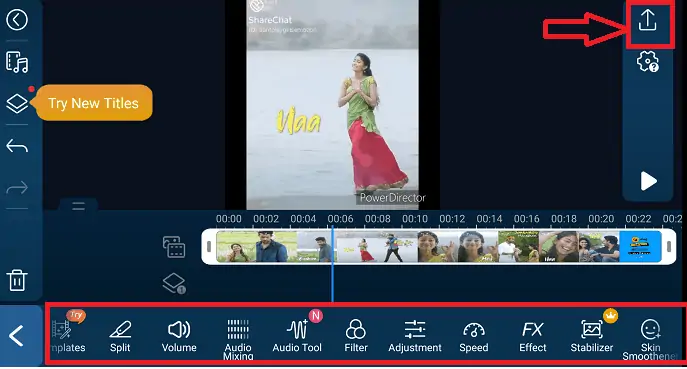
当您单击编辑符号时,您可以看到许多用于编辑该视频的选项,如上图所示。 您可以使用编辑部分使用模板、与语音相关的编辑、过滤器、效果。 您可以应用任何编辑选项来使您的视频更具吸引力。
完成所有编辑后,单击位于编辑视频部分右上角的导出符号。 上图清楚地显示了这一点。
第 6 步:保存编辑后的视频
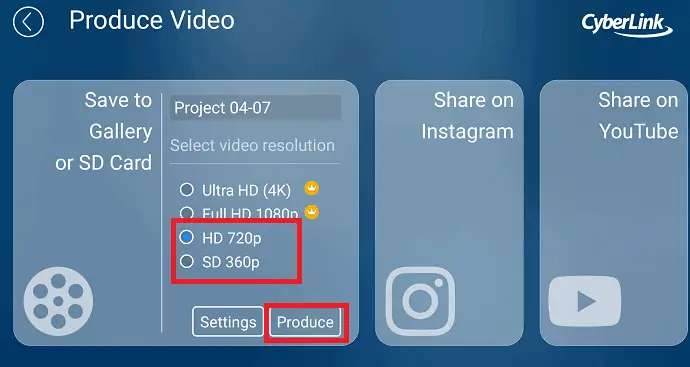
单击导出符号后,您会看到一个名为 Produce Video 的屏幕,如上图所示。 在这里,您可以将视频保存到图库或 SD 卡,也可以在 Instagram、Youtube 等不同的社交媒体上分享。
选择任何保存方法后,您需要选择视频分辨率。 根据需要选择任何分辨率,然后单击上图所示的“生成”选项。
通过这些步骤,您已成功编辑视频并成功保存。 这是使用威力导演视频编辑应用程序编辑视频的过程。
以上讨论的所有应用程序都只针对 Android 操作系统,因为我们的要求是在 Android 手机上编辑视频。
结论:这是在 Android 上编辑视频的最佳方式
这些应用程序使您能够使用不同的效果、声音和主题有效地编辑视频。 您可以根据需要使用任何应用程序来编辑视频。 在我看来,VideoShow 是上述所有应用程序中最好的应用程序。 您还可以直接使用照片(图库)本身来编辑视频。 但这只有剪切、过滤编辑工具,没有效果、主题、背景变化、画外音等其他编辑工具。所以我不建议你用那种方法编辑你的视频。 最好使用上述任何一种视频编辑应用程序来获得更多编辑工具。
- 另请阅读:FilmoraPro 评论 – 轻松的视频编辑之旅
- 互联网上 6 个最佳免费在线视频编辑器网站
- 将 Vimeo 视频下载到 mp4 的 4 种方法
如何在 Android 上编辑视频 - 常见问题
什么是视频编辑应用程序中的画外音工具?
几乎对于每个视频,我们都需要添加音乐或语音。 画外音是一种与视频声音相关的工具。 如果单击画外音选项,则可以从设备存储中添加自己的语音或语音剪辑。 这使得视频比音乐更容易理解。
如何将多个音乐曲目添加到同一个视频?
有时我们需要为同一个视频添加多个音轨。 那个时候,我们需要知道如何在同一个视频中添加多个音乐曲目。 要添加多个音乐曲目,请单击多音乐选项。 然后你可以看到一个加号。 单击它,然后将打开手机上的音乐。 您还可以找到下载选项以从互联网或应用商店本身下载更多音乐。 您可以根据需要选择任何音乐,并设置需要该音乐的时段或剪辑。 在这段时间或剪辑之后,您可以再添加一段音乐。
像这样,这样,我们可以添加多首音乐
我可以使用编辑应用程序压缩视频吗?
是的你可以。 您可以压缩视频以减小大小。 有时我们需要压缩视频以将其发布到 YouTube、Facebook 等社交媒体上。那时您可以简单地使用压缩选项对其进行压缩,然后共享或导出。
是否可以从视频中获取或检索音频?
对的,这是可能的。 您可能喜欢任何视频中的一些随机音乐,但您不知道在哪里可以找到它。 因此,您只想直接通过视频获取音频或音乐。 要检索音频,请单击视频到音频选项。 然后你可以得到那个音频。
视频中的过渡是什么以及它们如何使视频更具吸引力?
转场用于连接两张照片或视频剪辑。 这些将在照片或视频剪辑之间添加一些运动模式(圆形、矩形、交叉、波浪、快门、气泡、花朵等),使这些照片或视频看起来更有吸引力。 通过这种方式,过渡可以帮助您制作最佳视频。
