如何在 iPhone 和 Android 上对 PDF 文档进行电子签名
已发表: 2021-12-04如今,电子签名(或电子签名)已成为一种越来越普遍的身份验证方式。 部分原因是电子签名消除了亲自到场的需要,并允许远程签署文件。

虽然使用 macOS 或 Windows 计算机是对 PDF 文档进行电子签名的一种方式,但如果您需要更频繁地执行此操作(并且在旅途中),您可能希望在移动设备上执行此操作。
因此,在本指南中,我们将演示在 Android 和 iOS/iPadOS 设备上签署 PDF 文档的不同方法。
目录
如何在 iPhone 或 iPad 上对 PDF 文档进行电子签名
在 iPhone 或 iPad 上签署 PDF 文档的最简单方法之一是使用“文件”应用程序。 Files 是 Apple 为运行 iOS 和 iPadOS 的设备提供的默认文件管理应用程序,可让您在一处访问本地和云存储服务中的所有文件。
由于它预装在 iOS 和 iPadOS 上,您可以立即按照以下步骤在 iPad 或 iPhone 上对 PDF 文档进行电子签名:
- 在 iPhone 或 iPad 上打开“文件”应用。
- 前往包含您要签名的 PDF 文件的文件夹。
- 点击 PDF 以使用 File 的内置 PDF 阅读器/编辑器打开它。
- 打开 PDF 后,点击右上角的标记工具(钢笔)图标以调出标记功能。 根据需要填写任何表单字段。
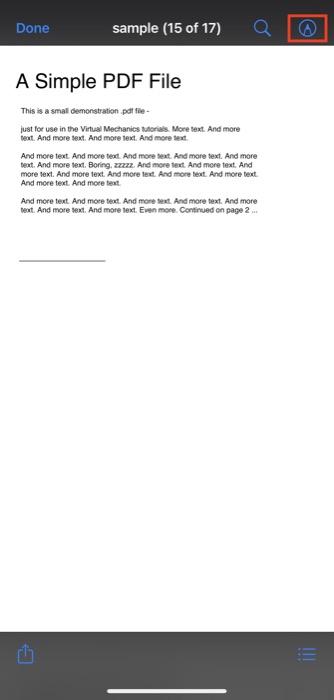
- 点击加号 ( + ) 按钮并从菜单中选择签名。
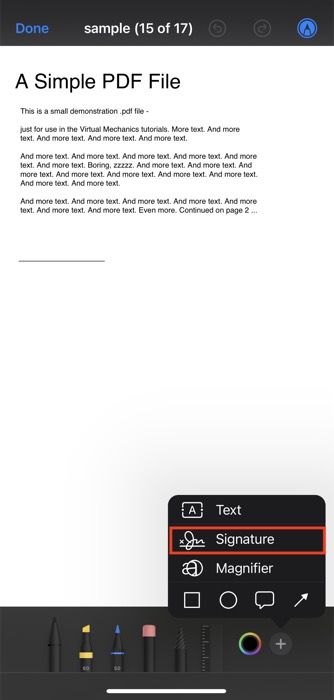
- 如果您从未创建过签名,该应用程序将为您呈现一个空白屏幕。 用你的手指在这个屏幕上画出你的签名。

- 完成后,单击完成。
执行此操作后,“文件”将保存您的签名并将其添加到您的文档中。 然后,您可以单击并拖动它以将其移动到表单或 PDF 上的签名字段。 同样,您也可以通过向外或向内拖动签名周围的框来调整签名大小。
此外,您还可以选择更改签名颜色。 为此,单击颜色选择器图标并从调色板中选择一种颜色。
最后,当您对签名感到满意时,点击左上角的完成以保存已签名的 PDF 文档。
用于签署 PDF 文档的其他 iPhone 和 iPad 应用程序
- 文档签名
- 易牌
- Adobe 填写和签名
- Adobe Acrobat 阅读器
如何在 Android 上签署 PDF 文档
与 iPhone 或 iPad 不同,大多数 Android 皮肤预装的默认文件管理器不提供内置的 PDF 签名功能。 因此,如果您需要在 Android 手机或平板电脑上签署 PDF 表单或文档,则需要使用第三方 PDF 编辑器。
出于本指南的目的,我们将使用 Adobe Acrobat Reader DC,它是一款免费应用程序(大部分情况下),可让您免费签署 PDF。 因此,请前往下面的链接,从 Play 商店在您的 Android 设备上下载 Adobe Reader。
下载: Adobe Acrobat Reader DC
在您的手机或平板电脑上安装该应用程序后,按照以下步骤使用 Acrobat Acrobat Reader 签署您的 PDF 文档:
- 在您的 Android 手机或平板电脑上打开您选择的文件管理器,然后转到包含您要签名的 PDF 文件的文件夹。
- 单击 PDF,当系统提示您选择要打开的应用程序时,选择 Adobe Acrobat。 如果您没有获得此选项,只需打开 Adobe Acrobat DC,您应该会在设备上看到所有 PDF。
- 打开 PDF 后,单击屏幕底部的钢笔图标,然后从菜单中选择“填写并签名”。
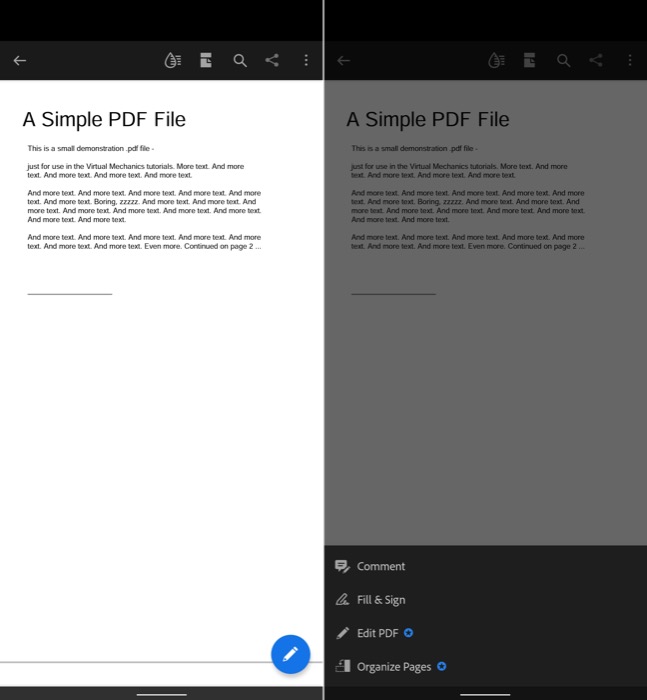
- 点击工具栏右下角的签名图标。
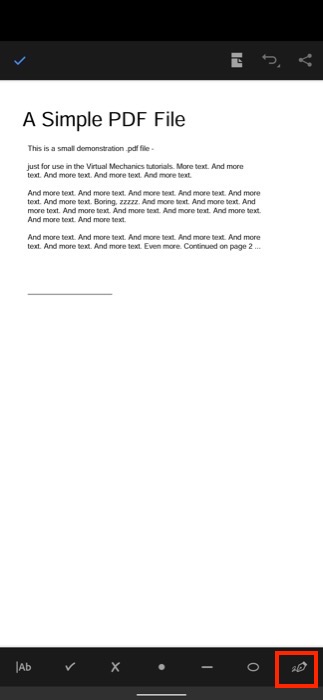
- 现在,根据您是要创建签名还是只创建您的姓名首字母,点击Create Signature或Create Initials 。
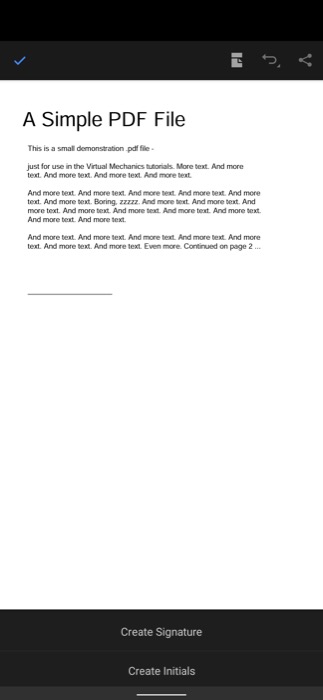
- 无论您选择什么选项,您都将被带到一个新屏幕,您需要在其中绘制您的签名或首字母缩写。 Adobe Reader 将为您提供以下三个选项来执行此操作:
- 画:它可以让你画出你的签名/姓名首字母。 您可以从一系列签名样式中进行选择。
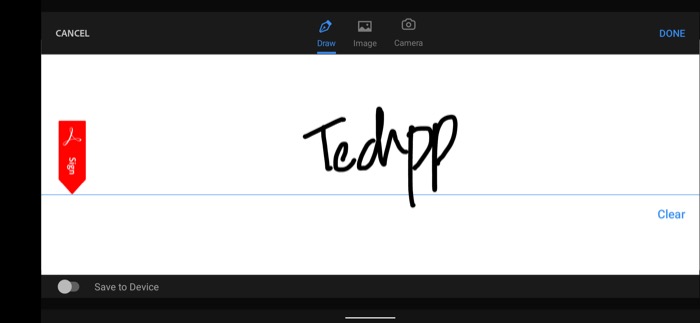
- 图片:它允许您从设备上传签名图片。
- 相机:它可以让您拍摄您的物理签名或姓名首字母的快照。
- 画:它可以让你画出你的签名/姓名首字母。 您可以从一系列签名样式中进行选择。
- 创建签名或姓名首字母后,单击“完成”按钮。
Adobe Reader 现在将保存您的签名/姓名首字母,并要求您点击文档中的某个区域以添加它们。 添加签名后,您可以移动它或使用箭头来增加或减小其大小。

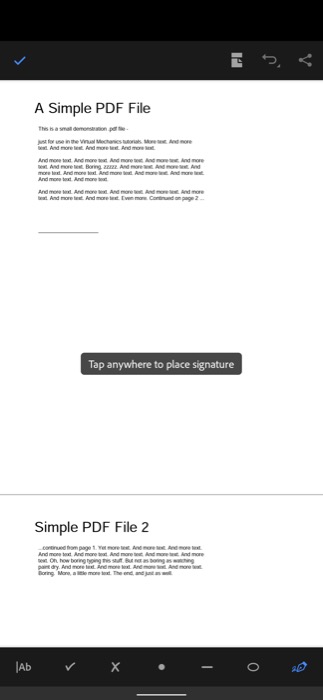
如果您对签名感到满意,请点击左上角的勾选按钮以保存文档。
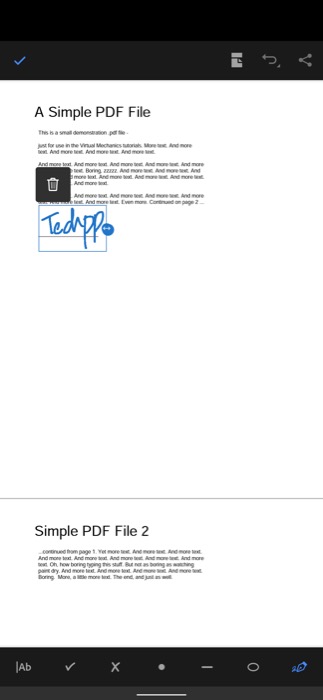
其他用于签署 PDF 文档的 Android 应用程序
- Adobe 填充和签名
- 万兴PDF专家
- 文档签名
- 现在签到
免费在线签署 PDF – 非应用解决方案
除了在 iPhone 或 Android 手机上使用专用的 PDF eSign 应用程序外,您还可以使用免费(或付费)的在线 PDF 工具对 PDF 进行电子签名。 以下是一些用于签署 PDF 的最佳在线 PDF 工具:
- PDF 填充
- 小pdf
- 立即签署
- Adobe Acrobat Online
这些工具的最大优势之一是它们的工作不受您的移动设备及其操作系统的影响,而且您无需将它们安装在您的机器上即可使用它们。
虽然这增加了便利性,但您必须谨慎使用这些工具,因为使用它们需要您上传 PDF。 因此,如果您要签署一些敏感的文件,您必须避免使用在线工具,而是坚持使用离线工具。
随时随地轻松签署 PDF 文档
如果您的工作涉及在一天内处理大量 PDF 文档,那么知道如何在任何地方对其进行签名会非常有帮助。 使用本指南,无论您使用什么移动设备,您都应该能够在旅途中轻松地以电子方式签署 PDF。
尽管您还可以在 App Store 和 Play Store 上找到许多其他 PDF 编辑应用程序,但我们认为我们在本指南中提到的应用程序应该可以满足您的大部分文档签名要求。
关于签署 PDF 文档的常见问题解答
2. 如何在 iPhone、iPad 和 Android 上对 PDF 文档进行电子签名?
对 PDF 文档进行电子签名的过程因设备类型及其运行的操作系统而异。 例如,如果您在 iPhone 或 iPad 上,您可以使用 iOS 和 iPadOS 上预装的 Files 应用程序来签署您的 PDF,而如果您在 Android 设备上,Adobe Acrobat 是最好的之一用于签署 PDF 文档的 PDF 应用程序。
4. 在 Android 和 iPhone 上电子签名文档的最佳应用是什么?
这取决于您使用的设备。 如果您使用的是 iPhone 或 iPad,则可以使用“文件”应用程序中的内置签名工具对 PDF 文档进行签名。 另一方面,如果您使用的是 Android,则可以使用 Adobe Reader 签署 PDF。
当然,还有其他 PDF 编辑工具(包括在线 PDF 签名工具)也可以对 PDF 进行签名,您可以使用这些工具对 PDF 进行签名。
一些这样的 PDF 工具包括:
- Adobe 填充和签名
- 万兴PDF专家
- 小pdf
- 立即签署
- Adobe Acrobat Online
5.电子签名和数字签名有什么区别?
电子签名是一种数字形式的湿墨签名,具有法律强制力和安全性,但不包含任何代码或标准。 它是附加到消息或文档的符号、图像或过程,以帮助识别个人的身份并同意使用该身份。
另一方面,数字签名是一种安全签名,它依赖于公钥基础设施并与电子签名一起使用。 换句话说,它是加密和识别个人的电子指纹。
数字签名比电子签名更可取,因为它们更安全、更真实。
