如何在 Mac 和 Windows 上对 PDF 文档进行电子签名
已发表: 2021-12-05电子签名或电子签名是一种用于验证一个人身份的电子识别方法。 它消除了亲自到场的需要,并允许用户远程签署文档。

如果您收到 PDF 文件以电子签名作为您的同意/批准证明,电子签名的最简单方法之一是使用 PDF 编辑工具 - 内置或第三方。
但是,根据您使用的设备及其运行的操作系统,这可能会有些混乱。 因此,为了帮助您更好地应对这种情况,我们整理了一份指南,详细说明了在 Windows 和 Mac 上以电子方式签署 PDF 文档的步骤。
目录
如何在 Windows 上签署 PDF 文档
如果您使用的是 Windows,则可以通过多种方式对 PDF 文档进行电子签名。 您可以使用 Edge 浏览器的 PDF 阅读器,也可以使用 Adobe Acrobat DC 等专用 PDF 阅读器/编辑器应用程序。
虽然这两种方法都运行良好,但使用 Edge 浏览器是最简单的,并且不需要您安装任何第三方软件。 但是,这也意味着您对签名的控制有限。 这就是 Adobe Reader DC 等第三方 PDF 工具派上用场的地方。
因此,根据您的喜好,相应地按照以下方法中的说明进行操作。
方法 1. 在 Windows 上使用 Microsoft Edge 签署 PDF
首先,请确保您在 Windows PC 上使用最新版本的 Microsoft Edge。 完成后,请参阅以下步骤以使用 Edge 签署您的 PDF 文档:
- 转到包含您要签名的 PDF 签名的文件夹。
- 右键单击要签名的文件,然后选择Open with > Microsoft Edge 。
- 当文件在 Edge 中打开时,单击工具栏中的绘图(铅笔)图标。 如果您使用的是带有触摸屏的机器,您将在工具栏中看到“使用触摸绘图”选项,您可以选择使用笔来绘制您的签名。
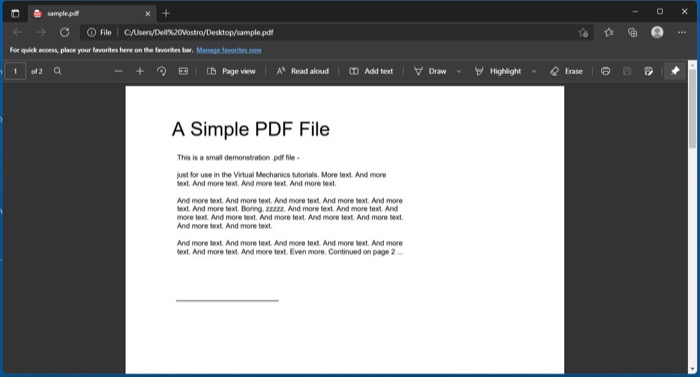
- 在非触控设备上,使用鼠标/触控板绘制您的签名并签署文档。
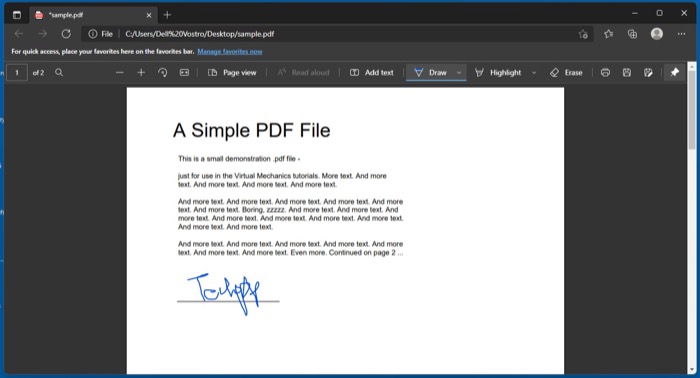
- 单击“保存”图标或按Ctrl+S以保存已签名的 PDF。
方法 2. 在 Windows 上使用 Adobe Acrobat Reader DC 签署 PDF
如果您以前在 Windows PC 上使用过 PDF,那么您很可能已经安装了 Adobe Reader。 但是,如果不是这种情况,您需要先安装它。 然后,单击下面的链接将其下载到您的 PC 上。
下载: Adobe Acrobat Reader DC
在您的 PC 上安装该程序后,按照以下步骤使用 Adobe Acrobat DC 对您的 PDF 文件进行签名。
- 前往包含您要签名的 PDF 的文件夹。
- 右键单击它并选择Open with > Adobe Acrobat DC 。
- 当文档打开时,单击工具栏中的签名(笔)图标。
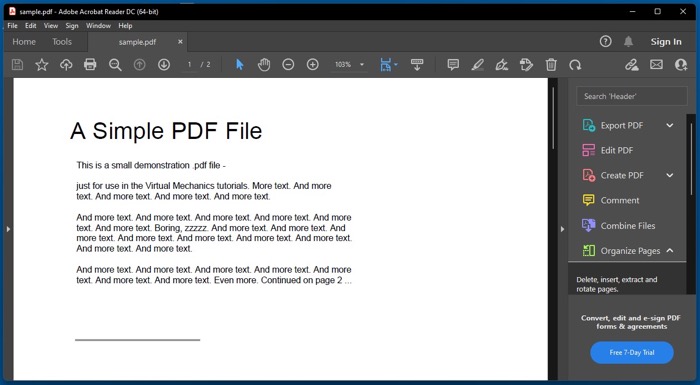
- 根据您喜欢签名的方式,在“添加签名”和“添加姓名缩写”选项之间进行选择。
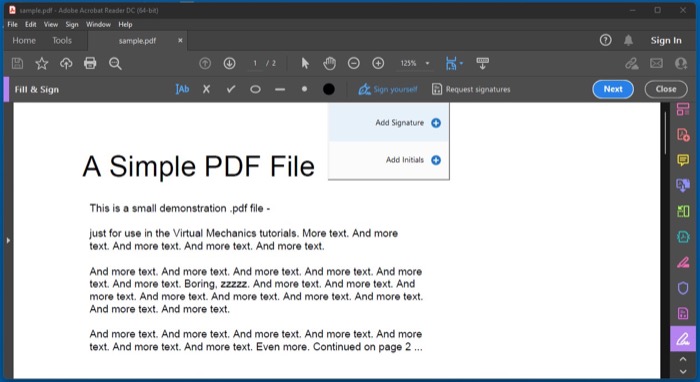
- 现在,无论您的上述选择如何,您都会看到以下三个选项来生成签名:
- 类型:它可以让你输入你的名字。 您可以从一系列签名样式中进行选择。
- 绘制:它可以让您在现场绘制您的签名。
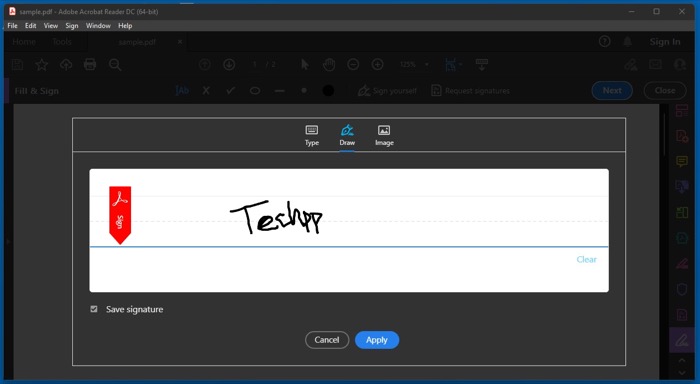
- 图片:它可以让您将您的签名图片上传到您的计算机上。
- 准备好签名后,选中保存签名或保存首字母旁边的框,然后点击应用按钮。
- 要放置您的签名或姓名首字母,请将其拖动到文档上的签名字段。
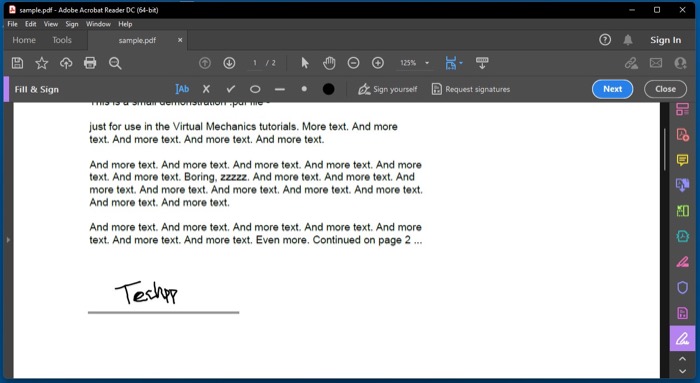
- 转到文件 > 保存或按Ctrl+S键盘快捷键保存已签名的 PDF 文档。
添加签名/首字母后,如果您想增加或减少其大小,请分别点击小 A 或大 A 图标来执行此操作。
如何在 Mac 上签署 PDF 文档
在 Mac 上签署表单或 PDF 文档的最简单方法之一是使用预览应用程序。 Preview 是用于处理图像、PDF 和其他文档的默认 macOS 应用程序,并且非常易于使用。

使用预览在 Mac 上签署 PDF 文档
以下是在预览中签署 PDF 文档的步骤:
- 转到包含要以电子方式签名的 PDF 文档的文件夹。
- 右键单击它并选择Open With > Preview 。
- 点击显示标记工具栏图标以显示标记选项。
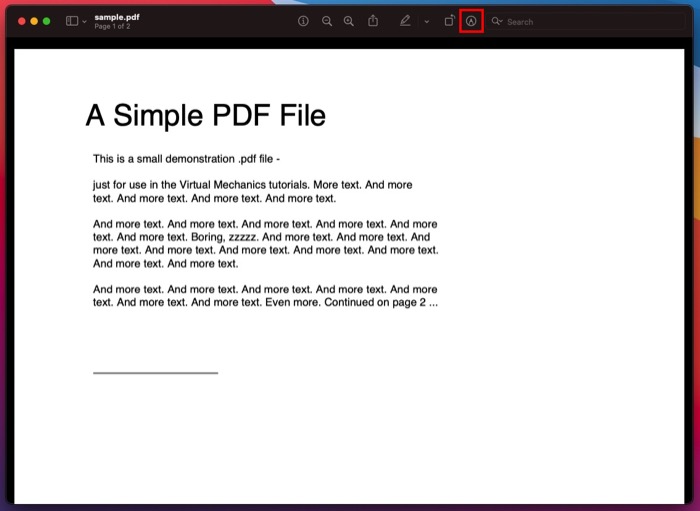
- 单击“签名”图标(带有签名图标)。 或者,您可以选择相机扫描您的物理签名或选择iPhone在 iPhone 屏幕上绘制签名。
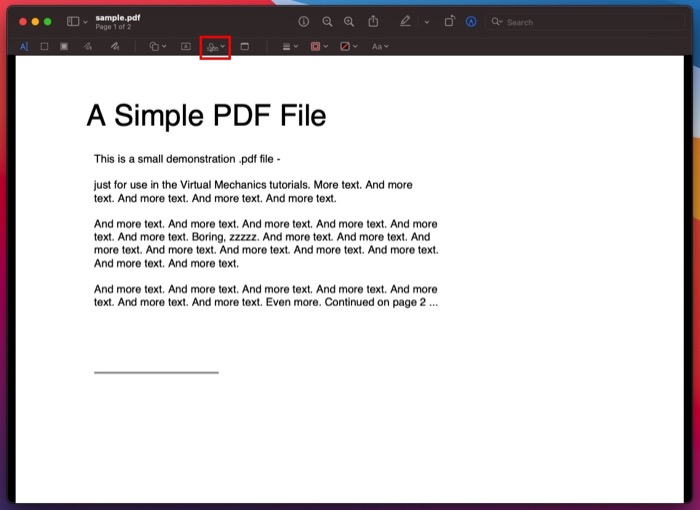
- 点击单击此处开始以更改指针。
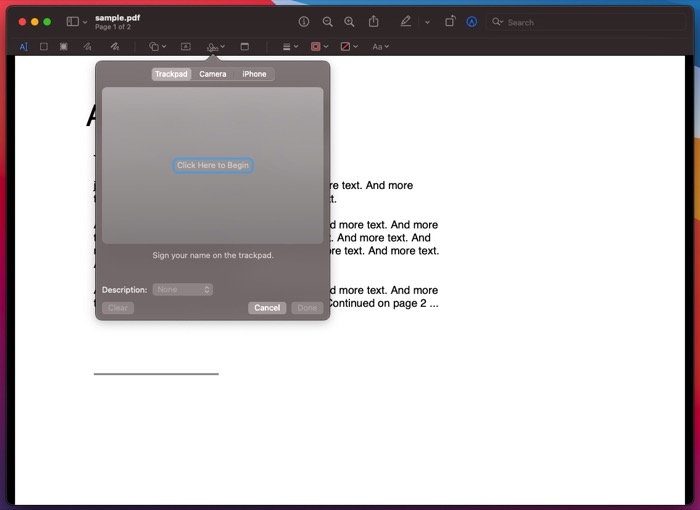
- 使用触控板/鼠标绘制您的签名。 完成签名后按任意键。
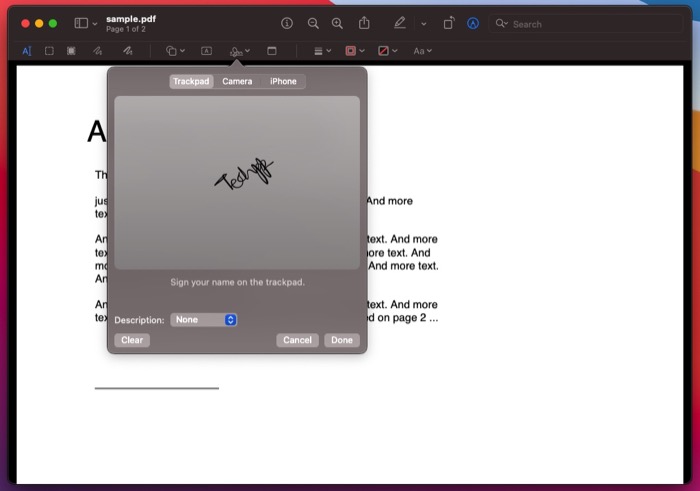
- 点击完成以保存您的签名。 如果需要,您还可以通过单击描述旁边的下拉按钮并从列表中选择一个选项来标记您的签名。
- 创建签名后,只需点击签名图标,选择签名,然后将其拖到 PDF 文档上的签名字段即可进行签名。
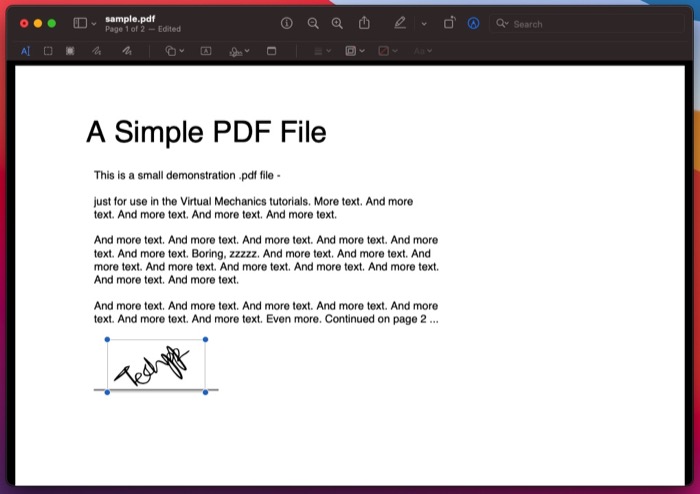
在您将签名放在 PDF 上后,预览会为您提供调整大小并根据您的喜好更改其颜色的选项。 为此,请点击工具栏中的相应选项以将签名颜色更改为您的偏好。
在 Mac 和 Windows 上签署 PDF 的其他方法
除了在 Mac 或 Windows PC 上使用专用的 PDF 程序外,您还可以使用在线 PDF 工具对 PDF 进行电子签名。 以下是一些用于签署 PDF 的最佳在线 PDF 工具:
- PDF 填充
- 小pdf
- 立即签署
- Adobe Acrobat Online
这些工具的最大优势之一是它们的工作与您的计算机及其操作系统无关,您无需将它们安装在您的机器上即可使用它们。
虽然这增加了便利性,但您必须谨慎使用这些工具,因为使用它们需要您上传 PDF。 因此,如果您要签署一些敏感的文件,您必须避免使用在线工具,而是坚持使用离线工具。
在 macOS 和 Windows 上成功签署 PDF 文档
如果您正确地按照指南中的步骤进行操作,那么您现在应该已经在您的 macOS 或 Windows 计算机上成功签署了 PDF 文档。
当然,其他几个 PDF 应用程序和程序可以帮助您在 Mac 和 Windows 上签署 PDF 表单和文档。 但正如我们所看到的,本指南中演示的内容应该可以正常工作,并且您已经涵盖了以电子方式签署 PDF 所需的所有基本方面。
关于签署 PDF 文档的常见问题解答
2. 如何在 Mac 和 Windows 上对 PDF 文档进行电子签名?
签署 PDF 文档完全取决于设备及其运行的操作系统。 例如,如果您在 Windows 上,您可以使用 Microsoft Edge 或 Adobe Acrobat Reader DC 来签署您的 PDF,而如果您在 Mac 上,预览是签署 PDF 文档的最佳工具。
3. 如何在 Mac 上的预览中将签名粘贴到 PDF 中?
要在预览中将签名粘贴到 PDF 中,首先,在预览中打开要以电子方式签名的文档/表格。 接下来,点击 Show Markup Toolbar 图标以显示标记选项,然后单击 Sign 按钮。 最后,单击签名将其添加到文档中。
如果您还没有签名,请按照“使用预览为 PDF 文档签名”中的步骤了解创建签名的步骤。
4. 在 Mac 和 Windows 上电子签名文档的最佳应用是哪个?
这取决于您使用的设备。 如果您在 Mac 上,您可以使用 Preview 来签署您的 PDF,而在 Windows 上,您需要使用第三方 PDF 工具,例如 Adobe Acrobat。
当然,还有其他几种 PDF 编辑工具(包括在线 PDF 签名工具),如果您想更好地控制您的签名,也可以使用这些工具来签署 PDF。
